AndroidScreencast – еще один способ получить доступ к телефону или планшету на Android, у которого разбит экран, с помощью компьютера по USB. По установке и настройке AndroidScreencast очень похож на раннее упоминаемое в блоге приложение Droid at Screen.
- Кроссплатформенное ПО (работает под Windows, MacOS, Linux);
- Не устанавливает дополнительных приложений на Android-устройство.
Прежде чем продолжить, очень рекомендуем сначала прочитать инструкцию по работе с программой MyPhoneExplorer, так как она поддерживает устройства с версией Android 4.1 и ниже, а также предоставляет доступ не только к экрану устройства, но и еще ко всем имеющимся на нем данным (файлы, контакты, СМС-сообщения и др.), а также позволяет сохранять их на компьютер.
Подготовка к работе
Дальнейшие шаги настройки AndroidScreencast будут приведены на примере работы в Windows, в других операционных системах действуйте по аналогии.
Установка Java
Проверьте в установленных программах Windows, не установлен ли Java на Вашем компьютере? Если нет, скачайте его с официального сайта и установите. Для работы AndroidScreencast нужен как минимум Java 8.
Как получить доступ к телефону с разбитым экраном / нерабочим сенсором. Удаленное управление Андроид
Подготовка AndroidScreencast
Скачайте с официальной страницы приложения AndroidScreencast архив для Вашей операционной системы.
Распакуйте приложение в удобную для Вас папку. Это необязательно, но пользователям Windows мы рекомендуем распаковать папку с приложением в корень диска C, тогда будет удобнее работать с ним в командной строке.
Настройка телефона/планшета
Для подключения AndroidScreencast к Android-устройству необходимо, чтобы была включена отладка по USB и здесь все зависит от состояния Вашего устройства.
Если отладка по USB раньше уже была активирована, тогда Вам крупно повезло и Вы можете переходить к следующему разделу статьи.
Если у Вашего гаджета частично нерабочий экран, попытайтесь активировать в настройках Вашего телефона/планшета опцию «Отладка по USB» (Настройки > Для разработчиков > Отладка по USB). Подробнее читайте в статье «Передача экрана мобильника на компьютер. Управление телефоном с компьютера» в разделе «Подключение через USB-кабель».
Если же экран Вашего устройства полностью разбит, тогда Вам стоит воспользоваться инструкцией «Включение отладки по USB на устройстве Android с разбитым экраном».
Подключение к компьютеру
Подключите Ваше Android-устройство к компьютеру с помощью USB-кабеля. Если у Вас Windows 8.1 или 10, телефон/планшет должен автоматически определиться системой и установятся необходимые драйверы (главное быть подключенным к интернету). Если у Вас Windows 7 или ниже, скорее всего, драйверы придется устанавливать самому. Посетите официальный сайт производителя Вашего Android-устройства и поищите в разделе поддержки (Support) программное обеспечение для него. Обычно вместе с этим ПО устанавливаются необходимые драйверы.
Управляем смартфоном с разбитым экраном через компьютер.
Работа с AndroidScreencast
Когда устройство успешно определится системой, откройте папку с приложением AndroidScreencast и запустите его, дважды щелкнув по файлу androidscreencast-VERSION-executable.jar, где VERSION – версия приложения. Через несколько секунд должно появиться окно с экраном Вашего телефона или планшета.
В окне можно управлять устройством с помощью мыши компьютера. Чтобы повернуть экран, нажмите в пределах области отображения экрана правой кнопкой мыши. Кликните по опции меню «Explore» вверху окна, чтобы получить доступ к файлам на Вашем Android-устройстве.
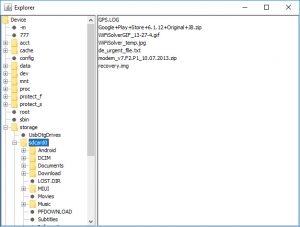
Если на Вашем устройстве не работают кнопки «Вкл./Выкл.», «Громкость+» и «Громкость-«, к ним тоже можно получить доступ через приложение, нажав на опцию меню «Execute keycode» вверху окна. Выделите нужную команду из списка и нажмите кнопку «Execute» внизу окна (на картинке ниже выделенная команда имитирует кнопку «Вкл./Выкл.» устройства).
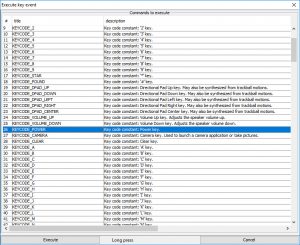
Устранение неполадок
Вместо экрана телефона/планшета может появиться ошибка «Cannot initialize devices list. Try to choose correct ADB path or reconnect your device».
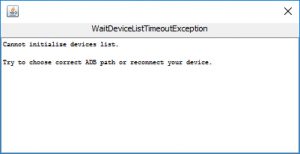
Закройте окно, убедитесь, что папка с приложением AndroidScreencast расположена в корне диска C, запустите командную строку Windows (расположена в меню «Пуск»), наберите команду (вместо VERSION наберите версию приложения AndroidScreencast):
cd c:androidscreencast-VERSION
и нажмите клавишу «Enter», затем наберите команду:
adb devices
и снова нажмите «Enter».
Среди всего появившегося текста нас интересует строка *daemon started successfully*, означающая успешный запуск сервиса «adb», необходимого для работы приложения.
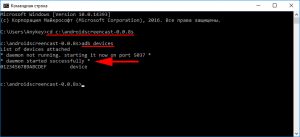
Повторно запустите AndroidScreencast. Если не помогло, попробуйте решение из статьи «Не работает трансляция экрана телефона по USB, или как удалить эмулятор Android».
Для продвинутых пользователей
AndroidScreencast можно также запускать из командной строки, тогда Вы сможете видеть технические сообщения, позволяющие лучше понять взаимодействие приложения с Android-устройством. Папка с приложением должна лежать в корне диска C. Запустите командную строку и по очереди выполните команды (вместо VERSION наберите версию приложения AndroidScreencast):
cd c:androidscreencast-VERSION java -jar androidscreencast-VERSION-executable.jar
В окне командной строки Вы будете видеть сообщения о работе AndroidScreencast и взаимодействии приложения с телефоном/планшетом, а также появится окно с экраном Вашего Android-устройства, где Вы сможете им управлять.
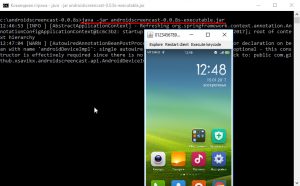
Запись видео (обновление от 27.02.2018)
В приложении AndroidScreencast (версия 0.0.10s) появилась возможность записывать видео захвата экрана мобильного. Во время трансляции нужно выбрать команду меню «Start Record».
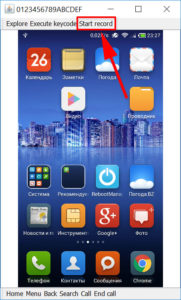
Для завершения записи там же нужно выбрать команду «Stop record» и в появившемся диалоге указать имя файла. Видео сохраняется в формате .MOV (видеокодек Motion JPEG Video MJPG) с оригинальным разрешением телефона/планшета и частотой кадров 3 к/с.
Оцените статью: /rating_on.png)
/rating_on.png)
/rating_on.png)
/rating_on.png)
/rating_half.png) 4,83 из 5 (голосов: 6)
4,83 из 5 (голосов: 6)
Источник: it-handbook.com
5 Способов — Как вытащить данные с телефона с разбитым экраном Samsung
Неосторожное движение может привести к падению смартфона и нанести ему существенный урон. Сказывается ли это на работе смартфона? Безусловно, да. Если вы заметили трещины на экране смартфона, то устройство становится более уязвимым и теряет водонепроницаемость, также со временем может перестать работать сенсор.
Хранить данные на таком смартфоне может быть в дальнейшем опасно, поэтому лучше перестраховаться и перенести их на другое устройство. О том, как вытащить данные с телефона с разбитым экраном Samsung, мы расскажем в этой статье.
- Способ 1. Восстановить данные с разбитого телефона Samsung через Tenorshare UltData for Android
- Способ 2. Вытащить данные с телефона с разбитым экраном Samsung через Google Диск
- Способ 3. Получить данные со сломанного Samsung с помощью Find My Mobile
- Способ 4. Восстановить данные со сломанного телефона Samsung через Smart Switch
- Способ 5. Вытянуть данные со сломанного телефона Samsung с помощью SD-карты
Способ 1. Восстановить данные с разбитого телефона Samsung через Tenorshare UltData for Android
После неудачного падения и повреждения смартфона, можно столкнуться с потерей данных. Но не стоит заранее беспокоиться, мы для вас нашли проверенное решение. Tenorshare UltData for Android является лучшей программой для восстановления файлов с Android. Как восстановить данные с разбитого телефона Samsung при помощи программы:
-
Скачайте программу Tenorshare UltData for Android на свой компьютер. Далее запустите программу на своем ПК.
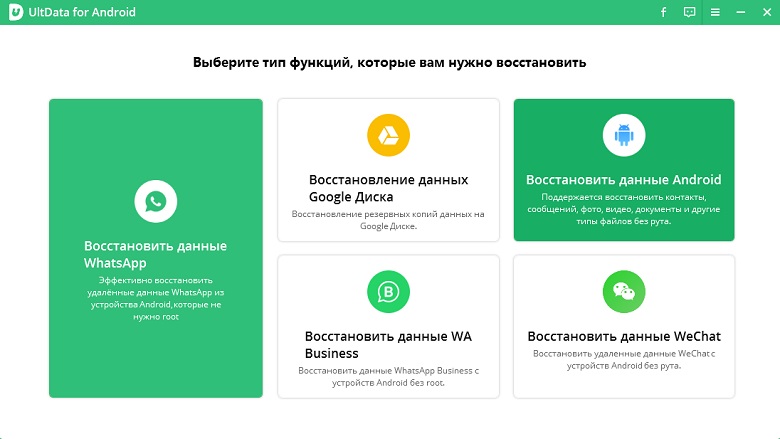
Теперь выберите функцию «Восстановить данные Android».
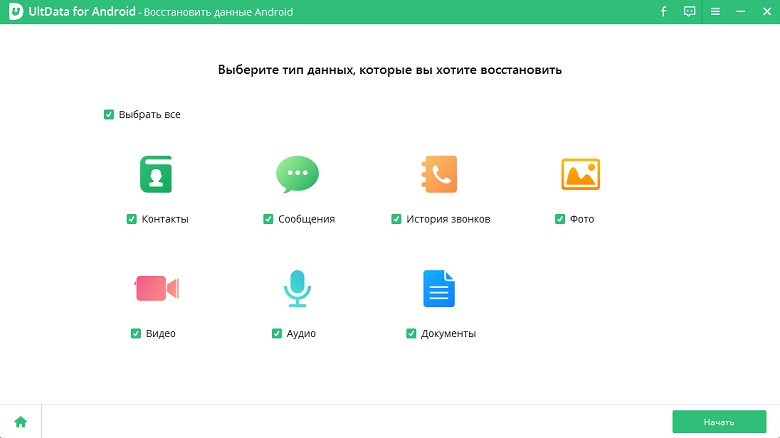
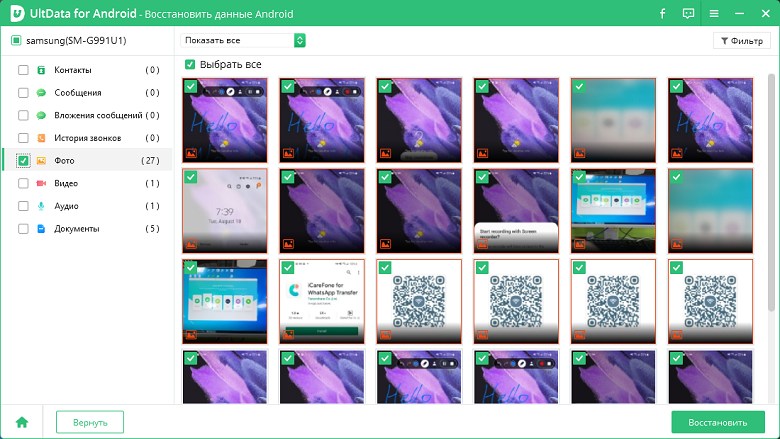
Способ 2. Вытащить данные с телефона с разбитым экраном Samsung через Google Диск
Даже если вы уронили смартфон, и он продолжает работать с разбитым экраном, это не гарантия того, что он будет корректно функционировать. Может произойти такое, что смартфон перестанет реагировать на прикосновения. Вы можете использовать Google Диск для восстановления данных со сломанных телефонов Android, если вы используете это приложение для резервного копирования данных вашего телефона, пока он еще работает. Мы подробнее расскажем, как восстановить данные с телефона если разбит экран с помощью Google Диск.

- Скачайте и установите облачное сервис Google Диск на другом устройстве. Или же при помощи браузера перейдите на сайт гугл диска.
- Затем совершите вход в учетную запись.
- Далее нажмите на значок «Резервные копии» или «Резервные копии».
- Потом выберите данные, которые вы хотите восстановить, нажмите на их.
Способ 3. Получить данные со сломанного Samsung с помощью Find My Mobile
Сервис Find My Mobile предназначен для того, чтобы отслеживать ваше устройство при помощи учетной записи. Кроме того, Find My Mobile позволяет создавать резервные копии. Если вы воспользовались данным сервисом для резервного копирования данных, то вы сможете легко и быстро их восстановить. Далее мы опишем процесс как вытянуть данные с разбитого телефона Samsung.
- Для начала воспользуйтесь сторонним устройством Android и совершите вход в учетную запись Google.
- Теперь перейдите на официальный сайт Find My Mobile.
- Войдите в учетную запись, под которой вы создавали резервную копию.
- Далее в верхней части экрана нажмите на три линии.
- Затем нажмите на «Настройки» для того, чтобы узнать параметры телефона.
- После этого перейдите в раздел «Личные данные».
- Нажмите на «Скачать личные данные».
- Вы перейдете в следующее меню, где запустится процесс проверки.
- У вас будет возможность получить код на адрес электронный почты «Найти мой мобильный». Вам нужно будет войти в электронную почту и проверить код. После чего все данные со смартфона загрузятся.
Способ 4. Восстановить данные со сломанного телефона Samsung через Smart Switch
Программа Smart Switch позволяет переносить данные со старого устройства Android на новое устройство. Как восстановить данные с разбитого телефона samsung с помощью данной программы, вы можете ознакомиться в этой инструкции:
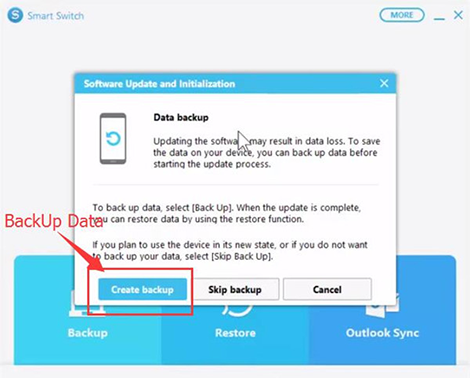
- Шаг 1. Загрузите программное обеспечение Smart Switch на компьютере.
- Шаг 2. Затем подсоедините смартфон Samsung к компьютеру.
- Шаг 3. У вас появится меню, где вверху необходимо нажать на «Больше».
- Шаг 4. Далее нужно выбрать функцию «Экстренное восстановление и инициализация программного обеспечения».
- Шаг 5. Теперь выберите Обновление и инициализация программного обеспечения. Подтвердите действие, нажав «ОК».
- Шаг 6. После вы получите предупреждение о том, что все хранящиеся файлы на вашем телефоне будут стерты.
- Шаг 7. Затем Smart Switch сделает проверку версию вашего смартфона.
- Шаг 8. Вы получите инструкцию «Обновление и инициализация программного обеспечения» для того, чтобы обеспечить безопасность. Рекомендуется использовать официальный USB-кабель Samsung, а также полностью заряженный аккумулятор. Нажмите «ОК».
- Шаг 9. Далее вы сможете создать резервную копию поврежденного смартфона.
После этого вам необходимо будет восстановить резервную копию на другом андроиде. Для этого подключите новое устройство к пк, запустите программу Smart Switch и выберите опцию «Изменить данные для восстановления».
Способ 5. Вытянуть данные со сломанного телефона Samsung с помощью SD-карты
Как вытянуть данные с разбитого телефона Samsung при помощи SD-карты?. Если вы ранее хранили файлы на сд-карте, то восстановить файлы будет совсем легко. Для этого потребуются компьютер и кард-ридер.
- Извлеките SD-карту из поврежденного устройства Android.
- Затем вставьте SD-карту в устройство чтения карт.
- Подсоедините карту памяти к компьютеру или ноутбуку.
- Теперь переместите необходимые файлы с устройства.
Готово. При необходимости вы сможете перенести файлы на новый смартфон.
Заключение
В данной статье мы рассмотрели, как восстановить данные с телефона, если экран разбит. Tenorshare UltData for Android – это лучшая программа для восстановления утерянных или удаленных файлов. Если ваше устройство начало неисправно работать после падения и повреждения экрана, то программа способна восстановить все хранящиеся на нем данные. Мы советуем бесплатно воспользоваться данной утилитой, чтобы вернуть удаленные файлы (фото, видео, заметки и т.д.) без резервного копирования и root.
Источник: www.tenorshare.ru
Все способы вытащить данные с разбитого телефона на Android
Как бы производители ни нахваливали защитные стекла своих смартфонов, их экраны часто разбиваются, а это делает взаимодействие с гаджетом практически невозможным. Даже если у вас есть достаточное количество свободных денег, и вы в состоянии сегодня же купить новое устройство, все равно нужно предпринять меры, чтобы вытащить данные с разбитого телефона. Поэтому давайте рассмотрим все способы, позволяющие спасти информацию.

Даже если смартфон не включается, из него все равно можно достать информацию
Что делать, если разбил телефон
Если человек разбил телефон, то желательно сразу же обратиться в сервисный центр для замены экрана. С новым дисплеем вы и данные вытащите самостоятельно, и сможете продолжать пользоваться устройством как ни в чем не бывало. Время поджимает, а лишних денег нет? Тогда самостоятельно оцените состояние гаджета.
⚡ Подпишись на AndroidInsider в Дзене, чтобы получать новости из мира Андроид первым
Если смартфон не работает, то единственное, что можно сделать в попытке достать информацию — восстановить резервную копию на втором смартфоне. Разумеется, этот вариант будет актуальным при наличии бэкапа.
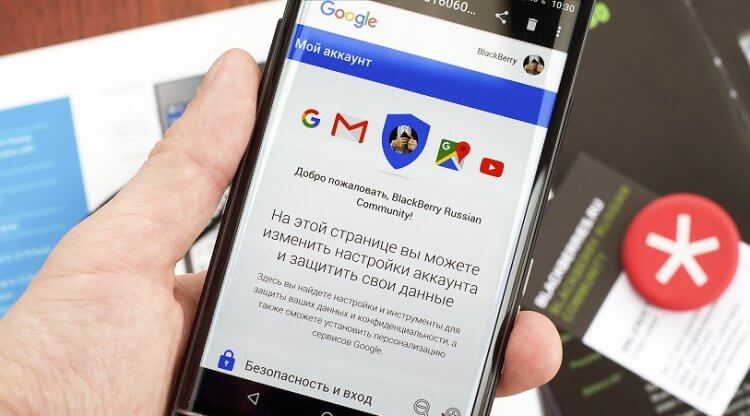
Синхронизация с сервисами Google — ваше спасение, если смартфон не включается
Если девайс включается, но не работает тачскрин, нужно попытаться получить управление над устройством. Сделать это получится, подключив мышку к телефону. Она может быть проводной или беспроводной, но в обоих случаях необходимо купить OTG-переходник.
С помощью компьютерной мыши вы можете управлять устройством. Но только при условии, что текущее состояние экрана позволяет хоть что-нибудь разглядеть. В этом отношении все нормально? Тогда прочитайте наш текст с рассказом о том, как передать любой файл с телефона. Если же после падения на экране появились полосы или другие дефекты, сильно затрудняющие обзор, придется искать другие способы вытащить данные.
Как подключить разбитый телефон к компьютеру
Самый простой способ вытащить данные с телефона с разбитым экраном — подключить его к компьютеру через USB-кабель, а затем — скопировать все на ПК. Но тут есть пара нюансов. Во-первых, чтобы компьютер увидел мобильное устройство, смартфон нужно разблокировать. Во-вторых, на вашем гаджете должна быть активирована передача данных. По умолчанию она деактивирована, а включается через всплывающее окно, появляющееся на экране после сопряжения с ПК.
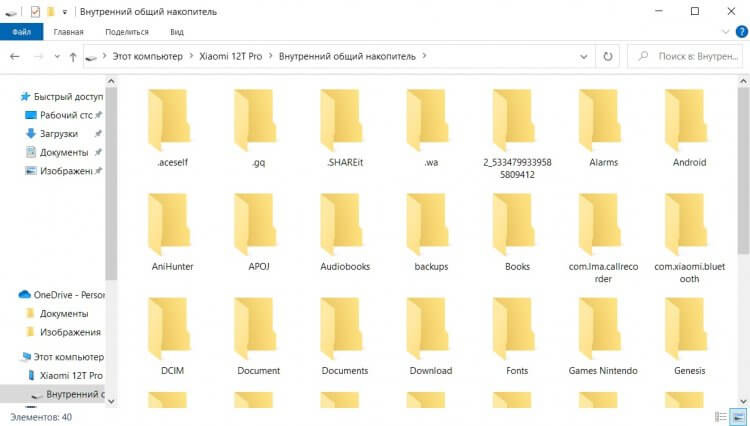
Компьютер обнаружит содержимое смартфона только при условии, что на нем активирована передача данных
Тем не менее, попробовать подключить смартфон к компьютеру все равно стоит. Если ПК обнаружит мобильное устройство, смело перекидывайте все данные. Если нет — понадобится вывести экран разбитого телефона на компьютер по инструкции, которая будет изложена далее.
Как вывести разбитый телефон на компьютер
Вывести экран разбитого телефона получится только в том случае, если ранее на мобильном устройстве была активирована отладка по USB. Предположим, вы из тех, кто ее включал. Тогда скачайте и установите на компьютер программу ADB Run.
Эта довольно простая консоль, которая поможет нам вывести разбитый телефон на компьютер. Взаимодействие с ней происходит при помощи ввода цифр, соответствующих определенному пункту меню. Как только вы напишите нужное число, подтвердите ввод нажатием на «Enter».
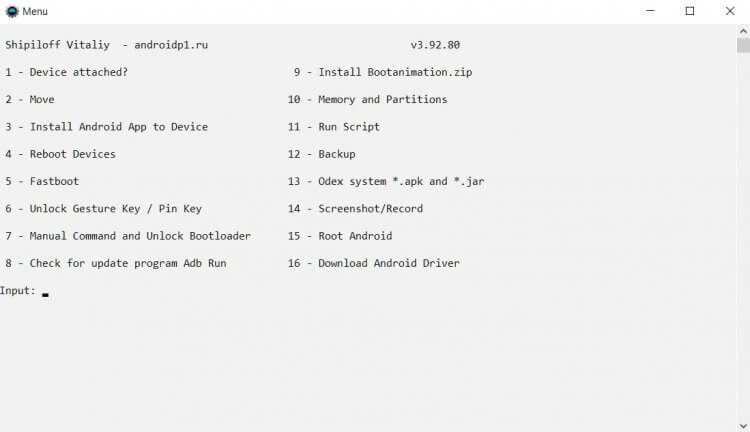
Меню программы ADB Run
Надеюсь, вы хотя бы примерно поняли принцип работы ADB Run и теперь готовы узнать, как вывести экран разбитого телефона на компьютер:
- Запустите ADB Run.
- Перейдите в раздел «Manual Command and Unlock Bootloader» (7), а затем — «Control Android out Windows» (9).
- В следующем окне выберите «Go to Website Java» (1), чтобы скачать комплект разработчиков Java Development Kit, который понадобится для вывода изображения на экран.
- Теперь выберите «Run Control Android out Windows».
- Наконец, откроется окно, где вам понадобится указать путь к папке, в которой лежит JDK.
После этого в окне Java Development Kit появится изображение с разбитого Android-устройства. Более того, вы даже сможете управлять разбитым экраном. А в случае, если с настройкой JDK возникнут проблемы, посмотрите видео, на котором подробно описывается весь процесс.

После вывода изображения с разбитого телефона на компьютер останется подтвердить передачу данных и перекинуть все содержимое внутренней памяти на ПК. Также вы сможете создать бэкап Android, чтобы восстановить ее на новом устройстве, а еще ADB Run даже без трансляции экрана позволяет сохранить резервную копию на компьютере через пункт «Backup» (12).
❗ Поделись своим мнением или задай вопрос в нашем телеграм-чате
Как перекинуть фото с разбитого телефона
Если ни один из рассмотренных вариантов не помог, или устройство после падения не включается, то вы все равно сможете перекинуть фото с разбитого телефона. Правда, только при условии, что ранее на мобильном устройстве была включена синхронизация с Google Photo:
- На компьютере откройте сайт photos.google.com и авторизуйтесь.
- Перейдите в настройки сервиса, нажав на шестеренку.
- Откройте вкладку «Экспорт данных» и нажмите «Сохранить резервную копию».
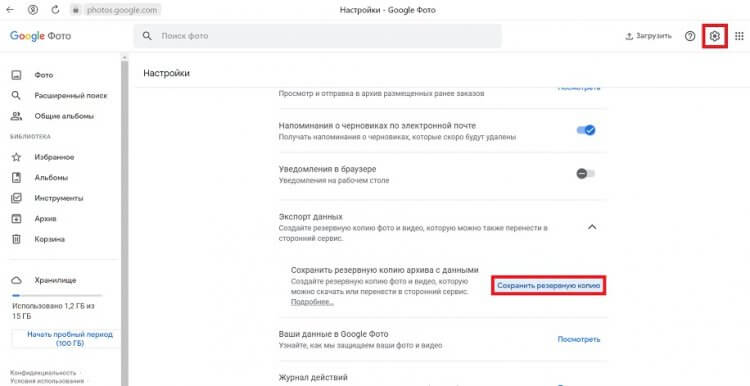
Фотографии с телефона автоматически загружаются в Google Photo, если включена синхронизация
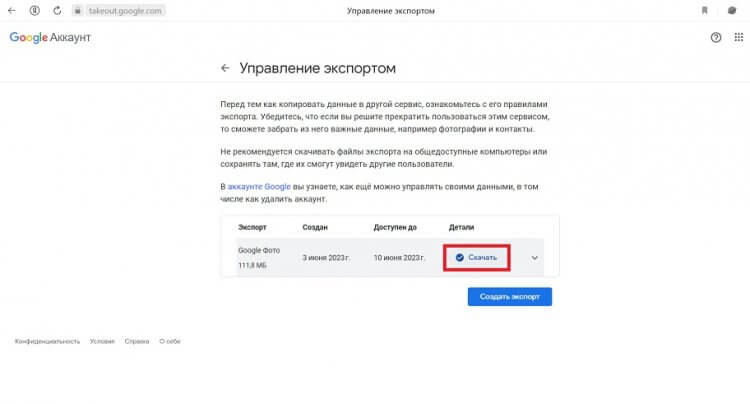
В архиве будут содержаться все фотографии, загруженные в Google Photo
Также вы можете перекидывать по одной фотографии. Для этого нужно открыть картинку, нажать на «три точки», а затем — «Скачать». Но, разумеется, загрузка всей резервной копии намного удобнее.
Загляни в телеграм-канал Сундук Али-Бабы, где мы собрали лучшие товары с Алиэкспресс
Контакты с разбитого телефона
Похожим образом вы можете достать контакты с разбитого телефона Андроид. Но в этом случае придется обратиться к сервису Google Contacts, с которым по умолчанию синхронизированы почти все мобильные устройства:
- Откройте сайт contacts.google.com и войдите в аккаунт.
- Нажмите кнопку экспорта.
- Выберите vCard и нажмите «Экспортировать».
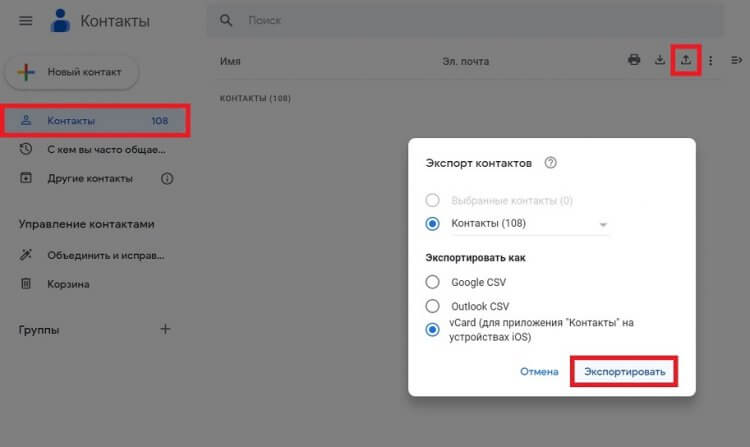
Контакты скачиваются еще быстрее
Теперь останется восстановить файл экспорта на другом Android-устройстве. О том, как это сделать, вы узнаете в отдельном материале, где мы описывали способы переноса контактов с телефона на телефон.

Теги
- Новичкам в Android
- Операционная система Android
- Приложения для Андроид
Наши соцсети
Новости, статьи и анонсы публикаций
Свободное общение и обсуждение материалов
Лонгриды для вас

На наших смартфонах видео и фото занимают много места. А у некоторых людей такие файлы составляют более 70% встроенного хранилища. Мы уже рассказывали о приложениях для сжатия фото на Android, однако этот способ экономии места не очень рациональный хотя бы по той причине, что вам придется уменьшать размер файлов уже после того, как будет сделан снимок или записано видео. А можно ли решить проблему на берегу, не скачивая дополнительные программы, чтобы отснятый материал сразу занимал меньше места?
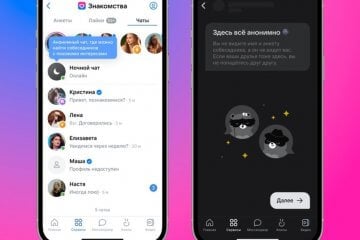
Пользователи сообщают, что Тиндер перестал работать в России: компания все же решила прекратить деятельность в нашей стране и отключила доступ к приложению для знакомств. В итоге, многие аккаунты разлогинились, а войти или зарегистрироваться при помощи российского номера нельзя. ВКонтакте подготовилась к этому и оперативно выпустила альтернативу Тиндера — сервис VK Знакомства для Андроид. Приложение уже доступно в Google Play: его может скачать каждый и войти при помощи VK ID или Гугл-аккаунта. Разбираемся, какие функции доступны на данный момент, работают ли VK Знакомства бесплатно и стоит ли скачивать.
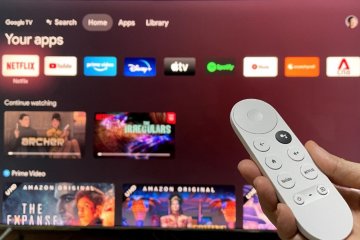
Приложения делают лучше не только смартфоны и планшеты, но и телевизоры. Однако некоторые устройства на Андроид ТВ все же не смогут потянуть всё подряд: железо, объём памяти и другие характеристики попросту не позволят нормально функционировать программам на этих телевизорах. К счастью, разработчики регулярно создают самые разные приложения для Android TV на любой вкус, которые идеально работают практически на любом телевизоре или ТВ-приставке. Нашли классные утилиты, которые стоит скачать на свой телевизор в 2023 году: сможете слушать музыку, запускать несложные игры и делать много других вещей.
Источник: androidinsider.ru