Вы можете установить любые бесплатные или премиальные приложения на свой телефон Android из магазина Google Play. Большинству приложений, которые вы устанавливаете, требуются разрешения для использования различных функций вашего телефона. Такие разрешения включают доступ к камере, контактам, микрофону, местоположению и т. д. Например, приложению для видеоконференций требуется доступ к вашей камере и микрофону для правильной работы. Рекомендуется просмотреть разрешения и понять, к каким функциям приложения обращаются в вашем телефоне.
Поведение разрешений приложений в Android
Это помогает, если вы следите за разрешениями приложений на своем мобильном телефоне для максимальной безопасности. В последней версии Android 12 реализованы новые функции безопасности для управления разрешениями. Вы можете видеть визуальное представление каждый раз, когда ваш телефон использует микрофон, камеру, местоположение и т. д.
- Всякий раз, когда приложение получает доступ к микрофону или камере вашего телефона, в верхней части экрана на мгновение появляется зеленый значок, чтобы предупредить вас. Тогда зеленая точка останется в правом верхнем углу экрана, пока датчик используется.
- Точно так же значок местоположения появится на верхнем экране, если приложение использует функцию определения местоположения вашего телефона.
После того, как вы установите приложение и запустите его в первый раз, оно запросит разрешения, такие как камера, микрофон и т. Д. Вышеуказанные вещи помогают понять, использует ли какое-либо приложение в настоящее время функцию телефона. Однако со временем вы можете легко забыть разрешения, предоставленные установленным приложениям. Поэтому также необходимо проверить разрешения и отменить их, если требуется.
Как дать или запретить разрешения любому приложению

Пример разрешений приложения в Android
Программы для Windows, мобильные приложения, игры — ВСЁ БЕСПЛАТНО, в нашем закрытом телеграмм канале — Подписывайтесь:)
Доступ к разрешениям приложений на Android
Если вы хотите получить доступ к разрешениям приложения, связанным с камерой или микрофоном, когда вы увидите зеленую точку в правом верхнем углу экрана, проверьте, какое приложение вы используете. Чтобы найти приложение, которое использует микрофон или камеру вашего телефона, проведите пальцем вниз от верхней части экрана, когда в верхней части экрана появится зеленая точка. Вы увидите зеленый значок, либо значок микрофона, либо значок камеры. При нажатии на значок отобразится название приложения, например «Используется приложением_имя», где имя приложения появится в конце. Если рядом с текстом есть стрелка, щелчок по ней откроет все соответствующие разрешения приложения.

Зеленая точка, показывающая использование камеры в Android
Если вы хотите получить доступ к разрешениям для любого приложения, получите список всех приложений, перейдя в «Настройки> Приложения». Коснитесь любого приложения, чтобы открыть его страницу «Информация о приложении». Выберите «Разрешения», чтобы открыть разрешения приложения. Например, ниже приведен пример, показывающий разрешения, предоставленные для приложения WhatsApp.

Страница разрешений приложений в Android
Управление разрешениями приложений на Android
Страница разрешений приложений разделена на три основных раздела: разрешенные, запрещенные и неиспользуемые приложения. В разрешенном разделе перечислены предоставленные разрешения для этого приложения, такие как «Камера», «Файлы и мультимедиа», «Местоположение и микрофон» и т. д. Это означает, что приложение имеет доступ к этим элементам на вашем телефоне. Чтобы узнать больше о доступе к каждой категории, коснитесь класса, например камеры. На следующем экране откроется страница разрешений камеры, на которой перечислены следующие три или четыре параметра.
- Разрешить все время: это доступно только для разрешения местоположения. Если этот параметр включен, приложение будет иметь разрешение на использование местоположения, даже если вы не используете приложение. Вы не увидите эту опцию для любого другого разрешения.
- Разрешить только во время использования приложения: с этим разрешением приложение будет получать доступ автоматически, когда оно используется.
- Спрашивать каждый раз: если этот параметр активен, Android будет запрашивать разрешение при каждом использовании приложения. Это не может быть приятным для приложения, которое вы часто используете.
- Не разрешать: если вы активируете эту опцию, приложение не получит доступ к этой функции телефона Android. Выбирайте этот вариант осторожно, потому что некоторые приложения могут работать неправильно, если у них нет доступа к этой функции. Например, приложение для сканирования не будет работать, если у него нет доступа к камере.

Страница разрешения камеры в Android
В нижней части страницы есть ссылка «Просмотреть все приложения с этим разрешением». Если вы нажмете эту ссылку, на следующей странице отобразятся все ваши телефонные приложения с информацией о том, имеют ли они доступ к этой функции или нет. Вы можете проверить список и коснуться приложения, чтобы увидеть и изменить его статус.
Когда вы будете довольны настройками, вернитесь на страницу разрешений приложения. В разделе «Не разрешено» представлена функция, недоступная для этого приложения, которая может быть «Журналы вызовов», «Телефон», «SMS» и т. д. Третья функция, «Неиспользуемые приложения», автоматически удалит разрешения, если вы не пользуюсь приложением несколько месяцев. Удаленные разрешения включают в себя: «Камера», «Контакты», «Файлы и мультимедиа», «Местоположение», «Микрофон» и «Ближайшие устройства».
Полностью отключить камеру и микрофон на Android 12
Если вы не уверены, какое приложение получает доступ к камере или микрофону вашего телефона, вы можете временно отключить камеру и микрофон своего телефона. Помните, что как только вы отключите камеру или микрофон, вы не сможете использовать камеру или микрофон даже через сам Android.
- Откройте настройки быстрого доступа, проведя двумя пальцами вверх по экрану.
- Найдите меню настроек, а затем «Конфиденциальность» и выберите его.
- На странице конфиденциальности будет отображаться множество параметров. Найдите «Доступ к камере» и «Доступ к микрофону» и отключите их.
В любое время позже вы можете включить доступ к камере и микрофону на странице конфиденциальности.

Отключение разрешения камеры и микрофона в Android
Управление специальным доступом к приложениям
Иногда вам может потребоваться управлять разрешениями для приложений помимо стандартных разрешений, таких как «Отображать поверх других приложений», «Изменить системные настройки» и т. д. Для управления настройками перейдите в «Настройки» > «Приложения» > «Специальный доступ к приложениям». Доступ к специальному приложению покажет вам типы доступа. Коснитесь нужного элемента, например, «Отображать поверх других приложений», и на экране появится список приложений со статусом «Не разрешено» или «Разрешено». Здесь вы можете изменить статус, нажав на приложение. Хотя эта функция доступна в Android, такие типы разрешений используются редко.

Отключение разрешения камеры и микрофона в Android
Диспетчер разрешений — быстрое управление разрешениями для нескольких приложений
Пока что вы можете управлять разрешениями для отдельных приложений. Если вы хотите быстро управлять разрешениями нескольких приложений, используйте для этой задачи диспетчер разрешений. Перейдите в «Настройки > Конфиденциальность > Диспетчер разрешений». На главной странице диспетчера разрешений приводится список разрешений, таких как «Датчики тела», «Календарь», «Камера» и т. д., а также количество приложений, которым разрешен доступ.

Менеджер разрешений в Android
Нажмите на нужную категорию, например «Журналы вызовов», чтобы увидеть приложения, у которых есть доступ, и те, у которых его нет. Вы можете быстро нажать на приложение с доступом и изменить его статус.

Журналы вызовов в диспетчере разрешений Android
Панель конфиденциальности — управление доступом приложений к местоположению, камере и микрофону
Большинство пользователей Android в первую очередь обеспокоены приложениями, использующими местоположение телефона, камеру и микрофон. Android представила панель конфиденциальности, которая отображает временную шкалу приложений, которые использовали местоположение вашего телефона, камеру или микрофон в течение 24 часов. Перейдите в «Настройки > Конфиденциальность > Панель конфиденциальности», чтобы получить доступ к панели конфиденциальности. Вы можете увидеть, сколько приложений использовали эту функцию для каждой категории на главной странице.

Панель конфиденциальности в Android
Чтобы узнать точное время, когда конкретное приложение получило доступ к соответствующей функции, коснитесь нужного параметра, например «Местоположение». На следующей странице будет показана временная шкала доступа вместе с названием приложения. Вы можете нажать на кнопку «Управление разрешениями» на экране, которая приведет вас на соответствующую страницу разрешений для управления доступом.

Проверьте разрешение на использование местоположения на панели конфиденциальности
Программы для Windows, мобильные приложения, игры — ВСЁ БЕСПЛАТНО, в нашем закрытом телеграмм канале — Подписывайтесь:)
Источник: myroad.club
Как проверить разрешения приложений на Samsung Smart TV?
Вы можете изменить «разрешение приложения» в «Настройки» -> «Приложения» -> «Разрешения приложений» -> выбор темы. Установите флажок, чтобы разрешить или запретить отдельные разрешения.
Как дать разрешение моему телевизору Samsung?
Перейти к (на вашем Телевизор Samsung) в Диспетчер сетевых / мультимедийных устройств, выберите устройство с «Запрещено» и выберите разрешать.
Где личная вкладка на телевизоре Самсунг?
На главном экране перейдите в меню настроек. Выберите вкладку «Личные» и найдите параметр «Безопасность». Теперь вы сможете увидеть настройку для Неизвестных источников.
Как изменить разрешения на Samsung?
- На главном экране проведите пальцем вверх, затем перейдите: Настройки> Приложения.
- Коснитесь соответствующего приложения (например, Cloud).
- В разделе «Настройки приложения» нажмите «Разрешения».
- Коснитесь любого из доступных разрешений (например, Камера, Контакты, Местоположение и т. Д.), Чтобы включить или выключить.
Как включить разрешения на моем Samsung a51?
- В разделе «Запрещено» коснитесь доступного разрешения (например, «Контакты», «Местоположение» и т. Д.).
- Коснитесь параметра (Разрешить только при использовании приложения, Спрашивать каждый раз и т. Д.).
- Коснитесь значка «Назад» (вверху слева), чтобы вернуться к разрешениям приложения.
Как включить разрешения камеры на моем Samsung?
- На главном экране выберите: значок приложений> Настройки> Приложения.
- Коснитесь Диспетчер приложений.
- Коснитесь соответствующего приложения.
- Если доступно, коснитесь Разрешения.
- Коснитесь любого из доступных разрешение переключатели (например, Камера, Контакты, местонахождение и т. Д.) На включить или выкл.
Как дать Netflix разрешение на обнаружение смарт-телевизора?
Когда на вашем смартфоне открыто приложение Netflix, нажмите на кнопку «AirPlay». Вы можете сделать это перед просмотром видео или во время просмотра видео. Значок выглядит как телевизор с символом треугольника. Если вы не видите кнопку AirPlay, еще раз проверьте, что оба устройства находятся в одной сети Wi-Fi.
Как проецировать изображение с iPhone на телевизор Samsung?
- Проведите вниз от верхнего правого угла экрана iPhone, чтобы открыть Центр управления. .
- Нажмите «Screen Mirroring» рядом со значком двух перекрывающихся прямоугольников. .
- Выберите свой телевизор Samsung из списка доступных устройств.
Как включить доступ к локальной сети?
- На главном экране вашего устройства iOS (iOS 14 или новее) нажмите «Настройки».
- Коснитесь Конфиденциальность. Локальная сеть. .
- Включите доступ к локальной сети для приложений, которым вы хотите разрешить доступ к своей сети. Это даст вашему устройству разрешения на обнаружение устройств с поддержкой Cast.
Как мне добавить новые приложения на свой Samsung Smart TV?
- Нажмите кнопку «Домой» на пульте дистанционного управления.
- Выберите ПРИЛОЖЕНИЯ, а затем щелкните значок поиска в правом верхнем углу.
- Введите приложение, которое хотите загрузить, и выберите его. Вы увидите подробную информацию о приложении, а также снимки экрана и связанные с ним приложения.
- Выберите Установить.
Какие приложения доступны на Samsung Smart TV?
- YouTube. YouTube для телевизоров Samsung — одно из самых популярных приложений для ТВ. .
- Netflix. Netflix позволяет транслировать видео из Интернета прямо на экран телевизора без использования внешнего гаджета. .
- Amazon Prime Video. .
- Дисней Плюс. .
- YouTube TV. .
- PlayStation Now. .
- Хулу. .
- Spotify.
Источник: ch-pik.ru
Как дать и изменить разрешения для приложений системы Android, опасность

У всех приложений в смартфонах есть собственная структура, архитектура и способы взаимодействия с ОС. На ранних этапах создания ПО разработчик продумывает его архитектуру и логику, чтобы оно работало быстро и стабильно. От этих параметров зависит то, где приложение будет получать данные и как обработает. Когда приложение попадает на телефон, ему нужны специальные разрешения для работы. Мы расскажем, зачем нужны разрешения для каждого приложения на Android.
Для чего это нужно?
Как мы упомянули выше, единственный способ взаимодействия приложения с ОС Android – это интерфейс разрешений. Если их не выдать, то программа не сможет выполнить никаких действий либо будет одноразовой. Почему это так работает – спросит читатель. Дело в том, что разрешения отвечают за то, насколько полный доступ к данным ОС, функционалу и файловой системе получит программа.
Например, ПО без разрешений не сможет записать даже служебные файлы вне своей папки, закроется при сворачивании и сломается при попытке сделать фото без доступа к камере.  Разрешения – это очень важная составляющая Android, так как защищает от порчи данных и их саботирования.
Разрешения – это очень важная составляющая Android, так как защищает от порчи данных и их саботирования.
Без них каждое приложение могло получить доступ к вашим личным фото, звонить без спроса и даже перекрывать другие программы. Вирус в чистом виде, но под прикрытием обычного ПО. Существуют параноики, которые не верят в мощь разрешений. Они заявляют, что приложение в любом случае получит доступ к камере, даже если ей запретить это делать.
Это суждение ложно, так как в телефонах используется ОС Android, имеющая открытый исходный код (касается только «чистых» версий). То есть каждый обыватель интернета может скачать репозиторий с кодом и посмотреть его на наличие средств слежки. 
Как дать разрешение приложению на Андроид
На процесс предоставления прав мало кто обращает внимание. В современных Android даже не приходится лезть в настройки. Нужные права программа запросит уже при первом запуске. Однако иногда при неправильной настройке приходится менять права вручную.
Основные разрешения
- Откройте настройки. Для этого кликните по значку шестеренки в строке уведомлений.
- Перейдите в раздел «Приложения».
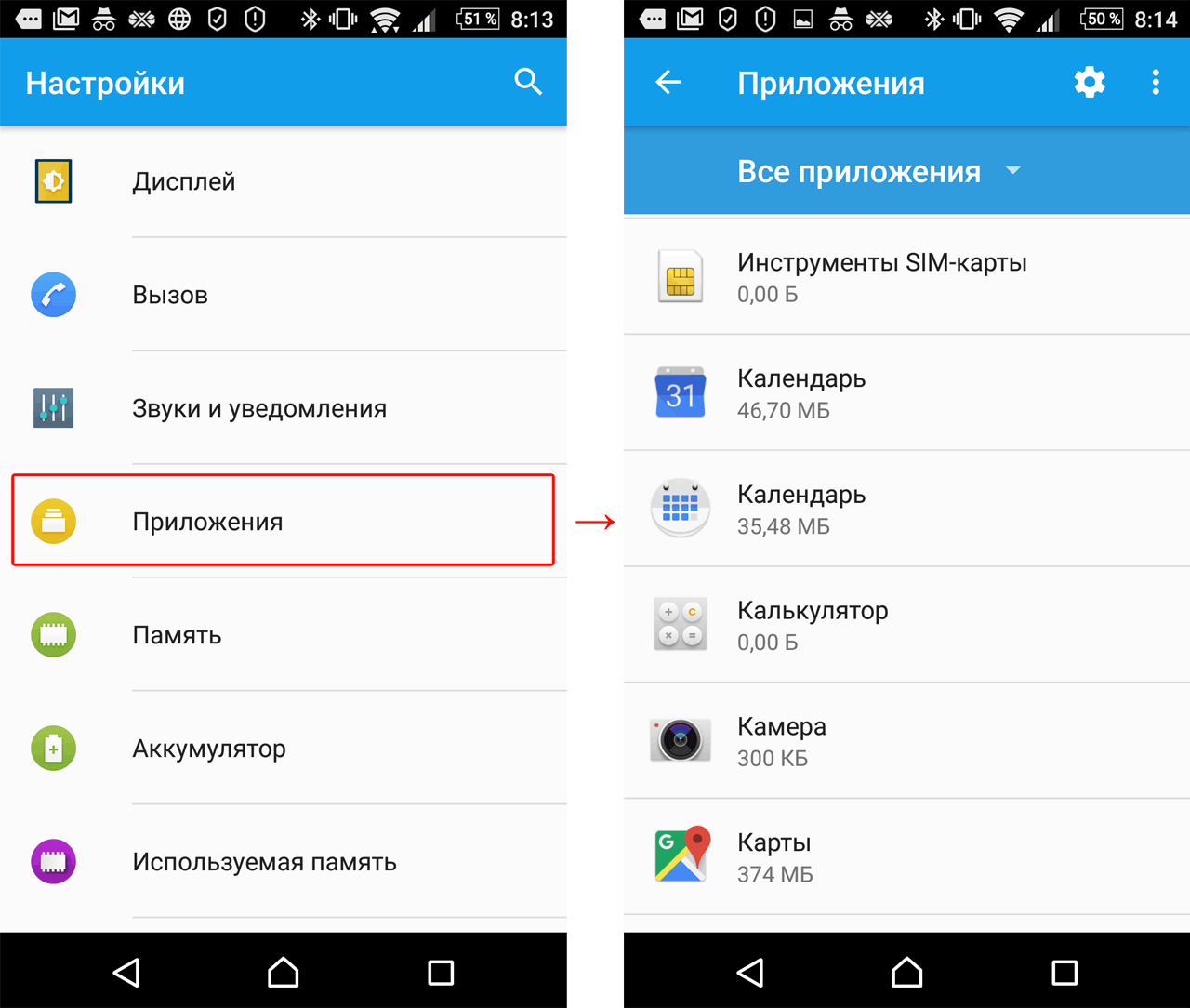
- Выберите подраздел «Все приложения» или «Установленные».
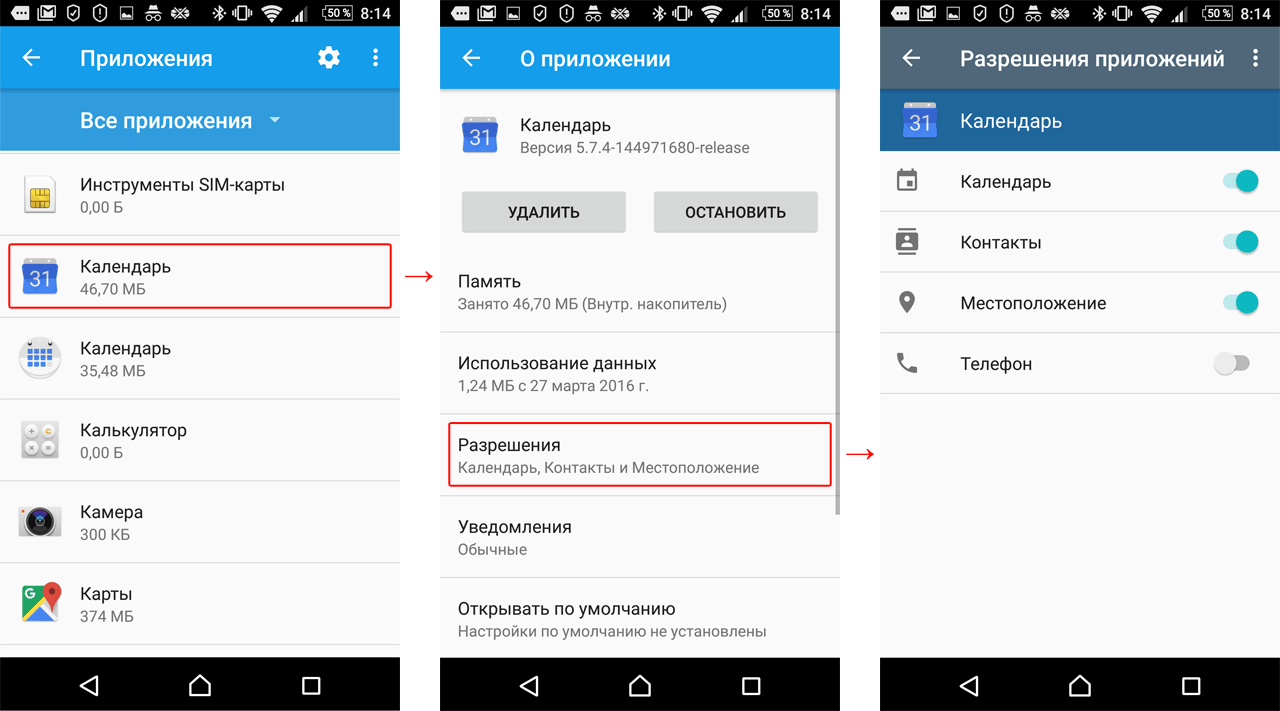
- Найдите нужную программу и кликните по ней.
- В открывшейся вкладке будет пункт «Разрешения». Кликните по нему.

В этой вкладке вы можете выдать основные разрешения. Обычно это доступ к камере, микрофону, памяти и звонкам. В современных телефонах доступно три параметра для каждого параметра, а именно:
- Разрешить.
- Разрешить только во время использования.
- Запретить.
Изменить текущую конфигурацию прав можно в любой момент.
Специализированные
Права из этой категории имеют более глобальный контент. К ним относятся разрешения на:
- Отображение поверх других окон.
- Запуск сторонних приложений и установка.
- Создание ярлыков.
- Автостарт.
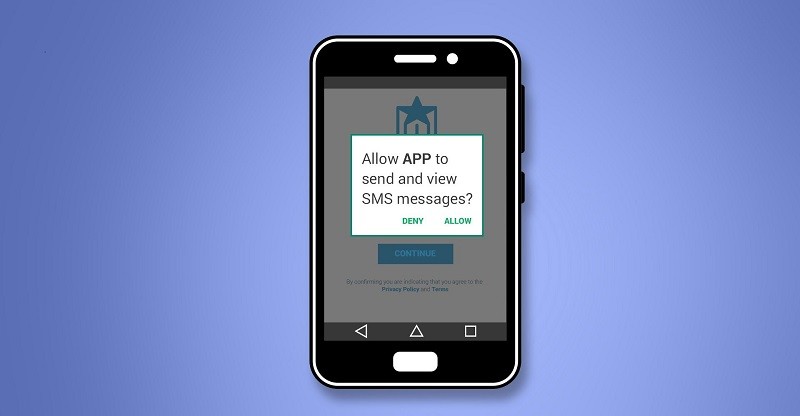
В некоторых моделях телефонов эти права можно выдать в том же меню, что и основные. Однако, например, в китайских телефонах для этого необходимо:
- Снова открыть настройки и перейти в раздел «Приложения».
- Выбрать подпункт «Разрешения».
- Перейти во вкладку «Особые».
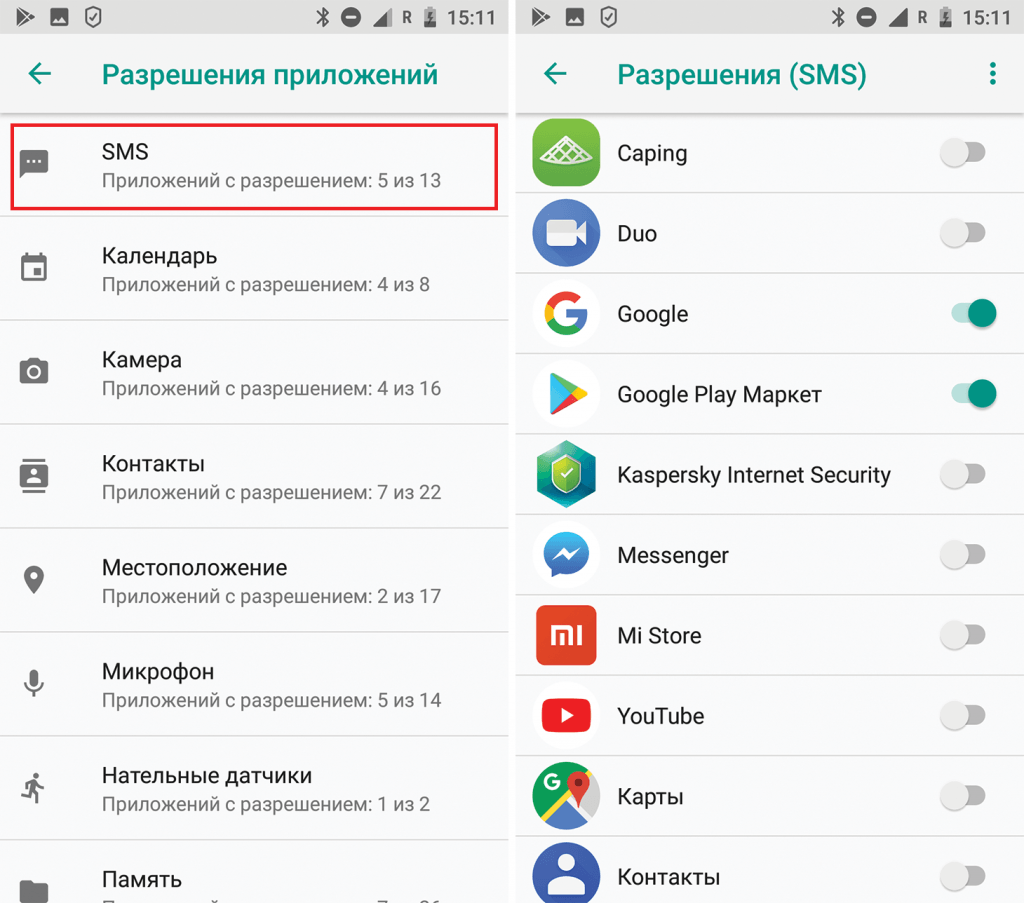
Учтите, что программа, работающая поверх других окон, может зависнуть и обездвижить экран. Впрочем, это только одна из опасностей.