У нас есть 28 ответов на вопрос Как сделать заметку на самсунге? Скорее всего, этого будет достаточно, чтобы вы получили ответ на ваш вопрос.
Содержание
- Где функция заметки на самсунге?
- Как делать заметки на телефоне?
- Что за программа Samsung Notes?
- Как найти заметки на андроид?
- Как сохранить в Заметки?
- Что записать в Заметки?
- Где находится заметки?
- Где хранятся заметки?
- Как настроить напоминание в телефоне самсунг?
- Как сделать заметку на самсунге? Ответы пользователей
- Как сделать заметку на самсунге? Видео-ответы
Отвечает Лейла Акутина
Как создать заметку в Samsung Notes Открываем приложение «Samsung Notes». Его иконка, как правило расположена в папке «Samsung». Переходим во вкладку «Все» и справа внизу жмем «+». При необходимости заполняем поле, нажав вверху «Нет категории», чтобы сразу же добавить заметку в определенную категорию.May 26, 2019
Где заметки в самсунг а51
Для этого достаточно тапнуть по значку «+» на главном экране (расположен в правом нижнем углу). Заметки оснащены редактором, который позволяет: сохранять созданные записи. Как перенести заметки с Самсунга на Самсунг? Иногда необходимо поделиться мыслями или важной информацией с другом, перенести данные со старого мобильника на новый.
Где находятся заметки в телефоне Самсунг? Для того, чтобы найти приложение «Samsung Notes» необходимо: в списке появившихся приложений найти одноименную иконку. После запуска утилиты, можно сразу приступать к созданию новых записей.
Погнали! На главном экране телефона, найдите значок Samsung Notes и нажмите по нему. Если не можете найти приложение на экране, воспользуйтесь поиском вверху. Чтобы сделать новую заметку, на главной странице внизу справа нажмите на круглую кнопку с плюсом.
Как восстановить заметки на телефоне самсунг? Как восстановить удаленную заметку Откройте приложение Google Keep. на телефоне или планшете Android. В левом верхнем углу экрана нажмите на значок «Меню» «Корзина» . Коснитесь нужной заметки.
Где функция заметки на самсунге?
0:323:08Рекомендуемый клип · 56 сек.Заметки Samsung Notes — YouTubeYouTubeНачало рекомендуемого клипаКонец рекомендуемого клипа
Как делать заметки на телефоне?
Как написать заметкуОткройте приложение Google Keep. на устройстве Android.Нажмите Заметка.Введите текст и название.Чтобы сохранить изменения, коснитесь значка «Назад» .
Что за программа Samsung Notes?
Samsung Notes позволяет составлять самые разные заметки: писать, рисовать и выделять различными стилями и цветами с использованием S Pen; добавлять фотографии и голосовые комментарии, а также сохранять заметки с поисковыми тегами.
Как найти заметки на андроид?
Поиск в Google KeepНа устройстве Android откройте приложение Google Keep.В правом верхнем углу нажмите на значок поиска .Введите искомые слова, название ярлыка или нажмите на нужный значок, чтобы отфильтровать результаты поиска. . В списке результатов поиска нажмите на нужную заметку, чтобы открыть ее.
ТОП 10 НОВЫХ ФИШЕК SAMSUNG Notes| заметки самсунг
Как сохранить в Заметки?
Экспорт заметок Android:Переходим на вкладку «Резервирование» в блокноте ColorNote.Выбираем вариант авторизации через почту или facebook.Вводим пароль и запускаем синхронизацию.На компьютере устанавливаем ColorNote в среде BlueStacks.Данные автоматически передаются между устройствами.
Что записать в Заметки?
Типы заметок: текст, списки, таблицы, аудио, скетчи, изображения, файлы.
Где находится заметки?
Где хранятся заметки на Android? Файл заметок обычно размещается в специальном разделе с данными приложения, которое создает записи. Самая популярная программа – ColorNote сохраняет бекапы и другие рабочие данные в директории Android/data/colornote.
Где хранятся заметки?
Где хранятся заметки на Android? Файл заметок обычно размещается в специальном разделе с данными приложения, которое создает записи. Самая популярная программа – ColorNote сохраняет бекапы и другие рабочие данные в директории Android/data/colornote.
Как настроить напоминание в телефоне самсунг?
Как устанавливать напоминанияОткройте приложение Google Keep. . Выберите заметку.Нажмите на значок «Напоминание» . Укажите место или время. . Время и место напоминания показаны под заметкой рядом с ярлыками.Чтобы закрыть заметку, нажмите на значок «Назад» .
Источник: querybase.ru
Как делать заметки на выключенном экране Samsung Galaxy Note 8
Примечание при выключенном экране Note 8 — использовать S Pen для создания заметок прямо на экране, даже когда экран выключен.
Вот как делать заметки на экране Samsung Galaxy Note 8:
Шаг 1. Зайдите в настройки, выберите дополнительные функции.
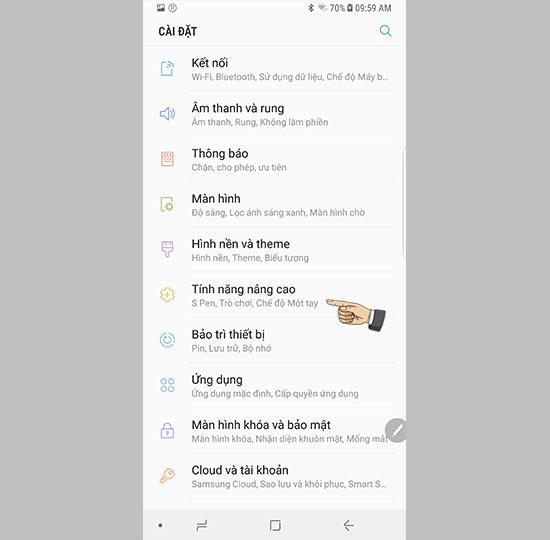
Шаг 2: Выберите S Pen.
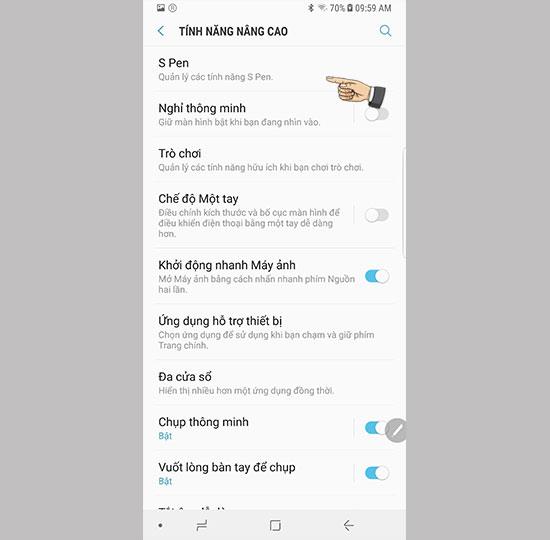
Шаг 3. Включите заметку при выключенном экране.
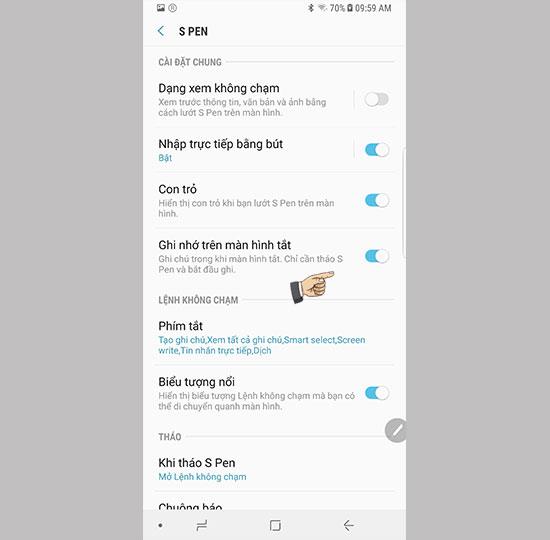
Шаг 4: Когда устройство находится вне экрана, когда вы вытаскиваете S Pen, на нем отображается рамка для заметок.
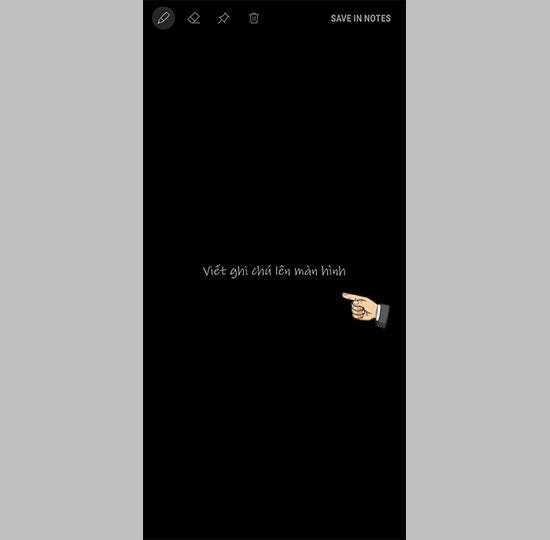
Шаг 5: Сделав заметки, выберите «Закрепить», чтобы закрепить заметку на экране «Всегда отображается» в Note 8.
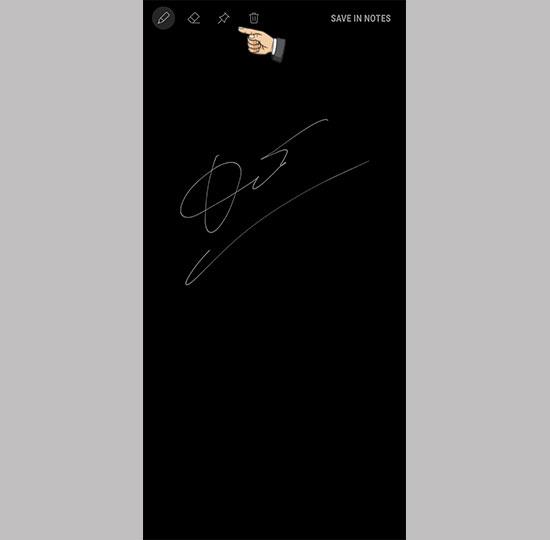
Шаг 6. На экране «Всегда активен» выберите значок заметки, чтобы просмотреть закрепленную заметку.

Итак, вы успешно настроили заметки на выключенном экране Samsung Galaxy Note 8.
Источник: ru.webtech360.com
Сохранение заметок на смартфоне Android – лучшие приложения
Это случается с каждым из нас: вы находитесь вне дома, и вдруг вспоминает, что вам нужно что-то сделать дома. Или вы заглядываете в свою кладовую и хотите убедиться, что запаслись всеми продуктами. Облегчить ведение поможет ваш смартфон и приложение для заметок. Но какое приложение лучше для вас?
Google Keep
Google Keep – мой личный фаворит, но даже если вы не будете пользоваться остальной экосистемой Google, стоит взглянуть на Keep.
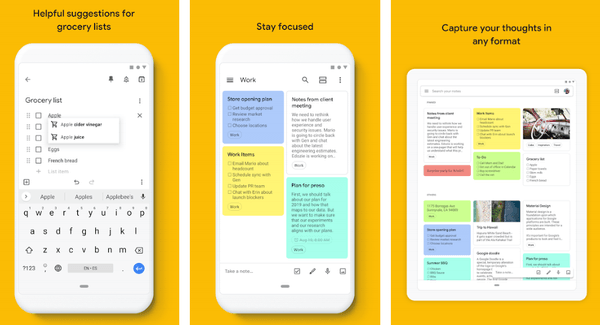
Keep синхронизирует все ваши заметки с учетной записью Google и создаёт резервные копии. Вы можете читать свои заметки на любом устройстве с помощью приложения Google Keep (расширение iOS, Android или Chrome) или посетив веб-страницу Google Keep.
Keep позволяет вам раскрашивать заметки, прикреплять важные элементы к началу списка и архивировать заметки, которые вы не хотите видеть каждый день. Что касается самих заметок, вы можете создать контрольный список, нарисовать рисунок, написать от руки или просто набрать текст на клавиатуре. Вы также можете записать свой голос, вставить чертёж или добавить соавтора из ваших контактов.
Keep делает ещё один шаг вперед для голосовых записей: вы можете автоматически переводить их в текст.
Google Keep отличается минимализмом по сравнению с альтернативами, но это часть красоты. Вам не нужно перебирать кучу вариантов: просто запишите всё, что у вас на уме. Когда вы снова откроете Keep, вам не придётся перебирать кучу папок: всё либо у вас навиду, либо архивируется.
OneNote
Если вы предпочитаете услуги Microsoft, то OneNote может быть лучше для вас. OneNote синхронизируется с вашей учетной записью Microsoft, поэтому вы можете добавлять заметки на свой рабочий стол (Windows и macOS) или на смартфон (Android и iOS).
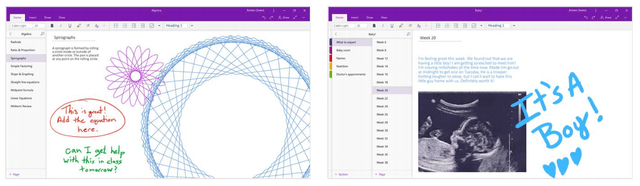
OneNote организует ваши заметки в блокноты, поэтому у вас могут быть разные блокноты для разных тем. Если вы хотите что-то сохранить как можно скорее, вы можете добавить заметку на свою домашнюю страницу. Способ, которым OneNote организует свои заметки, понравится не всем, но возможность добавлять свои любимые заметки на домашний экран должна порадовать тех, кто, как и я, чтобы всё было навиду.
OneNote имеет больше функций, чем Keep. Вы можете добавить изображения, голосовые заметки, рисунки или флажки для списка дел. OneNote может даже превратить ваше письмо в обычный текст и очистить ваши написанные математические уравнения (плюс, покажет, как их решать). Конечно, все эти дополнительные функции предоставляются за счет некоторого усложнения интерфейса.
Samsung Notes
Если у вас есть телефон Samsung, особенно Galaxy Note, вы, вероятно, знакомы с Samsung Notes. Если вы его не используете, это удобная альтернатива, особенно если вы вообще организуете свои заметки. Samsung Notes позволяет разбить записи на разные коллекции, но вы также можете просмотреть все свои заметки на одной странице. Вы также можете установить важные заметки в качестве избранных или сортировать заметки по названию, дате или дате изменения.
Если вы используете S-Pen со своей записью Galaxy, вы с удовольствием узнаете, что Samsung Notes позволяет записывать несколько слов поверх заметки. Вы также можете прикрепить голосовую запись или фотографию.
К сожалению, Samsung Notes не хватает совместимости: он работает только на телефонах Samsung. Если вы любите свою Галактику, это здорово, но энтузиазм угаснет, если вы захотите синхронизировать заметки с рабочим столом или другим мобильным устройством.
Evernote
Evernote появилась во времена, когда динозавры бродили по Земле, но в 2018 году всё ещё отличный вариант для заметок. Вы можете просматривать свои заметки на своем смартфоне (Android и iOS), приложении Evernote в Windows или на веб-странице Evernote.
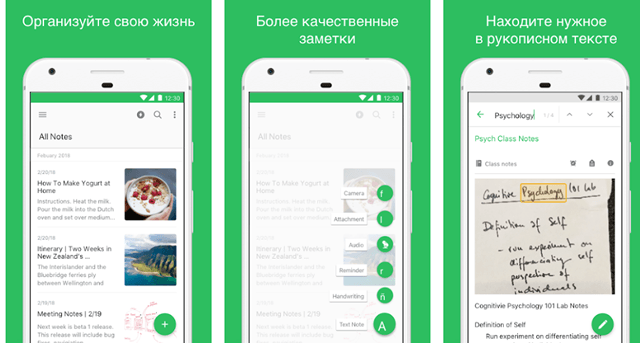
Когда дело доходит до написания заметки, вы можете вводить текст, рисовать эскиз пальцем или стилусом, вставлять диаграммы или рисунки или записывать аудио. Вы также можете использовать речь для ввода текста, чтобы Evernote расшифровывала вашу заметку, если вы на ходу или не хотите беспокоиться о вводе текста.
Evernote организует ваши заметки в блокноты, но по умолчанию вы увидите все свои заметки при открытии приложения. Вы также можете делиться заметками с другими пользователями Evernote, чтобы, например, ваш партнер мог помочь вам с вашим списком покупок.
SimpleNote
Как следует из названия, SimpleNote пытается устранить барьеры между вами и вашими заметками. Он делает это, предлагая простые текстовые заметки. SimpleNote является более простым, чем другие варианты, это означает, что он не отображает кучу отвлекающих факторов на вашем пути, когда вы просто пытаетесь записать что-то на потом. Вы можете получить заметки на своем смартфоне (Android или iOS), на рабочем столе (Windows, MacOS и Linux ) или на веб-странице SimpleNote.
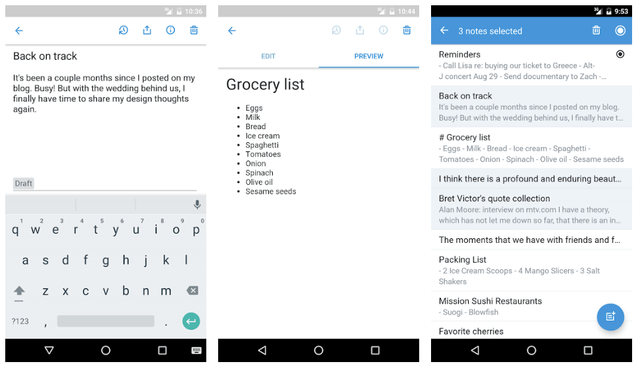
SimpleNote отображает все ваши заметки на главном экране, и вы можете организовать их с помощью тегов. Вы можете сотрудничать с другими пользователями SimpleNote, либо через электронную почту, либо путём обмена ссылкой на вашу заметку.
Что касается самих заметок, вы можете добавить текст и. всё. Нет флажков, изображений, голосовых заметок: только текст. В этом нет ничего плохого, и это может быть идеально, если вы предпочитаете простоту.
ColorNote
Цвет – отличный способ организовать заметки, и ColorNote работает именно с этим. Вы можете создать заметку или список дел и задать ей цвет. ColorNote открывает список всех ваших заметок, но вы можете сортировать их по названию, времени создания, времени изменения, цвету или времени напоминания.
Вы можете добавлять только текст в каждую ноту, поэтому не получиться добавлять диаграмму или рисовать стилусом. Вы можете архивировать заметки, но нет опций для папок или тегов.
Доступность – самый большой недостаток для ColorNote: приложение доступно только на Android. Если вам нужны ваши заметки только на телефоне, всё в порядке, но было бы неплохо иметь возможность просматривать их на настольном веб-браузере.
Источник: webznam.ru