Apple Homekit — это набор инструментов, позволяющих управлять умным домом с помощью устройств iOS, таких как iPhone и iPad. Умный дом предоставляет возможность автоматизировать различные задачи в вашем доме, такие как управление освещением, замками, термостатами и многим другим.
В этой статье мы рассмотрим, как добавить Apple tv в качестве центрального устройства в систему Homekit. Apple tv может работать в качестве моста между устройствами Homekit и вашими устройствами iOS, что позволяет управлять вашим умным домом удаленно.
Шаг 1: Перейдите в настройки Apple tv.
Перейдите на своем Apple tv в раздел «Настройки» и выберите «Управление умным домом». Если у вас есть несколько Apple tv, выберите ту, которую вы хотите использовать в качестве центрального устройства Homekit.
Шаг 2: Включите управление умным домом.
В настройках Apple tv включите опцию «Управление умным домом». Затем нажмите на кнопку «Добавить устройство Homekit», чтобы начать процесс добавления в систему.
Умный дом от Apple — чем плох и хорош Homekit. Обзор и настройка
Шаг 3: Добавьте устройства Homekit.
Следуйте инструкциям на экране, чтобы добавить в систему различные устройства Homekit. Это может быть освещение, термостаты, датчики движения и т. д. После добавления всех устройств, необходимо пройти процесс сопряжения с устройствами Homekit. Следуйте инструкциям на экране.
Шаг 4: Осуществляйте удаленное управление.

Теперь ваш Apple tv работает в качестве центрального устройства Homekit. Вы можете управлять своим умным домом с помощью устройств iOS, находясь даже не дома. Просто откройте приложение «Home» на своем iPhone или iPad и начните управлять своим умным домом с удобного интерфейса.
Таким образом, настройка Homekit на Apple tv позволяет вам полностью контролировать ваш умный дом, добавлять новые устройства и настраивать автоматизацию. Наслаждайтесь удобством и комфортом вашего умного дома с помощью Apple Homekit!
Как настроить Homekit на Apple TV: пошаговая инструкция
Шаг 1: Поддерживаемые устройства
Для настройки Homekit на Apple TV, убедитесь, что все ваши устройства совместимы с этой функцией. Apple TV 4K или Apple TV HD с обновленным программным обеспечением поддерживают Homekit.
Шаг 2: Подключение Apple TV
Убедитесь, что ваша Apple TV подключена к вашему домашнему Wi-Fi и аккаунту iCloud. Также убедитесь, что у вас есть аккаунт Apple ID.
Шаг 3: Установка настроек Homekit
На своем iPhone или iPad откройте приложение «Настройки». Найдите в списке раздел «Home» и нажмите на него. Выберите «Добавить аксессуар» и следуйте инструкциям на экране для добавления новых устройств.

Шаг 4: Подключение устройств к Homekit
Следуйте инструкциям вашего устройства для добавления его к Homekit. Обычно это включает в себя сканирование QR-кода или ввод кода доступа. Убедитесь, что ваше устройство находится в пределах действия Apple TV.
Умный дом Apple HomeKit: Обзор!
Шаг 5: Проверка подключения
После добавления устройств в Homekit, убедитесь, что они отображаются в списке аксессуаров в приложении «Настройки» на вашем iPhone или iPad. Теперь вы можете управлять ими с помощью приложения Home на своем устройстве.
Шаг 6: Доступ удаленно
Если вы хотите иметь возможность управлять устройствами Homekit, когда вы находитесь вне дома, вам необходимо включить удаленный доступ. На Apple TV откройте «Настройки», выберите «Пользователи и аккаунты» и перейдите в раздел «iCloud». Убедитесь, что включен «Удаленный доступ к HomeKit».
Теперь вы настроили Homekit на Apple TV и можете управлять своими устройствами с помощью приложения Home даже находясь за пределами своего дома.
Шаг 1. Подключение Apple TV к сети
Для того чтобы использовать функционал Homekit на вашем Apple TV, необходимо сначала подключить его к вашей сети.
Для этого выполните следующие действия:

- Включите ваш Apple TV и перейдите в меню настроек.
- Выберите раздел «Сеть».
- В этом разделе вы можете выбрать один из доступных способов подключения: Wi-Fi или Ethernet.
- Если выбираете Wi-Fi, выберите вашу домашнюю сеть Wi-Fi и введите пароль, если это требуется.
- Если выбираете Ethernet, подключите кабель Ethernet к Apple TV и к вашему модему или роутеру.
- После выбора способа подключения, Apple TV автоматически попытается подключиться к сети.
- Если подключение прошло успешно, на экране появится уведомление о подключении к сети.
Теперь ваш Apple TV готов к использованию функционала Homekit. Продолжайте настройку, переходя ко второму шагу.
Шаг 2. Открытие приложения «Настройки» на Apple TV
Для настройки HomeKit на Apple TV вам понадобится открыть приложение «Настройки» на вашем телевизоре Apple TV. Это можно сделать следующим образом:
- Сначала убедитесь, что ваш Apple TV подключен к интернету и аккаунту iCloud.
- На главном экране Apple TV найдите и выберите иконку «Настройки».
- Используя пульт ДУ, навигируйтесь по меню и выберите «Система».
- В меню «Система» выберите «Настройки».
Теперь вы находитесь в меню «Настройки» вашего Apple TV и готовы перейти к следующему шагу — добавлению устройства HomeKit.
Шаг 3. Выбор пункта «Пользователи и аккаунты» в меню настроек
После того как у вас настроена Apple tv, вы можете добавить ее в свою систему Homekit, чтобы управлять умным домом с помощью Siri или через приложение «Дом» на своем iPhone или iPad. Чтобы добавить Apple tv в Homekit, выполните следующие действия:
- На вашем iPhone или iPad откройте приложение «Настройки»
- Прокрутите вниз и выберите пункт «Apple tv»
- Выберите пункт «Пользователи и аккаунты»
В этом пункте настроек вы сможете добавить нового пользователя или изменить настройки вашего аккаунта.
Шаг 4. Настройка Homekit через меню аккаунта
После успешного подключения Apple tv к интернету и активации Homekit, необходимо добавить его в список устройств, которые Вы хотите использовать для управления умным домом через Homekit.
- Перейдите в «Настройки» на своем устройстве с операционной системой iOS или iPadOS.
- Выберите свой аккаунт в верхней части экрана.
- Пролистайте вниз и выберите «Home» в разделе «iCloud».
- В списке устройств выберите Apple tv, которую Вы хотите добавить в Homekit.
- Включите переключатель «Включить Homekit» рядом с названием устройства.
После завершения этих шагов Apple tv будет добавлена в Homekit в качестве устройства, которым Вы можете управлять своим умным домом.
Как добавить Apple TV в Home Kit
Если у вас есть Apple TV и устройства, поддерживающие технологию HomeKit, вы можете связать их вместе, чтобы управлять ими с помощью приложения Home на своем iPhone, iPad или iPod touch.
Вот пошаговая инструкция, которая поможет вам добавить Apple TV в Home Kit:
- Убедитесь, что у вас на Apple TV установлена последняя версия операционной системы tvOS. Для этого перейдите в «Настройки» -> «Система» -> «Обновления программного обеспечения».
- На вашем iPhone, iPad или iPod touch откройте приложение Home.
- Нажмите на значок плюса (+) в правом верхнем углу экрана.
- Выберите «Добавить устройство». Если у вас уже есть аксессуары HomeKit, вы увидите их в списке и можете добавить Apple TV, выбрав «Добавить устройство» в меню «Настройки».
- На экране появится список доступных устройств. Выберите свою Apple TV из списка.
- Вам может потребоваться ввести код HomeKit, который будет отображаться на вашем телевизоре с Apple TV.
После успешного добавления Apple TV в Home Kit вы сможете управлять своими устройствами HomeKit через приложение Home на своем iPhone, iPad или iPod touch с использованием Apple TV в качестве хаба.
Интернет-помощник собрал в данном разделе публикации, которые позволят вам найти ответ на любой вопрос, имеющий непосредственное отношение к сотовой связи и мобильным устройствам
Что такое Homekit?
Homekit — это платформа от Apple, которая позволяет управлять устройствами умного дома с помощью iPhone, iPad или Apple tv.
Как подключить Apple tv к Homekit?
Чтобы подключить Apple tv к Homekit, нужно выполнить несколько шагов. Сначала убедитесь, что у вас установлена последняя версия операционной системы tvOS. Затем откройте настройки Apple tv и перейдите в раздел «Учетные записи». Нажмите на «iCloud» и введите свои данные учетной записи Apple. После этого выберите «Homekit» и введите код активации, который появится на экране устройства с поддержкой Homekit.
После подключения Apple tv к Homekit, вы сможете управлять устройствами умного дома через приложение Home на вашем iPhone или iPad.
Как узнать, подключена ли Apple tv к Homekit?
Чтобы узнать, подключена ли Apple tv к Homekit, вы можете открыть приложение Home на вашем iPhone или iPad. Если Apple tv успешно подключена, вы увидите список доступных устройств умного дома. Если Apple tv не подключена, убедитесь, что вы правильно выполните все шаги по настройке Homekit на Apple tv.
Что делать, если Apple tv не подключается к Homekit?
Если Apple tv не подключается к Homekit, проверьте, что ваше устройство Apple tv и iPhone или iPad находятся в одной сети Wi-Fi. Убедитесь, что у вас установлена последняя версия операционной системы tvOS и обновите ее, если необходимо. Также убедитесь, что вы корректно ввели данные учетной записи iCloud на Apple tv. Если все настройки правильные и Apple tv все равно не подключается к Homekit, попробуйте перезагрузить устройство и выполнить все шаги повторно.
Могу ли я управлять устройствами умного дома, если Apple tv выключена?
Нет, для управления устройствами умного дома с помощью iPhone или iPad через Homekit, Apple tv должна быть включена и подключена к вашей домашней сети Wi-Fi. Если Apple tv выключена, устройства умного дома не будут доступны для управления через приложение Home.
Как настроить Apple HomeKit для устройства Roku
Конечно, прежде чем вы начнете, вам нужно будет кое-что узнать. Вам нужно будет убедиться, что ваши устройства совместимы, и самое главное помнить, что оба устройства подключены к одной и той же сети Wi-Fi. Я обязательно расскажу об этих и многих других проблемах.
Благодаря Apple HomeKit пользователи могут легко и безопасно использовать Siri и/или приложение Home на своем устройстве Apple для управления Roku, если они оба совместимы. Продолжайте читать, чтобы узнать о совместимости устройств, а также о том, как настроить HomeKit для вашего устройства Roku.
Приближается к легкой домашней автоматизации с HomeKit
Looming предлагает совместимость с некоторыми из самых популярных продуктов умного дома на рынке. К ним относятся устройства, совместимые с Apple HomeKit, такие как лампы Phillips Hue, замки August Smart, лампы Nanoleaf, термостаты Netatmo и многое другое.
С помощью приложения Looming Apple TV вы можете создавать сцены для автоматизации одним касанием для использования с пультом Apple TV или с Siri.
Как и Looming, Master Switch стоит около 2 долларов в Apple TV App Store.
Если означает, что каждый раз, когда вы посещаете этот веб-сайт, вам нужно будет снова включать или отключать файлы cookie.
Быстродействие
Конечно для управления необязательно добавлять устройства в систему Homekit, можно настроить взаимодействие даже с теми девайсами, которые не поддерживают интеграцию. Об этом я расскажу подробнее дальше в статье.
Если на постоянной основе пользуетесь яблочной техникой, интерфейс будет для вас прост и интуитивно понятен. Если переходить с андроида как я, то потребуется немного привыкнуть. В дальнейшем это окажется удобно.
Почему-то многие хотят, чтобы у умного дома была именно интерактивная панель, к которой можно подойти и отрегулировать любую настройку в доме. Для этих целей вполне сгодится Айпад, повешенный на стену на специальное крепление. С Mi Home такая фишка не пройдет, если Homekit обновляет у себя информацию автоматически, в приложении Xiaomi придется свайпать сверху вниз.
Как Настроить Homekit на Apple tv
Номер модели устройстваRoku TVDхххх8хххх Roku Streaming Stick 3600, 3800, 3801 Roku Express3900, 3930, 3932, 3960 Roku Express+ 3910, 3931Roku HD3932 Roku 2 4205, 4210Roku 3 4200, 4201, 4230 Эти устройства должны работать под управлением Roku OS 10.0 или выше с поддержкой HomeKit и AirPlay.
Интеграция устройств разных производителей
Тоже важная возможность, хотя может пригодиться не всем. Возьмем устройства которых нет у Xiaomi, например термоголовки. Используя данную интеграцию мы сможем настроить их взаимодействие на уровне платформы Apple. Возможности сценариев конечно весьма ограничены, но для большинства стандартных ситуаций их будет достаточно.
Есть 2 варианта подключения: с использованием шлюза и напрямую. Давайте разберем каждый из них и рассмотрим ситуацию когда датчики не попали в HomeKit.
Теперь, когда мы все настроили, пришло время проверить это. Доступ к HomeKit издалека осуществляется через приложение Home или через Siri, поэтому вам нужно выяснить, какие команды делают, прежде чем полагаться на них, когда вы действительно далеко от дома.
Nokia Home Cam — монитор качества видео и воздуха
Приложение Apple TV Nokia Home Cam предоставляет аналогичные функции для клиентов, использующих Home Cam. С помощью бесплатного приложения Apple TV вы можете просматривать видеопотоки высокой четкости. из своего дома с широким углом обзора в 130 градусов и высококачественным инфракрасным ночным видением.
Вы также можете воспользоваться расширенными функциями монитора для детей и ребенка, которые предоставляет Home Cam.
Приложение Nokia Home Cam — монитор качества видео и воздуха позволяет одновременно просматривать до четырех камер с вашего Apple TV. Как и Canary, вы также можете получать в реальном времени информацию о качестве воздуха, чтобы защитить окружающую среду от вредных токсинов.
Монитор качества домашнего видео и качества воздуха Nokia, стоимость которого составляет около 200 долларов США, доступен на веб-сайте Nokia , в Amazon и в других магазинах.
Как Настроить Homekit на Apple tv
На просторах Aliexpress можно встретить такой датчик температуры на котором прямо заявлена поддержка Homekit и подключается он по Bluetooth. Дело в том, что у него есть свой код сопряжения и подключается он не к шлюзу Xiaomi а напрямую к центру умного дома HomeKit.
Избранное
Все функции продукта и методы работы практичны, но мы не можем гарантировать их постоянную эффективность.
Этот пользовательский функции, как распознавание вас, когда вы возвращаетесь на наш веб-сайт, и помощь нашей команде в понимании того, какие разделы веб-сайта вы считаете наиболее интересными и полезными.
Строго могли сохранить ваши предпочтения для настроек файлов cookie.
Если означает, что каждый раз, когда вы посещаете этот веб-сайт, вам нужно будет снова включать или отключать файлы cookie.
Установив оба HomePods в одной комнате, вы можете создать стереопару. Для этого запустите приложение Home, нажмите и удерживайте HomePod. Нажмите на опцию «Создать стереопару» и следуйте инструкциям по настройке.
Canary — Умный Дом Безопасность
Canary предлагает одни из лучших на рынке интеллектуальных систем домашней безопасности, предлагая как внутренние, так и уличные камеры. многим другим другим Благодаря приложению Canary Apple TV вы можете смотреть прямые трансляции со своей камеры, а также смотреть записи, сохраненные на вашей временной шкале.
Бесплатное приложение Canary Apple TV также позволяет отслеживать все показатели, полученные с помощью данных Canary HomeHealth, включая комнатную температуру, влажность и качество воздуха.
Стартовый пакет Canary по цене около $ 350 от официального интернет-магазина Canary . Включает в себя одну Canary и одну Canary Flex.
Как управлять устройствами HomeKit издалека
Теперь, когда мы все настроили, пришло время проверить это. Доступ к HomeKit издалека осуществляется через приложение Home или через Siri, поэтому вам нужно выяснить, какие команды делают, прежде чем полагаться на них, когда вы действительно далеко от дома.
Самый простой способ проверить это – отключить Wi-Fi на вашем iPhone и использовать сотовое радио для «удаленного» подключения к вашему дому. Проведите пальцем вверх по iPhone, чтобы получить доступ к Центру управления и выключите Wi-Fi.
Когда Wi-Fi выключен, нажмите и удерживайте кнопку «Домой», чтобы вызвать Siri. Введите команду, которая, как вы знаете, работает с вашей системой HomeKit. В нашем случае мы дали команду на изменение цвета лампочек Hue. (Не спрашивайте нас, почему, но Сири любит добавлять статьи в наши разговорные команды, чтобы мы в конечном итоге звучали как Супер Марио.)
Кроме того, вы можете открыть приложение Home, любые настроенные виджеты HomeKit или любые ярлыки HomeKit в новом Центре управления iOS 10.
Если голосовая команда, ярлык, виджет или другой триггер HomeKit работают, когда вы сейчас дома, когда вы в отъезде, это тоже будет работать нормально.
Тоже важная возможность, хотя может пригодиться не всем. Возьмем устройства которых нет у Xiaomi, например термоголовки. Используя данную интеграцию мы сможем настроить их взаимодействие на уровне платформы Apple. Возможности сценариев конечно весьма ограничены, но для большинства стандартных ситуаций их будет достаточно.
Источник: aspire1.ru
Как купить продукт HomeKit?
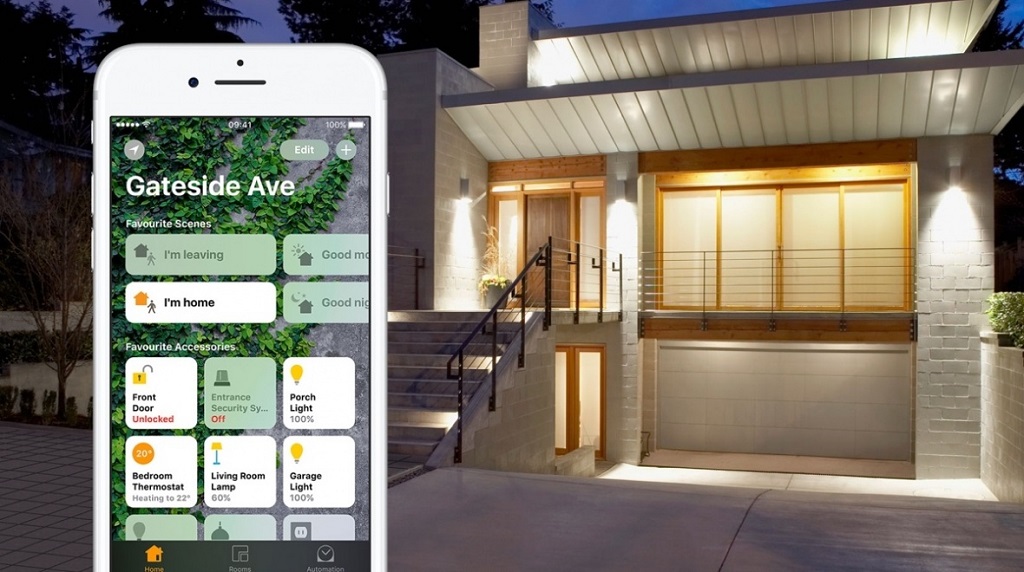
Как начать с HomeKit? HomeKit не требует, чтобы он функционировал, но вы сможете управлять своими устройствами только один раз дома, подключившись к сети Wi-Fi или рядом с аксессуаром Bluetooth. Концентратор является важным аксессуаром с того момента, когда вы хотите управлять своим домом из любого места.
Как добавить Apple TV в HomeKit? В Центре управления вы можете активировать аксессуары HomeKit и просматривать домашние камеры, которые вы настроили в приложении «Дом», на устройстве iOS, iPadOS или macOS (Catalina или более поздней версии), на котором выполнен вход в тот же Apple ID.
На самом деле, как добавить аксессуар HomeKit? Добавьте аксессуар в Home Вам потребуется отсканировать QR-код или ввести восьмизначный код настройки HomeKit, указанный на аксессуаре (или его коробке, или в документации) Поддерживаемый смарт-телевизор отображает QR-код, который вы можете отсканировать
Как настроить Apple HomeKit и Hue?
Как настроить Philips Оттенок с Apple HomeKit
- Откройте приложение Филипс. Оттенок и перейдите в Настройки >HomeKit и Сири
- Коснитесь пары Оттенок Мост
- Назовите свой дом и нажмите «Создать дом».
Какой Apple TV для HomeKit?
de хаб HomeKit , одного достаточно:
- Автора Apple TV 4 или новее: с последней версией de tvOS
- iPad: начиная с iOS 10, совместимость для iPad (5-го поколения), iPad Air, iPad mini 2, 3 и
- HomePod: спикер iOS добавляет еще одну возможность de ворота наружу, как видно
Как сделать домашнюю автоматизацию?
Для автоматизации дома необходимо создание системы домашней автоматизации. Она состоит из подключения устройств и гаджетов домашней автоматизации через пульт дистанционного управления. Кроме того, система домашней автоматизации состоит из мозга, обычно называемого «коробкой домашней автоматизации», датчиков и исполнительных механизмов.
Что такое хаб Apple?
В приложении «Дом» вы можете управлять своими аксессуарами, даже находясь вдали от дома.Для этого вам понадобится концентратор, устройство, такое как Apple TV (4-го поколения или новее), HomePod или iPad (под iOS 103, iPadOS 13 лет и старше), которые вы оставляете дома
Как добавить Apple TV в HomeKit?
Откройте приложение «Дом» и коснитесь «Добавить аксессуар» или «Добавить». Коснитесь «Добавить аксессуар», появившегося на вашем аксессуаре, поднесите iPhone к нему, чтобы добавить его. Коснитесь аксессуара, когда он появится.
Как работает Apple Home Kit?
Как это работает ? Экосистема Apple HomeKit, по сути, объединяет все ваши совместимые подключенные устройства. В этом контексте вы можете добавлять новые устройства всего за несколько секунд через приложение Home. Затем вы можете создавать определенные сцены, соответствующие вашим потребностям.
Как просмотреть HomeKit на Apple TV?
Управление камерами и сценами HomeKit
- Удерживайте палец на кнопке TV
- Выберите кнопку HomeKit
- Выполните одно из следующих действий:
- Чтобы дисплей другие параметры, выберите камеру, а затем выполните одно из следующих действий:
Источник: guides.com.tn
Как настроить Apple TV для управления устройствами Aqara?

Убедитесь, что ваше устройство iOS и Apple TV подключены к одной локальной сети. На вашем устройстве iOS или Mac настройте двухфакторную аутентификацию для вашего Apple ID. Затем перейдите в «iCloud» и убедитесь, что вы включили «keychain» iCloud. На своем Apple TV перейдите к «настройке»> «учетной записи» и убедитесь, что вы вошли в iCloud, а идентификатор Apple — тот же, что и на вашем устройстве iOS.
После входа в iCloud Apple TV автоматически установит себя как Home Hub. Перейдите к «iCloud», проверьте, подключен ли ваш Aqara Smart Home Hub в «HomeKit». Если вы не видите «HomeKit», перезагрузите устройство Apple TV и iOS, подождите несколько минут. Или перейдите к «iCloud» на своем Apple TV. Выйдите из iCloud, затем войдите снова.
Источник: gogo.su