Откроется Галерея. Если вы впервые пользуетесь приложением, нажмите кнопку Разрешить, чтобы дать ему разрешение на доступ к вашим фотографиям. Если вы хотите сделать новую фотографию для использования в качестве значка, нажмите значок камеры, а затем сделайте снимок.
Как добавить ярлык фотографии на домашний экран?
Спасибо, вот решение для других:
- Найдите свою фотографию.
- Нажмите на значок поделиться и поделитесь им на Drive.
- Откройте приложение «Диск» и найдите файл.
- Нажмите 3 точки и выберите «добавить на домашний экран».
Как закрепить изображение на экране?
Как закрепить изображение в верхней части рабочего стола
Как выбрать изображение для добавления виджета?
Следующие шаги объясняют, как можно установить одну фотографию для отображения на виджете с помощью Photo Widget : Simple, но доступны и другие аналогичные приложения.
- Загрузите приложение Photo Widget : Simple.
- Откройте приложение.
- Нажмите на + в центре экрана.
- Выберите фотографию, которую вы хотите отобразить на домашнем экране.
Как создать пользовательский виджет с фотографией?
как сделать фото-виджеты на андроид без сторонних приложений
С помощью поля поиска найдите «Photo Widget» и нажмите на него. Теперь вы сможете настроить размер виджета. Вы можете выбрать один из стилей сетки 2×2, 2×4 или 4×4 для своего виджета. Выбрав нужный размер, нажмите на кнопку «Добавить виджет», чтобы добавить его на главный экран.
Существует ли фотовиджет для Android?
Виджеты с фотографиями по-своему красивы. С помощью фотовиджета вы можете сохранить фотографии своих близких или любимых людей на домашнем экране Android. Многие дизайнеры UI/UX не знают о том, что в этой статье мы собрали несколько примеров, чтобы дать вам представление о том, как создать фотовиджет для Android.
Как поместить фотографию на домашний экран Samsung?
- 1 Откройте приложение «Галерея».
- 2 Выберите изображение или видео, которое вы хотите установить в качестве обоев. …
- 3 Нажмите значок «Другие параметры».
- 4 Нажмите пункт «Установить в качестве обоев».
- 5 Выберите, хотите ли вы установить изображение в качестве обоев для «Главного экрана», «Экрана блокировки» или для обоих «Главного экрана и экрана блокировки».
Как поместить изображения из галереи на домашний экран Samsung?
Нажмите и удерживайте пустое место на главном экране, затем нажмите Виджеты, а затем нажмите Галерея. Выберите пункт Изображения и истории, а затем нажмите Добавить.
Как добавить изображение на значок?
Чтобы добавить изображение для другого устройства отображения, выполните следующие действия.
- Перейдите в меню Изображение > Новое изображение устройства или щелкните правой кнопкой мыши на панели редактора изображений и выберите Новое изображение устройства.
- Выберите тип изображения, которое вы хотите добавить. Вы также можете выбрать Custom, чтобы создать значок, размер которого отсутствует в списке по умолчанию.
Как поместить изображения на значки?
Щелкните правой кнопкой мыши на фотографии значка рабочего стола, которую вы хотите изменить, и выберите «Свойства» в нижней части списка. Найдя новую фотографию, которую вы хотите использовать, нажмите «Открыть», затем «ОК», а затем «Изменить значок». Когда откроется следующее окно, выберите «ПРИМЕНИТЬ», затем снова «ОК».
Как вставить фотографию в качестве ярлыка?
Как вставить специальное изображение с помощью сочетания клавиш (CTRL+ALT+V).
Как сохранить картинку как ярлык?
Это список всех сочетаний клавиш, которые вы можете использовать в программе просмотра изображений….Открытие, закрытие, сохранение и печать.
| Сохранить изображение с тем же именем файла | Ctrl + S |
Что такое закрепление экрана в Android?
Если вы хотите ограничить доступ к определенному приложению на своем телефоне, попробуйте режим Screen Pinning. Это немного похоже на режим Guided Access на iPhone. Screen Pinning заблокирует ваш телефон только для одного приложения, пока вы не снимете его. 1. Откройте приложение «Настройки» на телефоне, затем прокрутите вниз и выберите пункт «Пароль и безопасность».
Как добавить фотографию на фон рабочего стола?
Изменение фонового изображения рабочего стола
- Выберите Пуск > Настройки > Персонализация > Фон.
- В списке рядом с Персонализация фона выберите Рисунок, Однотонный или Слайд-шоу.
Как поместить фотографию в качестве домашнего экрана?
Измените обои
- Шаг 1 из 6. На главном экране нажмите и удерживайте пустое место.
- Шаг 2 из 6. Нажмите пункт Обои.
- Шаг 3 из 6. Выберите категорию, чтобы найти варианты обоев. …
- Шаг 4 из 6. Выберите изображение.
- Шаг 5 из 6. Нажмите пункт Установить обои.
- Шаг 6 из 6. Выберите, где вы хотите видеть эти обои.
Как добавить на главный экран?
Добавление на главный экран
- В нижней части главного экрана проведите пальцем вверх. Узнайте, как открывать приложения.
- Нажмите и перетащите приложение. Вы найдете изображения каждого главного экрана.
- Переместите приложение в нужное место. Поднимите палец.
Related posts:
- Как создать собственные живые обои
- Как получить обои для Iphone
- Как скачать обои для Iphone
- Как установить живые обои на экран блокировки Android
- Как изменить обои на Samsung S7
- Как сделать обои для Iphone
- Как установить Gif в качестве обоев Android
- Как сделать 3d обои
- Как настроить обои
- Как выбрать обои для телефона
- Как изменить экран блокировки на Galaxy S8
- Почему мои обои постоянно меняются Android
Источник: geocentr-msk.ru
Как установить картинку на рабочий стол телефона?
В главном окне, удерживайте на палец на экране, пока не появится следующее меню, как на картинке ниже. Затем нажмите на первую иконку в списке под названием «Обои», чтобы выйти в меню, где можно выбрать желаемые картинки.
Как установить фото на главный экран Самсунг?
- Переходим к настройкам главного экрана в смартфоне Samsung.
- Выбираем внизу «Обои».
- Выбираем одну из картинок или «Из галереи», если необходимо установить в качестве обоев фото вашей семьи или какую-то прикольную картинку, скачанную из Интернет.
Как добавить фото на главный экран андроид?
Как добавить объекты на главный экран
Нажмите на приложение и удерживайте, а затем отпустите. Если у приложения есть ярлыки, вы увидите их список. Коснитесь ярлыка и удерживайте его. Переместите ярлык на нужный экран и отпустите палец.
Как поставить картинку на весь экран андроид?
- Заходим в контекстное меню (эта кнопка чаще всего есть на телефонах андроид и находится рядом с кнопкой «Home»).
- В контекстном меню нажимаем пункт «обои»
- После этого андроид предложит выбрать вам папку, из которой вы хотите установить заставку. .
- Далее выбираем ту картинку, которая вам по душе.
Как подогнать картинку под размер экрана компьютера?
- Откройте свое изображение в Фото и наведите курсор на верхнюю часть окна.
- Нажмите «Изменить».
- Нажмите «Обрезка» (Crop).
- Выберите Соотношение сторон.
- Выберите «Заблокировать экран».
Как установить несколько фото на экран блокировки?
- Зайдите в настройки гаджета и перейдите в окно «Обои»;
- Выберите пункт «Экран блокировки»;
- Вариант выбора файла — из стандартной галереи;
- Отметьте галочкой все картинки, которые хотите использовать в качестве обоев (не более 30 штук) и подтвердите действие;
- Сохраните настройки.
Как изменить картинку на экране?
- Нажмите и удерживайте палец на пустой области на домашнем экране.
- Нажмите «Обои».
- Выберите нужные обои из тех, что доступны на вашем устройстве, или из ваших фотографий в галерее.
- Нажмите на обои, которые вы хотите использовать.
Как поставить картинку на рабочий стол не обрезая ее?
Если Android обрезает обои, то можно воспользоваться программой Image 2 Wallpaper. Image 2 Wallpaper – приложение, позволяющее установить любое изображение в качестве обоев на андроид, изменяя или нет при этом его размеры. Используя данную программу андроид устройство не будет обрезать обои.
Как установить картинку на рабочий стол на айфоне?
- Откройте меню «Настройки» на iPhone. Перейдите в меню «Настройки», выберите «Обои», а затем нажмите «Выбрать новые обои». .
- Выбор изображения .
- Перемещение изображения и выбор параметра отображения .
- Настройте обои и выберите, где они должны отображаться
Как в самсунге установить обои?
Для этого в галереи изображений щелкните по нужной картинке, а затем нажмите кнопку «Меню», которая находится в верхнем правом углу экрана и имеет вид трех квадратов, расположенных по вертикали. Поменяйте заставку. В открывшемся меню нажмите «Установить картинку как» – «Обои» (в старых версиях Android).
Как сменить экран блокировки Samsung?
- Откройте папку Галерея на вашем Samsung S10.
- Нажмите на изображение, которое хотите использовать.
- В правом верхнем углу экрана выберите три вертикальные точки.
- Выберите вариант «Установить как обои».
- Вы можете выбрать «Главный экран», «Экран блокировки» или и то, и другое.
Источник: openvorkuta.ru
Как поменять заставку и установить новые обои на Андроиде

Экран блокировки – это часть интерфейса, с которой пользователь взаимодействует несколько десятков раз в течение дня. Разумеется, каждый заинтересован в том, чтобы данное пространство выглядело максимально привлекательно. С этой целью предлагается разобраться, как поменять заставку на телефоне Андроиде. Выполнить операцию можно несколькими способами. Далее разберем все варианты, включая стандартные и сторонние средства.
Стандартные способы

Если вы хотите удалить стандартное изображение, которое появляется на экране блокировки, то не обязательно скачивать дополнительный софт для реализации этой цели. Достаточно рассмотреть один из трех стандартных способов.
С домашнего экрана
- Зажать палец на свободной области экрана.
- Перейти в раздел «Обои».

- Выбрать интересующую картинку.

- Нажать кнопку «Установить на экран блокировки».

Также вы можете сделать изображение единым как для фона рабочего стола, так и для экрана блокировки. Но обратите внимание на тот факт, что в зависимости от модели смартфона названия некоторых пунктов меню могут отличаться.
При помощи настроек телефона
Аналогичная возможность представлена не только на главном экране смартфона, но и в его настройках. В данном случае предлагается действовать по следующей инструкции:
- Откройте настройки устройства.

- Перейдите в раздел «Обои».

- Нажмите кнопку «Изменить» под пунктом «Экран блокировки».
- Выберете понравившуюся картинку.

После сохранения изменений заставка будет выглядеть свежее. Но произойдет это только в том случае, если вы правильно выполните все действия с учетом того, что названия отдельных пунктов меню могут отличаться.
Через «Галерею»
Пожалуй, это самый логичный вариант выбора изображений в качестве обоев. Если интересующая вас картинка уже есть в «Галерее», то предлагается действовать в соответствии с нижестоящим алгоритмом:
- Откройте изображение в «Галерее».

- Нажмите кнопку в виде трех точек.
- Выберите опцию «Установить картинку как», а затем – «Экран блокировки».

Изменения сразу же вступят в силу, и вы увидите, как преобразилась заставка. Аналогичным образом можно поменять картинку в ситуации, если ее внешний вид не устроит владельца смартфона.
С помощью приложения CM Locker
Бесплатное приложение, позволяющее не только убрать старую заставку, но и точечно настроить экран заблокированного смартфона. Действуйте по инструкции:
- Установите программу через Play Маркет.
- Запустите CM Locker.

- Нажмите кнопку «Защитить».

- Задайте графический ключ или пароль.
- Перейдите в раздел «Обои».

- Выберите приглянувшийся рисунок.

- Нажмите кнопку «Установить экран блокировки».

Как и в случае со стандартными методами изменения заставки, изображение можно поставить как на заблокированный, так и на разблокированный экран в качестве фона.
DIY Locker
Еще одна неплохая программа, позволяющая изменить экран блокировки на Android. Она доступна для бесплатного скачивания через магазин приложений Google Play Маркет. После установки действует та же инструкция, которая была рассмотрена при описании CM Locker. То есть вам потребуется настроить DIY Locker в качестве средства защиты экрана, зарегистрировав пароль, а затем выбрать любое понравившееся изображение для фона.

Echo Notification Lockscreen
Эта программа позволяет установить обои, отказавшись от предложенных разработчиками способов блокировки. Echo Notification Lockscreen – оптимальный вариант для тех, кто не пользуется дополнительными средствами защиты. Пользователю нужно просто запустить приложение, перейти в раздел с обоями и выбрать приглянувшийся рисунок. Далее не забудьте сохранить внесенные изменения.

Go Locker
Программа, показывающая не только выбранную пользователем картинку, но и уведомления на заблокированном экране. От этой и других дополнительных функций при желании можно отказаться.
Принцип работы Go Locker не отличается от рассмотренных ранее программ, поэтому нет смысла подробно останавливаться на каждом шаге алгоритма. Загрузите приложение через Play Маркет и ознакомьтесь с предложенным списком обоев, чтобы выбрать оптимальный вариант.

Zedge
Заключительное приложение в нашем списке. Оно позволяет установить не только одну из предложенных картинок, но и пользовательское фото на рабочий стол. В этом отношении Zedge копирует функционал «Галереи» и настроек мобильного устройства.
Дополнительные возможности тоже есть. Так, Zedge помимо картинок умеет устанавливать мелодии звонка и настраивать уведомления. Вряд ли данные функции пригодятся среднестатистическому пользователю, но для некоторых их наличие станет полезной опцией.
03.01.2022 23:34 972
Евгений Верещака
Информационный портал IT Техник

Похожие публикации
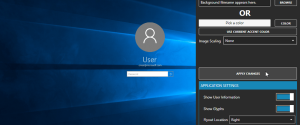
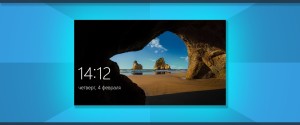




Вам помогло? Поделитесь с друзьями — помогите и нам!
Поделиться
Поделиться
Вотсапнуть
Сейчас просматривают

Скачать TV Player Classic для просмотра ТВ на компьютере
Как вывести и настроить кнопку выключения на Рабочий стол в ОС Windows 10

Как наложить музыку на видео онлайн — лучшие сервисы
Как добавить и установить новый жесткий диск в ОС Windows 10, установка
Комментарии к статье: 0
Источник: it-tehnik.ru