Не смотря на то, что все иконки приложений можно найти на экране приложений в смартфоне Samsung их может оказаться настолько много, что поиск сам по себе будет весьма затруднен.
В смартфоне Samsung, как впрочем и в других, иконки приложений можно группировать в папки по функциональному, тематическому или какому-то другому признаку.
Рассмотрим, как создать папку, как ее назвать и как удалить, если в папке отпала необходимость.
Как создать папку иконок приложений
- На одном из рабочих столов (главных экранов) или на одном из экранов приложений берем одну иконку, жмем и удерживаем.
- Перетягиваем ее на другую иконку, которую также нужно поместить в папку.
- Папка создается автоматически.
- В поле «Введите имя папки» можно сразу же задать ее название.
*Все остальные иконки добавляются перетягиванием в эту папку.
Как добавить в папку сразу несколько иконок
- Нажмите и удерживайте одну из иконок, пока возле нее не появится меню иконки приложения.
- Выберите в меню «Выбор нескольких элементов».
- Отметьте галочками все остальные иконки, которые нужно добавить в папку. Это можно сделать и перейдя на другой рабочий стол.
- В самом верху выберите «Создать папку».
- Далее все как в п.1.4.
*Для вызова меню иконки на экране приложений необходимо нажать и удерживать иконку, а затем не отпуская палец нажать на выпавшую менюшку, чтобы она не исчезла.
Как создать папку на рабочем столе смартфона
Как удалить папку
- Открываем папку, которую необходимо удалить.
- Поочередно вытягиваем из нее иконки приложений.
- Когда вытянется предпоследняя, папка автоматически будет удалена.
- Также можно в папке нажать и удерживать одну их иконок, выбрать в появившемся меню «Выбор нескольких элементов», отметить все иконки, а затем взяв за одну из них вытянуть все из папки.
Теги: Приложения,
Комментарии (0) | Обновлено: April 18, 2019
Как создать на себе папки Samsung Galaxy s3
Как создать на себе папки Samsung Galaxy s3
Зачем нужны папки?
Если у вас Samsung Galaxy s3, у вас, скорее всего, лучший мобильный телефон из существующих.Если вам нравится и вы используете его так же часто, как и я, ваш домашний экран, вероятно, будет немного загроможден.

Введите имя папки
Вот где в уравнение вступают папки. Вы можете создавать папки на главном экране, чтобы сгруппировать эти ярлыки. Это освободит много места на вашем экране, и вам не придется перемещаться по всем вашим приложениям, когда вы ищете свою любимую игру или приложение. Это означает, что вы можете поместить все свои любимые игры в одну папку для быстрого доступа, а любимые приложения — в другую.Или, может быть, вы хотели бы создать отдельную папку для приложений, связанных с работой, чтобы вам не приходилось напоминать о работе, когда вы дома.
Как создавать папки на себе Samsung Galaxy s3
Создание папки на главном экране — достаточно простая задача, просто выполните следующие простые шаги, чтобы начать очистку экрана.
- Убедитесь, что вы находитесь на главном экране, прежде чем продолжить. Если вы не уверены, где находится ваш домашний экран, просто нажмите кнопку «Домой» в середине нижнего конца телефона.Это приведет вас туда, если вы не там, в первую очередь.
- Нажмите кнопку меню, расположенную в нижнем левом углу вашего мобильного телефона.
- в появившемся диалоговом окне нажмите опцию «создать папку».
- Новая папка появится на главном экране.
- Нажмите на папку, чтобы присвоить ей подходящее имя
Перемещение ярлыков в новую папку
Теперь, когда папка создана, вы можете начать реорганизацию приложений на главном экране в эти папки для облегчения доступа.
- Нажмите и удерживайте приложение, пока экран не завибрирует.
- Теперь вы «подняли его» и можете переместить его в нужную папку.
- Перетащите его в папку, и теперь он исчезнет с главного экрана.
- Чтобы найти его снова, нажмите на папку, в которую вы его положили, и вот она.
Если вы передумали или допустили ошибку, просто откройте папку, нажмите и удерживайте приложение, как описано выше, и верните его на главный экран.
О Бертиле Хансене Я владелец и основной участник этого веб-сайта. На протяжении многих лет у меня было досадное количество телефонов Android. Слишком много, чтобы упоминать. Скажем так, это началось с легенды HTC, а теперь я использую Galaxy Note 4. .
Как создавать папки приложений на главном экране Android
- Бытовая электроника
- Смартфоны
- Droid
- Как создавать папки приложений на главном экране Android
Каждая страница домашнего экрана на вашем В Android есть сетка, в которой не так много значков приложений. Даже когда вы можете добавить больше страниц, существует верхний предел. Хотя вы можете использовать математику для вычисления максимального количества значков на главном экране, лучший выбор — использовать папки приложений, чтобы избежать переполнения.
Папка приложения — это набор из двух или более приложений, находящихся в одном месте на главном экране. На следующем рисунке показана папка приложения на главном экране, как закрытая, так и открытая.

В зависимости от телефона папки создаются по-разному. Стандартный метод Android для создания папки:
- Поместите на той же странице главного экрана значки, которые вы хотите поместить в папку.
- Нажмите и удерживайте один значок и перетащите его прямо поверх другого значка. Папка создана. Оба изображения значков отображаются внутри круга, как показано слева.
- Продолжайте перетаскивать значки в папку. Вы также можете перетащить значок прямо из панели приложений.
На других телефонах нельзя перетаскивать два значка вместе для создания папки, как описано в шагах 1 и 2. На этих телефонах нажмите и удерживайте главный экран и выберите команду «Создать папку или папку». Назовите папку, а затем нажмите кнопку ОК, чтобы создать ее.В этот момент вы можете перетащить значки в папку.
Откройте папку, прикоснувшись к ней. Затем вы можете коснуться значка в папке, чтобы запустить приложение. Или, если вы не можете найти то, что хотите, нажмите значок «Назад», чтобы закрыть папку.
- На некоторых телефонах требуется долгое нажатие на главный экран, чтобы создать папку. Перетащите значок приложения на значок «Создать папку», чтобы создать папку.
- Папки управляются так же, как и другие значки на главном экране. Вы можете долго нажимать на них, чтобы перетаскивать их.Их также можно удалить.
- Измените имя папки, открыв папку и коснувшись ее имени. Введите новое имя с помощью экранной клавиатуры.
- Добавьте в папку другие приложения, перетащив их на значок папки.
- Чтобы удалить значок из папки, откройте папку и перетащите значок. Когда предпоследний значок перетаскивается из папки, папка удаляется. Если нет, перетащите последний значок, а затем удалите папку, как описано.
Как организовать экран приложений на Samsung Galaxy Tab S
- Бытовая электроника
- Планшеты
- Samsung Galaxy Tab
- Как организовать экран приложений на Samsung Galaxy Tab S
Лучшее место для приложений на вашем Galaxy Tab — это экран приложений. В нем перечислены все доступные приложения на планшете, поэтому экран приложений занимает важное место. Это также то, что вы можете настроить, чтобы упростить доступ к вашим приложениям.
Изменение вида экрана приложений
Меню приложений имеет два представления:
- Настраиваемая сетка: Это представление позволяет перемещать и упорядочивать значки приложений.
- Alphabetical Grid: Это представление упорядочивает приложения в алфавитном порядке. Новые приложения вставляются в сетку по алфавиту. Это упрощает поиск приложения, но также означает, что приложения меняют положение на экране приложений каждый раз, когда они добавляются или удаляются.
Чтобы установить текущий вид, выполните следующие действия:
- Коснитесь значка приложений на главном экране, чтобы перейти на экран приложений.
- Нажмите значок «Переполнение действия» и выберите «Тип просмотра».
- Выберите вид: Настраиваемая сетка или Алфавитная сетка.
Экран приложений изменится в соответствии с вашим выбором.
Изменение порядка приложений на экране приложений
Опция Настраиваемая сетка для просмотра экрана приложений позволяет вам переупорядочивать и упорядочивать все приложения вашего телефона.В отличие от алфавитной сетки, приложения остаются там, где вы их разместили.
Чтобы начать ремонт экрана приложений, коснитесь значка «Переполнение действий» и выберите команду «Изменить». Экран приложений перейдет в режим редактирования. Вот что вы можете сделать:
- Перетащите значок, чтобы изменить его положение.
- Перетащите значок вверх до значка «Создать страницу» (наверху экрана), чтобы добавить новую страницу экрана приложений.
- Перетащите приложение до значка «Удалить» (корзина), чтобы удалить этот значок.
- Перетащите значок приложения вверх до значка «Создать папку», чтобы создать новую папку экрана приложений.
По завершении редактирования коснитесь значка «Сохранить» в правом верхнем углу экрана.
Новые страницы экрана приложений создаются путем перетаскивания значка приложения на значок «Создать страницу». Чтобы удалить страницу, просто перетащите все ее значки, и страница исчезнет. (На страницах экрана приложений должен быть хотя бы один значок.)
Работа с папками экрана приложений
Так же, как у вас может быть папка приложений на главном экране, экран приложений может содержать папки приложений.Эти папки помогают организовать приложения на экране приложений, что может помочь вам найти определенные типы приложений.
Чтобы создать папку экрана приложений, выполните следующие действия:
- Коснитесь значка «Переполнение действия» и выберите «Создать папку».
- Введите имя папки.
- Нажмите кнопку «Готово» или «OK», чтобы создать папку.
Папка создана. Вы найдете его на крайней правой странице экрана приложений. Увы, папка пуста.Чтобы заполнить его, вам нужно снова отредактировать экран приложений и перетащить значки приложений в папку.
- Вы можете работать с папкой экрана приложения независимо от того, выбран ли параметр просмотра Настраиваемая сетка или Алфавитная сетка.
- Не забудьте нажать кнопку «Сохранить» наверху экрана, когда закончите перемещать значки приложений в папку.
- Чтобы удалить приложение из папки, отредактируйте экран приложений и перетащите значок (значки) приложения из папки.
- Если папка пуста, удалите ее, отредактировав экран приложений и перетащив значок папки вверх до значка «Удалить» наверху экрана.
- Папки, созданные на экране приложений, можно скопировать на главный экран. Перетащите папку на главный экран, как если бы вы устанавливали любое приложение.
Об авторе книги
Дэн Гукин написал самую первую книгу для чайников в 1991 году. Автор нескольких бестселлеров, Дэн пользуется всемирным успехом благодаря книгам, переведенным на 32 языка и тираж которых составляет более 12 миллионов экземпляров.
Решено: Re: Совместное использование папок с ПК на телевизор Samsung — Samsung Community
— На вашем компьютере с Windows 10 выполните поиск по запросу «Управление расширенными настройками общего доступа» и откройте его.
— На странице «Управление расширенными настройками общего доступа» разверните «Частный» и убедитесь, что в разделе «Сетевое обнаружение» вы отметили опцию «Включить обнаружение сети».Также не забудьте установить флажок «Включить автоматическую настройку подключенных к сети устройств». В разделе «Общий доступ к файлам и принтерам» выберите «Включить общий доступ к файлам и принтерам». (Щелкните Сохранить изменения).
— Теперь разверните «Гость или общедоступно» -> в разделе «Обнаружение сети» -> выберите «Включить сетевое обнаружение» и «Включить общий доступ к файлам и принтерам». (нажмите «Сохранить изменения»)
— Теперь разверните «Все сети» -> в разделе «Совместное использование общих папок» -> выберите «Отключить общий доступ к общим папкам» -> в разделе «Потоковое мультимедиа» нажмите «выберите параметры потоковой передачи мультимедиа».. «-> теперь выберите» Включить потоковую передачу мультимедиа «-> здесь вы должны увидеть все беспроводные устройства, которые могут подключаться к Wi-Fi и обнаружены вашей сетью (например, ваш телевизор должен быть указан там). Убедитесь, что поле рядом с телевизором установлен флажок «Разрешено». Теперь нажмите «ОК».
— Снова разверните «Все сети» -> убедитесь, что для параметра «Соединение для обмена файлами» установлено значение «Использовать 128-битное шифрование для защиты соединений для обмена файлами» -> В разделе «Совместное использование, защищенное паролем» -> выберите «Отключить совместное использование, защищенное паролем».(Сохранить изменения).
Теперь давайте проверим это:
На ПК с Windows 10 перейдите в папку по умолчанию под названием «Видео», она похожа на папки по умолчанию, такие как «Документы» / «Музыка» / «Изображения». (Вы можете просто нажать клавишу Windows на клавиатуре + «E», и это должно открыть окно проводника Windows, здесь, если вы посмотрите на левую сторону, вы должны увидеть папку «Видео»:

Внутри папку «Видео», просто скопируйте и вставьте 1 фильм (это может быть файл.mkv / .mp4 либо должно работать).
После того, как фильм будет скопирован в эту папку, откройте телевизор, на пульте дистанционного управления выберите «Источник», и здесь вы должны найти имя своего ПК (персонального компьютера), в моем случае имя было примерно таким: TNC9457 «, ваш также может быть чем-то вроде» Джордж «/» Эндрю «и т. Д. В зависимости от того, как вы назвали свой компьютер при первой установке компьютера с Windows 10.
Теперь, открыв компьютер с телевизора Samsung, вы увидите на экране телевизора ровно 4 папки:
Папка 3: Изображения
Папка 4: (может ‘ t помню)
Теперь на телевизоре Samsung выберите папку «Видео» -> «Папки» -> «Видео» ->, и здесь вы сможете увидеть видео, скопированное на свой компьютер.(Я сделаю для вас несколько снимков экрана, если вы все еще не можете посмотреть фильм, и загрузите их сегодня вечером, когда я вернусь домой или завтра утром).
Посмотреть решение в исходном сообщении
Источник: timezin.ru
Как создать папку на самсунг
Как создать папку на рабочем столе Android телефона Samsung
Практически каждый современный пользователь, устанавливает множество различных приложений и игр на свой смартфон, благо что большой объём внутренней памяти, позволяет это сделать.
Если к ним прибавить системные приложения, то получится довольно внушительный список, среди которого, трудно найти что то конкретное.
Для того чтобы облегчить поиск, и содержать рабочий стол в порядке, разработчики добавили возможность создания папок.
В которых можно размещать любое количество программ, желательно чтобы они совпадали по смыслу, игры, социальные сети, фитнес и.т.д.
Ниже в статье, я наглядно покажу как это делается, на примере своего гаджета M12, в других моделях всё аналогично, так как они работают на одной системе.
Как создать папку на рабочем столе телефона Самсунг
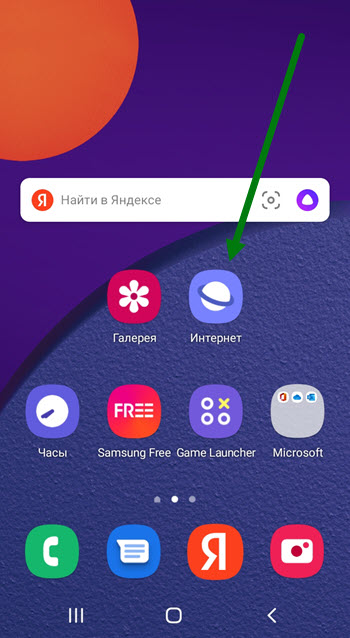
1. Нажимаем на любую иконку, и удерживаем некоторое время, две — три секунды.
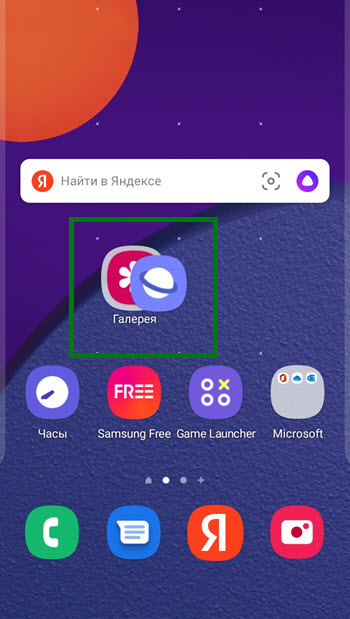
2. Далее необходимо перетащить эту иконку на другую, я для примера совместил с галерей.
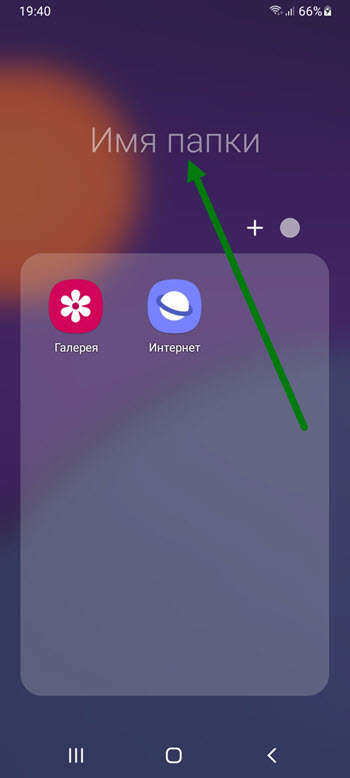
3. Поздравляю, папка создана, теперь ей нужно дать собственное имя.
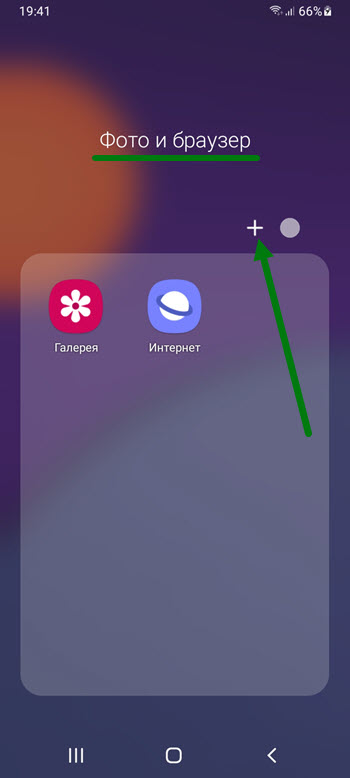
4. Чтобы не заниматься перетаскиванием, жмём на кнопку «Плюс».
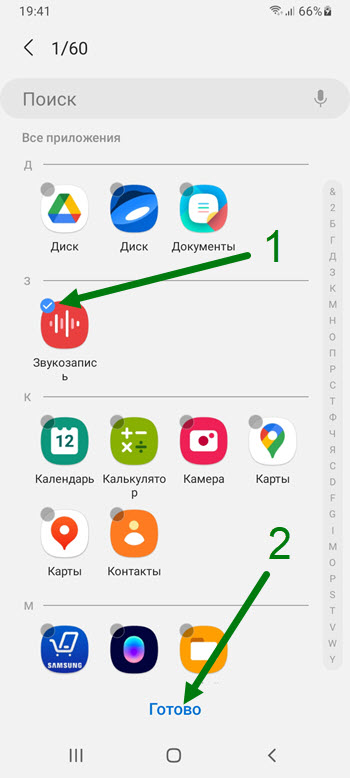
5. Перед нами открылся список, со всеми установленными приложениями, выделяем нужные, после жмём на кнопку «Готово».
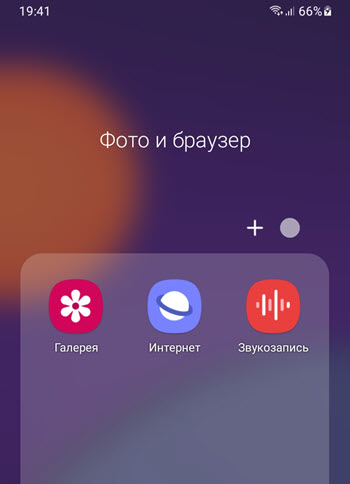
6. В только что созданную папку, добавились выбранные программы.
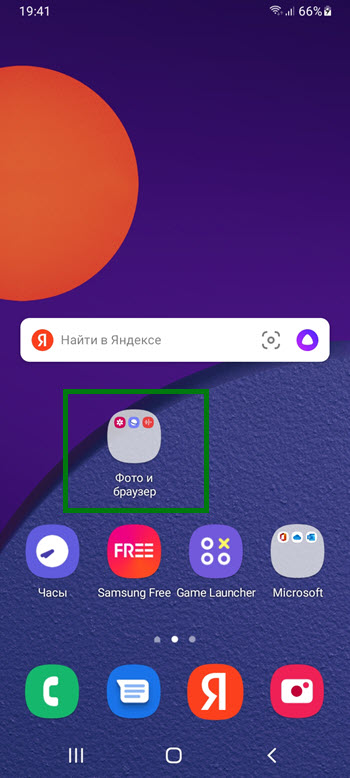
7. Вот такой вид, она будет иметь.
На этом в принципе всё, если есть чем дополнить статью, оставьте свой комментарий.
Как создать папку на рабочем столе телефона Samsung
Правильно организовать хранение документов, изображений и приложений на телефоне с ОС Android можно как встроенными инструментами, так и сторонними программами. Самостоятельно сделать папку на Самсунге можно несколькими способами – в файловом менеджере или на рабочем столе. Каждый из вариантов имеет свои особенности.

Создание директории на устройствах с ОС Android
Делаем группу иконок
Создать каталог на рабочем столе можно долгим нажатием на значок программы. Она увеличится и станет подвижной. При этом на месте её прежнего расположения появляется пустой кружок. В этот момент иконку можно перемещать по экрану смартфона.

Чтобы создать папку с несколькими приложениями, подвижный значок нужно перетащить на ярлык другого приложения. Под ними выделится прямоугольник с закругленными краями. Если отпустить перетаскиваемое приложение, появится значок квадрата с обоими ярлыками, но меньшего размера.

Важно! Если рабочая область, в которой находятся 2 приложения, окажется слишком большой, то второй ярлык может «выскользнуть» и переместиться на свободный пункт рабочего стола, расположенный рядом. При перемещении ярлыка стоит расположить его прямо над второй иконкой (с которой нужно создать общую папку).

После того, как образовался каталог из 2-х приложений, в него можно перетаскивать любые иконки программ, установленных на телефон.
Чтобы переименовать папку, нужно нажать на неё одинарным касанием. Каталог откроется, что позволит увидеть все помещенные в него приложения. При этом снизу можно увидеть надпись «Без названия». На нее нужно нажать, чтобы установить имя. Вместе с этим открывается панель символьного ввода.

Система автоматически присваивает каталогам название, если помещать в них приложения одного типа. К примеру, разделу с мессенджерами и социальными сетями будет дано имя «Общение».

Создание папки в меню приложений
Создать директорию в меню с приложениями можно только на некоторых моделях телефонов Samsung. Это объясняется тем, что в чистом Андроиде этой функции нет. Она реализована лишь в фирменных оболочках Самсунг и Элджи.
Инструкция по созданию папки в меню приложений:
- Открыть панель приложений. Для этого нужно внизу экрана при открытом рабочем столе нажать на среднюю кнопку. Она переводит в раздел «Избранное».
- На планшетах и смартфонах Samsung Galaxy в правом верхнем углу можно заметить иконку в виде трех точек. Касание по ней вызывает контекстное меню. Чтобы создать каталог с программами, нужно выбрать пункт «Редактирование/удаление приложений».
- После предыдущего действия иконки программ можно будет передвигать. Чтобы сделать новый раздел, достаточно перетащить один значок на другой. Перед этим нужно длительно зажать ярлык.
Созданная папка появится на главном экране смартфона.
Способы создания папок в телефоне Самсунг
Если нужно сделать новую папку в файловом хранилище, достаточно выбрать один из основных способов – встроенными средствами телефона, с помощью специальных программ или через компьютер.
Стандартными средствами
Для создания папки в памяти телефона на Андроиде нужно совершить следующие действия:
- Открыть стандартное приложение «Файлы».
- Выбрать тот раздел памяти, в котором планируется создать категорию. Это может быть SD-карта или внутренняя память устройства.
- Коснуться кнопки «Меню» или нажать значок с 3-мя кнопками, отвечающий за эту функцию.
- Выбрать пункт «Новая папка», придумать название и сохранить его.
Сразу после создания нового раздела он будет доступен для стандартных действий – добавления и удаления файлов.


Использование компьютера
Чтобы создать папку на телефоне через компьютер, нужно подключить мобильное устройство к ПК или ноутбуку кабелем USB. Чтобы смартфон определился, нужно выбрать в панели уведомлений пункт «Передача файлов». Сразу после подключения телефона на компьютере запустится проводник Windows. Здесь можно увидеть каталоги внутренней памяти и съемной карты-накопителя. Чтобы создать новую папку для данных в любом из разделов, необходимо:
- Зайти в нужный каталог.

- Кликнуть правой кнопкой мыши на свободное место.
- Выбрать из контекстного меню «Создать папку».

- Система предложит сразу изменить название. Нужно написать его и нажать клавишу ввода или кликнуть мышкой в любой точке экрана.
После создания нового раздела он будет доступен для просмотра и изменений через телефон.
Установка файловых менеджеров
Для создания папки в памяти смартфона можно использовать специальные программы – файловые менеджеры. Они работают по принципу проводника, по умолчанию работающего на всех Андроид-устройствах.
К примеру, в приложении «ES Проводник» необходимо нажать кнопку «Создать», находясь в любой из директорий. Утилита позволяет создать папку obb в разделе Android, где хранятся данные кэша игр.

С помощью файловых менеджеров можно распределять файлы в галерее по тематике. Для этого нужно в папке DCIM или Foto создать новую папку, в которую планируется переносить особые картинки, скриншоты или фото. После того, как папка будет создана, она станет отображаться в галерее.

Что можно сделать с папкой
Манипуляции с папками на телефонах Samsung a30, a50, а51 и других моделях нужны для удобного использования памяти смартфона и расширения возможностей работы с файлами, музыкой, документами. Можно создавать новые разделы или удалять ненужные, скрывать и защищать их от просмотра.
Удаление
Структурировать содержимое внутренней памяти устройства или SD-карты помогает удаление ненужных файлов. Чтобы не искать отдельные документы, изображения или приложения в разных каталогах, их можно поместить в один и разом все удалить.
В операционной системе Андроид предусмотрено 2 типа папок – директории на рабочем столе и в самой файловой системе. Чтобы удалить группу иконок с главного экрана, нужно после длительного касания перетащить её на пункт «Удалить с экрана». Убрать каталог из файловой системы можно следующим способом:
- Зайти в проводник. Он может называться «Мои файлы».
- Выделить нужный каталог длительным нажатием.
- Из появившегося меню выбрать «Удалить».
Все файлы, находящиеся в этом каталоге, будут стерты. Поэтому перед удалением важно убедиться, что в разделе нет нужной информации.

Скрытие
Пользователи телефонов Самсунг могут скрывать файлы и документы, настроив скрытую папку. Для этого необходимо зайти во внутреннее хранилище. В настройках каталога нет специальной функции, позволяющей создать скрытый раздел. Однако это можно сделать в процессе именования.
- Зайти в средство просмотра приложений. Для этого провести вверх от самого низа главного экрана.
- Выбрать пункт «Настройки».
- Найти строчку «Уход за батареей и устройством».
- Зайти в раздел «Хранилище».
- Нажать на значок из 3-х точек, а затем продолжить, выбрав пункт Advanced. После этого откроется «расширенное хранилище.
- Выбрать Files.
- Коснуться значка с 3-мя кнопками в правой части экрана и найти пункт «Создать папку». Чтобы скрыть вновь сделанный раздел, перед именем нового раздела поставить точку.
Созданный раздел будет храниться в выбранной ветке хранилища, но его нельзя будет увидеть до тех пор, пока в настройках не выставить «Показывать скрытые системные файлы».

Установка пароля
Обеспечить глубокую защиту данных позволяет только установка пароля. Этот способ называется «Защищенная папка». Он представлен в большинстве моделей, включая новые, такие как Samsung м31 или A70. Чтобы создать каталог, нужно:
- Запустить приложение «Настройки» и найти раздел «Биометрия и безопасность».
- Найти строку «Защищенная папка» и нажать. После этого нажать «Принять».
- Следующий этап – настройка защищённого раздела. Нужно выбрать тип блокировки и нажать «Далее».
- Осталось нарисовать графический ключ и подтвердить установленный пароль.
После создания защищённого каталога на экране приложений появляется соответствующий ярлык.

Подведем итоги
Сортировка файловой системы и приложений ускоряет работу на телефоне и поиск нужной информации. Навык создания и удаления папок помогает облегчить этот процесс.
С первым личным «смартфоном» Siemens a50 в школе, начал серьезно интересоваться телефонами. Прошёл долгий путь от продавца-консультанта в Связном, до мастера по ремонту. Помогу профессионально разобраться в любом вопросе от выбора нужной модели до консультации в неполадках с технической и программной частью устройства. Обращайтесь
Как создать папку на Андроид

Практически во всех версиях операционной системы Android реализована возможность создания папки на рабочем столе. С помощью данной функции можно группировать ярлыки приложений по необходимым параметрам. Однако далеко не все знают как это сделать. Об этом и пойдет речь в данной статье.
Процесс создания папки на Android
Существует три основных варианта создания папки на Андроид: на главном экране, в меню приложений и на накопителе устройства. Каждый из них имеет индивидуальный алгоритм действий и подразумевает структурирование данных в разных областях смартфона.
Способ 1: Папка на рабочем столе
В целом ничего сложного в данном процессе нет. Создать папку можно буквально за пару секунд. Делается это следующим способом:
-
Выбираем приложения, которые будут объединены в папку. В нашем случае это YouTube и ВКонтакте.


Для открытия папки достаточно один раз нажать на ее ярлык. 


Ее имя отображается под ярлыком, как и в случае с обычными приложениями. 
После проделывания вышеописанных действий у вас получится папка с нужными приложениями и названием. Ее можно перемещать по рабочему столу как обычный ярлык. Чтобы вынести какой-то элемент из папки обратно на рабочее пространство, необходимо открыть ее и перетащить приложение куда необходимо.
Способ 2: Папка в меню приложений
Помимо рабочего стола смартфона, создание папок реализовано и в меню приложений. Для открытия данного раздела необходимо нажать на центральную кнопку в нижней панели главного экрана телефона.

Далее необходимо выполнить следующие действия:
Обратите внимание на то, что далеко не на всех устройствах меню приложений выглядит именно таким образом. Однако, хоть внешний вид и будет отличаться, суть действий не изменяется.

- Нажимаем на кнопку настроек, которая располагается над меню приложений.



Как видите, создать папку в меню приложений довольно просто. Однако далеко не на всех современных смартфонах эта возможность имеется по умолчанию. Это связано с нестандартной предустановленной оболочкой операционной системы. Если ваше устройство подходит под данный критерий, можно воспользоваться одним из множества специальных лаунчеров, в которых эта возможность реализована.
Создание папки на накопителе
Помимо рабочего стола и лаунчера, у пользователя смартфона есть доступ к накопителю, на котором хранятся все данные устройства. Может возникнуть необходимость создания папки именно здесь. Как правило, на смартфонах установлен «родной» файловый менеджер и можно воспользоваться именно им. Однако иногда приходится устанавливать дополнительное ПО.
Практически во всех проводниках и файловых менеджерах процесс создания папки так или иначе идентичен. Рассмотрим его на примере программы Solid Explorer File Manager:
-
Открываем менеджер, переходим в директорию, в которой необходимо создать папку. Далее нажимаем на кнопку +.



Как видите, существуют различные вариации для создания папки на Android. Выбору пользователя представляются способы, которые зависят от его потребностей. В любом случае создать папку как на рабочем столе и в меню приложений, так и на накопителе довольно легко. Данный процесс не требует больших усилий.
Мы рады, что смогли помочь Вам в решении проблемы.
Опишите, что у вас не получилось. Наши специалисты постараются ответить максимально быстро.
Похожие публикации:
- Как отключить кулера на корпусе
- Как отключить ненужные настройки
- Как удалить сообщения в беседе в вк для всех если ты админ
- Фотка которая не грузится
Источник: ifreeapps.ru