Никто не любит загроможденный домашний экран смартфона. Вы можете чувствовать себя лучше и организованнее после сброса главного экрана телефона, но это также означает, что некоторые вещи, такие как приложения и виджеты, которые вы используете ежедневно, могут отсутствовать.
Вы заметили, что на главном экране Android отсутствует приложение? Не волнуйтесь, есть несколько простых способов вернуть значок приложения на главный экран вашего Android-устройства. Следуйте нашему руководству, чтобы узнать, как добавить приложение на главный экран Android.
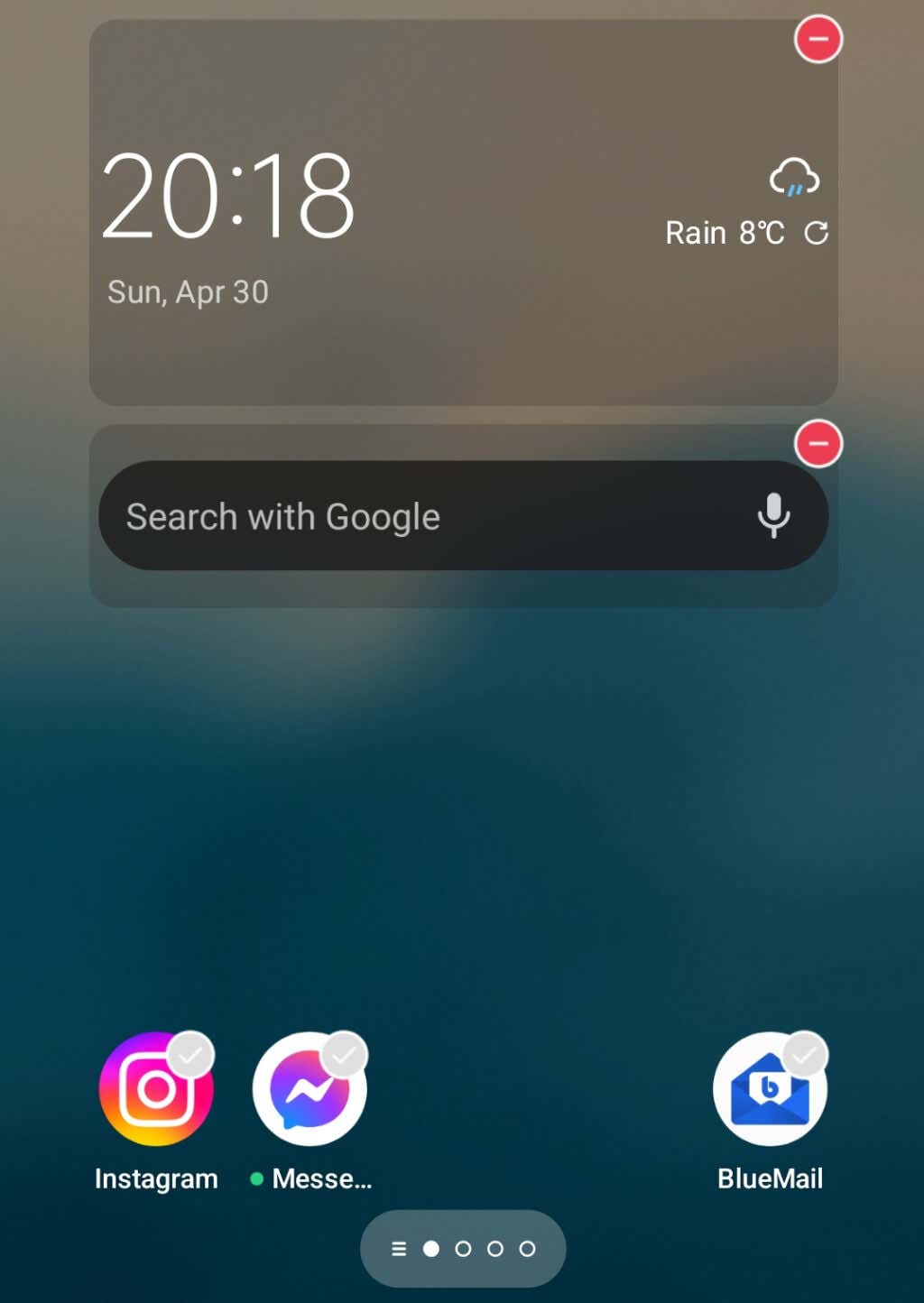
Как найти пропавшее приложение на Android
Если вы заметили пустое место на главном экране, где раньше было ваше любимое приложение, это не обязательно означает, что оно исчезло с вашего телефона. Приложение, которое вы ищете, может быть скрыто. Одно из первых мест, где нужно проверить ваше приложение, — это папка на главном экране. Вы могли случайно перетащить значок приложения в папку, и теперь он там прячется.
Как добавить скачанное приложение с Play Market на главный экран телефона Vivo
Программы для Windows, мобильные приложения, игры — ВСЁ БЕСПЛАТНО, в нашем закрытом телеграмм канале — Подписывайтесь:)
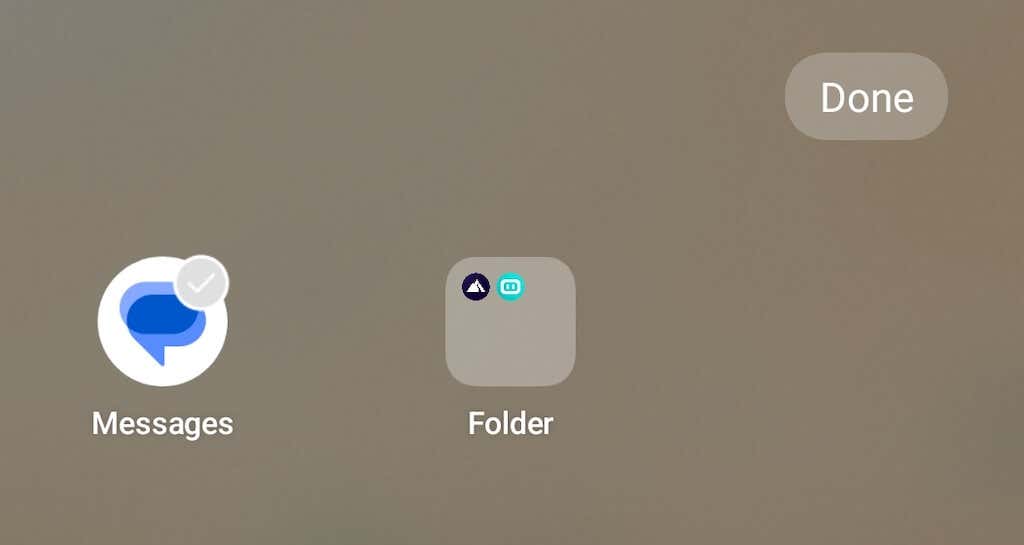
Если вы используете папки приложений и одна или несколько из них отображаются на экране телефона Android, откройте их и найдите отсутствующее приложение. Если вы найдете его там, нажмите и удерживайте приложение и перетащите его за границу папки. Затем отпустите приложение обратно на главный экран.
Как добавить приложение на главный экран Android
У вас есть приложение, которое вы хотите добавить на главный экран? Вот несколько различных техник, которые вы можете использовать для этого.
Добавить приложение из панели приложений
Если приложение Android загружено на ваш смартфон, но не отображается на главном экране, вы можете вручную добавить его на главный экран телефона из панели приложений.
Чтобы снова добавить одно из установленных приложений на главный экран, выполните следующие действия.
- Откройте домашний экран Android и проведите пальцем снизу вверх по экрану. Это откроет ящик приложений, где вы увидите все приложения, установленные на вашем телефоне Android.
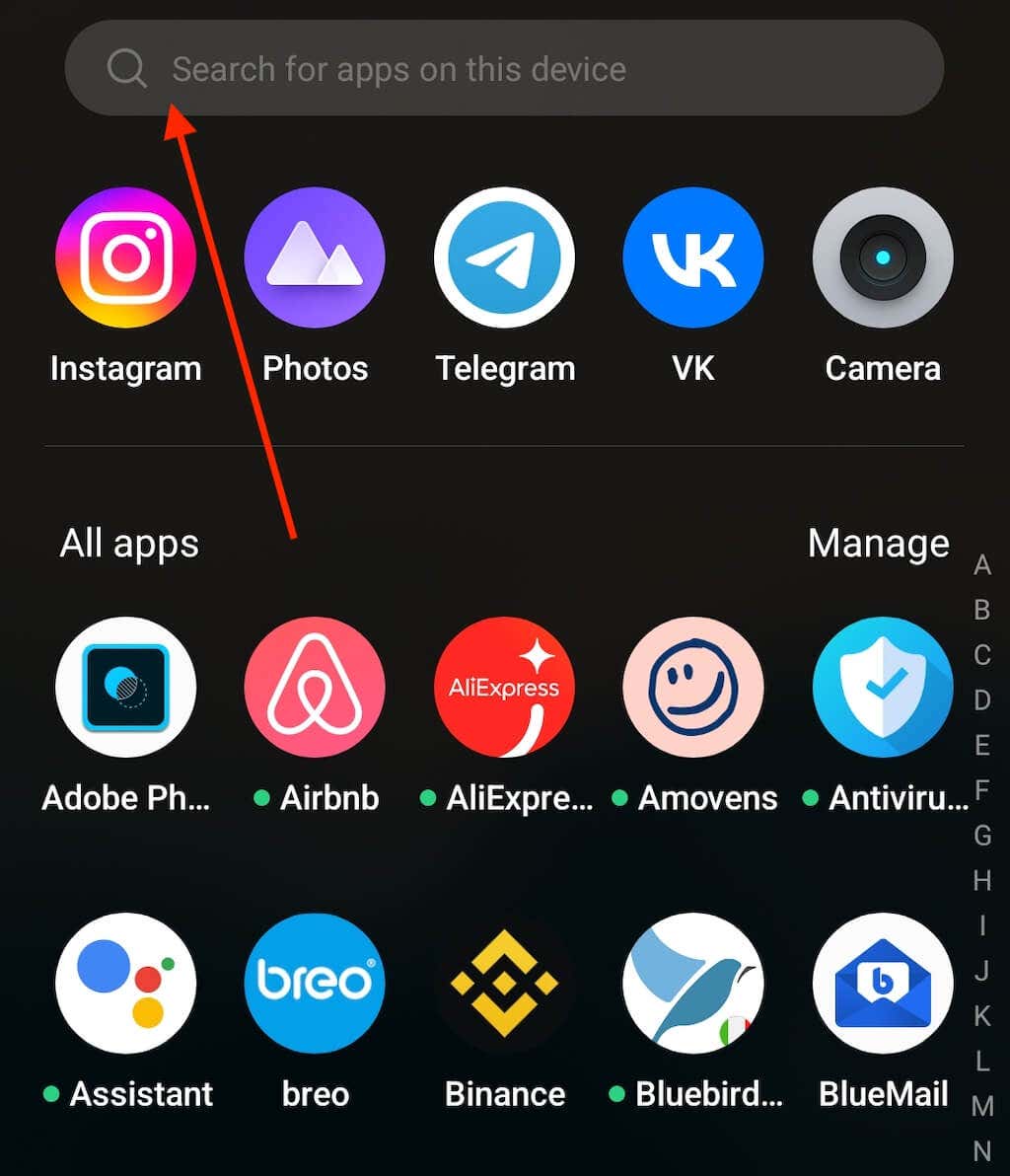
- Найдите приложение, которое хотите добавить на главный экран. Вы можете либо прокрутить список приложений, либо использовать панель поиска в верхней части экрана, чтобы найти свое приложение.
- Выберите и удерживайте приложение.
- Вы увидите меню с опциями. Выберите Добавить на главную.
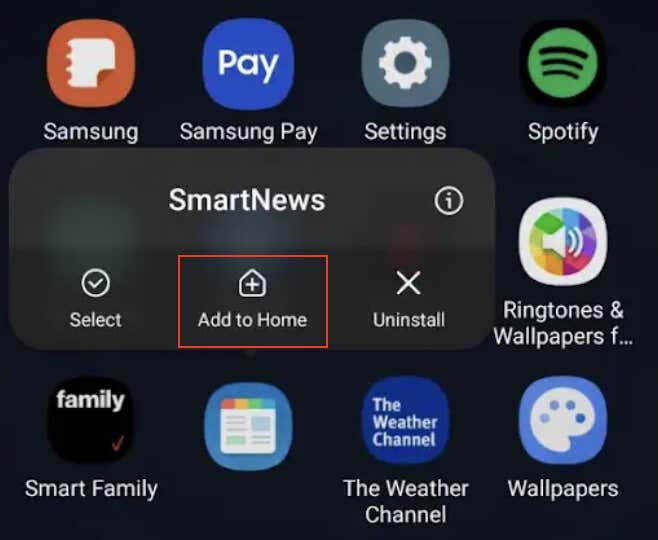
Установленные приложения не добавляются на главный экран, рабочий стол Samsung.
Значок приложения теперь должен появиться в правом верхнем углу вашего домашнего экрана на вашем устройстве Android.
Если у вас есть телефон Android, а не модель Pixel или Samsung Galaxy, инструкции по добавлению приложений на главный экран могут немного отличаться. Как только вы найдете приложение в своем ящике приложений, нажмите и удерживайте, а затем перетащите приложение в любое место на главном экране.
На некоторых телефонах Android, чтобы добавить приложения на главный экран, вам необходимо получить доступ к ящику приложений, открыть меню и пройти по пути «Управление»> «Выбрать»> «Добавить».
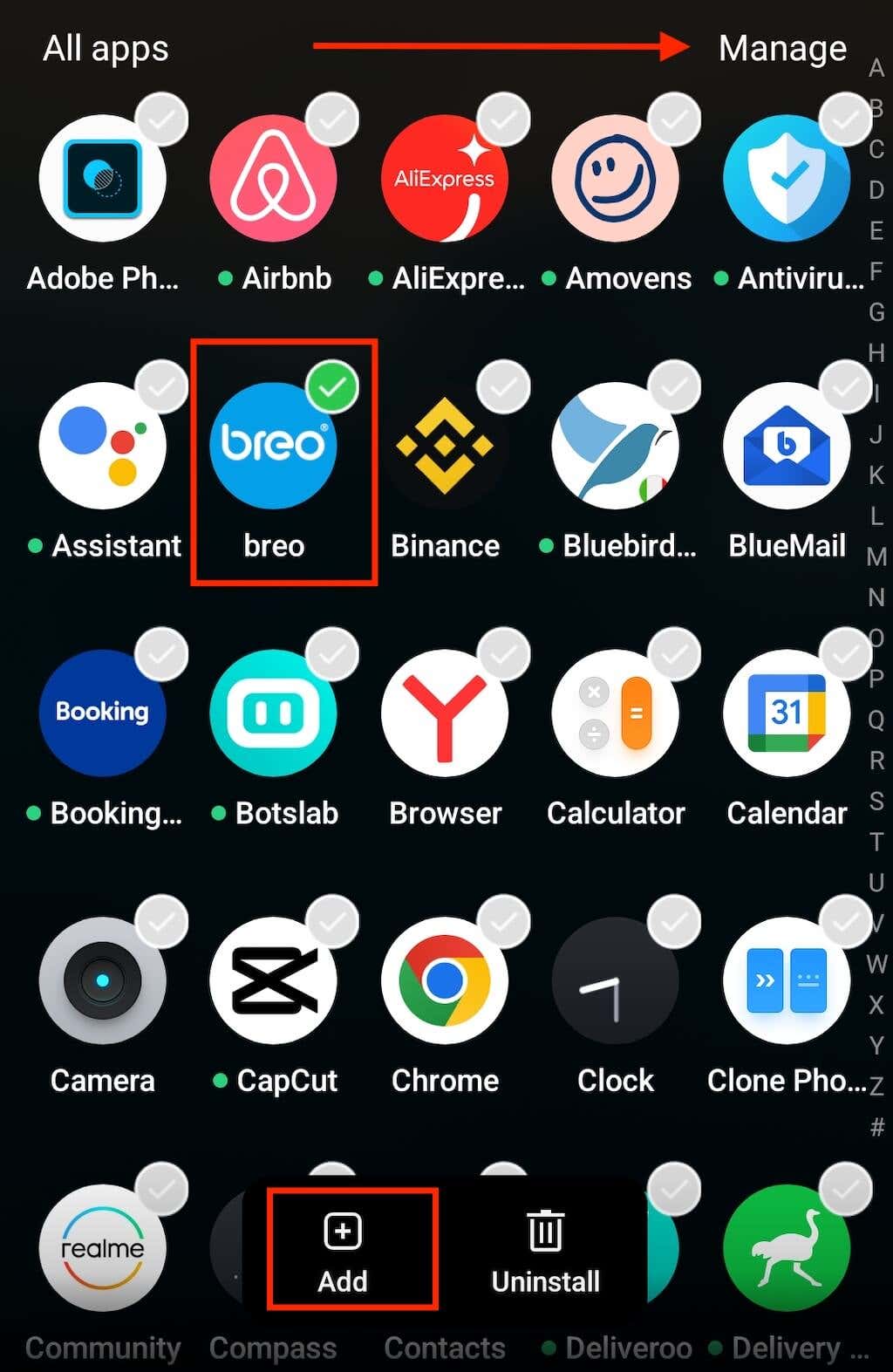
Повторно включить приложение в Google Play Store
Некоторые приложения на вашем телефоне можно отключить. Это более вероятно, если приложение, которое отсутствует на экране, является системным. Вы не можете удалить системное приложение, но его можно отключить.
Отключенное приложение не будет отображаться на главном экране или в панели приложений. Вам нужно будет зайти в Google Play Store, чтобы снова включить приложение. Чтобы снова включить приложение на Android, выполните следующие действия.
- На устройстве Android откройте приложение Google Play Store.
- В Play Store выберите значок своего профиля, чтобы открыть меню.
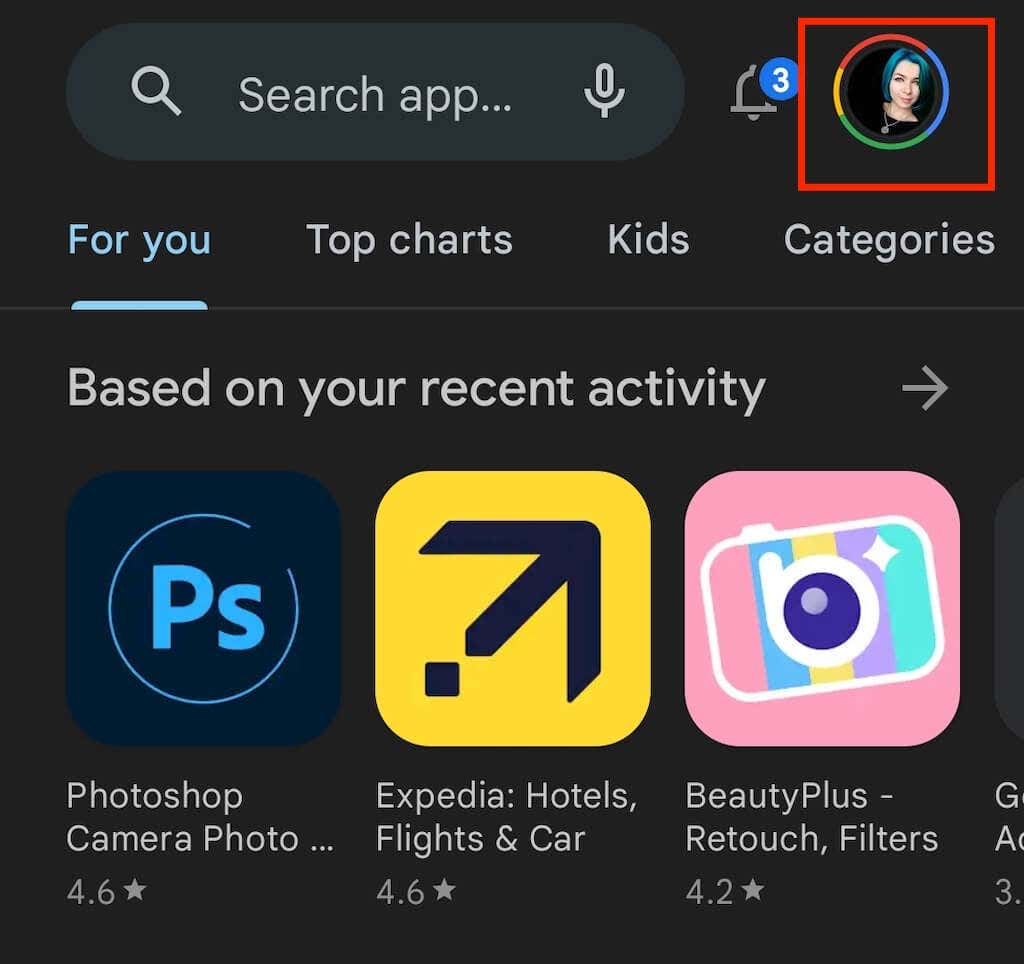
- В меню выберите Управление приложениями и устройствами.
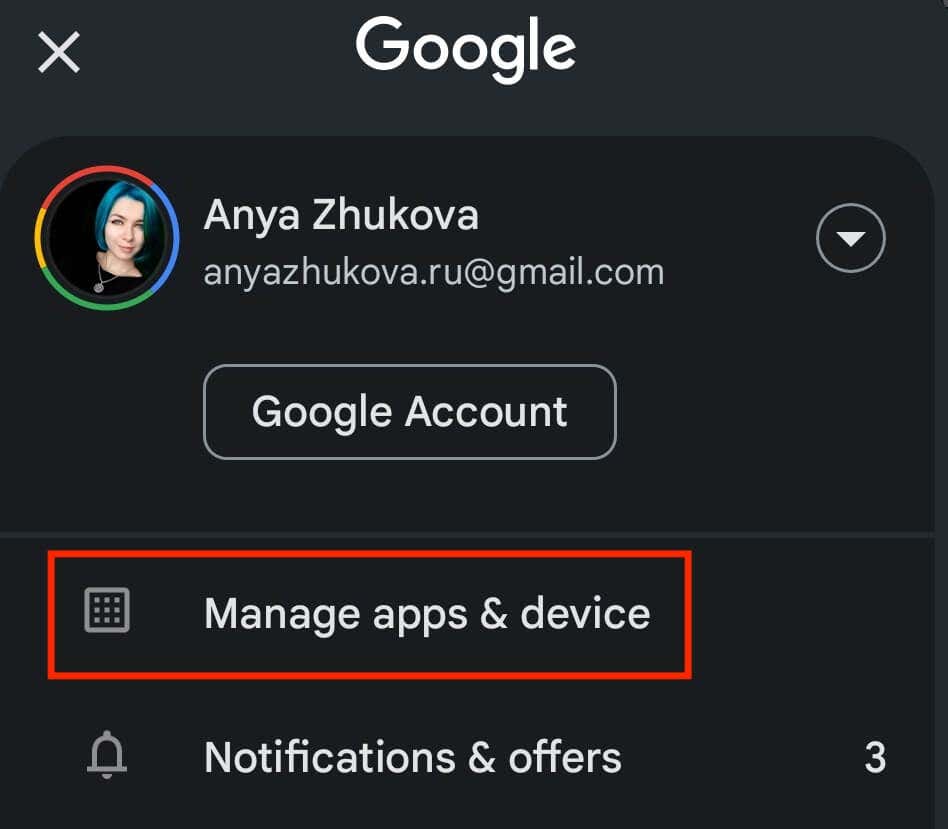
- Откройте вкладку «Управление». Там вы увидите полный список ваших приложений.
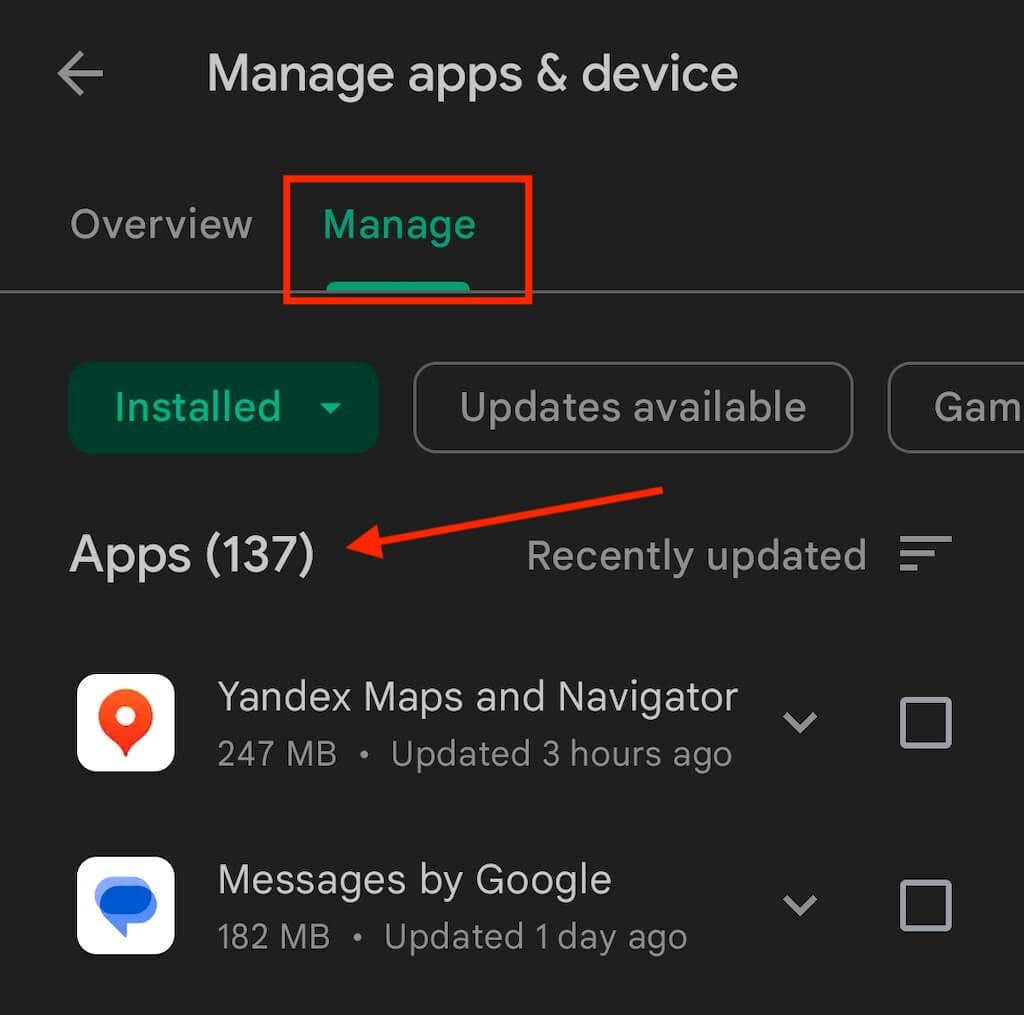
- Выберите приложение, которое нужно снова включить.
- Нажмите зеленую кнопку «Включить» под названием приложения.
Теперь приложение должно появиться в вашем ящике приложений, и вы можете использовать метод, описанный ранее, чтобы добавить его на главный экран.
Показать скрытые приложения
Не каждое приложение на вашем Android легко найти, если вы точно не знаете, где искать. Некоторый приложения могут быть скрыты с главного экрана и панели приложений, но они все еще установлены на вашем телефоне.
Чтобы найти скрытые приложения на Android, выполните следующие действия.
- На Android проведите пальцем от нижней части экрана к верхней, чтобы открыть панель приложений.
- В App Drawer откройте меню из трех точек в правом верхнем углу экрана.
- Выберите Скрыть приложения из списка вариантов.
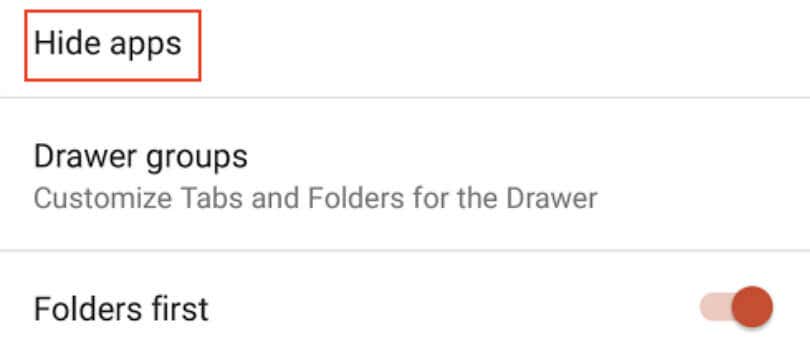
- Если это приводит к пустому экрану, на вашем смартфоне не скрыто никаких приложений. Если вы найдете приложение, которое искали, в этом списке, снимите флажок рядом с ним, чтобы отобразить приложение.
Если вы не видите параметр «Скрыть приложения» в меню панели приложений, это может означать, что скрытых приложений нет или что ваша операционная система Android не поддерживает эту функцию. Если это так, вы можете найти свои скрытые приложения в настройках телефона.
Следуйте по пути «Настройки»> «Приложения»> «Просмотреть все приложения на вашем телефоне», чтобы получить доступ к списку приложений. Если вы ищете системное приложение, откройте трехточечное меню в верхней части экрана и выберите «Показать систему».
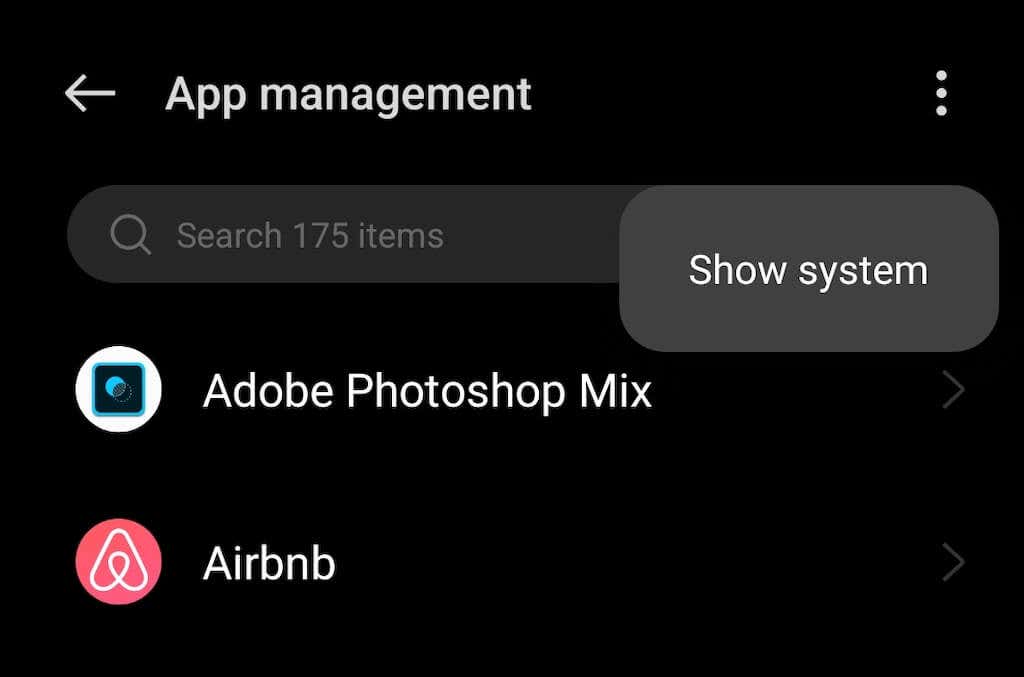
Переустановите отсутствующее приложение
Предположим, вы нашли приложение в ящике приложений, но не можете добавить его на главный экран. Удаление и переустановка приложения может решить эту проблему. Выполните следующие действия, чтобы переустановить неисправное приложение.
- На устройстве Android откройте Google Play Store.
- Выберите значок изображения профиля, чтобы открыть меню.
- Выберите Управление приложениями и устройствами.
- Перейдите на вкладку «Управление», чтобы просмотреть полный список установленных приложений.
- Найдите на телефоне приложение, которое нужно переустановить, и выберите его. Выберите Удалить или значок корзины.
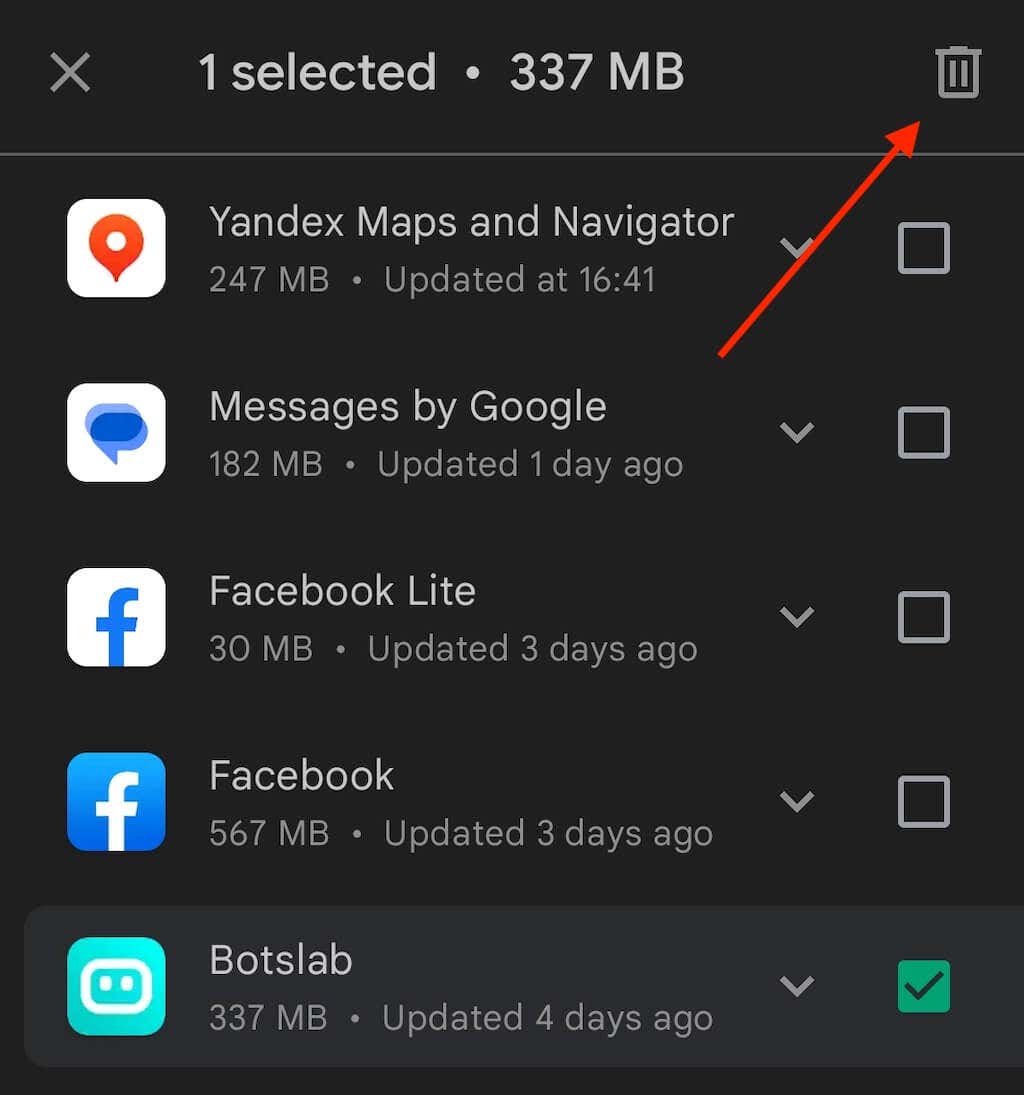
- Как только приложение исчезнет с вашего телефона, найдите его в Play Store и снова установите на свой смартфон.
Недавно установленное приложение должно автоматически появиться на главном экране. Если этого не произошло, вы можете сделать это вручную через App Drawer.
Как удалить приложение с главного экрана Android
Значки приложений, которые вы видите на главном экране, на самом деле являются ярлыками для приложений, установленных на вашем смартфоне. Чтобы удалить приложение с главного экрана Android, вам нужно удалить значок ярлыка с экрана.
Удаление ярлыка приложения не повлияет на само приложение. Вы по-прежнему сможете найти нужное приложение в ящике приложений (Android) или в библиотеке приложений (iOS).
Чтобы удалить ярлык приложения с главного экрана Android, нажмите и удерживайте значок приложения, пока не появится всплывающее меню. В меню выберите Удалить.
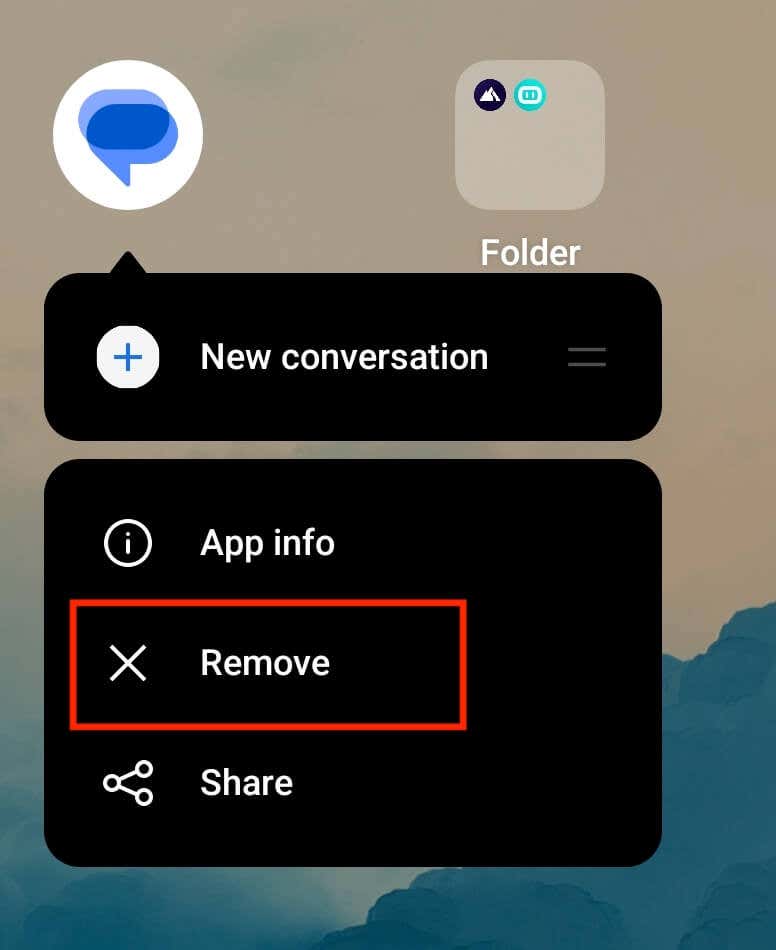
На некоторых телефонах Android (например, Google Pixel) вам нужно перетащить значок приложения в область «Удалить» в верхней части экрана.
Как создать идеальный домашний экран Android
Телефоны Android печально известны бесконечными возможностями настройки, но вам нужно знать, что вы делаете. Если вы полный новичок, есть еще способы организуйте свои приложения для Android и настройте свой домашний экран, чтобы ваше устройство Android лучше соответствовало вашим потребностям. Одним из таких способов является установка программы запуска Android, которая сделает за вас большую часть работы и улучшит ваш пользовательский интерфейс Android.
Программы для Windows, мобильные приложения, игры — ВСЁ БЕСПЛАТНО, в нашем закрытом телеграмм канале — Подписывайтесь:)
Источник: zanz.ru
Как вывести любое приложение на рабочий экран Андроид
Перед тем, как выводить значки на рабочий стол, необходимо систематизировать и очистить пространство главного экрана. Гораздо проще ориентироваться в установленных андроид приложениях, когда они расположены в удобном для пользователя порядке.

Наиболее популярным способом очищения экрана от большого количества ярлыков является создание групп папок, куда помещаются андроид приложения одного типа: игры к играм, утилиты к утилитам. Для этого необходимо сделать следующее:
- нажать на иконку андроид приложения, которое надо переместить;
- задержать пальцем значок на экране и перетащить его в свободное место или желаемую папку, затем отпустить;
- при необходимости – повторить с другими сервисами.
Как быстро ориентироваться среди созданных групповых папок? Для этого необходимо дать им название:
- для вызова контекстного меню необходимо нажать на папку пальцем;
- переименовать в специальном поле: например, «игры», «музыка», «соц.сети» и так далее.
При возникновении необходимости переноса папки на другой рабочий стол (если у вас их несколько) нужно:
- нажать и удерживать пальцем желаемую папку на экране;
- провести пальцем к значку другого экрана, когда он появится;
- отпустить ярлык.
Добавлять в папку можно неограниченное количество андроид приложений. Однако отображаться на переднем плане будет то, которое было помещено внутрь последним. Если вам необходимо снова вернуть и переименовать папку, сделать это можно в любой момент описанным выше способом.
Как добавить ярлык веб-страницы и быстрого набора номера
Многие люди ежедневно пользуются устройствами на базе операционной системы Android, но при этом ничего не знают о скрытых резервах собственных гаджетов. Например, существует такая интересная возможность, как добавление ярлычка телефонного контакта. Для этого нужно нажать на свободное место на экране и дождаться появления контекстного меню. В появившемся окне требуется тапнуть на «Виджеты», а потом на «Выбрать контакт». После этого откроется телефонная книга . Останется только кликнуть по нужному имени.
Как вывести значок на экран
Чтобы каждый раз не открывать главное меню и не искать необходимое приложение на андроид, следует вывести его значок на рабочий стол. Это поможет значительно сократить время на его поиски в списке установленных приложений. Для осуществления данной опции устройства на базе Андроид обладают стандартным набором функций, который позволяет производить манипуляции со значками в кратчайшие сроки.
Чтобы добавить важное приложение на главный экран, нужно:
- открыть главное меню;
- найти нужное андроид приложение в списке;
- зажать значок и перетащить на изображение экрана, чтобы добавить на один из рабочих столов.
Данную операцию также можно легко и быстро провести прямо с главного экрана:

- нажать на пустое место на рабочем столе;
- удерживать до тех пор, пока не появится меню;
- в «приложения и виджеты» выберите нужный ярлык, чтобы далее переместить его в свободное место на экране.
Пару этих шагов помогут вам избавиться от хаотично расположенных ярлыков на главном экране телефона, а также позволят сэкономить время на поиске часто используемых приложений на андроид и вывести их на главный экран.
Как добавить или удалить иконку на главный экран блокировки
В основном производители устанавливают на экран блокировки стандартные иконки «Камеры» и «Телефона». Пользователи могут добавить туда совершенно любой ярлык и удалить уже существующие.
- Переходим в «Настройки».
- Выбираем «Экран блокировки и безопасность» под вкладкой «Личное».
- Жмем «Информация и ярлыки приложений».
- В открывшемся меню указываем «Ярлыки приложений».
Сверху экрана отобразится картинка предварительного просмотра настройки на гаджете экрана блокировки. Там уже будут показаны существующие значки приложений. Пользователь может поставить или вернуть любой ярлык, например, Алиса.

Впоследствии вы сможете разбудить устройство и сразу запустить нужную программу, просто перетащив его иконку в верхнюю часть экрана.
Как увеличить/уменьшить значки на экране телефона Android
Чем еще хорош лаунчер от Яндекса
- Свежий дизайн, не как у всех. Настраиваемые обои, скачиваемые темы.
- Удобные виджеты с поддержкой Погоды от российского поисковика.
- Новостной сервис Дзен на первом экране.
- Экспериментальный список приложений с подбором по цвету значка программы.
И еще десятки других оригинальных решений.
Яндекс Поиск для Андроид заменить целое собрание энциклопедий и советчиков, находя нужные ответы на возникшие вопросы.

Скачивайте и устанавливайте бесплатный Яндекс Поиск для Андроид на любой смартфон и планшет. Яндекс Поиск на Андроид понимает запросы, напечатанные в поисковой строке и озвученные голосом.
Если Вы решили воспользоваться клавиатурой, чтобы найти расшифровку или пояснение, то Яндекс Поиск для Андроид покажет Вам возможное продолжение предложения или фразы (поисковые подсказки) и сразу сообщит в каждом варианте подходящий ответ. Так Вы отыщете то, что желали, гораздо раньше, еще до того, как завершили печатать запрос.
В Яндекс Поисковике на Андроид есть особая группа вопросов, ответы на которые сразу выдаются в поиске, а уже ниже показаны ссылки на источники с информацией.
К таким вопросам отнесли те, на которые легко ответить цифрами, конкретными словами (перевод текста, столицы государств, т.п.), картинкой или местоположением. Также тут доступна Алиса голосовой помощник на русском языке, которая с радостью ответит на любые ваши вопросы.
Почему может исчезнуть иконка WhatsApp
WhatsApp относится к системным приложениям, соответственно, пользователь может сам устанавливать программу или удалять ее. Это главная причина, по которой мессенджер может пропасть с устройства. Возможно, он был случайно удален или с какой-либо целью.

Если пользователь не прилагал усилий к тому, чтобы исчезла иконка ватсап с телефона, его удаление можно объяснить следующим:
- произошел сброс устройства до заводских настроек, в результате чего были удалены все файлы;
- произведена перепрошивка девайса;
- пользователь приобрел новое мобильное устройство и не перенес данные со старого.
В данных ситуациях, WhatsApp придется не только повторно установить, чтобы ошибочно удаленная иконка вновь появилась на экране, но и восстановить все переписки, файлы, ранее принимаемые от других пользователей. Такое восстановление возможно в том случае, если производилось резервное копирование.
Основные особенности поисковика Яндекс
Для удобства использования команда разработчиков добавила в приложение Яндекс Поиск для Андроид удобный виджет, сообщающий привычную информацию со стартовой страницы yandex.ru про валюты, пробки, анонсы мероприятий и иную важную, но компактную информацию.
- Программа сама оповестит о необходимость обновить текущую версию Яндекс Поиск на Андроид;
- Настройка поиска в соответствии с местоположением;
- Ответ на любые вопросы любой формы.
Яндекс Поиск для Android станет незаменимым инструментом поиска не только в интернете, то и в Вашем смартфоне.
Благодаря этой утилите Вы с легкостью отыщете установленные программы, СМС-сообщения, избранные интернет-страницы, контакты и другую необходимую информацию. Пользоваться виджетом от Яндекс Поиск для Андроид очень легко, понятно и быстро: его можно вызвать непосредственно из панели уведомлений.
Скачать Яндекс Поиск на Андроид можно бесплатно и на русском языке версию ARM по ссылке ниже, а по этой ссылке доступна x86 сборка.
Скачать Яндекс ARM APK 29,7 Мб Скачать Яндекс X86 APKСкачать с Play Маркет Как установить APKОтличия X86 от ARM
- Версия: 9.05 от 17.09.2019
- Русский язык: имеется
- Разработчик: Яндекс
- Совместимость: Android4.0 и выше
- Категория: Инструменты
Компас на АндроидToolbox для МайнкрафтSHAREit на АндроидCM Security Master на Андроид
- https://yandex.kz/support/m-yandex/app/string.html
- https://androidx.ru/vidzhety-yandeksa-dlya-android-kakie-byvayut-gde-skachat-kak-postavit-na-rabochij-stol-glavnyj-ekran/
- https://itpen.ru/kak-vosstanovit-yandeks-brauzer-na-telefone-android/
- https://myfreesoft.ru/kak-vyvesti-alisu-na-glavnyj-ekran-telefona.html
- https://skachat-dlya-android.ru/yandex-poisk.html
Предыдущая статьяВсе о том, как можно установить «Скайп» на телефон: советы, рекомендации, инструкция
Следующая статьяКак отформатировать «Андроид» (телефон)? Несколько действенных способов
Восстановление браузера
Что бы восстановить сам браузер будем исходить из ваших потребностей и мощности вашего смартфона. Для закачки браузера откройте Play Маркет. И в поисковой строке введите «Яндекс». В результатах поиска отобразится сразу несколько приложений. Ниже мы вкратце рассмотрим каждое из них.
- Яндекс с Алисой – это основное мобильное приложение. Включает в себя голосового помощника, Яндекс.Дзен, музыку, игры, кино и сводки новостей. В общем набор максимум. Подробнее про Алису можно почитать тут: Секреты, скрытые функции и игры Яндекс Алисы.
- Яндекс.Браузер с Алисой – это мобильный браузер для просмотра веб страниц и сёрфинга на просторах Интернета.
- Яндекс. Браузер лайт – это облегченная версия браузера для смартфона. Если ваше смартфон не очень быстрый или содержит малый объем встроенной памяти рекомендуем скачать облегченную версию.
Разновидности Яндекс приложений
Пользователям Xiaomi устройств можно воспользоваться обновленным приложением GetApps для загрузки Яндекс программ, там находятся те же утилиты и игры что и в Play Маркет, но хранятся на серверах Сяоми.
Как убрать лишний рабочий стол
При работе с иконками, отправке в корзину или переносе освобождается место, тогда наличие пустых окон только мешает и рациональнее будет сократить количество рабочих столов. В руках неопытного пользователя также нередко случайным образом появляются дополнительные десктопы, которые на самом деле не нужны. В зависимости от интерфейса прошивки рабочий стол на Android можно убрать (а также добавить) различными методами, некоторые системы не поддерживают эту функцию, но такие случаи встречаются крайне редко. Рассмотрим, как удалить рабочий стол на Android разными способами.
Способ первый
На многих прошивках применяется простой метод, и в первую очередь расскажем, как убрать лишний рабочий стол с его помощью:
- Переходим к странице, которую требуется удалить;
- Нажимаем пальцем на свободной области дисплея;
- После появления страниц вверху справа жмём крестик, выполняя удаление.
Способ второй
На некоторых Android-устройствах чтобы удалить лишний рабочий стол предполагается воспользоваться «щипком»:
- Открываем любую страницу;
- Выполняем жест «щипок», для которого нужно свести два пальца друг к другу на экране устройства, как при уменьшении изображения;
- Появятся все рабочие столы в миниатюрном варианте, среди них выбираем ненужный и жмём на значок в виде корзинки или отправляем его в корзину путём перетаскивания;
- Чтобы выйти из меню управления десктопами, нажимаем кнопку «назад».
Вместо «щипка» вызвать миниатюры страниц можно долгим нажатием пальца на экране или используя двойной тап, в зависимости от ОС или лаунчера.
Способ третий
Ещё один простой метод предполагает выполнение следующих действий:
- Переходим к главной странице;
- Зажимаем пальцем кнопку Home («Домой»);
- Появятся все страницы в миниатюре, выполняем удаление ненужного десктопа, выбрав его и отправив его прямо в корзину.
В некоторых лаунчерах рабочие столы убираются автоматически, если убрать с них все приложения. Тогда проблема лишних страниц отпадает сама по себе. В случае отсутствия опции удаления десктопов можно просто установить сторонний лаунчер. Практически каждый из них поддерживает данную функцию и один из методов обязательно срабатывает. При использовании внештатного лаунчера на Android, действия по удалению рабочих столов выполняются аналогичным образом, поэтому сложностей возникать не должно.
Кроме того, после установки альтернативной оболочки (они в ассортименте имеются в магазине Play Market), появится масса дополнительных возможностей, позволяющих преобразить интерфейс вашего устройства. Десктопы удаляются вместе с ярлыками, которые на нём присутствовали, при этом сами приложения остаются. Для сохранения нужных ярлыков их можно или предварительно перетащить на другие страницы или заново выставить из списка меню.
Источник: hype-time.ru