Для пользователей Яндекс браузера очень удобно добавлять различные приложения, чтобы расширить функциональность браузера и улучшить свой интернет-опыт. Плагины и приложения являются незаменимым инструментом для работы, общения, развлечений и многого другого. В этой подробной инструкции мы покажем вам, как добавить приложение в Яндекс браузер.
Первым шагом является открытие Яндекс браузера на вашем устройстве. Если у вас ещё не установлен Яндекс браузер, вы можете скачать его с официального сайта Яндекса. После открытия браузера найдите иконку с трёх горизонтальных полосок сверху в правом углу окна браузера и щелкните на нее. В появившемся меню выберите пункт «Настройки».
После открытия окна «Настройки» вам нужно найти раздел «Приложения» в левом меню и выбрать его. В этом разделе вы увидите список активированных приложений и плагинов, а также возможность добавить новое приложение. Чтобы добавить приложение, нажмите на кнопку «Добавить приложение» и в открывшемся окне найдите приложение, которое вы хотите установить. Щелкните на него и нажмите кнопку «Сохранить».
КАК ДОБАВИТЬ РАСШИРЕНИЕ В ЯНДЕКС БРАУЗЕР
Действия по добавлению приложения в браузер
- Откройте браузер Яндекс на своем компьютере.
- Перейдите в раздел «Приложения» в меню браузера.
- Нажмите на кнопку «Добавить приложение» или иконку в виде пазла в правом верхнем углу окна браузера.
- В открывшемся окне выберите приложение, которое вы хотите установить.
- Нажмите на кнопку «Установить» рядом с выбранным приложением. Если приложение уже установлено, кнопка будет иметь надпись «Удалить».
- Дождитесь завершения установки приложения. Обычно это занимает всего несколько секунд.
- Когда приложение установлено, оно будет отображаться в разделе «Приложения» браузера.
- Для открытия приложения, просто кликните по его значку в разделе «Приложения».
- Вы также можете управлять установленными приложениями через их настройки в разделе «Приложения».
Теперь вы знаете, как установить приложение в браузер Яндекс и будете иметь возможность использовать его для расширения функциональности браузера в соответствии с вашими потребностями.

Способы установки приложений в Яндекс браузер
Яндекс браузер предлагает несколько способов установить и добавить приложения:
- Из официального магазина приложений Яндекса.
- Из веб-магазинов Chrome и Opera.
- С помощью установочного файла.
Рассмотрим каждый из способов более подробно.

- Из официального магазина приложений Яндекса: 1. Запустите Яндекс браузер и откройте раздел «Приложения». 2. В магазине приложений найдите нужное вам приложение. 3. Нажмите кнопку «Установить» рядом с выбранным приложением. 4. Дождитесь завершения установки, после чего приложение будет готово к использованию.
- Из веб-магазинов Chrome и Opera: 1. Откройте веб-магазин Chrome или Opera. 2. В поисковой строке введите название нужного приложения. 3. Найдите нужное вам приложение и нажмите кнопку «Установить». 4. Выберите Яндекс браузер в списке доступных браузеров и подтвердите установку приложения. 5. Дождитесь завершения установки, после чего приложение будет доступно в Яндекс браузере.
- С помощью установочного файла: 1. Скачайте установочный файл нужного вам приложения с официального сайта разработчика. 2. Запустите скачанный файл и следуйте инструкциям установщика. 3. В процессе установки выберите Яндекс браузер как целевой браузер для установки приложения. 4. Дождитесь завершения установки, после чего приложение будет готово к использованию в Яндекс браузере.
Настройка яндекс браузера для работы с ЭЦП
Теперь вы знаете различные способы установки приложений в Яндекс браузер. Выберите наиболее удобный для вас и наслаждайтесь использованием приложений в своем браузере!
Как Установить Плагин в Яндекс Браузере
Яндекс Браузер предлагает удобную функцию установки плагинов, которая позволяет расширять его функциональность и добавлять новые возможности. Если вы хотите установить плагин в Яндекс Браузер, следуйте этим простым шагам:
- Откройте Яндекс Браузер на вашем устройстве.
- Перейдите в меню браузера, нажав на иконку с тремя горизонтальными линиями в верхнем правом углу окна браузера.
- Выберите «Настройки» в выпадающем меню.
- На странице настроек выберите вкладку «Расширения».
- В разделе «Расширения» вы увидите список всех установленных на данный момент плагинов.
- Чтобы добавить новый плагин, нажмите на кнопку «Добавить».
- В появившемся окне введите название или ключевое слово плагина, который вы хотите найти.
- Нажмите на кнопку «Поиск» и дождитесь результатов.
- После того, как вы найдете нужный плагин, нажмите на кнопку «Установить».
- Подождите, пока плагин загрузится и установится.
Теперь вы успешно установили плагин в Яндекс Браузере! Чтобы воспользоваться его новыми возможностями, перезапустите браузер и активируйте плагин в настройках. Наслаждайтесь новыми функциями, которые добавит плагин в ваш браузер!

Плагины и их применение
В Яндекс Браузере есть возможность установить различные плагины, которые могут значительно расширить функциональность браузера и улучшить пользовательский опыт. В данной статье мы расскажем о том, как установить плагины в Яндекс Браузере и как их использовать.
Шаг 1: Откройте Яндекс Браузер. Для установки плагинов вам необходимо иметь последнюю версию браузера. Если у вас еще не установлен Яндекс Браузер, вы можете скачать его с официального сайта Яндекса.
Шаг 2: Перейдите во встроенный магазин приложений Яндекс Браузера. Для этого нажмите на иконку магазина приложений в верхней панели браузера или воспользуйтесь горячими клавишами «Ctrl+Shift+A».
Шаг 3: В открывшемся магазине приложений вы увидите различные плагины, которые можно установить в Яндекс Браузер. Для поиска конкретного плагина воспользуйтесь поисковой строкой в верхней части магазина.
Шаг 4: Найдите плагин, который вам интересен, и нажмите на него, чтобы открыть страницу плагина.
Шаг 5: На странице плагина вы найдете подробное описание и информацию о его функциональности. Если вам понравился плагин и вы хотите его установить, нажмите на кнопку «Установить».
Шаг 6: После установки плагина в Яндекс Браузере, вы можете начать его использовать. Некоторые плагины могут иметь отдельную кнопку или иконку в браузере, с помощью которой вы сможете управлять ими. Другие плагины могут быть интегрированы прямо в интерфейс браузера и автоматически включаться при необходимости.
Настраивайте и экспериментируйте с различными плагинами, чтобы найти оптимальный набор для вашего использования. Установка и использование плагинов в Яндекс Браузере позволят вам изменить и настроить браузер под свои потребности и предпочтения.
Шаги по установке плагина в браузер
- Установите Яндекс Браузер
Если у вас еще нет Яндекс Браузера на компьютере, вам необходимо его установить. Для этого:
- Откройте любой интернет-браузер на вашем компьютере.
- Перейдите на официальный сайт Яндекс Браузера по адресу https://browser.yandex.ru/.
- Нажмите на кнопку «Скачать» и сохраните установочный файл на компьютер.
- После завершения загрузки, запустите установочный файл и следуйте инструкциям по установке.
- Когда установка будет завершена, откройте Яндекс Браузер.
Чтобы найти и установить плагин, необходимо:
- Откройте Яндекс Браузер на вашем компьютере.
- В правом верхнем углу окна браузера нажмите на значок «Меню» (три горизонтальные полоски) и выберите «Магазин Приложений» из выпадающего меню.
В магазине приложений Яндекс Браузера вы можете найти и установить различные плагины для браузера. Чтобы найти нужный плагин:
- Используйте поиск в магазине приложений.
- Пролистайте список популярных плагинов.
- Просмотрите категории плагинов и выберите нужную.
Когда вы найдете нужный плагин, нажмите на его название, чтобы открыть страницу с информацией о плагине.
Чтобы установить плагин в Яндекс Браузере, выполните следующие действия:
- На странице с информацией о плагине нажмите на кнопку «Установить».
- Подтвердите установку плагина, если появится соответствующее сообщение.
- Дождитесь завершения установки. Обычно это занимает несколько секунд.
- После установки плагин будет готов к использованию.
Ремонт телефонов: вопросы и ответы
Какой вариант установки плагина в Яндекс браузер будет самым простым и быстрым?
Самым простым и быстрым способом установки плагина в Яндекс браузер будет поиск и установка его через официальное расширение в магазине приложений «Компоненты браузера».
Как добавить плагин в Яндекс браузер без использования магазина приложений?
Если у плагина нет официального расширения в магазине приложений «Компоненты браузера», то его можно добавить вручную через настройки Яндекс браузера. Для этого нужно открыть меню браузера, выбрать пункт «Настройки», далее перейти на вкладку «Расширения» и нажать на кнопку «Добавить».
Как найти официальное расширение нужного плагина в магазине приложений «Компоненты браузера»?
Чтобы найти официальное расширение нужного плагина в магазине приложений «Компоненты браузера», нужно открыть браузер, нажать на кнопку «Меню», выбрать пункт «Расширения», далее в поисковой строке ввести название плагина. После этого появится список расширений, среди которых можно выбрать нужное.
Что делать, если плагин не работает после его установки в Яндекс браузер?
Если плагин не работает после его установки в Яндекс браузер, то нужно в первую очередь проверить, обновлена ли версия браузера до последней. Если браузер обновлен, то стоит попробовать отключить и снова включить плагин, а также перезапустить браузер. Если это не помогло, то нужно обратиться в службу поддержки Яндекс браузера или разработчикам плагина.
Штатные настройки
Расширение, обеспечивающее просмотр видео и запуск игр, по умолчанию встроено в браузер, разработанный на базе Chromium. Убедиться в этом можно, перейдя по адресу browser://plugins, набранному в адресной строке. Здесь же есть информация о версии расширения.
На странице можно выбрать пункт «Запускать всегда», поставив галочку. Теперь плагин будет запускаться автоматически, но для этого сначала придётся его включить.
Современные сайты уже давно вышли за границы страничек с текстом и ссылками. Они работают и выглядят как полноценные приложения. Это ведёт к тому, что мы всё реже устанавливаем программы на компьютеры и всё чаще используем для этого браузер. Текстовые и графические редакторы, мессенджеры и даже игры — уже доступны в виде сайтов.
Get Styles для ВКонтакта
О расширении Get Styles для ВКонтакта — приложение для установки индивидуальной темы ВК. Вконтакте — первая по популярности социальная сеть рунета. Да и за рубежом […]
Как Добавить Приложение в Яндекс Браузер
Чтобы закупить некоторые иностранные товары нужно доказать, что в России и странах Евразийского экономического союза их не производят. Сделать это можно с помощью разрешения на закупку. Рассказываем, кто выдает такие разрешения и как их получить.
Вариант 3: Интернет-магазин Google
Специальные программы от Chrome часто бывают более многофункциональными, чем их конкуренты. Но есть и не оптимизированные, несмотря на общий движок. Чтобы попасть в нужный список необходимо:
Как установить crx в яндекс браузер

Пример простой установки дополнения в Яндекс браузере
Для установки дополнения в браузере «Яндекс браузер» необходимо открыть браузер, в верхней части окна нажать на кнопку с тремя полосками, как показано на картинке и выбрать пункт меню «Дополнения».

В открывшемся окне я не нашел метода как можно установить модуль из файла в яндекс браузер. Но за то если перетащить файл дополнения из папки где он хранится в браузер, как показано на картинке, то дополнение будет установлено.

После того как вы перетянете файл дополнения и отпустите клавишу мышки, вам будет предложено установить данное дополнение.

Нажимаете кнопку «Установить расширение». После чего листаете список с расширениями вниз и находите свое расширение.
Расширения для Яндекс Браузера

Расширения для браузера яндекс – это встроенные в программу полезные дополнения, которые добавляют новые возможности и облегчают работу пользователя. К примеру, это может быть блокировка рекламы, почтовый агент, погода и многое другое. Ежедневно появляются новые приложения для Яндекс браузера как от команды разработчиков программы, так и от других компаний, с которыми можно ознакомиться, зайдя в каталог дополнений.
Где найти расширения
Для того чтобы найти интересные дополнения для браузера Яндекс, необходимо зайти в настройки и выбрать вкладку с одноименным названием.

На открывшейся странице перед пользователем предстанет список уже установленных расширений. Каждое из них можно в любой момент отключить или включить. Для этого необходимо переместить бегунок в соответствующее положение.

Еще больше дополнений можно посмотреть в Каталоге расширений для Яндекс.Браузера. Чтобы перейти в него, нужно нажать соответствующую кнопку в конце страницы.
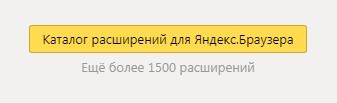
В открывшейся вкладке перед пользователем откроется список рекомендуемых расширений. Также доступен быстрый переход в разделы «Лучшее» и «Безопасность и конфиденциальность». При нажатии на кнопку «Еще» откроется список всех доступных разделов.
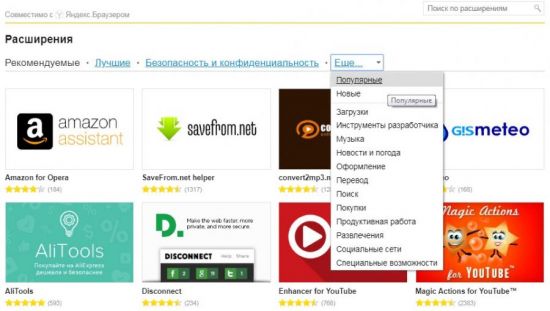
В правом верхнем углу страницы предусмотрен поиск расширения по названию.
Как добавить и настроить
Чтобы установить любое дополнение из каталога, сначала нужно зайти на его страницу.

Скачивание и последующая установка начнутся после нажатия кнопки «Добавить в Яндекс.Браузер». В этот момент может возникнуть диалоговое окно, требующее от пользователя согласиться с выполняемыми действиями.

После завершения установки в правом углу верхней панели появится значок нового расширения. При нажатии на него откроются функции, которые можно регулировать.
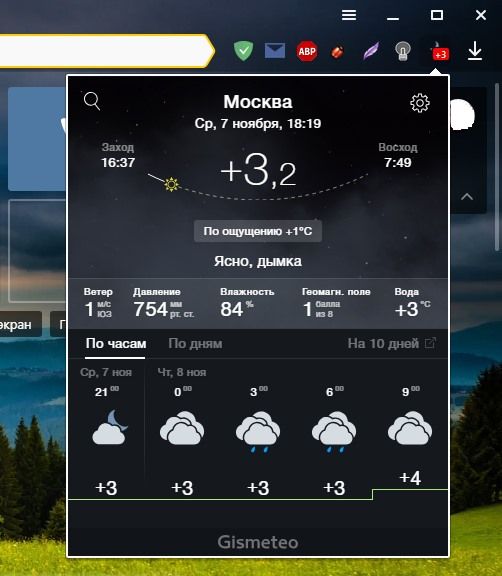
Значки можно менять местами перетягиванием мыши. Также в любое время можно скрыть или сделать видимым значок дополнения. Чтобы убрать ненужный элемент, следует нажать на него правой кнопкой мыши и выбрать действие «Скрыть кнопку». Для того чтобы поставить элемент обратно, зайдите в настройках в раздел «Дополнения». У нужного расширения необходимо нажать «Подробнее», откроется подробная информация и функции, где следует выбрать «Показать кнопку».
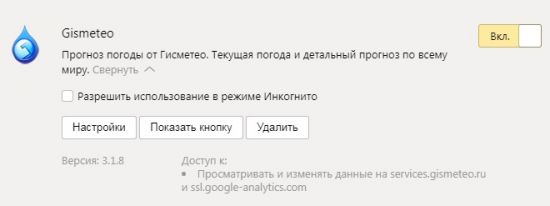
В настройках к расширению можно отрегулировать его функции. Если такой кнопки не предусмотрено, то расширение работает по алгоритмам, заданным разработчиками.
Все дополнения можно временно отключить, а если необходимо, то и удалить в любой момент. Для выключения необходимо перетащить бегунок в нужное положение. Если нажать соответствующую кнопку, браузер оповестит пользователя и попросит подтвердить удаление.
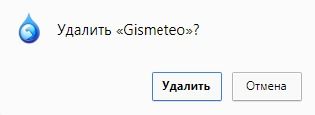
Для того чтобы быстро открыть или включить расширение, предусмотрены горячие клавиши. Эта функция полезна тем, у кого установлено много дополнений, а на поиск нужного уходит немало времени и действий. Назначить горячие клавиши для расширений можно в соответствующей вкладке, которая находится в разделе «Дополнения».
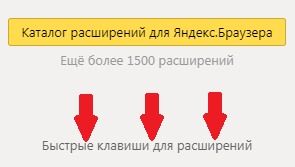
В открывшемся окне поставьте напротив нужного расширения удобную вам комбинацию клавиш и затем нажмите «ОК».
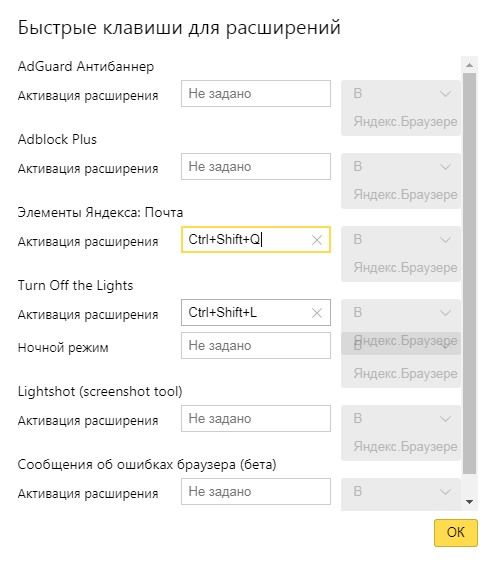
Мобильная версия Яндекс.Браузера
Совсем недавно пользователи приложения для смартфонов и планшетов тоже получили возможность устанавливать на свои устройства расширения в Яндекс.Браузере. На данный момент количество дополнений значительно меньше, чем для компьютерной версии, и не все они работают стабильно, но с каждым днем их становится все больше.
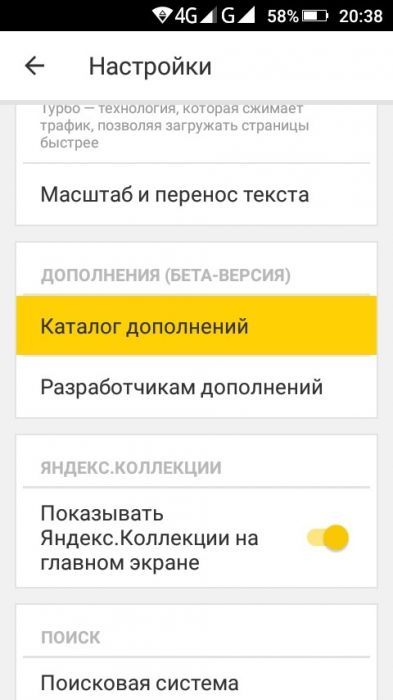
Поиск и добавление нужного расширения осуществляется по тому же принципу, что и на компьютере. В настройках нужно зайти в раздел «Каталог дополнений», где будут предложены для включения самые популярные сервисы в мобильных веб-обозревателях. Чтобы найти новое дополнение, необходимо перейти в каталог, ссылка на который находится в конце страницы. Дальнейшие действия о том, как искать, установить и убрать расширения аналогичны тому, как это выполняется на компьютере.
Популярные плагины и расширения
Среди всего многообразия дополнений и плагинов, или, как еще их называют, browser extensions, существует множество полезных продуктов, которые сильно упрощают работу с программой. Далее будут приведены примеры полезных и распространенных расширений, которые можно установить совершенно бесплатно.
Adblock
Реклама в интернете зачастую бывает слишком назойливой. Она появляется в разных частях экрана, интегрирована в аудио- и видеофайлы, поэтому неудивительно, что очень популярными расширениями для браузеров являются блокировщики рекламы.
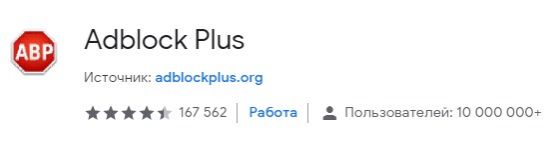
На сегодняшний день Adblock является одним из самых популярных в мире расширений для блокировки рекламы. Разработчики регулярно выпускают обновления, которые препятствуют появлению рекламных баннеров на экране. Кроме этого, программа умеет предотвращать скачивание вирусов с подозрительных ссылок и предотвращает некоторые методы отслеживания.
Стоит отметить, что расширение очень простое и не требует особых навыков для управления. Большинство рекламы будет скрываться автоматически, а чтобы убрать элемент, который проскочил блокировку, достаточно кликнуть по нему правой кнопкой мыши и выбрать команду «Заблокировать элемент».
Lightshot
Очень часто возникают ситуации, когда требуется сделать скриншот происходящего на экране. В этом помогут программы для захвата изображения, которые требуют установки на жесткий диск компьютера и, возможно, долго запускаются.

Расширение Lightshot, которое встроено в браузер, позволяет мгновенно сделать снимок как всего экрана, так и определенного участка. Простое управление в совокупности с большим количеством возможностей (таких как выгрузка картинки на сервер, редактирование и многое другое) сделали ее одной из самых популярных скринсейверов.
VkOpt
Самая популярная социальная сеть в России и странах СНГ получила удобный интегратор с Яндекс.Браузером.

Расширение дает возможность своим пользователям скачивать аудио- и видеофайлы с сайта. Также имеется встроенный блокировщик рекламы. Из приятных дополнений стоит отметить возможность поиска фото, аудио и видеоматериалов в улучшенном качестве, перемотку изображений колесиком мыши, а также смену фона. Загружая такое расширение, можно не переживать о безопасности своего аккаунта, так как работа программы находится под пристальным вниманием как администрации Вконтакте, так и Яндекса.
OneTab
Для тех, у кого постоянно открыто множество вкладок, будет полезно это расширение. Так уж получается, что чем больше вкладок открыто в браузере, тем труднее найти нужную. Нажатие одной кнопки – OneTab – превратит этот хаос в упорядоченный список, из которого можно будет открывать необходимые именно сейчас сайты. Кроме того, закрытие вкладок экономит ресурсы памяти компьютера, что положительно сказывается на его быстродействии.
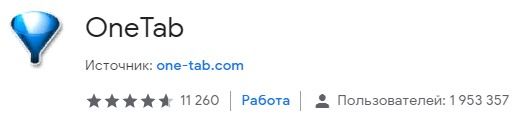
Еще одной полезной функцией является возможность создавать и сохранять группы вкладок, с последующим их открытием на другом устройстве.
Dark Reader
При долгой работе за компьютером яркий белый свет экрана оказывает негативное действие на глаза. С Dark Reader эта проблема будет устранена, ведь с его помощью фон освещения сайтов становится темным.
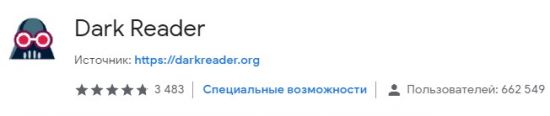
Разработчики предусмотрительно добавили настройки для самостоятельной регулировки. Есть возможность настроить яркость, контраст, фильтры. У расширения отсутствует встроенная реклама или передача каких-либо сведений о пользователе.
AliTools
Для любителей заказывать товары из Китая это дополнение станет незаменимым помощником.

Благодаря этой полезной надстройке в браузер вы посмотрите, как менялась цена на товар в течение нескольких месяцев. Имеется информация с отзывами о продавцах, что поможет выбрать благонадежного и не потерять свои деньги. Также расширение дает ссылки на обзоры об интересующем товаре. Есть интеграция с сервисами, специализирующимися на кэшбеке.
DotVPN
Популярный сервис для доступа к заблокированным сайтам. Кроме сокрытия IP, расширение имеет множество дополнительных функций. Примечательно, что для его запуска не требуется перезагрузка браузера, достаточно нажать на значок. Кроме того, DotVPN экономит часть трафика.
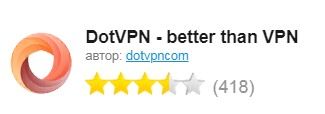
Разработчики предлагают платную и бесплатную версию. Кроме отличий по скорости, платный продукт дает возможность самостоятельно выбирать страну и сервер.
«Вооружите» свой браузер всеми необходимыми аддонами. Дополнительные инструменты в веб-обозревателе повышают уровень комфорта во время работы в Сети.
Как установить расширение в Яндекс.Браузере

В данной статье показаны действия, с помощью которых можно установить расширение (расширения) в Яндекс.Браузере.
Яндекс.Браузер позволяет устанавливать различные расширения созданные командой браузера, а также расширения из Каталога браузера Opera и Интернет-магазин Chrome.
Расширение — это небольшая программа, которая устанавливается в браузер и добавляет в браузер различные функциональные возможности.
Яндекс.Браузер по умолчанию уже содержит несколько десятков различных предустановленных расширений и инструментов которых будет вполне достаточно для большинства пользователей браузера.
Но если вам недостаточно стандартного набора расширений или нужно какое-то конкретное расширение, то можно его установить выполнив несколько несложных действий которые и рассмотрены в этой инструкции.
Как установить расширение в Яндекс.Браузере из каталога браузера Opera
Чтобы установить расширение в Яндекс.Браузере из каталога браузера Opera, в верхней части окна браузера нажмите кнопку Настройки Яндекс.Браузера и в появившемся меню выберите Дополнения.

В нижней части страницы с предустановленными дополнениями нажмите кнопку Каталог расширений для Яндекс.Браузера

После этого в новой вкладке откроется каталог расширений совместимых с Яндекс.Браузером. Здесь можно просмотреть все доступные расширения или использовать «Поиск по расширениям» для поиска необходимого расширения.

Затем выберите необходимое расширение, чтобы перейти на страницу с его описанием.

На странице с описанием расширения нажмите кнопку Добавить в Яндекс.Браузер

Начнется процесс установки, при этом нужно будет подтвердить установку расширения, для этого нажмите кнопку Установить расширение .

Как только установка будет завершена, в правом вернем углу браузера отобразится сообщение об успешной установке расширения, а также справа от умной строки появится значок расширения с помощью которого можно получить доступ к различным функциям и параметрам расширения.

В некоторых случаях, значка расширения может и не быть, все зависит от устанавливаемого расширения и его возможностей. В этом случае настройка и управление расширением осуществляется на странице «Дополнения» которая открывается из меню браузера.
Как установить расширение в Яндекс.Браузере из интернет-магазина Chrome
Яндекс.Браузер поддерживает установку расширений как из каталога браузера Opera, так и из интернет магазина chrome, но в браузер интегрирован только каталог расширений браузера Opera.
Если вы не можете найти необходимые вам расширения в предложенном браузером каталоге от Opera, то в таких случаях можно скачать нужные расширения в интернет магазине chrome, которые также поддерживаются Яндекс Браузером.
При переходе в интернет магазине chrome из Яндекс Браузера, автоматически применится фильтр, отсеивающий все несовместимые расширения.
Чтобы установить расширение в Яндекс.Браузере из интернет магазина chrome, перейдите в интернет магазин chrome по ссылке представленной ниже (ссылка откроется в новой вкладке):
В интернет-магазине Chrome можно просмотреть все доступные расширения, а также отсортировать их по категориям, возможностям, оценкам. Также для поиска нужного расширения можно использовать «Поиск по магазину».

Выбрав необходимое расширение, нажмите кнопку Установить.

Затем подтвердите установку расширения, для этого нажмите кнопку Установить расширение .

Как только установка будет завершена, в правом вернем углу браузера отобразится сообщение об успешной установке расширения, а также справа от умной строки появится значок расширения с помощью которого можно получить доступ к различным функциям и параметрам расширения.

В некоторых случаях, значка расширения может и не быть, все зависит от устанавливаемого расширения и его возможностей. В этом случае настройка и управление расширением осуществляется на странице «Дополнения» которая открывается из меню браузера.
Используя рассмотренные выше действия, можно установить расширение (расширения) в Яндекс.Браузере.
Похожие публикации:
- Как в рамблере заблокировать адресата
- Как найти скрытую группу в телеграмме
- Как очистить чат в дискорде ботом dyno
- Почему нет изображения на ютубе а звук есть
Источник: ifreeapps.ru