
Принтер – многофункциональное периферийное устройство, предназначенное для вывода графической или текстовой информации на физические носители – бумагу и пленку. Принтеры (лазерные, матричные, струйные) часто встречается на предприятиях и в офисе, в школах и университетах, и вовсю применяются дома – для распечатки документов, подготовки докладов и семейных альбомов из напечатанных снимков. И разобраться с периферией несложно, но порой проблемы возникают – например, когда предстоит подключение принтера к ноутбуку.
Стандартное подключение принтера к ноутбуку
Установка проводной компьютерной периферии начинается с распаковки и подключения: сначала – к источнику питания, а после – к ноутбуку через интерфейс USB (совместимые кабели находятся в комплекте с оборудованием).
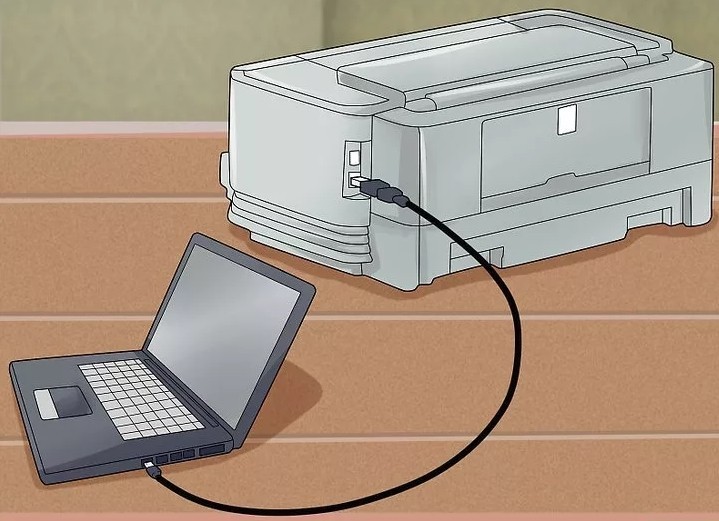
Как подключить принтер к ноутбуку
После предварительной подготовки принтер или МФУ остается включить и приступить к следующему алгоритму действий:
- Открыть раздел с «Параметрами» через меню «Пуск» и перейти к подпункту «Устройства».
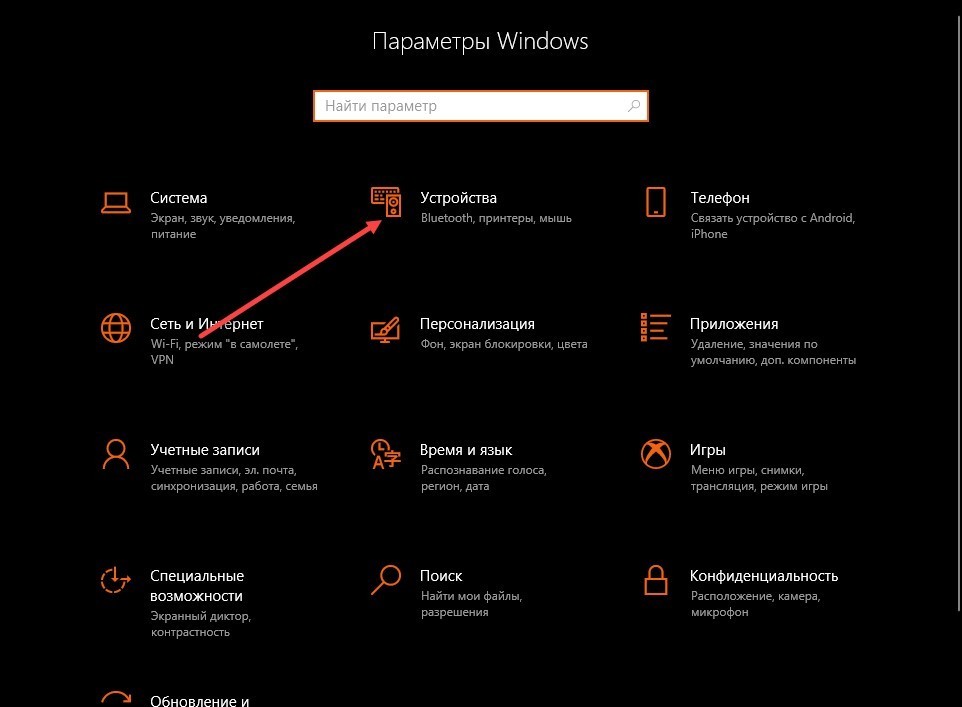
- После перехода в левой части интерфейса появится раздел «Принтеры и сканеры», откуда разработчики из Microsoft и предлагают подключать принтер к ноутбуку через кнопку «Добавить».
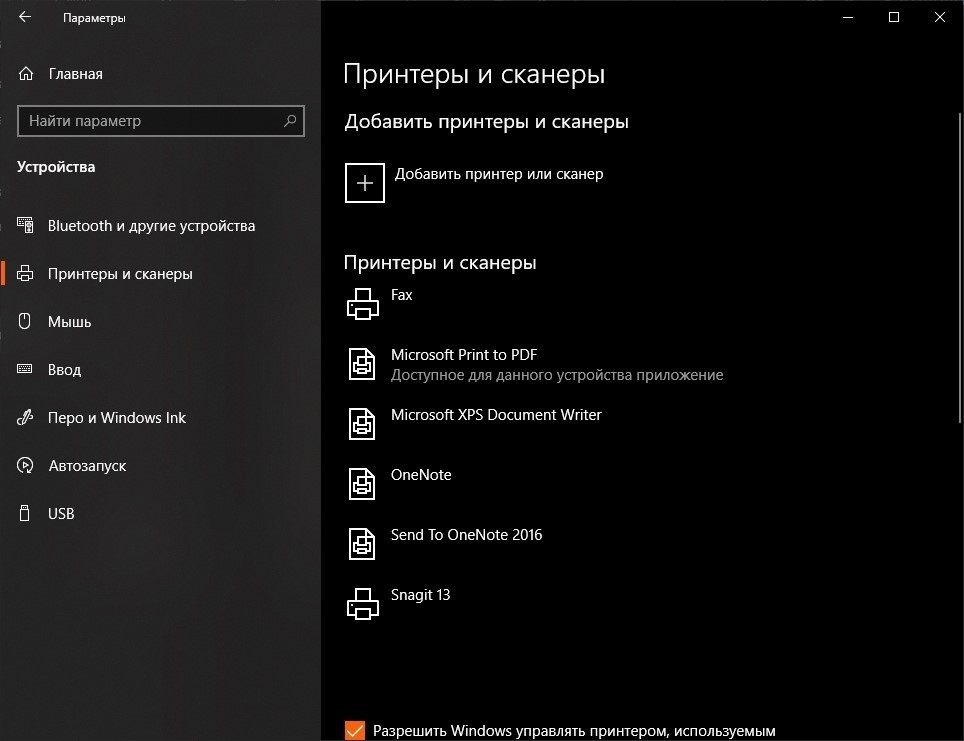
- Процедура поиска нового оборудования занимает от 15 до 35 секунд. Список найденной и совместимой периферии появится там же. Если вместо названий принтеров и сканеров появилась ошибка, придется экспериментировать.
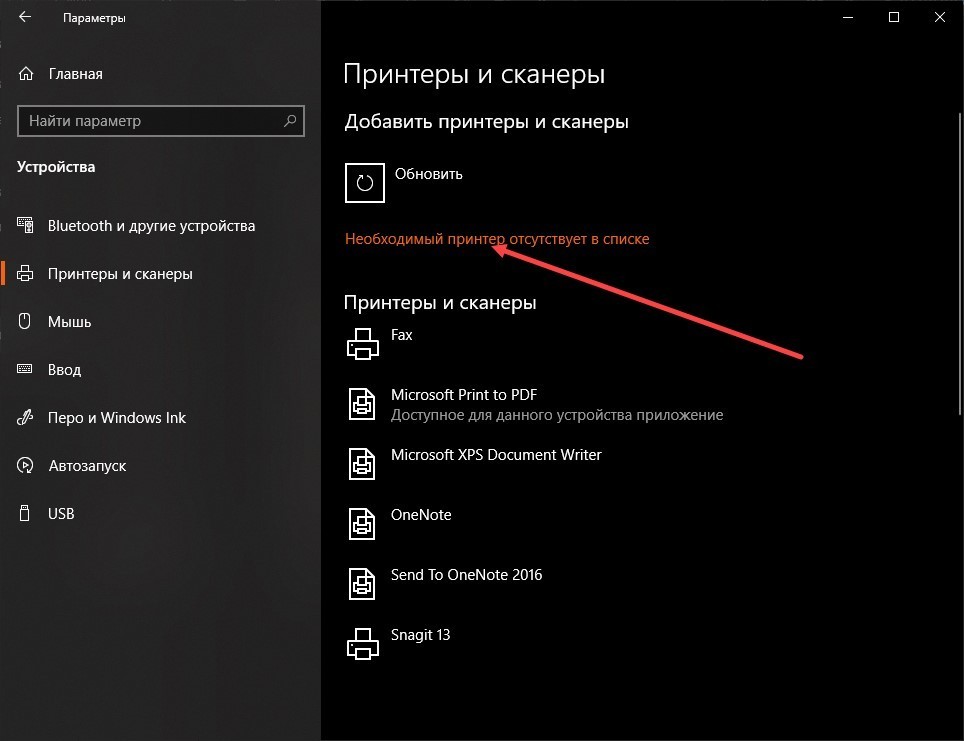
Вариантов много – загрузка драйверов для старого оборудования, добавление TCP/IP-адреса, поиск по Bluetooth. В большинстве случаев разработчики намекают на беспроводное подключение принтера к ноутбуку, о котором – чуть ниже. А пока – лучше найти диск с драйверами в комплекте и прочитать инструкции, выданные производителем: Самсунг, Эпсон, Кэнон, Brother, Pantum – вне зависимости от бренда тонкости найдутся везде.
Подключение по беспроводной сети
Кроме проводной компьютерной периферии встречается МФУ, сканеры и принтеры, адаптированные под работу и без USB-кабелей и привычных интерфейсов. Преимуществ у беспроводной техники масса – возможность запускать печать с любого компьютера или ноутбука (и даже со смартфонов и планшетов), минимальное количество проводов и редко возникающие проблемы с драйверами из-за своеобразной технической «новизны».
Да и в том – как подключить принтер к ноутбуку, редко приходится разбираться дважды – техника буквально в автоматическом режиме приступает к работе. Впрочем, встречаются и исключения, о которых важно знать:
Принтер с навигационным дисплеем
Периферия, оснащенная сенсорными или стандартными информационными экранами, облегчает предварительную настройку в разы. Виной тому – заранее предусмотренная производителем функция подключения к сети Wi-Fi, скрывающаяся в «Настройках» в разделе с «Сетью». В зависимости от производителя названия могут меняться, а потому по параметрам придется пройтись основательно.

После перехода останется выбрать домашнюю беспроводную сеть и ввести пароль, используя наэкранную или стандартную физическую клавиатуру, расположенную по соседству.
Протокол WPS
Альтернативный вариант действий – подключение принтера для печати без установочного диска к ноутбуку через протокол WPS с использованием домашнего роутера. Перед стартом процедуры и на сетевом оборудовании, и на периферии придется нажать и удерживать кнопку WPS, пока не появится соответствующее предупреждение и не загорится соответствующий индикатор. В большинстве случаев следить за происходящими события придется на экране МФУ или непосредственно принтера.

Настройка принтера через маршрутизатор
Если техника для печати не оснащена Wi-Fi, то от беспроводной печати необязательно сразу же отказываться, можно попытаться организовать стабильное подключение через роутер, оснащенный USB-разъемом и в который придется подключить принтер.
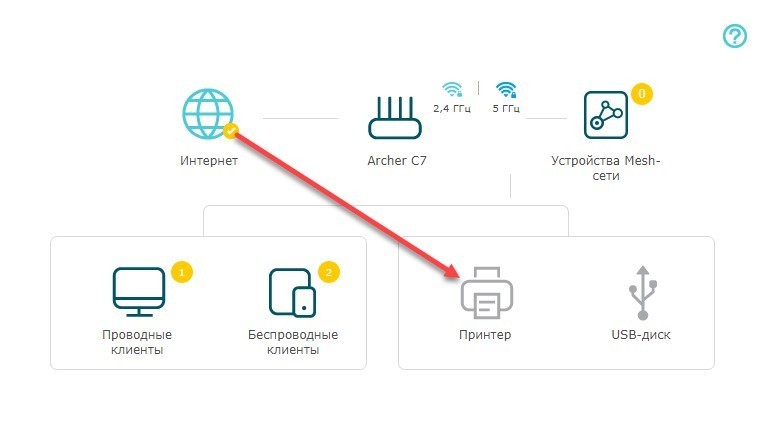
Дальше остается перейти к настройкам сетевого оборудования по адресу: 192.168.0.1 или 192.168.1.1 и открыть схему текущих подключенных устройств. Соответствующая опция доступна далеко не везде – некоторые маршрутизаторы даже не оснащены USB. Но там, где подобная возможность предусмотрена появится соответствующий пункт меню, а вместе с тем – еще и шанс организовать «Принт-сервер».
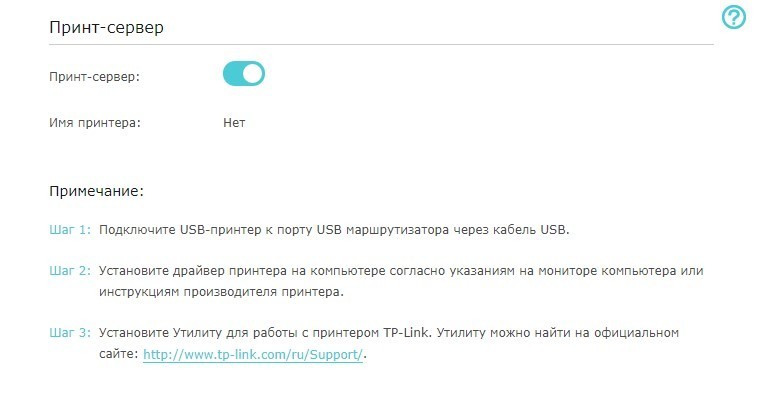
FAQ. Где искать недостающие драйвера
Если с подключением проблем не возникло и компьютер уже добавил в «Диспетчер устройств» настраиваемые принтеры, но начать печать до сих пор невозможно из-за всплывающих ошибок и неполадок, то придется поэкспериментировать и обратиться к парочке источников с файлами:
Загрузка драйверов на официальном сайте
HP, Canon, Epson, Samsung – производители часто размещают актуальную (и даже архивную) информацию в разделе «Поддержка». Там же полно инструкций по настройке, гарантийным случаям и ремонту. Для загрузки патчей и обновлений достаточно найти поисковую строку и вписать название текущей компьютерной периферии. В результате появятся ссылки на архивы с драйверами.
Поиск обновлений штатными средствами Windows
Если на сайте пусто, то поиском совместимых файлов прошивок справится и «Диспетчер устройств». Если открыть раздел с периферией и нажать на название наполовину неработающего принтера правой кнопкой мыши, то появится небольшое контекстное меню. Сверху – кнопка «обновить драйвер». Чуть ниже – смена информации о конфигурации, и «Свойства».
СОВЕТ! Можно попробовать также удалить устройство, а потом снова обновить драйвер.
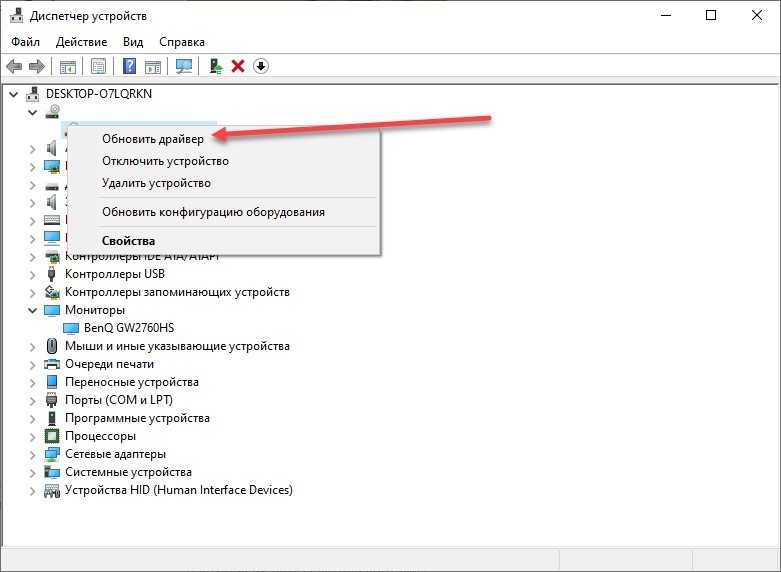
Последний пункт – наиболее важный. За «Свойствами» скрывается подпункт «Драйвера», а там уже обновление, причем ручное и автоматическое.
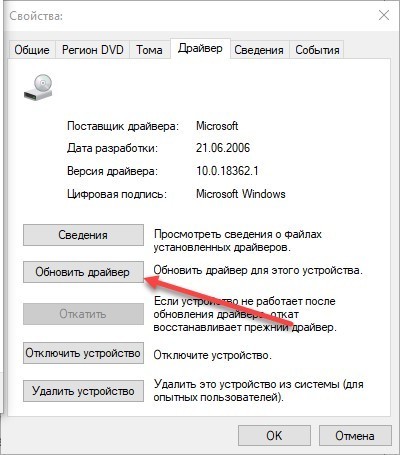
Если после перехода к обновлениям нажать на «поиск» на компьютере.
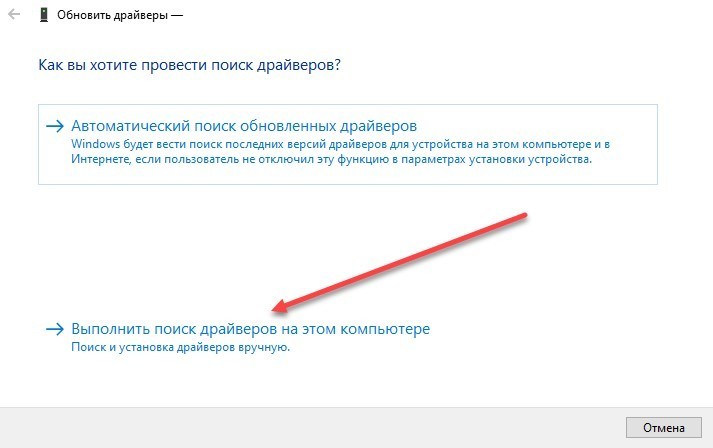
То уже через секунду появится предложение просмотреть список драйверов совместимой периферии. Разработчики предложат выбрать и бренд, и модель, и прочие детали. В некоторых ситуациях восстановить работоспособность старых принтеров иначе, чем через «Диспетчер устройств» – нельзя.
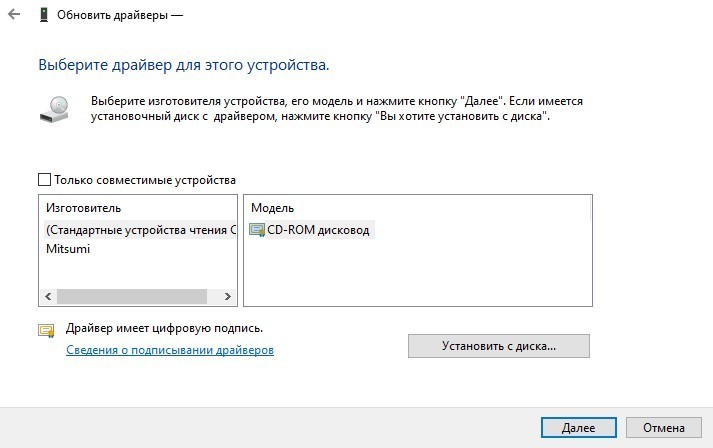
Сторонний софт с недостающими файлами
Последний вариант действий. Связан с загрузкой программного обеспечения из сети. Например – «Driver Booster»: беспроигрышный и свободно распространяемый инструмент, автоматически разыскивающий недостающие файлы, а затем – добавляющий в систему. Часто способен найти даже те компоненты, которые давно потерялись на официальном сайте производителя.
Источник: wifigid.ru
Как подключить принтер к ноутбуку через USB-кабель?

Подключить сложную оргтехнику бывает, действительно, проблематично, особенно новичкам, которые только купили периферийное устройство и не обладают достаточными знаниями, наработанной практикой. Вопрос осложняется большим количеством моделей принтеров и наличием разных операционных систем семейства Windows, а также Mac OS. Чтобы настроить работу печатающего устройства, следует внимательно прочитать инструкцию и выполнять полезные рекомендации.
Подключение принтера
Для опытных пользователей такая работа отнимает 3-5 минут. Новичкам следует тщательно изучить руководство, прилагаемое к оргтехнике, чтобы избежать затруднительных ситуаций в вопросе, как подключить принтер к ноутбуку через USB-кабель и выполнить сопряжение на уровне программной среды. Весь процесс можно разделить на три основных этапа:
- подключение через специальный провод;
- установка драйвера;
- настройка очереди печати.
Первым делом требуется воткнуть шнур в сеть и только потом выполнять дальнейшие шаги.
Принтер и компьютер расположить неподалеку, чтобы удалось без проблем подсоединить оба устройства. ПК поставить таким образом, чтобы доступ к портам, расположенным сзади, был открыт. Взять прилагаемый USB-кабель и один конец соединить с принтером, а второй – воткнуть в гнездо компьютера. Бывают случаи, когда выполнить сопряжение через провод невозможно по причине занятых портов. В этом случае нужно приобрести USB-разветвитель.
Когда оба устройства готовы к работе, необходимо включить кнопку питания на принтере. ПК должен самостоятельно определить новое подключение и найти оргтехнику. А также он предложит установить программное обеспечение. Если этого не произошло, следует вручную выполнить системные настройки для сопряжения двух устройств.
Если присоединить оргтехнику к компьютеру или ноутбуку удалось не новым, а старым проводом, велика вероятность, что он поврежден. Поэтому работы лучше начинать с USB-шнуром, когда заранее известно, что кабель пригоден к эксплуатации. Дальнейшие шаги:
- открыть панель управления;
- найти строку «Устройства и принтеры»;
- активировать;
- если в списке устройств принтер присутствует, необходимо установить драйвер;
- когда аппарат не обнаружен, выбрать «Добавление принтера» и следовать указаниям «Мастера».
В некоторых ситуациях компьютер все равно не видит оргтехники. В этом случае нужно перепроверить подключение, исправность шнура, перезагрузить ПК, подсоединить печатающий аппарат заново.
В целом подключить принтер к компьютеру или ноутбуку доступно не только с использованием специального шнура. Это можно сделать:
- через USB-кабель;
- посредством Wi-Fi-соединения;
- по беспроводной сети с помощью Bluetooth.
Если провод непригоден к эксплуатации или утерян, всегда присутствует возможность выбрать альтернативные способы.
Установка и настройка драйверов
Чтобы оргтехника заработала, в операционную систему придется инсталлировать программное обеспечение. Если оптический носитель с драйвером присутствует в коробке с принтером – это упрощает процесс по настройке. Диск необходимо вставить в дисковод и дождаться автозапуска. Если ничего не происходит, нужно запустить исполняемый файл вручную.
Для этого потребуется открыть «Мой компьютер» и дважды кликнуть на значке оптического накопителя. Откроется меню, где необходимо найти файл с обозначением Setup exe, Autorun exe или Install exe. Открыть его правой кнопкой мыши – выбрать строку «Установить» и следовать дальнейшим указаниям «Мастера». Время инсталляции 1-2 минуты.
Некоторые модели принтеров не комплектуются компакт-дисками с требуемым драйвером, и пользователям приходится искать ПО самостоятельно. Сделать это можно одним из нескольких способов.
- Воспользоваться специальным приложением. Самое известное и бесплатное – Driver Booster. Программа самостоятельно найдет требуемый драйвер, скачает и установит.
- Выполнить поиск вручную. Здесь два варианта. Ввести в адресной строке название принтера, перейти на сайт производителя и в соответствующем разделе загрузить ПО. А также его можно скачать через панель «Диспетчера устройств», но это в том случае, если Windows обнаружит печатающий аппарат.
- Обновить систему. Зайти в «Панель управления», перейти в «Центр обновления Windows» и запустить «Проверку обновлений».
Последний способ может сработать, если установлен принтер популярной модели. Во всех других случаях целесообразно пробовать описанные выше методы.
Если загруженное программное обеспечение полностью совместимо с операционной системой и периферийным устройством, после запуска драйвера в нижнем левом углу будет демонстрироваться процесс установки. По завершении ноутбук необходимо перезагрузить. Каких-либо дальнейших шагов делать не придется.
Как настроить печать?
Это один из последних пунктов по первичной настройке принтера, и прибегать к завершающему этапу нужно только тогда, когда присутствует твердая уверенность, что периферийное устройство правильно подключено, а необходимые драйвера загружены в систему.
Чтобы изменить в печатающем аппарате параметры «По умолчанию», следует открыть «Панель управления», «Устройства и принтеры», выбрать название оргтехники и нажать на кнопку «Настройка печати». После этого откроется диалоговое окно с большим перечнем функций, где можно корректировать каждую опцию.
Например, пользователь перед распечатыванием документа может изменить или выбрать:
- размер бумаги;
- количество копий;
- экономию тонера, чернил;
- диапазон страниц;
- выбор четных, нечетных страниц;
- печать в файл и многое другое.
Благодаря гибким настройкам принтер можно настроить под собственные приоритеты.
Возможные проблемы
При подключении периферийного устройства к компьютеру или ноутбуку проблемы могут возникнуть не только у неопытных пользователей.
С затруднениями нередко сталкиваются кадровые офисные сотрудники, которые работали с принтером не один год.
Поэтому имеет смысл обозначить несколько сложных ситуаций и рассказать о способах решения.
- Компьютер или ноутбук не видит оргтехники. Здесь необходимо проверить подключение кабеля USB. По возможности использовать другой провод, заведомо пригодный к эксплуатации. Подключить его в другой порт ПК.
- Ноутбук не распознает периферийное устройство. Основная проблема, скорее всего, кроется в отсутствии драйвера. Нужно установить программное обеспечение и перезагрузить компьютер.
- Принтер не подключается. Проверить, правильно ли выбран шнур. Такое нередко случается, когда печатающее устройство куплено с рук.
- Ноутбук не определяет принтер. Здесь поможет принудительный способ, когда потребуется воспользоваться помощью «Мастера подключений». Необходимо зайти в «Панель управления», выбрать «Устройства и принтеры», нажать на вкладку «Добавление устройства». Компьютер найдет устройство самостоятельно.
Если описанные выше рекомендации не помогли, придется обратиться в сервисный центр.
Каждый пользователь может подключить принтер к компьютеру, ноутбуку без посторонней помощи. Главное – внимательно прочитать инструкцию, прилагаемую к печатающему устройству. А также знать, какая операционная система установлена на ПК. Нелишним будет заранее приготовить USB-кабель, оптический накопитель с драйвером или готовый пакет с программным обеспечением, скачанный с официального сайта.
Когда все будет подготовлено, процесс сопряжения принтера с компьютером не должен вызвать затруднений.
Как подключить принтер к ноутбуку с через USB-кабель, смотрите далее.
Источник: stroy-podskazka.ru
Установка принтера в Windows 7

Разделим данный материал на шаги, чтобы начинающим пользователям было проще ориентироваться во всех действиях, которые требуется выполнить. Сперва стоит заняться подключением принтера к компьютеру. Поскольку сейчас все еще самым популярным типом подсоединения является проводной, разберем именно его на общем примере.
- Включите компьютер и дождитесь загрузки операционной системы. Отыщите в коробке с принтером кабель питания, подключите одну его сторону к самому устройству, а вторую вставьте в розетку.
- В этом же комплекте чаще всего находится провод формата USB-B, изображение которого вы видите на следующем изображении. Его нужно подсоединить к принтеру, отыскав соответствующий разъем сзади или сбоку.

- Вторая сторона такого кабеля имеет обычный выход USB, который вставляется в свободный порт компьютера или ноутбука.

- В случае со стационарными компьютерами для подключения лучше использовать разъем USB, расположенный на материнской плате, а не передней панели, поскольку иногда это сказывается на передаче сигнала от устройства.

Как только эта процедура будет завершена, включайте принтер путем нажатия по специально отведенной для этого кнопке. Дождитесь отображения устройства в ОС и переходите к следующему этапу.
Шаг 2: Установка драйвера
Существуют разные методы инсталляции драйвера для принтера в Windows 7. Часто для этого придется использовать официальный сайт производителя, идущий в комплекте диск или же сторонний софт. Однако иногда можно обойтись встроенными средствами ОС, которые мы и рассмотрим далее.
- Откройте меню «Пуск» и перейдите в раздел «Устройства и принтеры».

- На панели сверху кликните по кнопке «Установка принтера».

- В новом окне выберите тип подключения устройства. Чаще всего речь идет о USB-принтере, поэтому укажите вариант «Добавить локальный принтер».

- Используйте существующий порт для подсоединения, не меняя этот параметр.







Если рассмотренный вариант не подходит, воспользуйтесь поиском по нашему сайту, введя там название своей модели принтера. Скорее всего, вы найдете развернутую инструкцию, в которой сможете ознакомиться со всеми доступными способами инсталляции драйверов и выбрать подходящий.
Шаг 3: Предоставление общего доступа
Отдельного внимания заслуживает настройка общего доступа для принтера, поскольку это может потребоваться тем пользователям, у кого дома организована локальная сеть, связывающая несколько компьютеров. Включение общего доступа позволит печатать удаленно без постоянного переподключения устройства. Детальнее о процедуре конфигурирования читайте в отдельном материале на нашем сайте по ссылке ниже.

Как только общий доступ будет организован, каждому компьютеру, входящему в локальную сеть, потребуется добавить его как сетевой. Развернуто об этом читайте в следующей инструкции от другого нашего автора.
Шаг 4: Калибровка принтера
Последний шаг установки заключается в калибровке устройства и производится только в тех случаях, если при печати пробной страницы появились какие-то проблемы, например полосы или расположенный криво. Калибровка — целый комплекс процедур, осуществляемый программным образом через драйвер принтера. В этом нет ничего сложного — нужно только последовательно выполнять каждое действие.

Взаимодействие с принтером
Как только процедура окажется завершена, можно приступить к работе с печатающим оборудованием. Мало осведомленным пользователям будет крайне полезно ознакомиться с отдельными инструкциями на нашем сайте, которые посвящены разбору выполнения самых различных задач. В них вы узнаете, как настраивать документы разного формата для дальнейшей печати.
Со временем придется позаботиться и об обслуживании принтера, ведь краска имеет свойство заканчиваться, иногда забивается памперс или засоряется печатающая головка. На каждый из этих случаев у нас тоже есть руководства, которые окажутся полезными новичкам и тем, кто ни разу не сталкивался с задачей обслуживания печатающего оборудования.
Источник: lumpics.ru