В наше время видеофайлы занимают значительный объём на наших устройствах, поэтому возникает необходимость переносить их из разных источников в медиатеку iPhone, iTunes и других приложений. В этой статье мы расскажем о том, как это сделать быстро и просто.
- Как добавить видео в медиатеку iPhone
- Добавление нескольких фото и видео
- Как добавить видео в медиатеку iTunes
- Как загрузить видео на айфон в галерею
- Как загрузить видео с Apple TV в медиатеку
- Как импортировать видео с айфона
- Полезные советы и выводы
Как добавить видео в медиатеку iPhone
Чтобы добавить видео в медиатеку iPhone, выполните следующие шаги:
- Откройте приложение Фото на Вашем iPhone
- Используйте функцию 3D Touch, коснувшись фото или видео, которое Вы хотите добавить
- Нажмите на кнопку «Переместить в общую медиатеку»
Добавление нескольких фото и видео
Если Вы хотите добавить в медиатеку iPhone несколько фото и видео, Вы можете произвести следующие действия:
Apple TV: подключение, первичная настройка и добавление в Дом
- Коснитесь «Выбрать» в верхней части экрана
- Выберите миниатюры фото и видео, которые Вы хотите добавить
- Коснитесь «Переместить в общую медиатеку»
Как добавить видео в медиатеку iTunes
Чтобы добавить видео в медиатеку iTunes, Вы можете использовать приложение на Вашем ПК и выполнить следующие действия:
- Откройте приложение iTunes на Вашем ПК
- Выберите пункт меню «Файл» > «Добавить файл в медиатеку» или «Добавить папку в медиатеку»
- Выберите файл или папку, которую Вы хотите добавить в медиатеку
- Нажмите «Открыть»
Если Вы добавляете папку, все файлы, которые содержатся в ней, автоматически добавятся в медиатеку iTunes.
Как загрузить видео на айфон в галерею
Чтобы загрузить видео на айфон в галерею, выполните следующие шаги:
- Откройте приложение «Фото» на Вашем iPhone
- Коснитесь кнопки «Импортировать» в нижней части экрана
- Выберите фото и видео, которые Вы хотите импортировать на айфон
- Выберите место для сохранения фото и видео
Как загрузить видео с Apple TV в медиатеку
Если у Вас есть Apple TV, Вы можете загрузить видео в медиатеку легко и быстро. Чтобы загрузить видео с Apple TV в медиатеку, выполните следующие действия:
- Откройте приложение Apple TV на своем iPhone, iPad или компьютере Mac
- Перейдите к телешоу, фильму или событию, или выполните поиск
- Выберите шоу, фильм или событие
- Нажмите кнопку «Загрузить»
- Перейдите на вкладку «Медиатека» и выберите «Загруженные», чтобы найти и воспроизвести загруженный контент
Как импортировать видео с айфона
Чтобы импортировать видео с айфона, выполните следующие шаги:
- Подключите Ваш iPhone к ПК с помощью шнура
- Одобрите подключение на обоих устройствах
- В меню «Этот компьютер» в разделе «Устройства и диски» выполните правый клик по элементу Apple iPhone
- Выберите «Импорт изображений и видео»
Полезные советы и выводы
Добавление видео в медиатеку iPhone, iTunes и галерею может занять всего несколько минут, но убедитесь, что Вы правильно выбрали и настроили параметры импорта, чтобы сохранить Ваше видео в наилучшем качестве. Другие полезные советы:
Функция Домашняя коллекция Apple
- Не забывайте копировать фото и видео с различных устройств для более надежного хранения
- Используйте iCloud, чтобы хранить бэкап Ваших фото и видео
- Не забывайте проверять свободное место на Вашем устройстве, чтобы не заполнить его полностью видеофайлами
- Чтобы сохранить место на Вашем устройстве, рекомендуется хранить видео в облачном хранилище или на другом устройстве
- Используйте программы для сжатия видеофайлов, которые понижают разрешение видео и сжимают файлы без потери качества.
Можно ли передавать видео по Bluetooth
Возможно, многие пользователи уже сталкивались с проблемой передачи видеофайлов по Bluetooth. Так ли это возможно? Ответ — да, возможно. Эта технология позволяет передавать не только аудиофайлы, изображения или текстовые документы, но и видео.
Однако стоит иметь в виду, что передача видео по Bluetooth может быть несколько медленнее, чем при использоании других способов передачи данных, таких как кабельный или Wi-Fi, из-за ограниченной скорости передачи данных при использовании Bluetooth. Также следует учитывать, что некоторые устройства могут не поддерживать передачу видео через Bluetooth или иметь ограниченные возможности для его передачи. Тем не менее, если ваше устройство поддерживает эту функцию, вы можете передавать видео без особых проблем и наслаждаться этими материалами на других устройствах.
Как снимать видео на айфоне чтобы Музыка играла
В статье рассказывается о том, как записать видео на iPhone с фоновой музыкой. Для этого необходимо запустить музыку в любом приложении, включая диктофон, после чего перейти в приложение Камера. Далее нужно выбрать раздел Фото и зажать кнопку спуска затвора, а затем смахнуть палец вправо. После этого можно начинать запись видео с фоновой музыкой.
Чтобы завершить запись видео, нужно нажать кнопку спуска затвора еще раз. Такой способ проще и быстрее, чем создание видео с музыкой при помощи программ редактирования. Обладатели iPhone могут снимать качественные видео на фоне красивой музыки и делится ими с друзьями в социальных сетях или мессенджерах.
Можно ли установить зум на айпад
Для установки зума на айпад необходимо выполнить несколько простых шагов. Во-первых, нужно перейти по ссылке http://zoom.us/download и загрузить приложение Zoom. Затем нужно перейти в Apple Store и установить это приложение на свое устройство, будь то айфон или айпад. После этого следует перейти по ссылке, которая придет в личном кабинете на сайте в разделе «домашнее задание».
Таким образом, установка зума на айпад не составляет большого труда и доступна даже для пользователей без особого опыта использования мобильных приложений. Однако, перед установкой приложения, важно убедиться в совместимости устройства с данной программой для обеспечения ее корректной работы.
Как включить видео с айфона в машине
Если необходимо использовать кабельное подключение, то подключите iPhone к машине с помощью кабеля Lightning-to-USB. Затем выберите режим CarPlay на мультимедийной системе автомобиля. На экране появится меню с приложениями, доступными для использования в машине, в том числе и функция просмотра видео. Нажмите на иконку видеоплеера и выберите видео, которое хотите посмотреть. Видео начнет воспроизводиться на мультимедийной системе автомобиля.
Но не стоит злоупотреблять этой функцией. Просмотр видео может отвлечь внимание водителя и стать причиной аварии. Лучше не злоупотреблять этой функцией во время движения, а использовать ее только для просмотров в остановленном автомобиле.
Если вы хотите добавить видео в медиатеку на вашем iPhone, вам нужно выполнить несколько простых шагов. Сначала, откройте фото или видео-файл на вашем телефоне, затем коснитесь экрана, чтобы отобразить его на полный экран. Для того, чтобы добавить несколько видео-файлов одновременно, коснитесь опции «Выбрать» и выберите необходимые видео-файлы, затем коснитесь опции «Переместить в общую медиатеку». Таким образом, вы сможете легко сохранить необходимое видео в общей медиатеке, доступ к которой будет иметь любой пользователь, использующий ваш телефон. Этот метод прост и легок в использовании, что делает его отличным выбором для всех пользователей iPhone, которые хотят сохранить свои видео в удобном месте на своем телефоне.
Источник: kamere.ru
[2 Ways] How to Import Movies to Apple TV App
Want to import movies to Apple TV app but do not know how? This guide will show you how to add videos to Apple TV app on iPhone and iPad.
By Lena / Updated on June 6, 2023
Share this:
The Videos app has been replaced by the TV app. The TV app offers more features for you to enjoy movies, TV shows and sports. In addition, you can also import movies to Apple TV app so you can watch movies you downloaded on your computer.

Generally speaking, you can take advantage of iTunes to add movies to Apple TV app. However, the process is kind of time-consuming. You should first add videos to iTunes library and then sync videos to TV app. If you think this is troublesome, you can go to Part 2 to get an easier way.
- Part 1. Import Movies to Apple TV App via iTunes
- Part 2. Direct Way to Add Videos to Apple TV App
Part 1. Import Movies to Apple TV App via iTunes
Using iTunes is a very popular way to transfer media files to iPhone/iPad, after all, it’s Apple’s own solution. However, iTunes only supports a few formats. As for videos, iTunes only supports MP4, M4V and MOV formats. If the video you want to transfer is not supported by iTunes, you should first convert the video to a proper format via video conversion tool.
How to Add Movies to Apple TV App on iPhone/iPad via iTunes
To import movies to Apple TV app, we should first add movies to iTunes library and then sync videos to iPhone.
If you bought your movie via iTunes, then it will be automatically added to your library. You can skip down to Step 2 to see how to add movies to Apple TV app.
Step 1. Add Movies to iTunes Library
1. Download the last version of iTunes from Apple website or Microsoft Store. If you already have iTunes installed, check if it is the latest version. If not, please update it. The new version can avoid errors during the transfer.
2. Click File menu > Choose Add File to Library. or Add Folder to Library. to select video files or folder containing video files > Then your videos will be added to iTunes library.
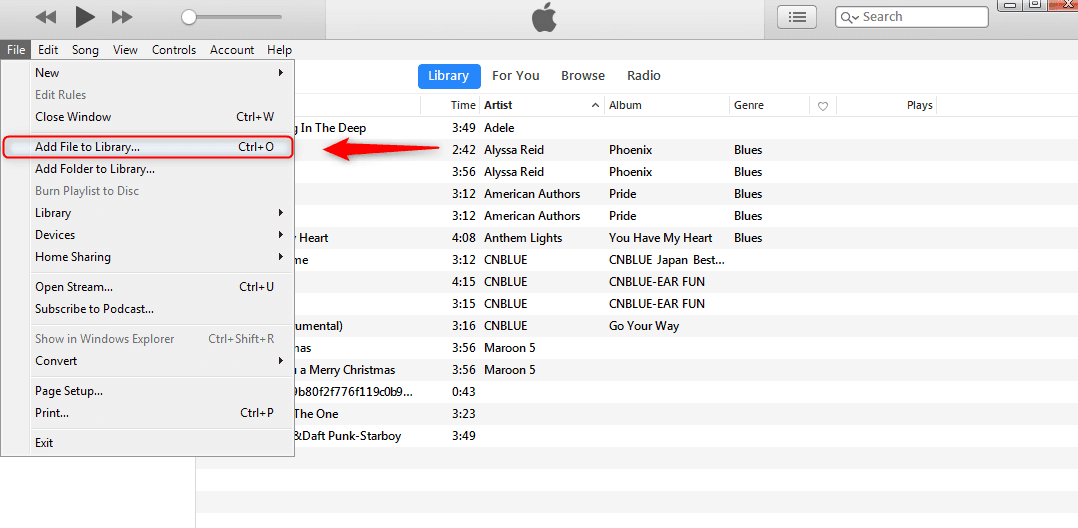
Step 2. Add Movies to Apple TV App on iPhone/iPad
1. Connect your iPhone or iPad to computer via USB cable.
2. Find the movies you want to import: purchased movies will be saved in Movies and other videos will be saved in Home Videos.
3. Drag the movie onto your iPhone or iPad as the picture shown below.
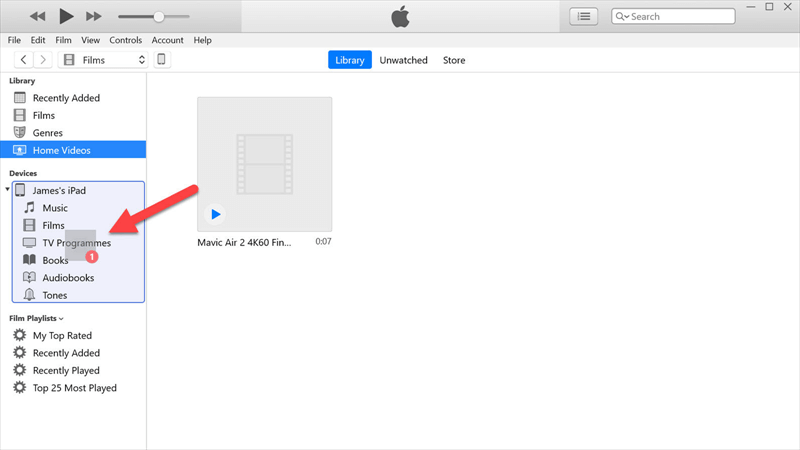
If a message says that the movie cannot be copied to the device, you can try to convert the movie to a proper version:
Click the movie you want to import > Click File > Choose Convert > Choose Create iPod or iPhone Version or Create iPad or Apple TV Version. Then new version will appear in Home Videos and you can drag it to your iPhone or iPad.
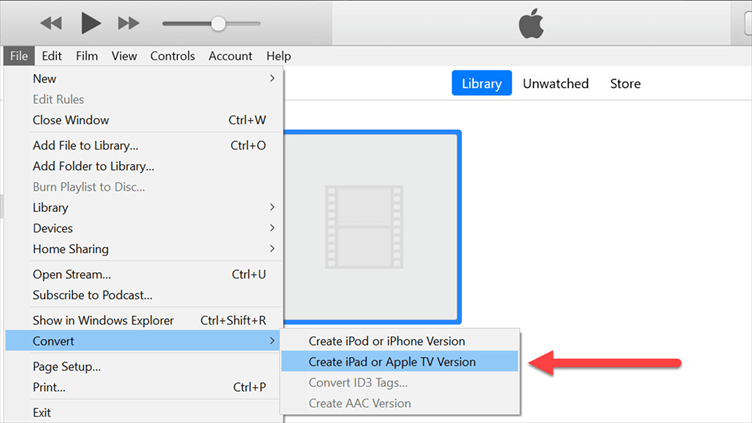
Part 2. Direct Way to Add Videos to Apple TV App
If you prefer a quick way to import movies to Apple TV app, then you can let the professional iOS transfer tool help you achieve the goal, such as FoneTool. It is specially designed for Windows PC users to manage iOS data.
FoneTool Videos Transfer
● Supports Any Type of Video. You can transfer movies, home videos, recorded videos, music videos, etc.
● No Compression. It is able to transfer videos in any size and the quality of the videos won’t be decreased.
● Fast Transfer Speed. With FoneTool, even large videos can be transferred at a super fast speed.
● Always Put Videos in the Right Place. It helps you transfer videos among iPhone, iPad and computer.
It is only a matter of making a few clicks of the mouse to add videos to Apple TV app. Now free download this tool on your computer and follow the steps below to put your videos in the right place.
Secure Download
How to Add Videos to Apple TV App on iPhone/iPad via FoneTool
1. Download, install and launch FoneTool.
2. Connect iPhone or iPad to computer.
3. On the home interface, choose PC to iPhone option.
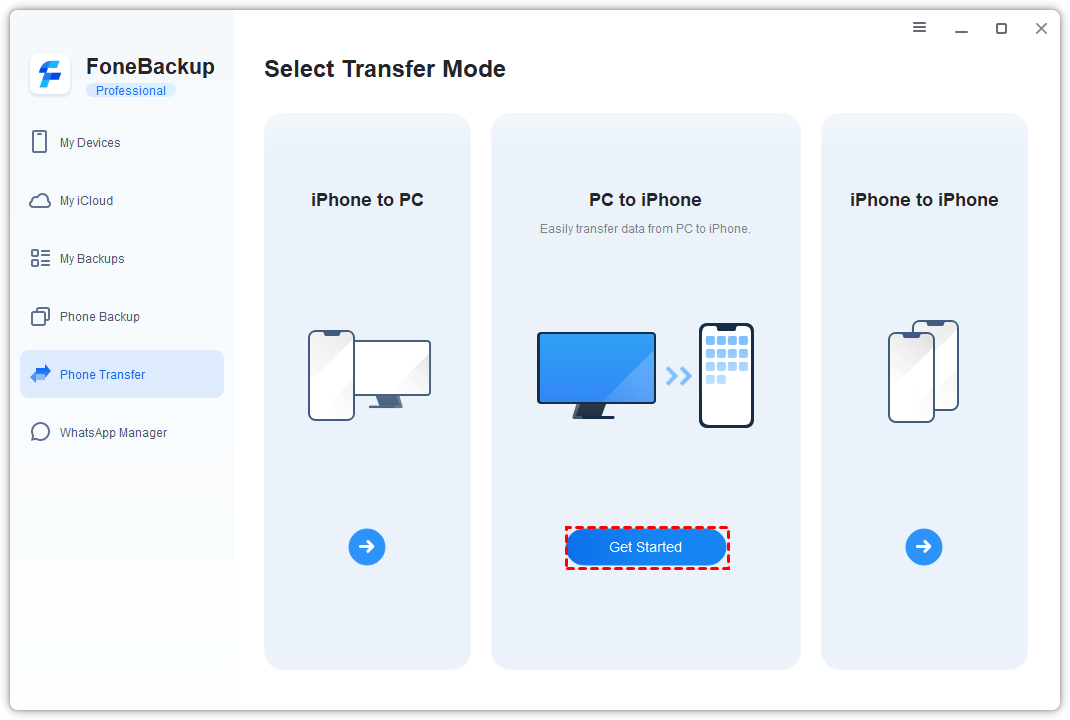
4. Click the + icon to browse and choose your videos from computer. In addition, you can choose the videos saved in external hard drive or USB flash drive from Transfer Settings.
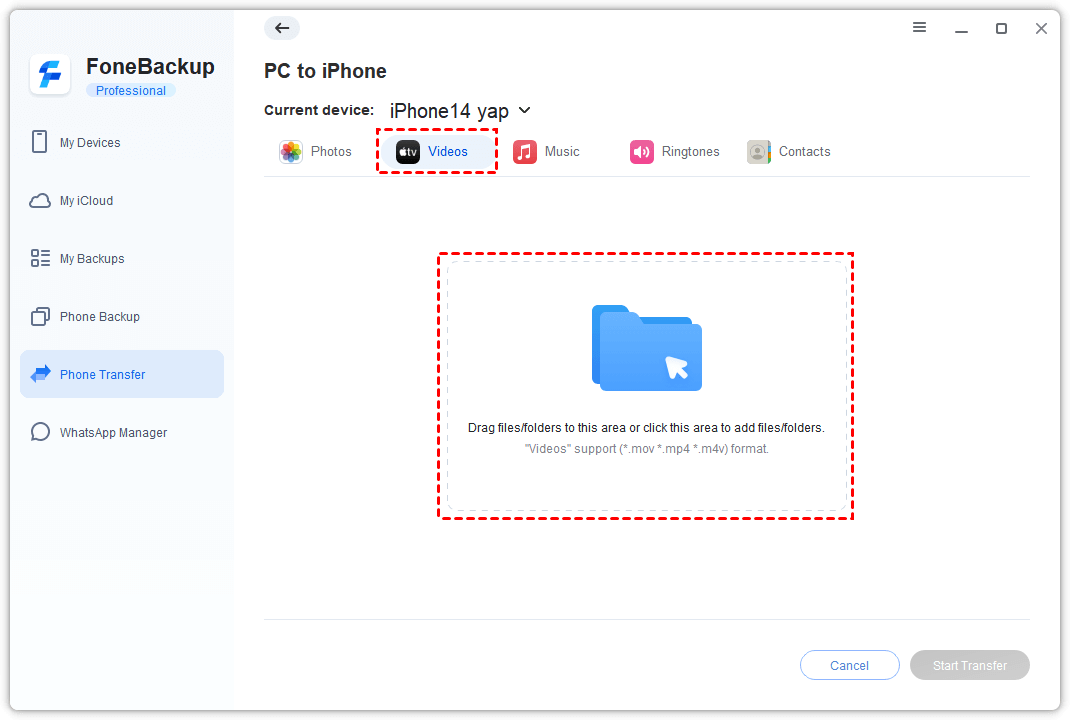
5. Click Start Transfer to begin. When it is over, you can browse these videos in Apple TV app on your iPhone.
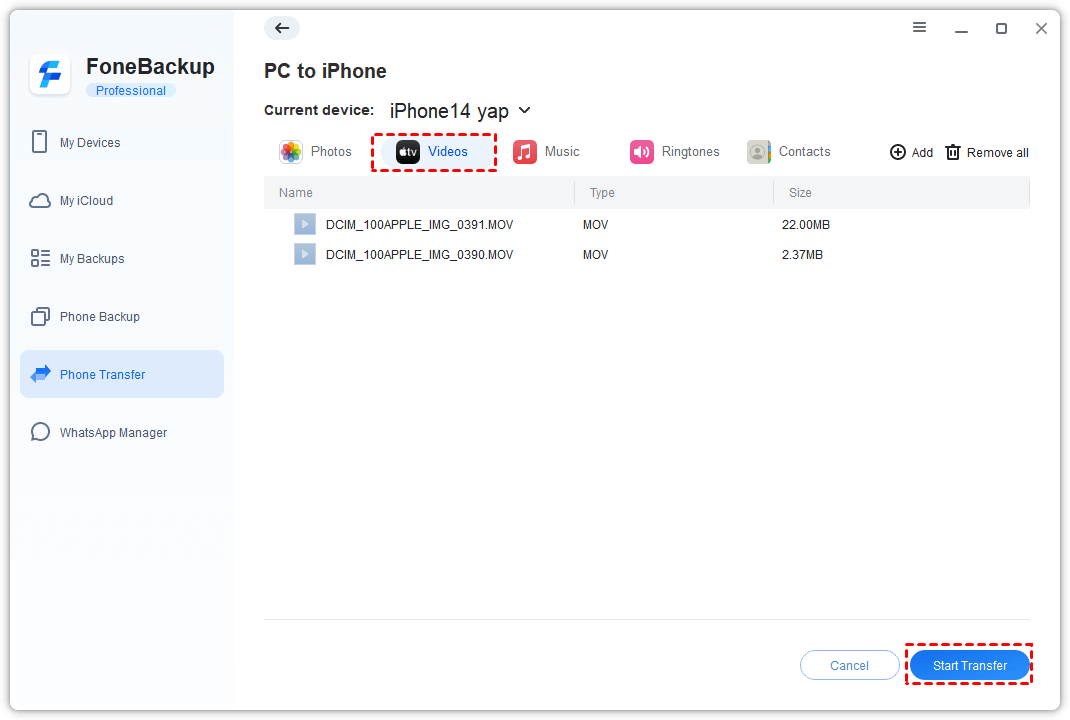
Final Words
That’s all about how to add videos to Apple TV on iPhone/iPad. You can first add videos to iTunes library and then sync videos to your device. Or you can let FoneTool help you directly import movies to Apple TV app.
PS: FoneTool also can help you transfer music, photos, contacts, etc. You can let it help you transfer non-purchased music from iPhone to computer as backup.
Lena is an editor of AOMEI Technology, she covers backup partitions management and cloud files transfer and so on for AOMEI. She enjoys helping people find solutions to their problems. She loves traveling, eating, reading and so on. She takes most of time with her family when she is not working.
Related Articles
How to AirDrop Videos from iPhone to PC (Windows 11/10/8/7)
Can you AirDrop videos from iPhone to Windows PC? This guide will tell you all the information you want to know.
3 Ways to Transfer Videos from iPhone to iPad Pro/Air/mini
This guide will show you how to transfer videos from iPhone to iPad Pro, Air, mini. The method to transfer large video from iPhone to iPad is also included.
[3 Ways] How to Add Music to Video on iPhone for Free
Want to add music to iPhone video but do not know how? This guide will show you how to use three free video editing tools to add music to a video on iPhone.
Free Get FoneTool Now
One-Stop iPhone Data Backup, Transfer and Management Solution.
Источник: www.ubackup.com
Добавление видео в медиатеку, Управление воспроизведением – Инструкция по эксплуатации Apple iPhone iOS 8.1

Установка ночного таймера. Откройте программу «Часы», коснитесь «Таймер», затем
установите нужные значения часов и минут. Коснитесь «По окончании» и выберите
«Остановить», коснитесь «Выст.», затем коснитесь «Старт».
Добавление видео в медиатеку
Покупка или прокат видео из iTunes Store. В программе «Видео» коснитесь кнопки
«Магазин» или запустите программу iTunes Store на iPhone и коснитесь «Видео». См.
главу 22,
, на стр. 129. Магазин iTunes Store доступен не во всех регионах.
Перенос видеозаписи с компьютера. Подключите iPhone и синхронизируйте видео
из iTunes на компьютере. См.
Потоковая передача видеозаписи с компьютера. Включите Домашнюю коллекцию в iTunes
на компьютере. Затем на iPhone выберите «Настройки» > «Видео» и введите Apple ID
и пароль, который Вы использовали для включения Домашней коллекции на компьютере.
Затем откройте «Видео» на iPhone и коснитесь «Общие» над списком видео.
Преобразование видео для воспроизведения на iPhone. Если при попытке
синхронизировать видео из iTunes на iPhone появится сообщение о том, что видео не может
быть воспроизведено на iPhone, можно преобразовать его. Выберите видео в своей
медиатеке iTunes и выберите «Файл» > «Создать новую версию» > «Создать версию для iPod
или iPhone». Затем синхронизируйте преобразованное видео на iPhone.
Удаление видео. Коснитесь кнопки «Изменить» в правом верхнем углу коллекции.
Для удаления отдельных выпусков или серий в списке «Выпуски» смахните по выпуску
влево. При удалении из iPhone видеоматериалов (кроме фильма, взятого напрокат)
они не удаляются из медиатеки iTunes на компьютере, и позже их можно снова
синхронизировать с iPhone. Если повторно передавать видео на iPhone при синхронизации
не требуется, настройте iTunes не синхронизировать видео. См.
Важно!
После удаления взятого напрокат фильма из iPhone его невозможно восстановить
или перенести обратно на компьютер.
Источник: www.manualsdir.ru