Прокрутите экран до раздела TV, нажмите его, а затем выберите «Просмотреть загрузки Apple TV». Если на устройстве нет загруженных объектов, пункт «Просмотреть загрузки Apple TV» не отображается. Найдите фильм, телешоу или серию для удаления, затем смахните на нужном объекте влево и нажмите «Удалить».
Как перенести фильм на Apple TV?
- В приложении iTunes на ПК выберите «Фильмы» в раскрывающемся меню в левом верхнем углу, затем нажмите «Медиатека».
- Выберите фильм, затем выберите пункт меню «Файл» > «Конвертировать» > «Создать версию для iPad или Apple TV».
Можно ли подключить обычный ноутбук к Apple TV?
По аналогии с iOS-устройствами, к Apple TV можно подключить компьютер или ноутбук.
Как сохранить видео с Apple TV в галерею?
Щелкните значок «Общий доступ». Нажмите «Общий доступ к медиафайлам», затем выберите «Фотографии для общего доступа с Apple TV». На компьютере с ОС Windows: откройте приложение iTunes для Windows. В строке меню выберите «Файл» > «Домашняя коллекция», затем нажмите «Выбрать фотографии для общего доступа с Apple TV».
Если ты перестанешь оплачивать iCloud и Apple Music
Можно ли скачивать фильмы с Apple TV?
Загрузка фильма или телешоу
Если подписаться на Apple TV+ или канал Apple TV, в рамках подписки можно загружать фильмы и телешоу на iPhone, iPad, iPod touch и компьютер Mac. . Нажмите кнопку загрузки рядом с фильмом или телешоу.
Как удалить видео с айфона которые не удаляются?
- Попробуйте удалить видео и сразу же очистить альбом Недавно удаленные (он находится во вкладке Альбомы).
- Сделайте Hard reset iPhone.
- Выключите и включите опцию Фото iCloud (Настройки – Фото), иногда файлы не могут быть загружены в облако и при этом не удаляются с аппарата.
Как удалить видео из медиатеки в iTunes?
В приложении iTunes на ПК выберите «Фильмы» или «Телешоу» в раскрывающемся меню в левом верхнем углу, затем нажмите «Медиатека». Нажмите объект, чтобы выбрать его, затем нажмите клавишу Delete. Нажмите «Удалить [объект]».
Как очистить Apple TV?
Выберите «Основные» > «Управление хранилищем». Перейдите к значку корзины рядом с любым элементом списка и нажмите на центр сенсорной панели (на пульте Apple TV Remote второго поколения) или на сенсорную поверхность (на пульте Apple TV Remote первого поколения). Приложение и все его данные будут удалены с устройства.
Как смотреть скачанные фильмы на Эпл ТВ?
- Откройте приложение Apple TV. .
- Перейдите в раздел «Фильмы», где можно просмотреть избранные фильмы, жанры и коллекции. .
- Выбрав фильм, Вы можете посмотреть его фрагменты, рейтинги и сведения о просмотре.
Как смотреть свои фильмы на Apple TV?
- Откройте приложение Apple TV и перейдите на вкладку «Медиатека».
- На боковой панели выберите раздел «Прокат». .
- Выберите взятый напрокат фильм и нажмите кнопку «Воспроизвести», чтобы начать смотреть его.
Как перекинуть файл на Apple TV?
Если на Вашем компьютере есть видеофайлы, то Вы можете импортировать их в приложение Apple TV, чтобы они появились в Вашей медиатеке. В приложении Apple TV на Mac выберите пункт меню «Файл» > «Импортировать». Укажите файл или папку, затем нажмите «Открыть».
Как вывести изображение с Macbook на телевизор через Apple TV?
- Убедитесь, что компьютер Mac и Apple TV подключены к одной сети.
- Нажмите значок состояния AirPlay в строке меню, затем выберите свой Apple TV.
Можно ли смотреть Apple TV на ноутбуке?
Как смотреть Apple TV + веб-плеер на ПК с Windows
Для этого перейдите на tv.apple.com, и вы должны увидеть страницу Apple TV + с возможностью входа в систему в правом верхнем углу. Нажмите на нее, введите свой Apple ID и пароль, после чего вы сможете просматривать весь контент службы.
Как включить Аирплей на ноутбуке?
AirPlay для Windows
Чтобы компьютер или ноутбук стал сервером AirPlay, необходимо установить программу AirServer или Reflector. С помощью этих приложений компьютер на Windows будет доступен для iOS-девайса как устройство, поддерживающее AirPlay. И AirServer, и Reflector позволяют транслировать содержимое устройства.
Источник: estakada-auto.ru
Фильмы и видео с iPad отсутствуют после синхронизации с iTunes
Возможно, вы синхронизировали свой iPad с iTunes и обнаружили, что ваши фильмы и видео теперь отсутствуют. Если да, то не только вы!
Не волнуйтесь, они где-то должны быть. Просто нужно их найти. А если нет, мы объяснили как синхронизировать видео на iPad с iTunes или без него, ниже .
Почему на моем iPad отсутствует приложение iOS Videos?

Раньше вы находили все видео на своем iPad в приложении iOS Videos. Но с iOS 10.2 Apple заменила видео приложением TV — единое место для просмотра всех ваших телешоу, фильмов или домашних видео.
Ваш iPad мог быть обновлен до последней версии iOS, когда вы синхронизировали его с iTunes. В таком случае приложение «Видео» давно исчезло, и вы должны найти на его месте новое блестящее приложение для ТВ.
Где мои видео в приложении для ТВ?
- Нажмите Библиотека кнопку в нижней части экрана, чтобы получить доступ ко всем видео, синхронизированным с вашим iPad. На этой странице показан снимок вашего контента, включая взятые напрокат и недавно добавленные видео.

- Нажмите Библиотека раскрывающееся меню в верхней части экрана для просмотра телешоу, фильмов или домашних видео.

- Выбирайте релевантный контент и просматривайте все свои видео.

Поскольку приложение «Видео» отсутствует, приложение TV требует некоторого привыкания, когда оно впервые устанавливается на iPad. Но все тот же контент должен быть там, а также гораздо больше через сторонние потоковые сервисы, такие как Amazon Prime или BBC iPlayer.
Почему я не вижу свои домашние видео в приложении для ТВ?
Даже если вы синхронизировали домашнее видео со своим iPad через iTunes, вы можете не сразу увидеть раздел «Домашнее видео» в приложении для ТВ. Это связано с программной ошибкой, появившейся при выпуске приложения для ТВ в iOS 10.2.
К настоящему времени эта ошибка должна быть полностью устранена. Так что обновите свой iPad до последняя версия iOS чтобы решить это: перейдите к Настройки > Общий > Обновление программного обеспечения.

Если вы по-прежнему не видите раздел «Домашнее видео». Попробуйте сначала загрузить на iPad какой-нибудь другой контент, например фильм, телешоу или музыкальное видео. Это должно заставить раздел «Домашнее видео» выйти из укрытия!
Как мне вернуть пропавшие видео на свой iPad?
Несколько пользователей обнаружили, что они могут восстановить недостающие видео на своем iPad, снова синхронизируя их со своим компьютером. Стоит попробовать один или два раза — иногда наши устройства легко сбиваются с толку, и это легко исправить.
Повторно синхронизируйте видео на своем iPad, выполнив еще две синхронизации: одну без видео, а во второй раз со всеми. Когда вы выполняете синхронизацию во второй раз, обратите внимание на то, куда идут видео на вашем iPad.
В iTunes это означает просмотр Тип СМИ для каждого видео:
- Удерживая нажатой клавишу Control, щелкните видео в iTunes и нажмите, чтобы просмотреть Информация об этом.

- Щелкните значок Параметры вкладка в информационном окне.
- Выберите подходящий Тип СМИ из раскрывающегося меню:
- Музыкальное видео
- Кино
- Домашнее видео
- ТВ шоу
- Подкаст

Как синхронизировать видео на iPad с iTunes?
Вы можете синхронизировать видео с iPad с помощью iTunes независимо от того, купили вы их в iTunes Store или нет. Процесс довольно прост: добавьте видео в свою медиатеку iTunes, а затем попросите iTunes синхронизировать его с вашим iPad.
- Откройте iTunes на своем Mac или ПК.
- Если вы купили видео не через iTunes:
- В строке меню выберите Файл>Добавить в библиотеку….

- Найдите видео на своем компьютере и нажмите Открытым.
- Найдите видео в своей медиатеке iTunes, оно может быть в Домашние видео в фильмах.

- Удерживая нажатой клавишу Control, щелкните и выберите Информация для редактирования названия, типа носителя и других деталей.



Как синхронизировать видео с iPad без iTunes?
Если вы не хотите использовать iTunes, есть еще несколько способов синхронизировать видео с iPad. А поскольку приложение «Видео» отсутствует, вы все равно можете предпочесть эти альтернативы.
1. Использовать библиотеку фотографий iCloud
Если вы используете библиотеку фотографий iCloud, вы можете загружать видео на свой iPad, добавляя их в свою библиотеку , но вы не можете скачать их для просмотра в автономном режиме.
Откройте приложение «Фото» на Mac или Приложение iCloud Photos на ПК . Перейти к Файл > Импортировать… и найдите видео на своем компьютере. После завершения импорта и синхронизации iCloud посмотрите видео на iPad с помощью Фото приложение.

2. Используйте Plex
Plex — это медиа-сервер, который работает со всеми ведущими на рынке брендами и устройствами: Apple, Samsung, Google, Windows и другими. Он позволяет хранить все ваши фильмы, телешоу, музыку и домашнее видео в одном месте и получать к ним доступ из любого места.

Посетите веб-сайт Plex для получения дополнительной информации об их услугах и о том, как ими пользоваться. По сути, ваш компьютер действует как медиа-сервер, и ваши устройства могут воспроизводить эти медиафайлы через Интернет или синхронизировать для использования в автономном режиме .
3. Использовать VLC
VLC — это медиаплеер с открытым исходным кодом, который поддерживает широкий спектр форматов и работает с большинством устройств Apple. включая ваш iPad . Используя приложение iOS VLC и браузер вашего компьютера, вы можете синхронизировать видео с iPad через Wi-Fi без использования iTunes.

Чтобы синхронизировать видео по Wi-Fi, убедитесь, что ваш iPad и компьютер используют одну и ту же сеть. Затем откройте приложение VLC на своем iPad и коснитесь значка конус в верхнем левом углу.
Выбирать Совместное использование через Wi-Fi из меню и введите веб-адрес в браузере вашего компьютера. Щелкните значок + и выберите видео, которым хотите поделиться. Он загружается и сразу становится доступен для просмотра на вашем iPad.
4. Используйте другие сторонние приложения
Существует множество других медиаплееров сторонних производителей, которые позволяют синхронизировать видео без iTunes. Мы не можем перечислить их все здесь, но если вас не устраивают iCloud, Plex или VLC, вам стоит самостоятельно поискать в Интернете.
Как получить фильмы на iPad?
Вы можете покупать фильмы для просмотра на iPad через iTunes, Amazon, YouTube или других сторонних розничных продавцов. Однако, если вы уже купили DVD или Blu-Ray, вам не нужно снова платить за цифровую копию.

В этом случае можно — хотя и не всегда строго законно — скопировать фильм на компьютер, а затем получить его на iPad.
Все что тебе нужно это внешний дисковод и некоторое стороннее программное обеспечение. В этот момент вы можете импортируйте скопированный фильм в медиатеку iTunes и синхронизируйте его со своим iPad. .
Используйте программное обеспечение, подобное Ручной тормоз, чтобы скопировать фильм на компьютер — хотя есть и множество платных альтернатив. Handbrake предлагает множество вариантов копирования, чтобы определить качество и размер файла вашего фильма.
Что делать, если видео не синхронизируются с моим iPad?
Есть несколько причин, по которым видео может не синхронизироваться с вашим iPad:
- Недостаточно места на iPad.
- Неправильный формат видео.
- Видео файл поврежден.
Проверьте хранилище iPad, перейдя в Настройки > Общий > Место хранения. Убедитесь, что у вас достаточно места для видео, удалите лишнее, удалив контент и приложения, если это необходимо.

Вы можете конвертировать видео в формат, совместимый с iPad, с помощью самого iTunes. Откройте iTunes на своем компьютере и выберите видео, которое хотите синхронизировать. В строке меню перейдите к Файл > Перерабатывать > Создать версию для iPad или Apple TV.
iPad создает совместимую копию видео или уведомляет вас, если оно уже в совместимом формате.
Если ни одно из этих решений не сработает, ваше видео может быть повреждено. Попробуйте удалить его из медиатеки iTunes и снова импортировать. Или, если вы используете Time Machine, восстановить на вашем компьютере более раннюю версию самого себя , до того, как видео было испорчено.
![Как установить и использовать macOS и OSX Time Machine [РУКОВОДСТВО]](https://reviensmedia.com/f/6304c4c139aca89c91fb137754ada619.jpg)
Это должно без проблем передавать видео на ваш iPad. Ваша следующая поездка на работу пролетит незаметно со всеми этими новыми телешоу, которые стоит посмотреть! Итак, что вы смотрите в данный момент?

Дэн Хелер (Старший писатель)
Дэн пишет учебные пособия и руководства по устранению неполадок, чтобы помочь людям максимально эффективно использовать свои технологии. Прежде чем стать писателем, он получил степень бакалавра в области звуковых технологий, руководил ремонтом в Apple Store и даже преподавал английский язык в Китае.
Источник: reviensmedia.com
Учимся добавлять фильмы в iTunes правильно

Приветствую вас, уважаемые любители планшетных компьютеров и смартфонов на базе операционной системы iOS. Речь в сегодняшней статье пойдет о программе iTunes, а, если быть совсем точным, то о том, как добавить фильм в iTunes. Казалось бы, что может быть проще, чем перенести фильмы (фильм) с рабочего стала в соответствующее окошко программы iTunes. А нет. Здесь все не так просто, нудно учитывать некоторые особенности и нюансы работы с iTunes.
Содержание скрыть
Добавление
Итак, следуя шагам, описанным ниже вы сможете без труда закинуть свои любимый фильмы (фильм) в программу iTunes, а в последующем уже перенести их на свое Apple устройство, например iPad или iPhone:
- Запустите программу iTunes, совершенно логично, то, что если вы программу не запустите, то закинуть в нее фильмы вы не сможете, я думаю, этот пункт понятен;
- После того, как вы запустили программу, нажмите сочетание клавиш CTRL + , (запятая на английской раскладке клавиатуры);
- У вас откроется окно “Настройки”. Теперь, в поле “Источники” вам нужно поставить галочку напротив пункта “Фильмы”. Нажмите кнопку “OK”;
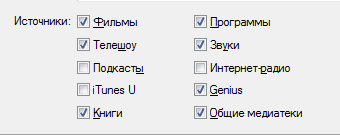
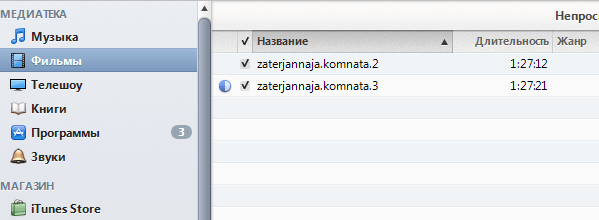
После того, как перенесли необходимые фильмы в программу, вы можете синхронизировать медиатеку iTunes с вашим Apple устройством iPad или iPhone.
Удаление
После того, как загруженные в iTunes фильмы вам больше не нужны, вы можете их спокойно и безболезненно удалить их из медиатеки, хочу заметить, что при этом фильмы не удаляются с жесткого диска вашего компьютера, если хотите удалить фильмы и с жесткого диска, то вам придется удалить их из той папки из которой вы добавляли их в iTunes.
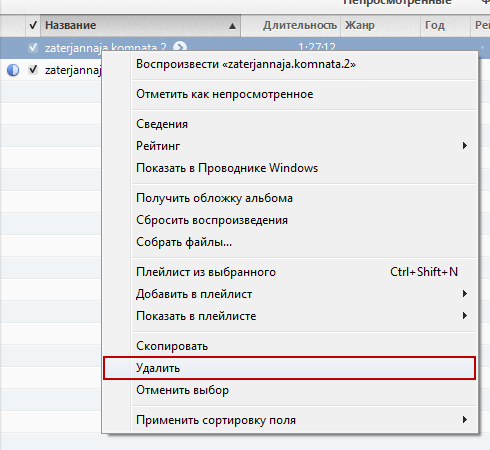
Выберите фильм, которой нужно удалить и кликните по нему правой кнопкой мыши. В раскрывающемся списке выберите пункт “Удалить”. После выполнения этой операции фильм будет удален. Вот так просто можно удалить файл из медиатеки.
Возможные проблемы
Иногда при добавлении фильмов в медиатеку программы iTunes возникают проблемы: файлы не добавляются (переносятся), их невозможно перенести в рабочее поле iTunes, программа их просто не видит. Причина (не видит) возникновения проблемы проста – формат фильма, который вы пытаетесь добавить не поддерживается программой iTunes, поэтому она его не видит. Проблема (не видит) решается очень просто:
- Вам нужно загрузить специальный конвертер, кстати, он полностью бесплатный. Загрузить можете по ссылке — http://www.freemake.com/ru/free_video_converter/ ;
- Скачайте и установите конвертер, далее запустите его;
- В левом верхнем углу нажмите кнопку “Добавить видео”, выберите фильм, который вы хотите добавить;
- В следующем окне выберите логотип Apple (надкушенное яблоко), находится внизу программы;
- В следующем окне, в поле “Профиль” выберите модель вашего устройства, в поле “Сохранить в” выберите путь сохранения готового видео, можете также поставить галочку “Экспорт в iTunes”.
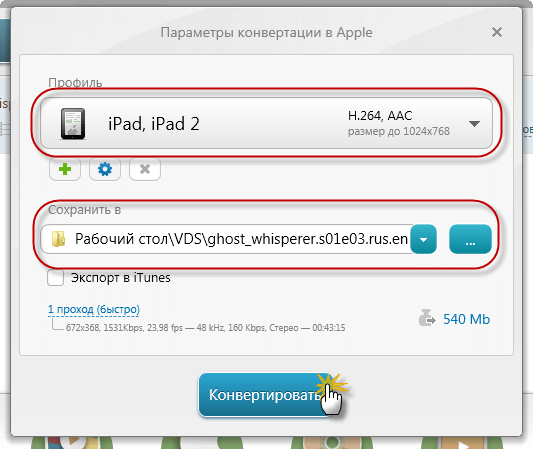
После того, как файл будет готов, вы без труда сможете добавить его в iTunes. Программа видит все переконвертированные файлы.
На сегодня это все, надеюсь, вам понравилась данная статья, и вы смогли добавить все понравившиеся фильмы в свою iTunes медиатеку и программа видит все ваши фильмы. Если у вас возникли какие либо замечания или мысли по поводу сегодняшнего материала, то можете поделиться ими в комментариях к данной статье. Внимание: для того, чтобы оставлять комментарии вы должны быть авторизованы в социальной сети Вконтакте, т.к. с помощь нее реализована функция комментирования на данном ресурсе.
Источник: appsgames.ru