Продолжаем мучить ТВ — сегодня наш вопрос, как установить Smart TV приложение, или виджет, на телевизор Samsung (Tizen) или LG (WebOS). По умолчанию на них уже установлены несколько самых стандартных приложений от производителя или сторонних разработчиков, типа YouTube, ТВ каналов, кино, Wink и так далее. Однако очень многие телеканалы или интернет-ресурсы имеют свои собственные приложения для работы со Смарт ТВ. Давайте же рассмотрим установку Smart TV Apps на примере двух самых популярных производителей телевизоров — Самсунг и LG.
Что такое ТВ приложение (виджет)?
Виджет для телевизора — это программа, которые разработана специально для удобства использования на широкоэкранном телевизоре с управлением через пульт.
- игры,
- передачи центральных ТВ каналов,
- архивы с фильмами,
- телевизионные версии информационных сайтов
В общем, все, что вашей душе угодно. Установить подобный виджет можно как с флешки, на которую предварительно нужно скачать файл приложения через компьютер, а потом подключить к телевизору. Так и непосредственно через интернет, онлайн.
Как на Смарт ТВ Установить Приложение
Обратите внимание, что поскольку на Samsung и LG используются разные операционные системы, Tizen и WebOS соответственно, то приложения от одного не будут подходить под установку на другой. Для каждого бренда нужно искать собственные приложения даже для просмотра одного и того же сервиса.
В наши дни программисты активно и повсеместно внедряют облачные технологии, поэтому Смарт ТВ приложения не занимают много места на накопителе телевизора — весь основной контент подгружается по мере надобности с удаленного сервера разработчика.

Благодаря этому можно установить достаточно много программ и игр без влияния на скорость работы телевизора. При этом они оптимизированы под не слишком мощное железо, на котором часто невозможно нормально просматривать те же фильмы высокого качества через обычный ТВ браузер.
Как скачать Smart TV приложения для телевизора Samsung?
Что ж, попробуем для примера установить какое-нибудь ТВ приложение. Для начала ваш телек должен быть подключен к интернету — как это сделать, написано подробно здесь.
Кликаем на пульте на центральную цветную кнопку

и попадаем в меню Smart TV. Здесь мы увидим иконки уже предустановленных приложений для ТВ Самсунг. Но нас интересует пункт «Samsung Apps» — щелкаем по нему.

Здесь Вам предложат войти в учетную запись в Самсунге или зарегистрировать новую. Заполняем все пункты и подтверждаем регистрацию по Email — обязательно вводите действующий адрес.
Управление приложениями в телевизоре (Samsung)

Итак, авторизуемся и попадаем в систематизированный каталог Samsung Apps, — приложений Smart TV, или их еще называют виджетами, специально разработанных для использования на Samsung. Все они удобно разбиты по тематическим рубрикам — Видео, Спорт, Игры и т.д. Можно воспользоваться формой поиска, чтобы по названию. быстро найти нужное ТВ приложение. Также есть раздел со списком всех уже установленных на ваш телевизор приложений.

Навигация по каталогу происходит при помощи стрелок на пульте, либо подключенной к USB порту телевизора мышки или клавиатуры. Выбираете нужный виджет и кликаем «Enter». Попадаем на страницу с его описанием. Здесь можно оценить размер приложения по отношению к свободной памяти на ТВ. Нажимаем кнопку «Загрузка», чтобы скачать приложения Смарт ТВ из интернета

После этого на том же месте появится кнопка «Установка» — жмем ее.
Источник: wifika.ru
Как скачивать приложения на «Самсунг Смарт ТВ»: установка и настройка

Одна из замечательных особенностей умного телевизора, в отличие от стандартного, заключается в том, что пользователь может устанавливать новые приложения и программное обеспечение, тем самым увеличивая функциональность ТВ. А поскольку большинство умных телевизоров работают на платформе Android, сегодня для них стало доступным намного больше приложений, чем когда-либо. Совершенные новые телевизоры с функцией SmartTV умеют выполнять даже не присущие им функции, например, выполнение разнообразных расчетов, передачу файлов и потокового контента. Однако как скачивать приложения на «Самсунг Смарт ТВ»?
Список каналов

Перед тем как скачивать приложения на «Самсунг Смарт ТВ» на Philips, Panasonic, Sharp и LG, потребуется проверить активность подключения к интернету. Дорогие модели могут производить его через WLAN. Большинство ТВ могут быть подключены к сети через кабель локальной сети или вайфай. В зависимости от типа ПО потребуется интернет-соединение не только для установки, но и для использования, поскольку все они работают в сетевом режиме.
Общий алгоритм установки:
- Входят в область приложения телевизора.
- Получают к нему доступ, используя следующие кнопки на пульте дистанционного управления. Для марок ТВ Philips и Samsung — «Смарт» или «Смарт Хаб». Если соответствующая кнопка на пульте не существует, можно получить доступ через меню. Перед тем как скачивать приложения на «Самсунг Смарт ТВ», нажимают на значок «Домой». После чего откроются приложения, которые можно загрузить.
- Выполняют редактирование списка программ телевизора.
- Для создания списка каналов на телевизоре Samsung по умолчанию установлены вкладки «собственный канал 1, 2, 3 и 4», которые, к сожалению, не могут быть переименованы. Добавляют свои любимые приложения в эти списки.
- После выбора станции нажимают кнопку >>Инструменты
- В появившемся меню выбирают >>Изменить собственные каналы
- Откроются доступные списки, к которым можно добавить станцию. Используют кнопки курсора на пульте дистанционного управления, чтобы выбрать нужный список, а затем нажимают кнопку «Ввод» и подтверждают выбор клавишей >> Return
Менеджер каналов SmartTV

Можно упростить работу с каналами, используя менеджер каналов телевизора Samsung для создания или редактирования отдельных списков. Его устанавливают перед тем как скачивать приложения на «Самсунг Смарт ТВ». Порядок установки менеджера:
- Нажимают кнопку меню на пульте дистанционного управления. Используют клавиши курсора, чтобы перейти к записи «Канал», и правую клавишу курсора, чтобы перейти к подменю.
- Выбирают >>Менеджер каналов
- Откроется список станций, с которых начинается отображаемый канал.
- Для того чтобы добавить станцию из общего списка каналов в список избранного, используют кнопки навигации, чтобы переместить курсор на верхний значок со спутниковой антенной и найти нужную станцию.
- Если курсор находится на правильном канале, открывают всплывающее меню >>Инструменты>Редактировать собственные каналы
- Перед тем как скачивать приложения на «Самсунг Смарт ТВ», осуществляют отсортировку станций в перечне программ с помощью менеджера каналов телевизора Samsung. Если создали свои собственные списки каналов, они сортируются по номеру. Цифровые и аналоговые каналы обрабатываются отдельно. Цифровые каналы всегда опережают аналоговые, и их нельзя изменить.
- Переходят в меню к >>Менеджеру каналов
- Кнопкой >>Tools>канал No. Редакция>Сортировать
- В списке изменяют положение выбранной станции с помощью курсора К сожалению, пользователь видит не свой индивидуальный список, а общий аналоговый или цифровой.
Смена названия станций
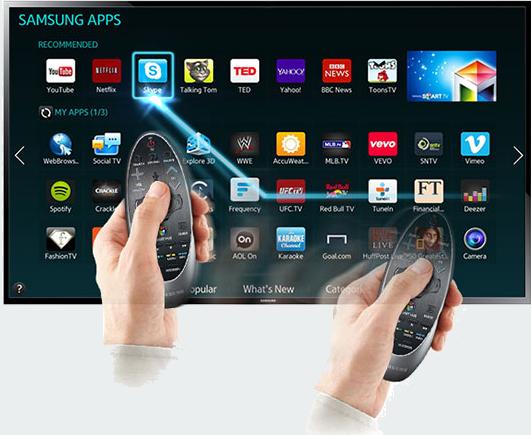
В некоторых случаях может потребоваться переименовать названия станций, если они не указаны должным образом поставщиком кабельной связи. В этом случае можно использовать менеджер каналов Smart TV для редактирования названий аналоговых каналов.
Процедура переименования каналов:
- Переходят в меню к >>Менеджеру каналов
- Перемещают курсор на станцию, название которую нужно изменить.
- Нажимают >>Инструменты>Изменить название станции
- Используют клавиши курсора, чтобы ввести новое имя длиной до пяти символов.
- Изменение сохраняется с помощью клавиши «Возврат».
- Вышеуказанные шаги применимы к различным моделям Samsung.
Установка приложений из браузера

Существует быстрый и простой способ установки приложений на любое из SmartTV размещенных на устройствах Android прямо из веб-браузера. Этот метод работает, если имеется официальная поддержка Android TV. Для этого находят нужное приложение в любом веб-браузере устройства. Если пользователь вошел в свою учетную запись Google, он сможет отправлять приложения из браузера. Что очень удобно.
Порядок операций для того, чтобы скачать приложение на телевизор «Самсунг Смарт ТВ»:
- Используют другое устройство, например, компьютер, открывают веб-браузер.
- Заходят в Google Play Store и находят нужное приложение, используя панель поиска вверху страницы.
- Нажимают на него, чтобы открыть страницу с информацией о приложении.
- Если на текущем устройстве не установлено это приложение, то появится зеленая кнопка с надписью «Установить». Нажимают на нее, пользователю будет предложено войти в учетную запись Google.
- Появится окно с выпадающим меню, в котором можно увидеть имена всех личных устройств Android.
- Выбирают Smart TV из выпадающего меню и нажимают «Установить».
- Появится уведомление о том, что приложение будет установлено.
- Нажимают на «ОК».
- Включают умный телевизор и убеждаются, что он подключен к интернету. Через минуту или две, программное обеспечение будет установлено и станет готовым к использованию.
Загрузка с помощью флэш-накопителя

Если вышеописанный метод не работает, и пользователь видит сообщение о том, что приложение несовместимо с выбранным устройством, можно попробовать другой способ и скачать бесплатно приложения для ТВ «Самсунг Смарт», с использованием порта USB. Если телевизор оснащен полноразмерным USB-портом, можно устанавливать файлы со стандартной флешки, но если есть только микро-порт, то понадобится адаптер или жесткий диск.
- Находят файл .apk для приложения, которое нужно установить. Нужно быть очень осторожными и использовать файлы .apk только из надежных источников.
- Скачивают файл .apk на компьютер и копируют его на флешку.
- Подключают флэш-накопитель к телевизору.
- Откроется уведомление, которое позволит открыть флешку для просмотра содержимого на Android TV.
- Убеждаются, что установлено приложение файлового менеджера и открывают папку на флэш-накопителе для просмотра файлов.
- Находят файл .apk и выбрать его.
- Нажимают на «Установить».
- После завершения процесса установки можно использовать приложение Sideload Launcher для запуска нового ПО.
Обновление программ
На большинстве устройств Samsung Smart автоматические обновления включены по умолчанию. Пока телевизор включен и подключен к интернету, обновления ITV Hub будут автоматически отправляться на него по мере их появления. Для этого потребуется проверить включено ли автоматическое обновление.
Если пользователь решит не включать автоматическое обновление, он может выполнить обновление вручную.
Ручное обновление ITV Hub на телевизорах Samsung Smart 2014 и более поздних версиях:
- Включить телевизор.
- Перейти к Samsung Smart Hub.
- Перейти в область приложений.
- Нажать и удерживать кнопку выбора в приложении ITV Hub, откроется подменю.
- Выбирают «Обновить приложения».
- Выбирают «Обновить», процесс займет несколько минут.
Популярный видео-игровой контент
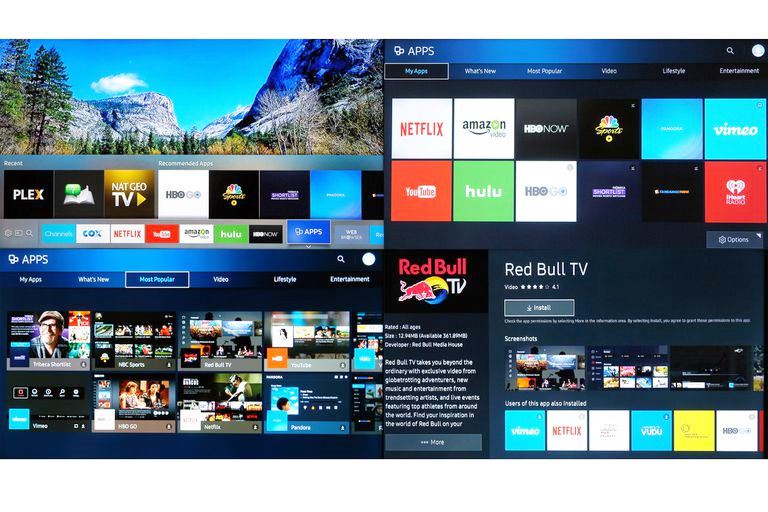
Современные телевизоры отображают множество функций, чтобы заинтересовать своих пользователей — подключение к сети, воспроизведение фильмов, запись содержимого. По мнению пользователей лучшие приложения для Samsung Smart TV: Skype, Angry Birds, RTVE, Wuaki и Red Karaoke.
- «Ростелеком» приложение для «Самсунг Смарт ТВ», скачать которое можно с профильного сайта. Это популярное ПО дает возможность зрителям смотреть телепередачи и фильмы максимально комфортно. Программа издана, как для устройства изучаемой марки, так и для LG, а установка его доступна пользователям с любой подготовкой.
- Видеоплатформа YouTube присутствует во всех последних выпусках Smart TV, но если нет, то можно скачать приложение «Ютуб» для «Самсунг Смарт ТВ» через Google Play Store и установить расширение в ручную, после чего пользователь сможет наслаждаться всем контентом этой популярной платформы. Его просматривают в качестве гостей, не заходя на аккаунт YouTube или, как авторизованный пользователь. Еще одним дополнительным преимуществом является то, что телевизоры 4K позволяют наслаждаться всем контентом 4K, который размещен в специальном его разделе. С YouTube TV можно смотреть прямые трансляции спортивных состязаний и лучшие телепередачи, а также записывать записи без ограничений по объему памяти на всех экранах, включая смартфоны и планшеты, используя Chromecast на телевизоре и в веб-браузере. Для того чтобы установить YouTube TV, обновляют прошивку устройства и запускают YouTube TV в разделе «Рекомендуемые приложения» Samsung Smart TV.
- Можно скачать приложение «Караоке» для «Самсунг Смарт ТВ» через браузер или Google Play Store. Расширение имеет непревзойденный функционал, идеально для телевизоров с большим экраном. Видео с караоке в формате HD, с каталогом, функциями и удобством, которые позволяет потоковая передача на телевизорах. Мгновенный доступ к тысячам песен караоке на телевизоре через интернет. HD видео с прокруткой текста на оригинальных концептуальных фонах видео. Песни доступны во всех популярных жанрах, таких как рок, поп, кантри и хип-хоп. Отличная замена громоздкому оборудованию для караоке и CDG.
Канальные приложения
Потоковое видео Netflix — прекрасный пример того, как приложение может беспрепятственно работать на разных платформах и устройствах. При переключении с телевизора на телефон в веб-браузер и обратно он запоминает предпочтения и сохраняет место во всех любимых шоу.
Хотя просмотр на телефоне делает Netflix портативным, эти видео выглядят не очень хорошо на маленьком экране. Версии приложения для smart-TV позволяют наслаждаться любимыми фильмами и шоу на гораздо большем экране.
Netflix доступен как на Apple TV, так и на Android TV. Самый дешевый план около 8 долларов в месяц, но не позволяет просматривать фильмы 4K и шоу в полном разрешении. Для этого необходимо перейти на премиум-план примерно $ 14 в месяц.
Приложение Zabava управляет теле и видеоконтентом, выбирая оптимальный режим для лучшего просмотра пользователем. Приложение устанавливается на устройствах выпуска после 2012 года. Для подключения проходят простую регистрацию и оплачивают подписку на месяц. Пакет зритель выбирает самостоятельно из 200 каналов. И также можно скачать приложение «Смотрешка» для «Самсунг Смарт ТВ» с профильного сайта, предварительно оплатив пакет услуг.
Samsung является первым производителем телевизоров, который имеет прямой доступ к контенту iTunes через это новое приложение «iTunes Movies and TV». Таким образом контент iTunes становится доступным за пределами собственной экосистемы Apple.
Меры предосторожности

Если пользователь собирается загружать приложения на свой смарт-телевизор и, особенно, устанавливать приложения из серых источников, то следует предпринять шаги для защиты устройства от вредоносного кода и хакеров. Один из лучших способов сделать это — установить VPN на устройство Android. Виртуальная частная сеть шифрует весь трафик, который она отправляет и получает через интернет, что делает очень трудным и, практически, невозможным для внешних наблюдателей совершать перехват или просмотр конфиденциальной информации.
В дополнение к этим преимуществам безопасности пользователям Smart TV понравится возможность обходить региональные блокировки для доступа к контенту. Если нужно, например, посмотреть Netflix и получить доступ к из других стран, VPN может помочь в этом. Другими словами, пользователь получит доступ к гораздо большему количеству контента на умном телевизоре.
ExpressVPN является чрезвычайно популярной VPN благодаря сочетанию быстрых соединений, простого в использовании программного обеспечения и высокого уровня безопасности. Здесь есть все необходимые функции, в том числе 256-битное шифрование AES, строгая политика отсутствия регистрации, защита от утечки DNS, автоматический переключатель уничтожения, проверка IP-адресов и полная поддержка устройств Android TV.
Серверная сеть его обширна и насчитывает более 1500 адресов в 94 странах мира. Сверхбыстрая и стабильная скорость соединения обеспечивает исключительный опыт потоковой передачи. Более того, изящное, легкое приложение может быть установлено на различные устройства, включая Windows, Mac OS, Linus, iOS, некоторые игровые приставки и, конечно, Android и Android TV.
Новые технологии IPTV увеличили потенциал современных телевизоров, что привело к появлению Smart TV, который позволяет зрителям узнавать новости и просматривать любимые передачи в режиме реального времени. Многие стали использовать радиопередающее устройство в качестве развлекательного центра благодаря десяткам доступных игр и приложений.
Источник: fb.ru
Как добавить приложения на главный экран телевизора Samsung

Добавление приложений на главный экран телевизора может улучшить взаимодействие с пользователем и упростить просмотр.
На телевизорах Samsung управление приложениями очень простое, поэтому у вас не должно возникнуть проблем, даже если вы никогда раньше этого не делали.
Обратите внимание, что главный экран похож на центральную панель инструментов для ваших приложений. Доступ к нему осуществляется путем перехода к значку телевизора во всплывающем меню при включении телевизора. Перемещение влево и вправо в меню ленты на главном экране позволяет просматривать приложения.
В этой статье рассказывается, как добавлять приложения на главный экран, а также приводятся полезные советы по установке приложений и управлению ими.
Как добавить приложения на главный экран Samsung Smart TV
Добавление приложений на главный экран занимает всего несколько шагов. В следующем руководстве предполагается, что вы уже установили приложения, и оно применимо ко всем телевизорам Samsung Smart TV.
- Нажмите кнопку “Домой” на пульте дистанционного управления, чтобы получить доступ к Smart TV. hub.

- Перейдите влево с помощью маленьких стрелок и выделите Меню Приложения.

- Перейдите в верхнюю часть экрана и выберите Настройки (маленький значок шестеренки).
- Перемещайтесь по меню ленты и выделите приложение, которое хотите добавить.

- В раскрывающемся меню выберите Добавить на главную.

- Приложение автоматически добавляется в меню домашней ленты. Используйте стрелки навигации, чтобы переместить его вперед или назад.
Примечание. Если приложение уже находится на главном экране, вы не увидите кнопку “Добавить в”. Дом. Но вы по-прежнему можете перемещать приложения.
Как переместить приложения на главный экран?
Любые приложения на главном экране можно переместить всего за три шагов.
- Откройте меню ленты главного экрана и выделите приложение.
- Нажмите стрелку вниз на пульте дистанционного управления и выберите Переместить в раскрывающемся меню.
- Использовать стрелки навигации, чтобы расположить приложение.
Установка приложений на Samsung Smart TV
Вот как установить приложения с Samsung Магазин приложений.
- Откройте главный экран и перейдите влево, чтобы выбрать меню Приложения.

- Перейдите в правый верхний угол экрана и выберите Поиск (значок маленькой увеличительной линзы).

- В строке поиска введите название приложения и выберите его.
- Выберите Загрузить в меню приложения, затем выберите Установить .

Имейте в виду, что для некоторых приложений может потребоваться войдите или зарегистрируйтесь.
Примечание. Если приложение недоступно в магазине приложений Samsung, вы не сможете его установить.
Дополнительный совет: используйте пульт может быть сложным. Чтобы упростить задачу, рассмотрите стороннюю клавиатуру Smart TV и сенсорную панель, совместимые с Samsung. Некоторые из них имеют тот же размер и дизайн, что и ваш пульт, но с полноценной клавиатурой QWERTY.
Блокировка приложений
Некоторым приложениям может потребоваться дополнительный уровень защиты, поэтому Samsung упростила их блокировку.
- На главном экране перейдите влево и выберите Приложения. .

- В верхней части экрана выберите Настройки и выделите приложение, которое хотите заблокировать.

- Выберите Заблокировать/разблокировать в раскрывающемся меню.

Краткое руководство
0000 — это PIN-код по умолчанию для телевизоров Samsung, который можно использовать для блокировки или разблокировки приложений. Но если вы хотите изменить его, вот что нужно сделать.
- Перейдите в Настройки, выберите Общие. и откройте Диспетчер системы.
- Выберите Изменить PIN-код и введите старый PIN-код, чтобы инициировать изменение.
- Введите новый PIN-код, подтвердите его, и все готово.
Новый PIN-код будет применяться ко всем заблокированным приложениям на вашем телевизоре.
Как это сделать. Удалить приложения?
Вы можете удалить приложения с главного экрана или удалить их совсем.
Главный экран
- В меню ленты главного экрана выделите приложение.

- Нажмите стрелку вниз, чтобы получить доступ к дополнительным параметрам, и выберите Удалить.

- Снова выберите Удалить для подтверждения, и все.

Это только удаляет приложение с главного экрана, поэтому вы по-прежнему можете получить к нему доступ в меню “Приложения”.
Удаление
- Нажмите кнопку Домой на пульте дистанционного управления и перейдите влево для доступа к Приложениям.

- Выберите Настройки в правом верхнем углу экрана и выделите нужное приложение. хотите удалить.

- Выберите Удалить в раскрывающемся списке меню и подтвердите свой выбор.

Примечание. Есть определенные приложения, которые нельзя удалить из меню приложений. Однако вы можете убрать эти приложения с главного экрана.
Как переустановить приложение?
Это делается через меню приложений – выполните необходимые шаги ниже.
- Чтобы получить доступ к меню приложения, проведите влево от главного экрана.
- Выберите Настройки. в правом верхнем углу экрана и выберите приложение для переустановки.
- Нажмите кнопку Переустановить.в раскрывающемся меню и дождитесь завершения.
Что делать, если приложение не работает?
Существует четыре варианта восстановления работы приложения.
Вариант 1 – Холодная перезагрузка
- Нажмите и удерживайте кнопку питания на пульте дистанционного управления, пока Smart TV не выключится и не загрузится снова.
- Альтернативный вариант: отключите телевизор от розетки, подождите 30 секунд, а затем снова подключите его.
Вариант 2 – Обновление программного обеспечения
- Выберите Настройки в главном меню телевизора, затем выберите Поддержка.
- Перейдите к Обновление ПО и выберите Обновить сейчас.
Совет. При появлении запроса на установку новой версии лучше сделать это сразу. Откладывание обновлений программного обеспечения может привести к задержкам и ошибкам в приложениях.
Вариант 3 – Удалить и переустановить
Удаление и переустановка приложения помогает устранить некоторые ошибки. Ранее это было описано выше.
Вариант 4 – Сброс Smart Hub
- Перейдите в Настройки в главном меню телевизора и выберите Поддержка.

- В меню Поддержка выберите Самодиагностика. или Уход за устройством.

- Выберите Сбросить Smart Hub и введите свой PIN-код, чтобы начать процесс.

Важные примечания. После сброса возможно, потребуется переустановить мошенническое приложение. Если проблемы не устранены, возможно, вам придется обратиться к разработчику.
Ваш чистый главный экран
Управлять приложениями в меню Samsung Smart TV очень просто . Вся навигация осуществляется с помощью пульта дистанционного управления, поэтому вам не нужно делать слишком много шагов.
В этой статье вы найдете множество вариантов, позволяющих упростить выбор приложений для телевизора.
Были ли у вас проблемы с приложениями? Есть ли что-нибудь, что вы хотели бы видеть в меню телевизора?
Поделитесь своими мыслями с остальными участниками сообщества Alphr в комментариях ниже.
Источник: gmodz.ru