Как подключить Яндекс Диск на компьютер и на телефон в виде сетевого диска
Облачные хранилища очень удобные тем, что информация на них может быть доступна из любой точки мира, даже не имея при себе свой компьютер, ноутбук или другое устройство. Но многих пользователей отпугивает то, что нужно ставить сторонние приложения или использовать браузер для того, что бы можно было закачать какой-то файл в такое хранилище, поэтому для удобства такое хранилище можно подключить как сетевой диск и работать с ним, как с обычным жестким диском на компьютере и в этой статье мы разберемся как подключить Яндекс Диск на компьютер и на телефон в виде сетевого диска.
Как уже, наверное, понятно, данный сервис представляет собой самое обычное облачное хранилище, но с весьма необычными возможностями. Дело в том, что именно этот сервис может использоваться в качестве сетевого ресурса, который будет отображаться в «Проводнике» в виде подключенного сетевого диска (что-то наподобие того, как могут быть видны хранилища вроде OneDrive или «Гугл.Диск»). Но вот для последнего требуется инсталляция специального ПО, без которого прямая синхронизация работать не будет, а доступ придется осуществлять исключительно через веб-обозреватель. В случае с «Яндекс.Диском» ситуация выглядит намного проще, а сам сервис обладает рядом преимуществ (хотя недостатки, увы, тоже есть).
Работа с приложением Яндекс диск
20 thoughts on “ Как перенести (изменить) папку Яндекс.Диск ”
Ну и зачем мне такой большой объем в 200гб., если он все равно грузит жесткий диск. На ноуте он и так не большой.
Николай, можно отключить синхронизацию и держать часть файлов только на диске в Интернете.
Здравствуйте admin ! Все хорошо получилось включая шаг четвертый. В конце шага пятого при нажатии кнопки ОК (у вас помечено красной тройкой) желаемый путь переноса диска (в моем случае диск D) не появляется .Путь к диску почему-то не меняется . Действительно на D переносяться все исходные файлы что были в папке ЯД на дискеC. Однако и на диске С остается часть файлов в частности Корзина. Попытка Удалить папку ЯД с диска С не дает результата. В результате имеем какие-то ошметки папки на диске С и не рабочую папку На диске D по скольку файлы добавляемые мною на ЯД в ней не отображаются.Но самое интересное, что при включении синхронизации папка ЯД на диске С полностью восстанавливается до рабочего ссостояния а папка наD диске остается ее не рабочей копией. Я так понимаю, что при переносе почему то система отказывается воспринимать указанный путь переноса.Подскажите как правильно указать путь
Валерий, я правильно понимаю, что сейчас в настройках Яндекс.Диск указан путь C:UsersadminYandexDisk и его не удается изменить? Вы не пробовали удалить Яндекс.Диск, а затем устанавливать его повторно?
У меня такая же ситуация, как у Валерия. Переустановка ЯндексДиска не изменяет ситуацию. При попытке изменить путь к диску ( у меня D:YandexDisk) пишет, что Эта папка не может быть выбрана. Она уже находится на Яндекс.Диске. Хотя, если указываю путь к папке просто D:, то получается, но все папки из Яндекс диска врасброс на диске, что не удобно.
Яндекс диск, как сетевой. Подключение. Рабочий метод
Подскажите, что не так?
Татьяна, попробуйте удалить скрытую папку с названием .sync — она может находится либо в одном каталоге с папкой YandexDisk, либо в самой папке YandexDisk.
эта папка не может быть выбрана , она уже находится на яндекс диске — вот что пишет после всего проделанного, как описано выше, при попытке выбрать папку на диске д, однако если на диске е, то всё норм. Почему так?
Мне нужно именно на д, а не на е!
удаление файла .sync не помогло!
У меня другая проблема. Я как-то перенесла яндекс диск (тоже вот по похожей инструкции) на диск H:, так у меня вся система откопировалась вместе с ним (все системные файлы) и на Н: и на сам яндекс диск, я решила почистить диск Н:, стала стирать системные файлы на Н: (на диске С: они все тоже были), так у меня стали стираться ВСЕ такие файлы, полетела вся система, удалилось все, кроме самого основного.
Теперь, когда я устанавливаю яндекс диск, у меня опять все копируется на Н:, удаляю яндекс диск, все норм. Как мне все вернуть обратно. Я хочу установить яндекс диск, но не хочу, чтобы системные файлы его засирали…. СОС.
У меня случай тяжелее
При попытке переместить папку ЯД с системного диска на диск D аналогично тому, как это делается в Винде, я получил ВЕСЬ диск D в качестве одной большой папки ЯД. При попытке остановить синхронизацию «лишних» папок ЯД сообщает, что «они будут удалены с моего диска.» (. ). Снос программы ЯД с компьютера не помог. После ее установки заново она каким-то образом запомнила, где находилась до того.
Не знаю, что делать.
Может подскажите?
Переносила папку на яндекс диск, но отменила загрузку. Файлов нет больше ни на компьютере, ни на яндексе. Где их искать?
Решил так.
в реестре нашел ветку HKEY_CURRENT_USERSoftwareMicrosoftOfficeCommonCloud StorageFFA6473A-C320-4e34-8B89-1D89D0862764/LocalFolderRoot
поменял на путь необходимый мне, поменял в настройках самой программы и все заработало
Просто в настройках Яндекс Диска измените путь папки Яндекс Диска на нужный вам. Программа сама скопирует все файлы с ЯД в нужную вам папку. А потом зайдите в первоначальную папку ЯД
C:Users»Имя админа на компе»YandexDisk
и удалите все файлы (но всё-таки советую сначала и эту папку куда-то вырезать, а потом если всё будет нормально, удалить)
Спасибо за инструкцию. Всё получилось.
Благодаря глюкам яндекс диска они всем подарили огромное количество места на диске!у меня например 219 гиг!
я в основном не пользуюсь синхронизацией..закидываю через браузер….но вот сейчас решил установить прогу….и опять наверное глюк. В настройках отключил все папки ..и оставил одну всего……ТАК НЕТ ЖЕ -СИНХРОНИЗИРУЕТ ВСЕ. МЛЯ И ЕЩЁ ПРЕДУПРЕЖДАЕТ ЧТО У МЕНЯ МАЛО МЕСТА НА ДИСКЕ ..С..
Не могу включить синхронизацию ЯД с компьютером, помогите
Геннадий, спасибо! Все получилось с первого раза!
Спасибо огромное! Очень помогла статья! Все получилось )
Благодарю за полезную статью и отдельное спасибо ребятам за комментарии!
Купил новый компьютер и не могу перенести папку синхронизации яндекс-диска со старого на новый.
Синхронизация Яндекс браузера
У современных браузеров появилась замечательная возможность синхронизации настроек пользователя с удаленным сервером. В частности, Яндекс браузер, при использовании вами функции синхронизации, также будет сохранять ваши настройки на своем сервере.
Для чего это нужно? Представьте, что вы долго настраивали свой любимый браузер «под себя» — установили кучу нужных вам дополнений, сохранили необходимые и интересные для вас закладки на сайты, сохранили в браузере пароли на часто используемые вами сайты и т.п. И потом неожиданно у вас ломается компьютер… Согласитесь, терять результаты своего труда довольно обидно.
А вот при включенной функции синхронизации вы сможете легко восстановить рабочее состояние Яндекс Браузера. Кроме того, вы сможете на любом другом компьютере (на работе или у знакомых) включить синхронизацию настроек для удобной работы.
Правила синхронизации на Яндекс.Диске. Как, что и где сохраняется и удаляется
Итак, если вы сделали всё, что я написал, то у вас:
- На Яндексе есть доступ к вашему облачному Яндекс.Диску
- На смартфоне установлен мобильный Яндекс.Диск
- На компьютере установлен Яндекс.Диск десктоп
Теперь если вы на смартфоне сделали фото, то оно автоматически копируется в облако и на компьютер. Также вы его наблюдаете в мобильном Яндекс.Диске.

Если вы удалили фото с телефона (то есть из галереи, из той папки где хранятся фотки на телефоне), то это фото НЕ удаляется из облака, десктопа и его видно в мобильном Яндекс.Диске.
То есть если вы случайно удалили фото с телефона или просто потеряли телефон, или утопили его, или хряснули о пол, или телефон украли, то про фото можно не беспокоиться. Они лежат в облаке Яндекс.Диска и на вашем компьютере. Целые и невредимые.
Это же верно и в обратную сторону. То есть если вы удалили фото с папки в облаке Яндекс.Диска, то оно НЕ удаляется из галереи в телефоне.
То есть синхронизация с телефоном идет только в одну сторону — из телефона в облако. В обратную сторону — из облака в галерею телефона синхронизации нет. То есть, если вы загрузили в папку Фотокамера на облаке какое-то фото/видео, то оно НЕ появится в телефоне в галерее.
Важно! Всё то же самое, о чём я тут говорю про фото, происходит и с видео. Абсолютно.
Ёще раз повторю:
- Вы сделали фото на телефоне. Оно появляется в компьютере в папке Яндекс.Диска и оно появляется в облаке Яндекс.Диска. Также вы его видите через мобильный Яндекс.Диск.
- Вы удалили фото с телефона. Оно ОСТАЕТСЯ в папке Яндекс.Диска, в облаке Яндекс.Диска. Также вы его видите через мобильный Яндекс.Диск.
- Вы удалили фото в облаке. Оно удаляется из соответствующей папки компьютера и вы его не видите в мобильной версии. Но оно осталось в самом телефоне, в папке Андроида.
- Помните, что если ваши папки синхронизированы с коллегами, то если кто-то из вас удалил файл из синхронизированной папки, то он удалится со всех компьютеров.
Примечание: если это было фото из папки Фотокамера, то в телефоне оно останется. А вот если это было не фото/видео и не из папки Фотокамера, то всё, капут, удалится со всех компьютеров.
P.S. Хотите получать уведомления о новых статьях этого блога? Нажмите на эту кнопку —
Как поделиться файлами с друзьями
Ломаете голову над тем, как отправить нужные файлы по почте? Теперь не нужно пересылать файлы. Гораздо проще поступить так: в системном трее компьютера найдите значок диска. Ту самую летающую тарелку. Помните?
Кликаете по ней, заходите в хранилище. Находите и выделяете нужный файл.

Теперь нажимайте на кнопку “Скопировать ссылку”. В трее появится надпись “Доступ к файлу открыт. Ссылка скопирована в буфер обмена”. Эту ссылку вы отошлете друзьям, всего лишь кликнув правой кнопкой мыши.
Все, кому вы пошлете скопированную сейчас ссылку, беспрепятственно по ней зайдут и посмотрят файл, к которому она относится.
Как происходит синхронизация в Яндекс Диске
Синхронизация приложения Яндекс Диска и облачного сервиса уже настроена в автоматическом режиме. За ходом процесс можно следить в системном трее. Напротив иконки приложения Яндекс Диска должен быть один из значков:
- Зелёная иконка с галочкой – все файлы синхронизированы;
- Синяя иконка со стрелками – синхронизация в процессе;
- Красный крест – в процесс синхронизации произошла ошибка.
Аналогичные иконки вы можете видеть напротив файлов, которые расположены в директории Яндекс Диска на компьютере.
Если вам требуется забросить на Диск какой-либо большой файл, старая версия которого уже там есть, то вы можете заметить, что этот файл загрузился за пару секунд. Дело в том, что в таком случае на Диск загружается не весь файл полностью, а только те фрагменты, которые были изменены пользователем.
Однако синхронизация требует на системном диске, где по умолчанию ставится директория Яндекс Диска, наличие свободного места. Чтобы уменьшить требования к свободному месту на локальном жёстком диске рекомендуется отключить синхронизацию для некоторых папок. В таком случае данная папка будет автоматически удалена с директории, расположенной на компьютере, но при этом останется доступной в веб-интерфейсе Яндекс Диска. Синхронизация отключается следующим образом:
-
В трее нажмите на иконку Яндекс Диска. Из контекстного меню вам нужно выбрать вариант «Настройки».


При необходимости вы можете отключить вообще всякую синхронизацию с Яндекс Диском. Для этого нажмите на иконку Яндекс Диска в трее и нажмите на кнопку паузы, которая обозначена подписью «Выключить синхронизацию».
С помощью функции синхронизации данных на Яндекс Диске вы можете вносить изменения в определённый документ на компьютере, но при этом эти же изменения будут импортироваться в облако. Благодаря этому вы сможете получить доступ к изменённому файлу с любого устройства, которое подключено к вашему аккаунту Яндекса.
Источник: fobosworld.ru
Яндекс Диск — как сетевой диск в Windows

Здравствуйте, уважаемые читатели. Сегодня тема статьи: «Яндекс Диск — как сетевой диск в Windows». Рассмотрим подключение облачного хранилища, в качестве сетевого диска в операционной системе Windows.
Чтобы иметь возможность произвести подключение, Вы должны иметь активный аккаунт в Яндексе.
Подключение Яндекс Диска в качестве сетевого диска Windows
- Заходим в раздел компьютер, и открываем выпадающее меню, кликом по соответствующему значку в верхнем левом углу.
- В открывшихся опциях, выбираем опцию «Подключить сетевой диск».
- Кликаем по ней, и в выпадающем меню выбираем «Подключить сетевой диск».
- Открывается окно настроек подключения сетевого диска.
— Производим необходимые настройки:
- Выбираем букву, которая будет присвоена Вашему сетевому диску. Выбираем любую свободную.
- В поле «Папка», вводим ссылку на подключение к Яндекс Диску по протоколу webdav.
- Ставим галку на «Восстанавливать подключение при входе в систему», в противном случае, после перезагрузки компьютера, сетевой диск автоматически не смонтируется.
- Ну и жмём на «Готово».
Ссылка на подключение к Яндекс Диску по протоколу webdav: https://webdav.yandex.ru
- Через несколько секунд, открывается окно авторизации.
- Вводим адрес электронной почты и пароль на Яндексе.
- Кроме того, нужно выбрать опцию «Запомнить учётные данные».
- Если всё сделано правильно, то автоматически открывается окно с содержимым Вашего Яндекс Диска, в интерфейсе Вашей операционной системы.
- В разделе компьютер, появилось новое сетевое расположение.
- Теперь Вы имеете доступ к удалённому облачному хранилищу, как к обычному локальному диску, находящемуся у Вас в компьютере.
Вы можете производить любые необходимые действия с Яндекс Диском так, как с любой папкой или диском на Вашем компьютере. Можете создавать, удалять, перемещать или копировать.
Сегодня мы рассмотрели тему: «Яндекс Диск — как сетевой диск в Windows». Настроили подключение к Яндекс Диску по протоколу webdav, из операционной системы Windows. Смотрите также
Источник: aeb-blog.ru
Выложить файл на Яндекс.Диск и создать ссылку
У всех пользователей, которые зарегистрированы в Яндекс, есть своё облако. Как выложить файл и создать ссылку на скачивание – читайте в пошаговой инструкции. Ознакомьтесь с особенностью работы сервиса и его ограничениями.
Как завести свой Диск
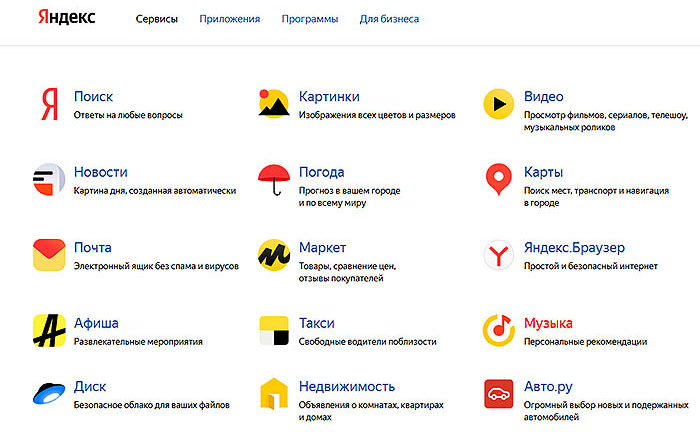
Яндекс представляет собой экосистему полезных программ. Создайте один аккаунт и получите доступ сразу ко всем его приложениям: Почта, Дзен, Яндекс.Музыка, Яндекс.Такси, Яндекс.Диск и другим. Полный список смотрите по ссылке https://yandex.ru/all.
Если у вас ещё нет аккаунта, заведите его на странице регистрации. Понадобится написать своё имя, фамилию, придумать пароль и добавить номер телефона. Или придумать контрольный вопрос (регистрироваться доступно без телефона). Облачным хранилищем могут пользоваться только те, у кого есть аккаунт.
Те, у кого нет аккаунта в Яндекс, могут лишь открывать чужие файлы по ссылке и скачивать их.
Как скинуть файлы на Яндекс.Диск через компьютер
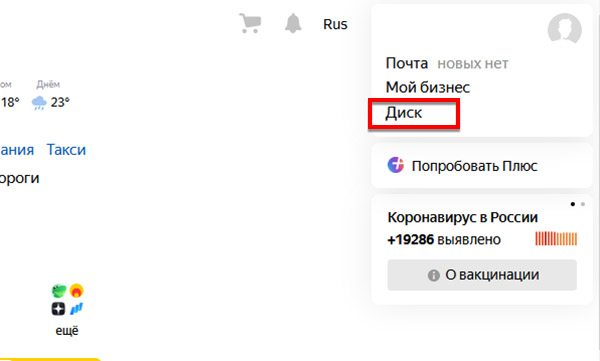
Чтобы добавить файлы любого типа в облачное хранилище, откройте интерфейс Диска. Это получится сделать с любой страницы поисковика. Перейдите по ссылке https://yandex.ru, нажмите в верхнем правом углу ссылку в меню.
Для добавления на Яндекс.Диск файлов используйте кнопку Загрузки. В веб-интерфейсе она всегда находится в одном месте – вверху слева. К примеру, вам нужно загрузить на Диск Яндекса песню и создать ссылку на неё, чтобы поделиться с друзьями.
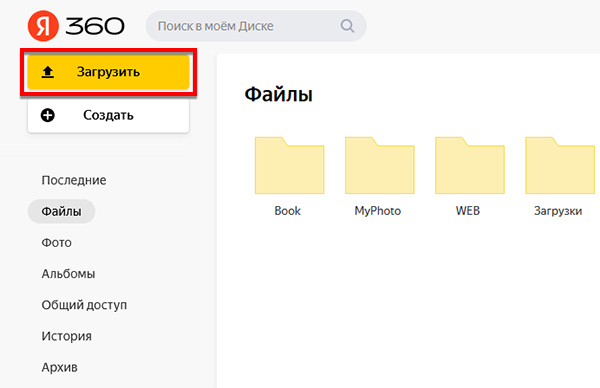
- Нажимаем на цветную кнопку в меню для добавления изображений, видео или музыки.
- В проводнике Windows выбираем папку и находим файл.
- Вы увидите, что данные загружаются.
Скорость выгрузки данных в интернет обычно ниже, чем скорость загрузки из сети. Если вы хотите перенести целую папку с музыкой или фото с компьютера на Диск, нужно сделать из неё архив.
На Яндекс.Диск файл будет загружен в ту же папку, которую вы в данный момент открыли.
Загрузка файлов на Диск с телефона
Выложить файлы на Яндекс.Диск и добыть ссылку пользователь может и в мобильном приложении. Загрузите его по ссылкам в Гугл Плей или Апп Стор.
- В нижнем меню приложения нажмите иконку Файлы.
- Затем кнопку со знаком плюс справа. Если кнопки нет, нажмите ещё раз на вкладку Файлы.
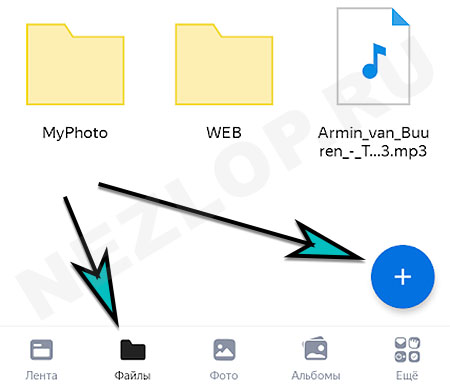 Или перемещайте по вкладкам, затем вернитесь.
Или перемещайте по вкладкам, затем вернитесь. - Выберите тип загружаемого файла: фото из галереи, файлы с устройства и т.д.
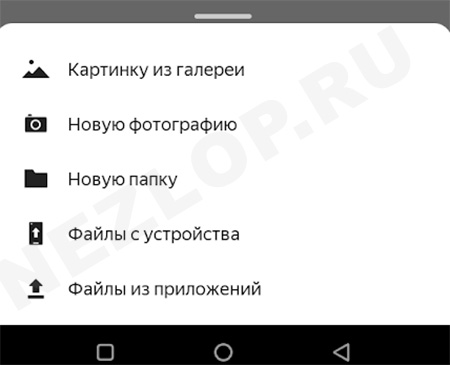
От этого зависит что откроется – галерея или файловый менеджер.
Как получить ссылку в Яндекс.Диск через ПК
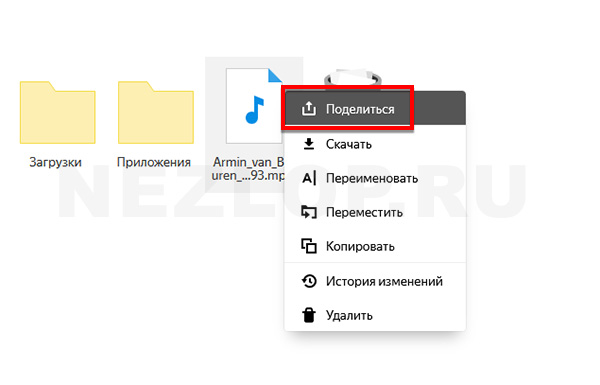
- Файл выберите правой кнопкой.
- Нажмите Поделиться.
- Ссылка скопируется в буфер обмена компьютера.
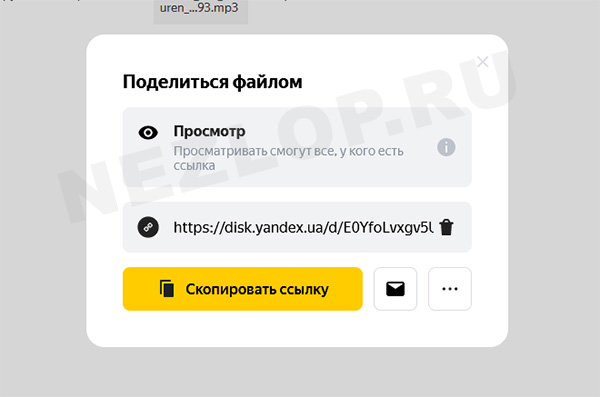
Для того, чтобы отправить файл по почте, нажмите на иконку с конвертом. Нажав на три точки в окне Поделиться, доступно отправить ссылку в ваш аккаунт в ВК, ФБ или ОК. В меню можно выбрать создание QR-кода, в котором будет закодирована ссылка на файл.
Скопировать ссылку в мобильном приложении Яндекс.Диск
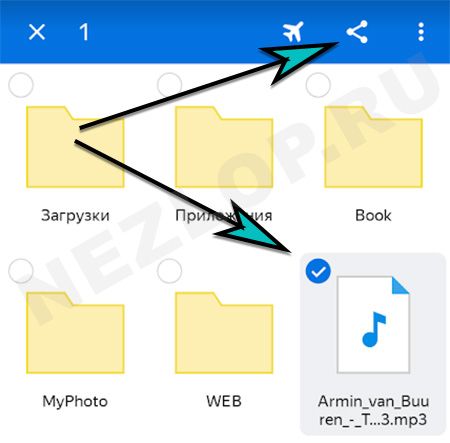
- Нажмите на файл пальцем и удерживайте.
- Когда он отметится флажком, выберите кнопку Поделиться на панели приложения.
- Выберите, куда хотите отправить ссылку.
Если выбрать Email, вы сможете отправить письмо со ссылкой на файл в Яндекс.Диске.
Делиться в облаке можно не только файлами, но и папками, в которых есть видео, фотографии или другие данные.
Как удалить ссылку
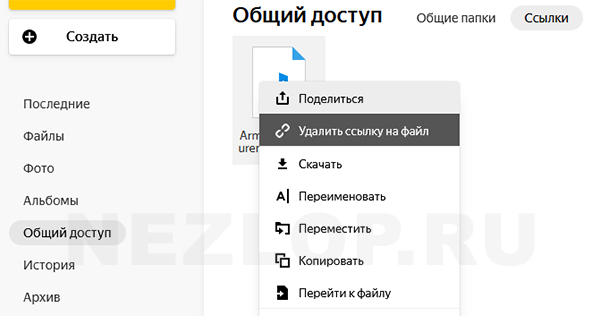
Поделившись фото или видео в Диске Яндекс, файл помечается небольшим значком и перемещается в папку Общий доступ. Чтобы закрыть ссылку и сделать файл недоступным, снова выберите правой кнопкой и нажмите Удалить ссылку.
В телефоне выберите файл долгим нажатием и раскройте меню, где будет возможность удалить ссылку.
Как настроить доступ по ссылке в Яндекс.Диск
Изменять настройки общего доступа в облаке Яндекс можно только для папок и только в веб-версии приложения (с компьютера). Максимально доступно открыть 50 своих папок в Яндекс.Диске. Пользователю доступно столько же в чужом аккаунте.
- Нажмите на папку левой кнопкой мыши.
- Вверху на панели нажмите три точки.
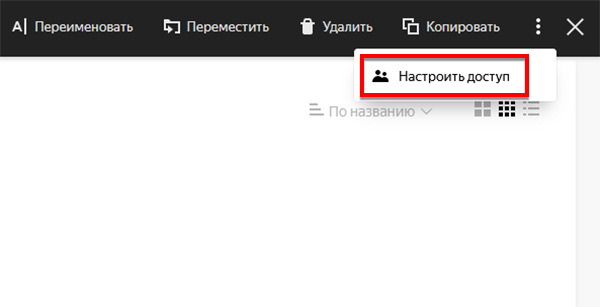
- Выберите Настроить доступ.
- Напишите в строке для кого нужен доступ – Email или имя аккаунта в Яндекс.
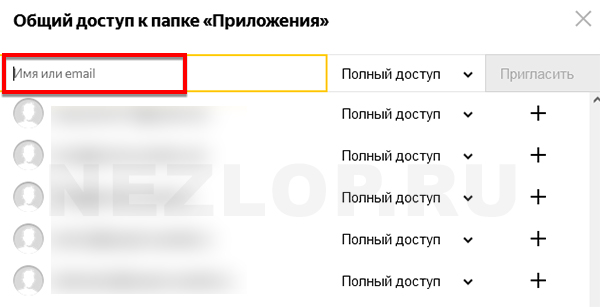
- Выбираем Поделиться.
Есть два типа доступа: Полный и Только просмотр. Папка, которую вы сделали общедоступной, изменит свой вид. На ней появится иконка с пользователями. 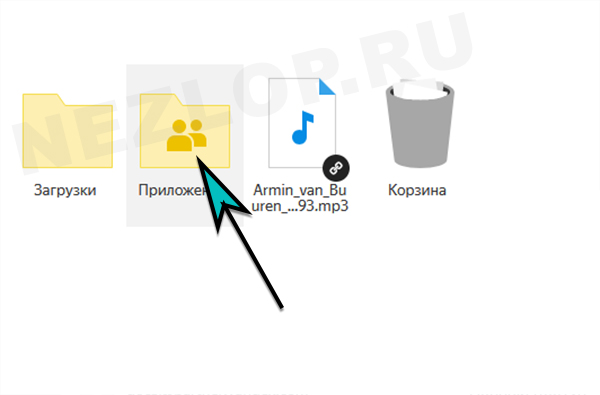 Чтобы её смогли открыть другие, они должны будут принять приглашение и открыть в меню папку Общий доступ.
Чтобы её смогли открыть другие, они должны будут принять приглашение и открыть в меню папку Общий доступ.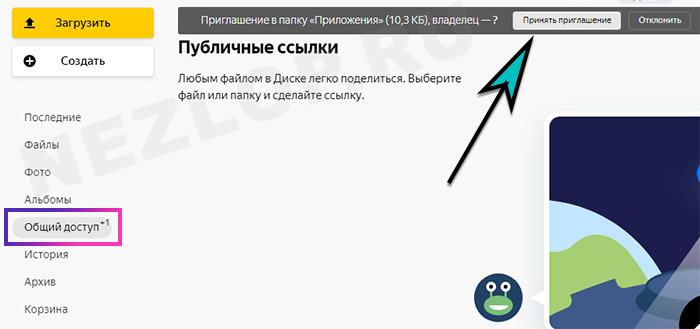
Если нужно изменить тип доступа, снова выберите эту папку ПКМ и Настроить доступ.
Что можно делать с общей папкой в Яндекс.Диск
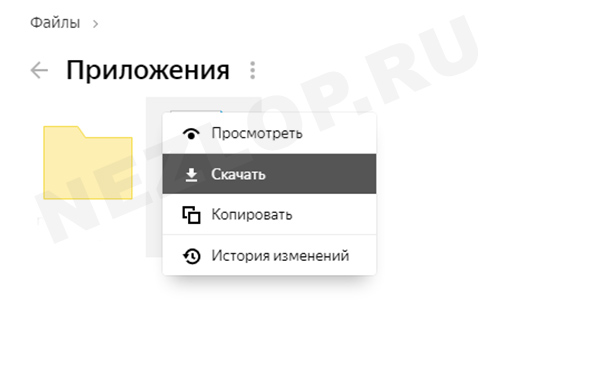
Участник с полным доступом имеет право изменять имя файла, перемещать файлы, удалять и изменять их. Если доступ уже не нужен, папку участник может удалить со своего Яндекс.Диска. Такое действие называется Отказ от доступа.
Действия с общей папкой могут быть ограничены, если в вашем облаке закончилось место. Пользователь не сможет:
- Открывать видеофайлы для просмотра;
- Добавлять в папку файлы;
- Нельзя открывать доступ другим и давать ссылку на файлы в Яндекс.Диске;
- Закрываются ссылки, которые были открыты ранее.
В таком случае удалите часть файлов из облачного хранилища. Или купите дополнительное свободно свободное пространство, чтобы скинуть файл в облако Яндекс и поделиться ссылкой. А также выкладывать файлы в общую папку Яндекс.Диска.
Общие папки не занимают ваше пространство на Диске. Поэтому с друзьями можно объединяться и получать больше места в хранилище.
Источник: nezlop.ru