 13:24 21-11-2019
13:24 21-11-2019  DimonVideo
DimonVideo
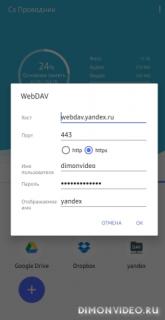
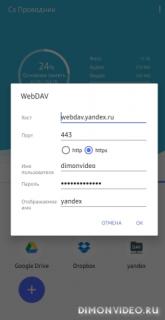
Все используют различные файловые менеджеры (проводники) в своих смартфонах, но не везде есть возможность подключить свой Яндекс диск как папку. Многие файловые менеджеры позволяют использовать webdav, и Яндекс его поддерживает.
Например, если использовать популярный Сх Проводник, то в нем можно без проблем подключить Яндекс диск, просто добавляем сервис webdav и в адресе пишем webdav.yandex.ru и порт 443, потом логин и пароль Яндекса. Все, диск подключен.
Домашнее сетевое хранилище NAS с доступом из интернета
Источник: dimonvideo.ru
Как подключить «Яндекс.Диск» как сетевой в стационарных Windows-системах и мобильных ОС Android?

Как известно, сегодня необычайно широкое распространение получили всевозможные сервисы удаленного хранения данных в виде популярных облачных хранилищ. Все они представляют собой специальные серверные ресурсы, на которых пользователям выделяется определенный объем дискового пространства для закачки туда собственных файлов и папок или загрузки из них сохраненных объектов на жестки диски собственного компьютера, лэптопа или мобильного девайса. Все это вроде бы и выглядит весьма привлекательно, но ведь довольно часто пользователям для доступа к таким сервисам приходится применять всевозможные браузеры или устанавливать дополнительное программное обеспечение.
А можно ли обойтись без таких громоздких традиционных методов и использовать облачное хранилище, которое было бы представлено в компьютерной или мобильной системе как самый обычный сетевой ресурс (обычный жесткий диск на удаленном терминале)? Давайте поразмыслим над этими вопросами, рассмотрев проблему того, как подключить «Яндекс.Диск» как сетевой диск.
Что такое «Яндекс.Диск»?
Как уже, наверное, понятно, данный сервис представляет собой самое обычное облачное хранилище, но с весьма необычными возможностями. Дело в том, что именно этот сервис может использоваться в качестве сетевого ресурса, который будет отображаться в «Проводнике» в виде подключенного сетевого диска (что-то наподобие того, как могут быть видны хранилища вроде OneDrive или «Гугл.Диск»). Но вот для последнего требуется инсталляция специального ПО, без которого прямая синхронизация работать не будет, а доступ придется осуществлять исключительно через веб-обозреватель. В случае с «Яндекс.Диском» ситуация выглядит намного проще, а сам сервис обладает рядом преимуществ (хотя недостатки, увы, тоже есть).
Как подключить все облачные хранилища, как сетевые диски?
Подключение «Яндекс.Диска» по протоколу WebDAV: преимущества и недостатки
Огромным плюсом практически все пользователи и специалисты в области таких компьютерных и облачных технологий называют как раз то, что никакие дополнительные программные компоненты на собственный компьютер или мобильный девайс устанавливать не нужно. При использовании «Яндекс.Диска» заниматься очисткой содержимого «Корзины» также не нужно, поскольку все объекты, в нее помещенные, удаляются автоматически (хотя это скорее минус, нежели плюс). Но вот в качестве основных недостатков можно выделить отсутствие индексации свободного дискового пространства, когда вы просто не видите, сколько места занято, а сколько осталось свободным. Кроме того, средствами, имеющимися в распоряжении Windows-систем (причем даже последних поколений), поместить в «Яндекс.Диск» файлы с размерами 4 Гб и выше у вас просто не получится (в некотором смысле это напоминает разницу между файловыми системами NTFS и FAT32, где вторая имеет именно такое ограничение при работе с файлами).
Подключаем сетевой «Яндекс.Диск» в Windows 7 и выше
Тем не менее, удобство использования подключенного в виде сетевого HDD сервиса хранения данных очевидно. Теперь перейдем непосредственно к тому, как подключить «Яндекс.Диск» как сетевой в Windows и Android. Начнем непосредственно с Windows-систем.
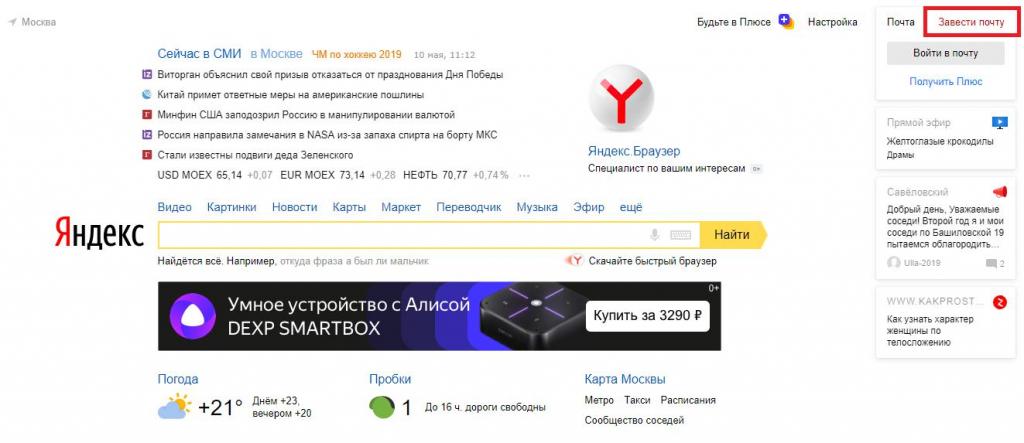
Перед выполнением далее описываемых действий изначально вам по требуется пройти регистрацию на официальном ресурсе «Яндекса «(достаточно просто зарегистрировать почтовый ящик). В дальнейшем указанные при регистрации пользовательского аккаунта логин и пароль будут использованы для доступа к содержимому хранилища. При необходимости можете использовать подтверждение номера мобильного телефона, а при регистрации воспользоваться услугой автоматического создания электронного кошелька.
Как подключить «Яндекс.Диск «как сетевой?
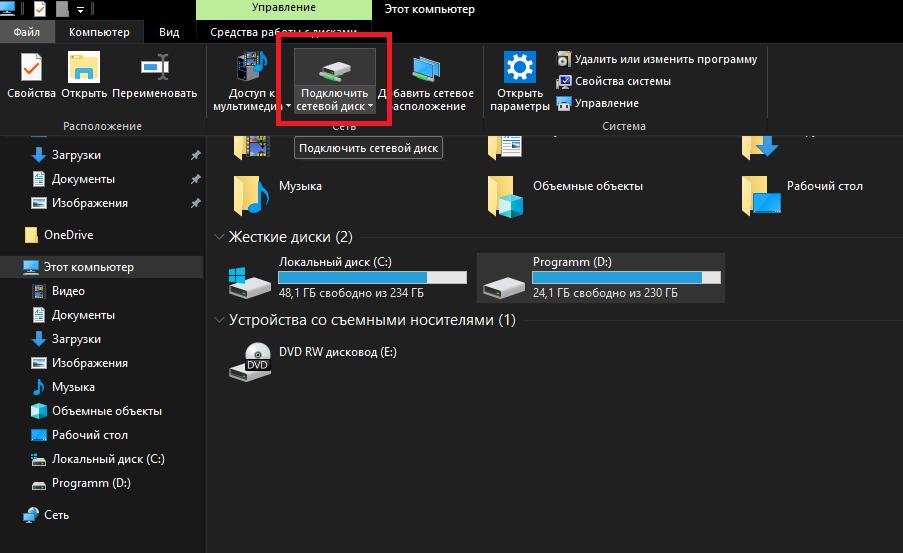
Для этого вам достаточно будет добавить соответствующий элемент в сетевое окружение как раз путем присоединения сетевого диска. Сделать это можно в самом обычном «Проводнике». На главной панели вверху нажмите кнопку подключения сетевого диска, после чего назначьте новому устройству литеру (желательно выбирать буквы в конце алфавита (например, Z).
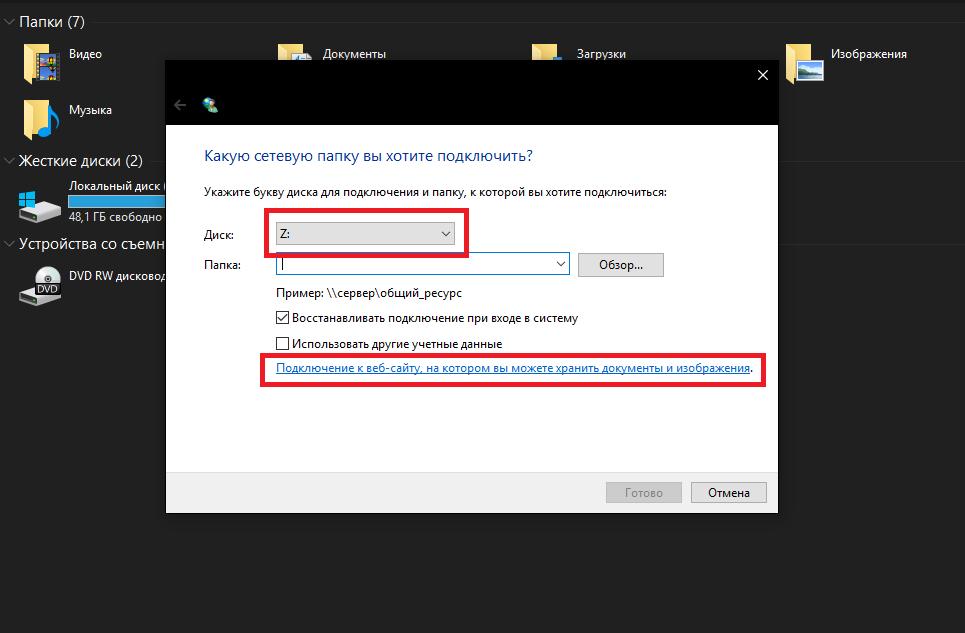
После этого в окне настроек обязательно отметьте пункт восстановления при входе в систему, кликните по ссылке добавления сайта, на котором можно хранить данные, после чего следуйте указаниям «Мастера».
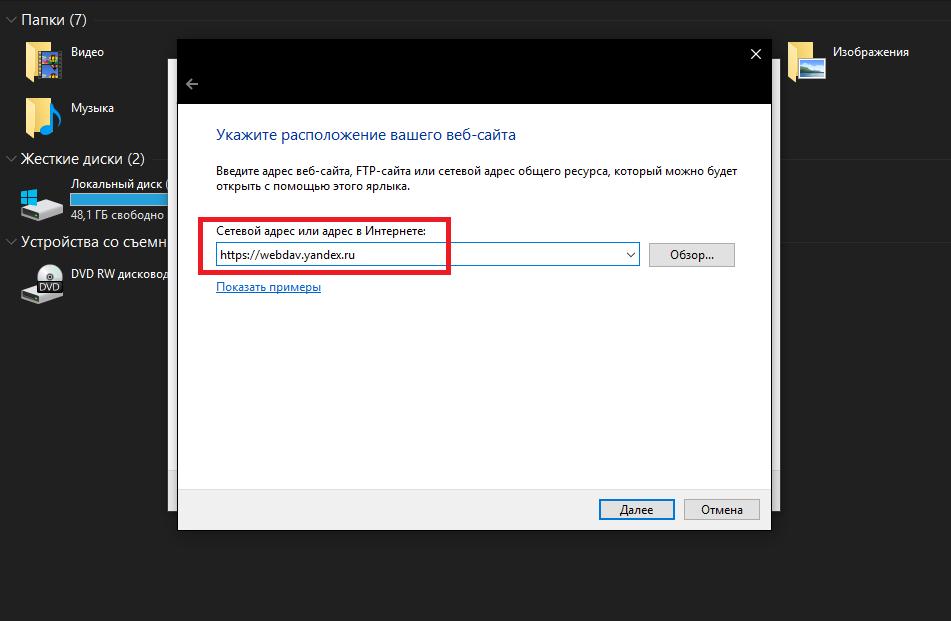
Теперь на стадии выбора сетевого ресурса впишите адрес, указанный на изображении выше, присвойте произвольное имя ресурсу, введите регистрационные логин и пароль (на всякий случай выполните их сохранение, чтобы не вводить данные каждый раз), а затем отметьте пункт открытия ресурса по завершении подключения.
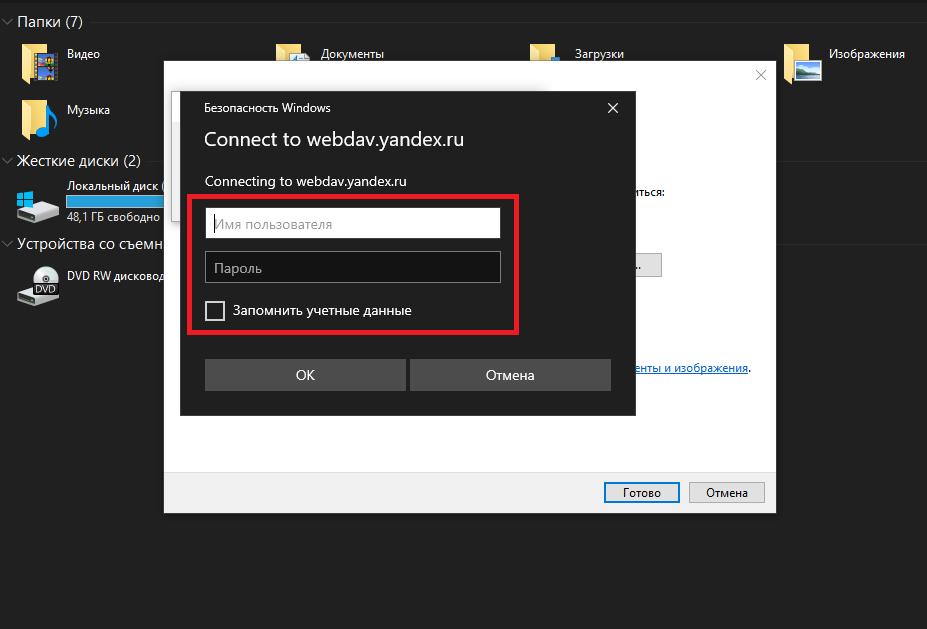
Примечание: указать папку ресурса можно еще на стадии выбора литеры, введя указанный адрес в соответствующем поле и отметив пункт использования других учетных данных, после чего будет предложено ввести те самые логин и пароль.
Обход блокировок
Как подключить «Яндекс.Диск»как сетевой, разобрались. Но вот основное внимание на прикрепление ресурса следует обратить на возможные проблемы. Так, например, в Украине, где сервисы «Яндекса» на данный момент заблокированы на государственном уровне, будет сообщено об ошибке из-за невозможности входа в сеть. Обойти такие ограничения можно за счет использования автоматизированных программ для смены реального IP-адреса наподобие SafeIP (программа изменяет адрес для всех служб целиком, а не работает как VPN в браузерах).
Использование ускоренной методики
Теперь давайте посмотрим, как подключить «Яндекс.Диск» как сетевой, если вам не нравится выше предложенный метод, или подключение не работает даже при условии того, что ресурс к блокируемым не относится. В данном случае можете поступить несколько иначе.
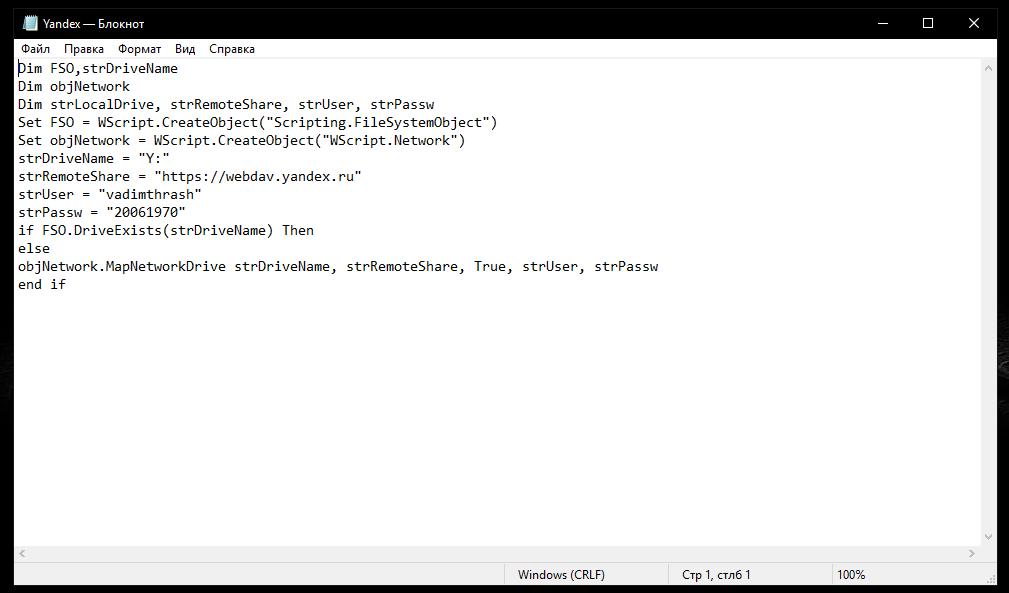
Для начала откройте стандартный «Блокнот», после чего впишите в нем текст, приведенный на изображении выше, сохраните файл в формате VBS, задав произвольное название и дописав расширение вручную, после чего добавьте новый исполняемый апплет в «Планировщик заданий» на вкладке действий или выполните аналогичные действия для внесения файла в раздел автозагрузки (в строках авторизации вместо login и password укажите данные, использованные при регистрации).
Краткий обзор выполняемых операций
После того как диск появится в системе, можете производить любые действия с файлами и папками, как если бы это был самый обычный жесткий диск или какой-то съемный носитель, подключенный к вашему терминалу.
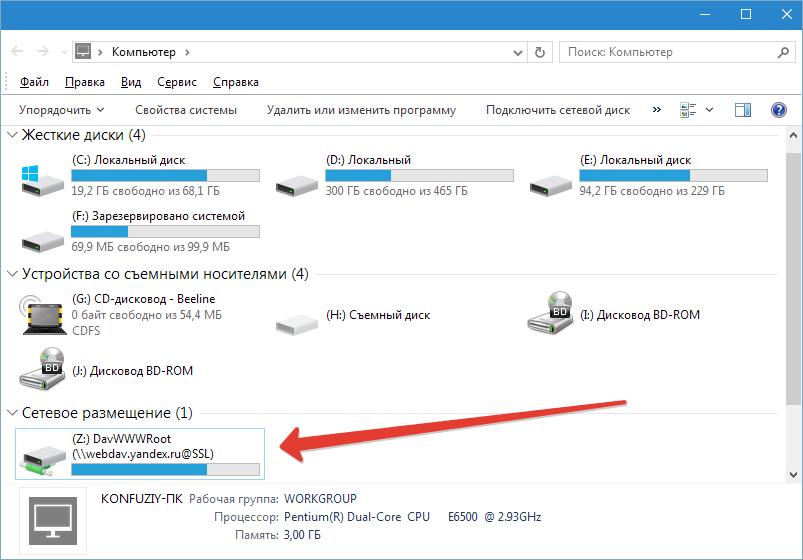
Впрочем, операции достаточно просты, поэтому заострять на них особое внимание смысла нет.
Подключение хранилища в Android-системах
На мобильных устройствах, работающих под управлением Android-систем лучше всего использовать файловый менеджер Total Commander, в котором используется собственная надстройка WebDAV (это расширение нужно будет интегрировать в коммандер отдельно). Как подключить «Яндекс.Диск» как сетевой?
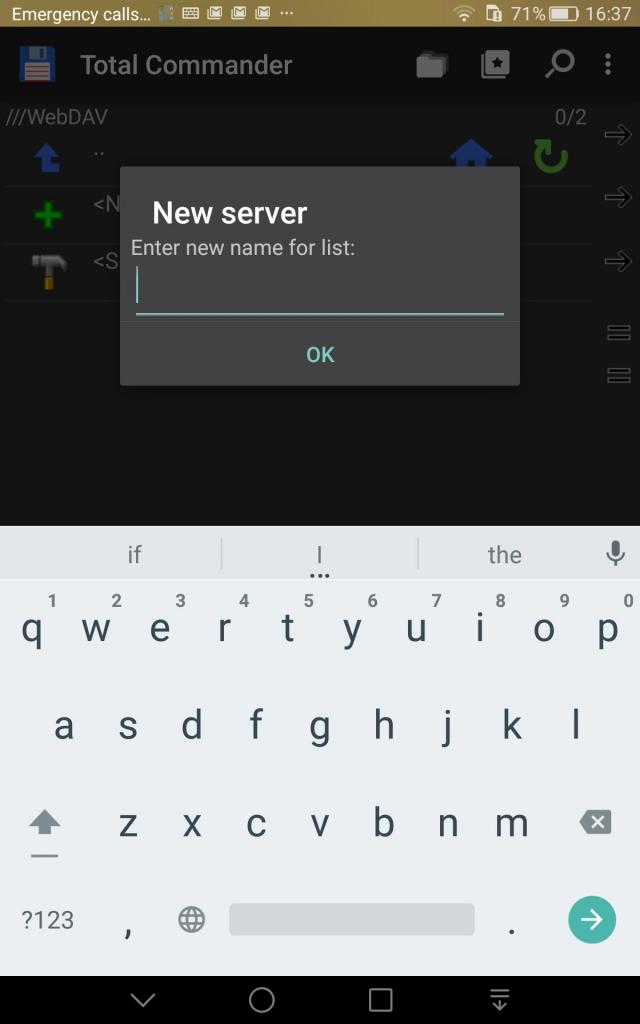
Зайдите в раздел папок WebDAV, тапните по пункту создания нового сервера, в качестве адреса впишите webdav.yandex.ru, а справа отметьте пункт подключения по https. Пароль можно не ставить, поскольку хранилище в мобильных системах может прекрасно работать и без этого.
Источник: fb.ru