Операционная система Android позволяет добавить ярлык на рабочий стол. Благодаря этому можно иметь быстрый доступ к необходимым приложениям, контактам и даже сайтам.

Именно на этой теме я хочу сосредоточиться в этой статье. Причем рассказать не только о том, как создать ярлык на Андроиде, но и про то как вернуть и корректно удалить его.
Как создать ярлык приложения на Андроиде
Итак, операционная система Android дает возможность создавать на домашнем экране ярлыки быстрого доступа. Домашним экраном называется зона, отображаемая после разблокировки смартфона или планшета.
Как правило, на старых моделях домашний экран подразделяется на стартовый и на меню. На современных мобильных устройств эти два окна совмещены в один. Так действительно удобнее и быстрее переключаться между панелями на главном экране.

Как добавить виджеты и ярлыки на рабочий стол на Андроид
Теперь про сами панели. Ярлыки на рабочем столе Андроид можно расположить не только на домашнем окне, которое открывается после разблокировки, но и в соседних панелях. Переключение между ними происходит свайпами, но только если эти панели уже созданы.
Чтобы создать дополнительные панели, нужно:
- Разблокировать устройство.
- Удерживать палец в свободном месте экрана Андроид.
- Тапнуть на значок плюса слева или справа, либо свайпнуть в нужную сторону, создав этим самым новую панель.
- Нажать на пустое пространство, чтобы выйти из режима персонализирования главного экрана. Либо использовать команду “Назад”.
На мобильном устройстве под управлением операционной системы Android можно сделать ярлык только того приложения, которое установлено на смартфоне или планшете.
Как создать ярлык в Андроиде (приложение):

- Открыть окно со всеми приложениями. Это делается либо свайпом снизу-вверх, либо нажатием на значок приложений (обычно это круг с двумя рядами по 3 точки, расположенные горизонтально).
- Нажать на приложение Андроид и удерживать палец. Отобразится главный экран с возможностью переключения по всем имеющимся панелям.
- Не отпуская палец с приложения, надо переместить его в нужный экран и на предпочитаемое место.
Помимо приложений, на рабочий стол можно вывести ярлык любой странички.
Как вывести интернет-страницу с браузера на главный экран:

- Запустить браузер Google Chrome.
- Перейти на необходимую страничку. Она может быть любой.
- Тапнуть на символ трех вертикальных точек в правом верхнем углу.
- Нажать на надпись “Добавить на главный экран”.
Теперь страница добавлена на рабочий стол. Если нажать на созданный ярлык, она сразу откроется.
Как восстановить ярлык любого приложения на андроид
Между прочим, по такому же принципу работают некоторые приложения, “скачивающиеся” с сайтов. Пользователи просто добавляют страницу на главный экран, а не устанавливают программное обеспечение.
Уточню, что помимо того, как добавить ярлык, на домашний экран Android можно внести виджет. Некоторые виджеты выполняют ту же функцию, что и ярлыки, позволяя быстро запускать необходимую команду или софт.
Например, виджет контакта моментально осуществляет звонок по нему, а виджет блокнота открывает соответствующее приложение. Подробнее о виджетах можно прочитать в моей статье.
Как создать папку на домашнем экране

Функционал операционной системы Android дает возможность создавать папки, добавляя в них любые приложения и прочие ярлыки. Папка формируется очень просто.
Инструкция по созданию папки на рабочем столе: папка может состоять из двух файлов и более. Если в ней останется лишь один ярлык, папка автоматически удалится.
Поэтому нужно нажать и удерживать палец на одном приложении, а затем переместить его на другой ярлык. Когда палец будет отпущен, из двух ярлыков сформируется папка. Теперь в нее можно добавлять и другие приложения с главного экрана.
Любой папке можно задать название. Для этого достаточно лишь открыть ее и тапнуть на верхний пункт, а затем ввести название.
Папки очень эффективны в случае множества установленных приложений. С помощью них можно группировать софт по смежным свойствам. Также папки — это ответ на вопрос “Как скрыть приложение?”.
Как восстановить ярлык, если он пропал
Иногда ярлыки приложений пропадают с рабочего стола Андроид. Само по себе это не происходит, скорее всего, владелец мобильного устройства случайно переместил его в другое место или папку.
Если же ярлык был удален, то это значит, что и приложение деинсталировано. В этом плане операционные системы Android и iOS кардинально отличаются друг от друга.
В том, как восстановить ярлык на Андроиде, нет ничего сложного: требуется найти необходимое приложение в списке всех программ и переместить его в нужное место. Процесс пошагово описан в заголовке “Как создать ярлык приложения”.
Как правильно удалить ярлык с рабочего стола Андроид

Как я уже сказал чуть выше, удаление ярлыка на мобильном устройстве под управлением операционной системы Android удалит и приложение. Для того, как удалить ярлык с рабочего стола, существует два способа. Использовать можно любой из них.
- Разблокировать аппарат.
- Перейти на домашний экран.
- Удерживать палец в свободном месте.
- Рядом с каждым ярлыком появится значок красного крестика. Нажать на него.
- Подтвердить действие.
Второй способ для того как удалить ярлык на Андроиде:
- Разблокировать мобильное устройство.
- Открыть главный экран.
- Нажать и удерживать палец на приложении, которое нужно деинсталлировать.
- Не отпуская палец, переместить приложение в площадь удаления. Обычно она находится сверху и выделена красным цветом.
- Подтвердить деинсталляцию программы.
Оба вышеописанных варианта удаляют приложение вместе с ярлыком.
Если же вы хотите оставить софт, но разгрузить рабочий стол от огромного количества ярлыков, воспользуйтесь папками и дополнительными панелями главного экрана. И то, и другое, можно создавать неограниченное количество раз.
Ну и совет напоследок: перед тем как создать ярлык на Андроиде, решите, куда именно его переместите, в какую папку и панель. Такая сортировка значительно упрощает использование аппарата.
Источник: plansheta.ru
Как создать ярлык на телефоне Андроид?
Некоторые прошивки смартфонов на базе Android по умолчанию добавляют ярлыки всех приложений при их установке на рабочий стол. Другие же не добавляют — они находятся в разделе «Приложения», и чтобы добавить ярлык на рабочий стол своего устройства, необходимо сделать несколько действий.
Добавляем ярлык приложения на рабочий стол
Рассмотрим пример на базе смартфона Samsung и прошивки One UI.
Чтобы увидеть список всех приложений, сделайте свайп от нижней части экрана к верхней.

Вот список приложений и их ярлыки.

Чтобы перенести ярлык на рабочий стол, нажмите на него и удерживайте, например:

Выберите рабочий стол и отпустите ярлык. Он был добавлен на рабочий стол.

Если у вас другой смартфон и свайп по экрану не срабатывает, ищите кнопку «Меню» или «Приложения». Вот она на смартфонах Samsung на базе прошивке TouchWiz:

А это — приложения:

Добавляем ссылку на рабочий стол телефона
Не все знают, что на рабочий стол смартфона Android легко добавить ссылку на сайт или страницу, чтобы получать к ней моментальный доступ. Покажем пример на базе браузера Google Chrome.
Запускаем указанный браузер.

Открываем нужную страничку и нажимаем на три точки.

В меню выбираем «Добавить на главный экран».

Можем указать название ссылки, если не устраивает текущее, либо оставляем как есть и нажимаем «Добавить».

Подтверждаем действие, нажав «Добавить».

Иконка-ссылка добавлена на рабочий стол.

При нажатии на нее откроется выбранная вами ссылка в браузере.
- Оставить комментарий к статье.
- Подписаться на наш канал на YouTube.
- Подписаться на наш канал в Телеграме.
- Подписаться на нашу группу ВКонтакте.
- Подписаться на наш канал в Дзене.
Другие интересные статьи:
- Как удалить рабочий стол на Андроид?
- Двойные приложения в Xiaomi: что это такое?
- Xiaomi: рабочий стол защищен от изменений. Как отключить?
- Как добавить рабочий стол на Андроид?
- Как установить погоду на экран на смартфоне Honor или Huawei?
- Как установить погоду на экране телефона на базе Android?
- Как создать папку на рабочем столе Андроид-устройства?
Источник: androidnik.ru
Как добавить ярлык приложения на Главный экран смартфона Samsung.

При длительном пользовании смартфоном все установленные программы, пройдя естественный процесс селекции временем, как правило, были отсортированы по важности и востребованности. Какие-то были удалены за ненадобностью, какие-то ещё «лежат» и ждут своей участи, а к каким-то «обращаются» каждый день, да ещё и не по одному разу.
Оказалось, что самых важных приложений, которые постоянно запускаются и к которым нужен быстрый доступ чуть более десятка.
А какие есть способы быстрого запуска самых востребованных программ, чтобы не терять время на их поиск в папках смартфона?
Есть несколько способов быстрого запуска программ на смартфоне. И самый простой из них, это когда значок (ярлык, иконка) этого приложения размещается на Главном экране, куда можно перейти из любого места, нажав на навигационную кнопку «Домой» в виде кружочка внизу дисплея.
А как создать ярлык приложения на Главном экране для его быстрого запуска на смартфоне Samsung?
Далее мы в качестве примера опишем порядок создания ярлычка (значка или иконки) программы диктофона «Звукозапись» на Главном экране смартфона с помощью редакционного смартфона Samsung Galaxy A50 с ОС Android 9 Pie.
Инструкция по созданию ярлыка приложения на Главном экране смартфона Samsung.
1. Вначале нужно найти само приложение, или точнее его значок. Интересующий нас ярлык программы диктофона «Звукозапись», будучи программой из стандартного набора программ ОС Android 9, находится в папке Samsung. Поэтому на экране приложений, имеющем чёрный фон, открываем папку Samsung.

Скрин №1 открываем в папку «Samsung».
2. Находясь в папке Samsung нужно нажать на значок «Звукозапись» и удерживать некоторое время не отпуская палец.
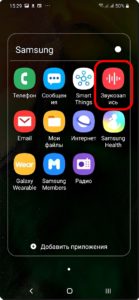
Скрин №2 – нажать и удерживать ярлык «Звукозапись».
Вначале, над значком появится небольшое окошко с меню из 4 позиций.
Но нам по-прежнему нельзя убирать палец со значка приложения.
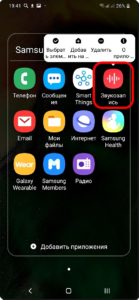
Скрин №3 – продолжать удерживать значок «Звукозапись».
Через 1-2 секунды будет создана копия нашего значка, и она будет перемещена на Главный экран (который не имеет черный фон) для его установки. При этом на Главном экране появится настроечная сетка в виде точек, расположенных в шахматном порядке. Каждая точка – это элемент координатной сетки, куда может быть перемещён ваш ярлык приложения. Вот здесь вы, перемещая свайпом значок по Главному экрану, можете установить его на постоянное место.

Скрин №4 – перемещая значок программы свайпом по Главному экрану, установите его на своё место.
После того, когда он обретёт постоянное место, палец с ярлыка «Звукозапись» можно снять. Сетка настроечных точек на дисплее после этого будет удалена.

Скрин №4 – вид Главного экрана с новым ярлыком приложения диктофона «Звукозапись».
Важное замечание: При создании ярлыка приложения для его запуска с Главного экрана вами будет создаваться копия основного ярлыка. Сам основной значок программы по-прежнему будет находиться на старом месте (на экране приложений имеющий чёрный фон). Поэтому, при удалении вновь созданного ярлыка на Главном экрана (имеющий цветной фон), сама программа не будет удалена из памяти смартфона. Будьте внимательны при удалении значков приложений – не удалите само приложение!
3. Для запуска программы достаточно просто нажать на этот значок приложения диктофона «Звукозапись», и программа запустится. С главной страницы диктофона, нажав на красную круглую кнопку, вы сможете начать саму звукозапись, или перейти к списку записей для их прослушивания, нажав на значок «Список».
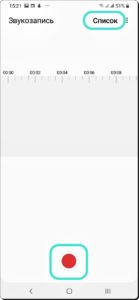
Скрин №6 – вид главной страницы диктофона «Звукозапись».
Источник: hifilive.ru