Вы можете быстро открывать свои любимые приложения прямо с экрана блокировки телефона Samsung Galaxy. Вот как это сделать.
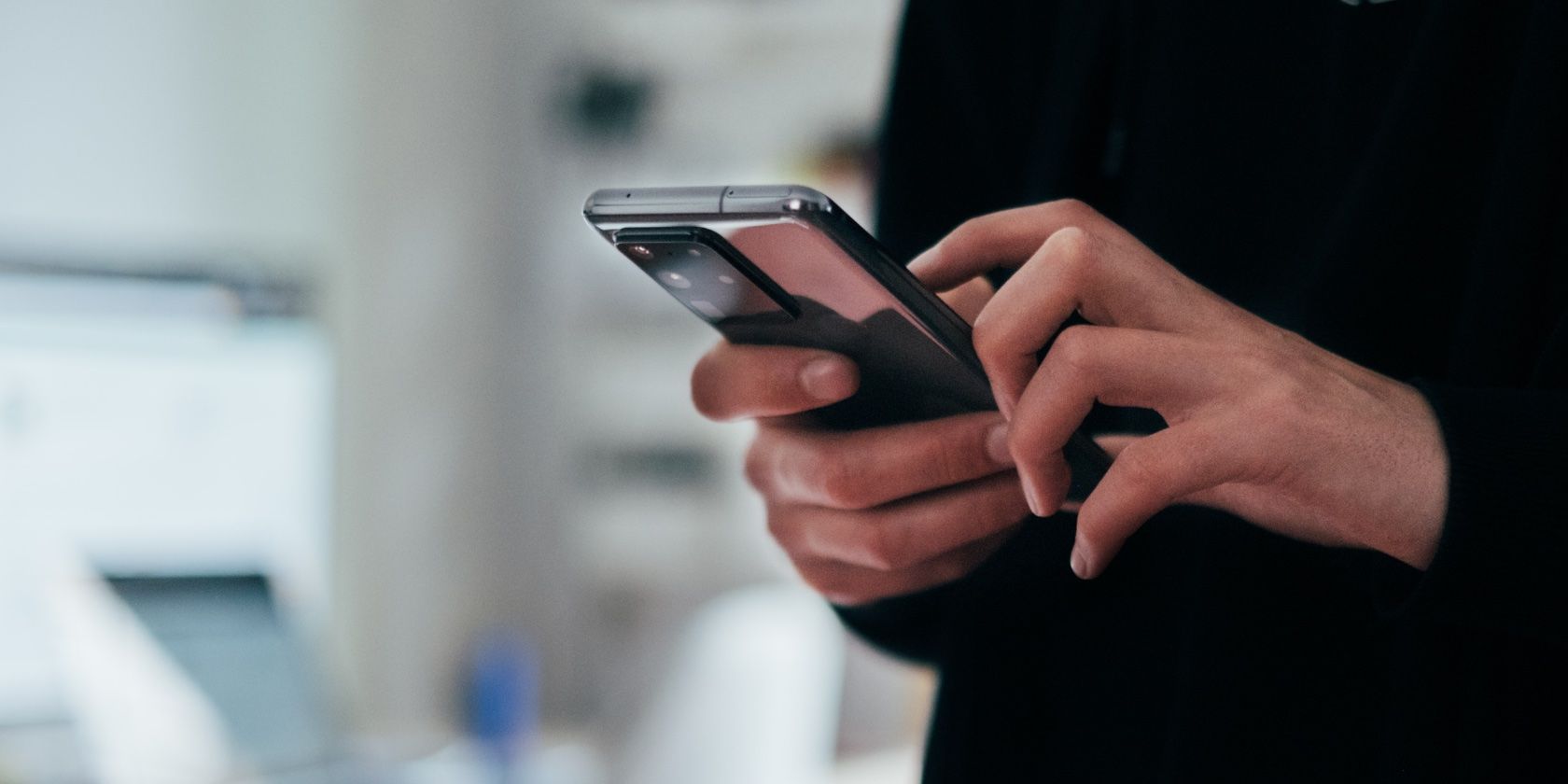
Экран блокировки — это первое, что вы видите, когда берете телефон в руки. Так что имеет смысл иметь на нем полезные ярлыки на случай, если вам нужно быстро выполнить определенную задачу. По умолчанию ярлыки экрана блокировки на телефонах Android предназначены для приложений «Телефон» и «Камера».
Однако вы можете изменить этот параметр на телефоне Samsung Galaxy, чтобы открывать любое приложение по вашему выбору прямо с экрана блокировки. Давайте посмотрим, как это сделать.
Программы для Windows, мобильные приложения, игры — ВСЁ БЕСПЛАТНО, в нашем закрытом телеграмм канале — Подписывайтесь:)
Как открывать приложения с экрана блокировки Samsung Galaxy
Вот как открывать любимые приложения прямо с экрана блокировки на устройстве Galaxy:
Открыть приложение поверх другого приложения на Samsung Galaxy A51 / Плавающее окно Galaxy A51
- Перейдите в «Настройки» > «Экран блокировки» > «Ярлыки».
- Нажмите Левый ярлык и выберите нужное приложение. Сделайте то же самое для правого ярлыка.
Это упрощает быстрый доступ к наиболее полезным приложениям, хотя вы по-прежнему ограничены только двумя вариантами приложений.
К счастью, есть способ сделать еще один шаг вперед и добавить несколько ярлыков приложений на экран блокировки с помощью приложения Samsung Good Lock. Выполните следующие действия, чтобы настроить:
- Скачать Хороший замок из магазина Галактика. Это бесплатно.
- Откройте приложение и загрузите модуль LockStar.
- Перейдите к Редактировать экран блокировки портрета > Элементы и коснитесь Ярлыки | По умолчанию.
- Коснитесь значка плюса (+), чтобы добавить до шести желаемых приложений. Вы можете изменить их положение на наиболее удобное для вас, несколько раз нажав одну и ту же кнопку.
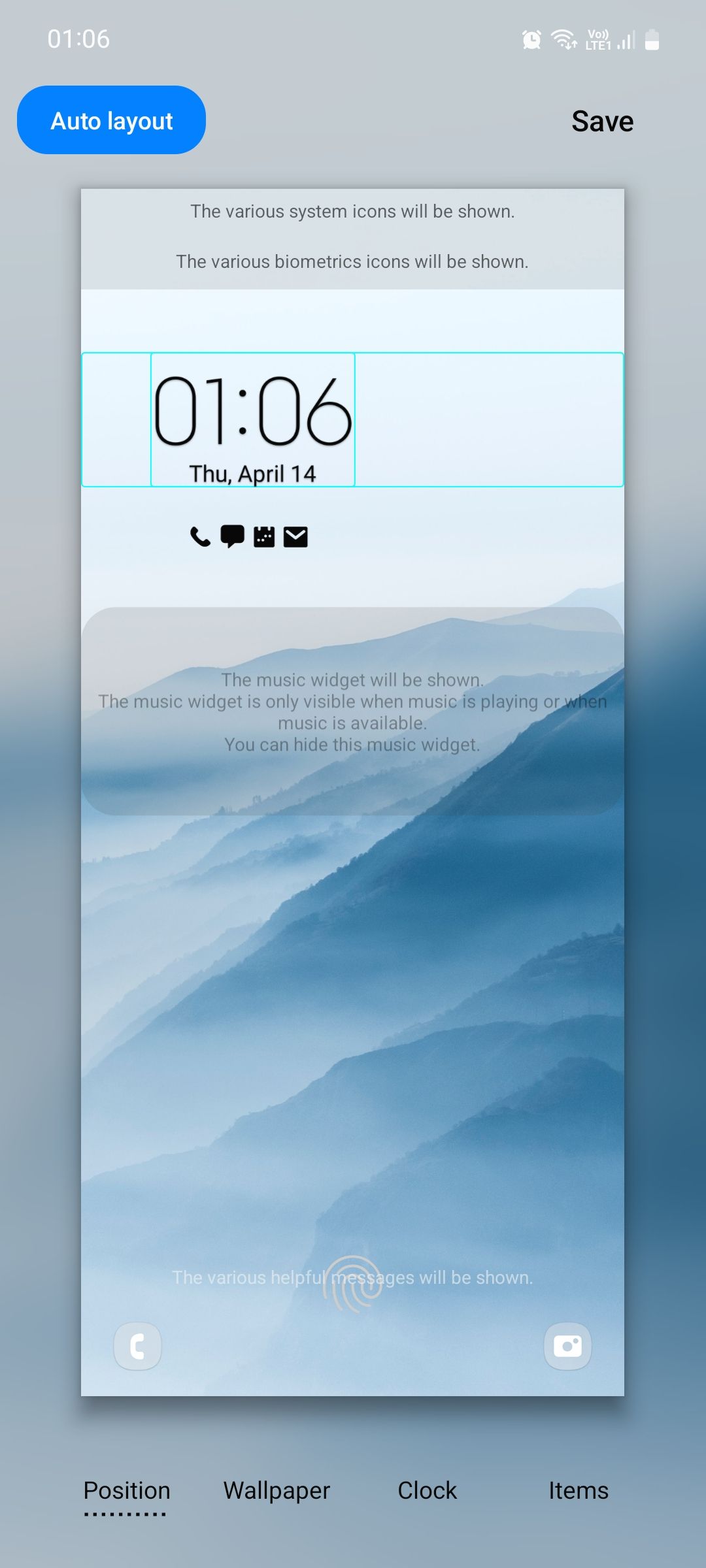
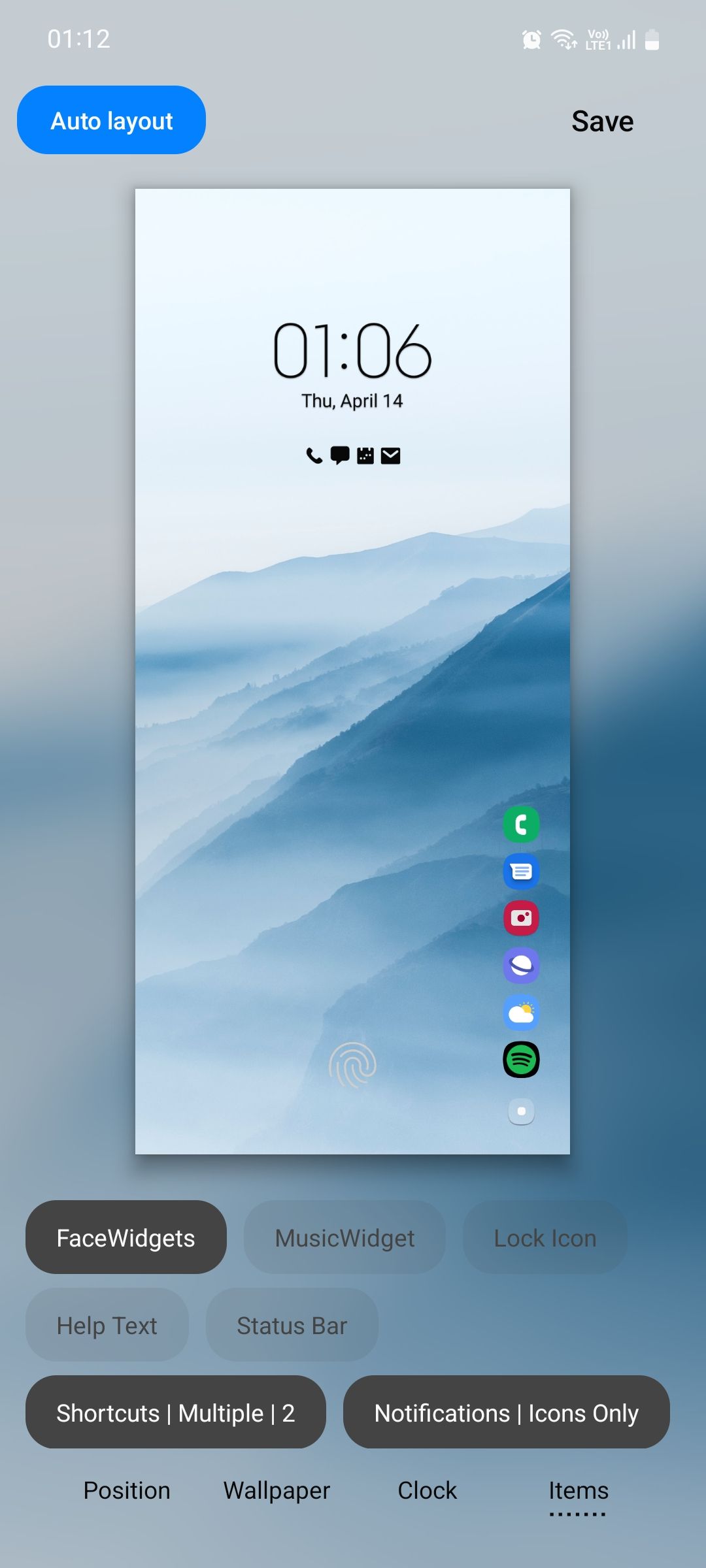
Сделайте свой экран блокировки Samsung более полезным
Наличие ваших любимых приложений на экране блокировки — отличный способ сэкономить время, поскольку вам не нужно искать их в панели приложений. Это также спасает ваш домашний экран от переполнения.
Говоря об этом, вы можете быстро получить доступ к своим любимым приложениям и контактам, а также выполнять всевозможные задачи на своем телефоне Samsung с помощью панелей Edge. Если вам нужна помощь, вы можете обратиться к нашему полному руководству ниже.
Как изменить значки Рабочего стола и приложений на Samsung
Источник: okdk.ru
Как добавить папки, ярлыки и виджеты в Андроид

Как добавить папки, ярлыки и виджеты в Андроид. Несмотря на большое разнообразие устройств на Android (которые могут как оснащаться физическими механическими или сенсорными кнопками, так и могут быть их лишены) и оболочек производителей, некоторые принципы взаимодействия с устройством всё равно остаются неизменными. Это, прежде всего, перемещение между рабочими столами с помощью свайпов влево и вправо, запуск приложений одиночным касанием по его иконке и открытие панели уведомлений свайпом вниз по статусной строке. Ниже речь пойдёт о других элементах интерфейса, которые можно найти в подавляющем большинстве Android-устройств.
Иконки программ и меню всех приложений

В отличие от некоторых других мобильных операционных систем, например, Apple iOS, ярлыки всех установленных приложений не обязательно попадают на рабочий стол: чаще всего на нём располагаются иконки только наиболее часто используемых программ, а все остальные можно найти в специальном меню всех приложений. Обычно его можно открыть, нажав на иконку с точками внизу экрана. Стоит отметить, что несмотря на то, что это меню является частью AOSP, некоторые производители, к примеру, Huawei, всё же отказываются от него и действительно помещают ярлыки всех установленных программ прямо на рабочие столы, убирая меню программ.

Чтобы поместить ярлык приложения на рабочий стол, необходимо в меню всех приложений коснуться и удерживать около секунды нужную иконку, после чего, не открывая палец, перетащить ярлык в нужное место открывшегося рабочего стола. Также при этом в верхней части экрана обычно появляется меню, перетащив иконку на один из пунктов которого, можно, в зависимости от оболочки, удалить приложение или посмотреть сведения о нём. Точно так же, путём удержания и последующего перетаскивания иконки, происходит и сортировка ярлыков программ на рабочем столе.
Виджеты
Дать определение понятию “виджет” достаточно трудно. В контексте операционной системы Android под этим словом понимают элемент интерфейса, помещаемый на рабочий стол, который может служить для показа информации, быстрого выполнения каких-либо действий, развлечения или даже просто для дополнительной кастомизации. Виджеты Android OS могут быть стандартными (предустановленными) и сторонними, причём последние могут загружаться и устанавливаться как вместе с программой, дополнением к которой они являются, так и самостоятельно.



Все установленные виджеты в большинстве прошивок и оболочек занимают место на отдельной вкладке в меню всех установленных приложений. Если на показанном на скриншоте месте нет списка виджетов, то их, скорее всего, можно добавлять, нажав аппаратную кнопку “меню”, находясь на рабочем столе, и выбрав нужный пункт. Размещение виджетов на рабочих столах происходит так же, как и размещение ярлыков приложений, но для некоторых виджетов можно дополнительно настроить размер.
Папки
Одним из способов упорядочивания иконок на рабочих столах является их объединение в папки. В большинстве оболочек создание папок происходит автоматически при перемещении одной иконки сверху на другую.



Таким же образом происходит и добавление в папку новых ярлыков — достаточно переместить иконку приложения на папку. Кроме того, открыв определённую папку, можно перемещать в ней иконки тем же образом, что и на рабочих столах. Папкам можно давать названия, например, “Игры”, “Социальные сети” и так далее. Некоторые оболочки, например, Samsung TouchWiz также позволяют создавать папки в меню всех приложений.
Док с иконками
Отдельной областью рабочего стола является док с иконками, о котором мы кратко упомянули в предыдущей статье. В большинстве оболочек он статичен и един для всех рабочих столов. Как правило, в нём находится иконка доступа к меню всех приложений, а также четыре ярлыка наиболее часто используемых программ, которые может выбрать сам пользователь путём перетаскивания иконок с рабочего стола в док и наоборот.
Источник: upgrade-android.ru
Быстрый ответ: как создать ярлык на Android?
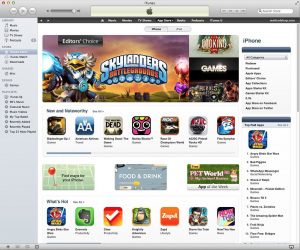
нажмите еще раз кнопку «Добавить действие» (внизу на экране), прокрутите и выберите «Плагин локали», после чего вы должны увидеть «Bluetooth Auto Connect» — нажмите его — теперь вы находитесь в приложении «Bluetooth Auto Connect», настройте его как следует: «Все устройства» не должны быть отмечены, чтобы вы могли выбрать конкретное «Устройство». «Действие профиля» должно быть «Подключить».
Как создать ярлык в Chrome на Android?
Метод 3 с использованием Chrome для Android
- Запустите приложение браузера Google Chrome. Просто нажмите значок Google Chrome на главном экране или в панели приложений.
- Перейдите на сайт, который хотите сохранить. Введите веб-сайт в строку поиска / текстовую строку и нажмите «Enter».
- Нажмите на кнопку меню.
- Нажмите «Добавить на главный экран».
Как добавить значок на главный экран?
Руководство по нажатию
- 1 — Коснитесь значка закладки. Когда вы находитесь на странице, для которой хотите создать ярлык, просто нажмите значок закладки.
- 2 — Нажмите «Добавить на главный экран». Когда появятся параметры закладки, нажмите «Добавить на главный экран».
- 3 — Измените имя ярлыка.
- 4 — См. Появление ярлыка.
Как создать ярлык?
Чтобы создать значок или ярлык на рабочем столе, сделайте следующее:
- Найдите файл на жестком диске, для которого вы хотите создать ярлык.
- Щелкните правой кнопкой мыши файл, для которого вы хотите создать ярлык.
- Выберите в меню «Создать ярлык».
- Перетащите ярлык на рабочий стол или в любую другую папку.
- Переименуйте ярлык.
Как мне добавить домашний экран к моему Android?
Android: как добавить главный экран
- Нажмите и удерживайте значок приложения на существующем главном экране.
- Нажмите и удерживайте виджет на существующем главном экране.
- Выберите ползунок приложений, затем нажмите и удерживайте значок приложения.
Как создать ярлык в Google Chrome?
Создавайте ярлыки приложений с помощью Google Chrome в Windows (рекомендуется)
- Щелкните меню Chrome Меню Chrome на панели инструментов браузера.
- Выберите Инструменты.
- Выберите Создать ярлыки приложений.
- В появившемся диалоговом окне выберите место на вашем компьютере для размещения ярлыков.
- Нажмите «Создать».
Где кнопка меню на Android?
Android — где находится кнопка меню? Для большинства устройств кнопка «Меню» — это физическая кнопка на телефоне. Это не часть экрана. Значок кнопки «Меню» на разных телефонах будет выглядеть по-разному.
Как создать ярлык на Android?
Создание ярлыков для файла или папки — Android
- Нажмите на Меню.
- Нажмите на ПАПКИ.
- Перейдите к нужному файлу или папке.
- Коснитесь значка Выбрать, расположенного в правом нижнем углу файла / папки.
- Коснитесь файлов / папок, которые хотите выбрать.
- Коснитесь значка ярлыка в правом нижнем углу, чтобы создать ярлык (-ы).
Как создать ярлык приложения на моем Samsung?
Чтобы добавить ярлыки, выполните следующие действия:
- На главном экране нажмите кнопку «Меню».
- Нажмите кнопку «Добавить».
- Коснитесь ярлыков.
- Коснитесь нужного вам ярлыка.
Как разместить приложение на главном экране?
Чтобы разместить приложение, выполните следующие действия:
- Откройте «Все приложения», проведя пальцем по краю, или нажмите и удерживайте пустое место на любой панели.
- Найдите свое приложение.
- Нажмите и удерживайте значок приложения.
- Отобразится миниатюрная версия ваших панелей (включая домашний экран).
- Перетащите значок на желаемую панель и в желаемое место на панели.
Как сделать ссылку значком на рабочем столе?
3 простых шага для создания ярлыка на веб-сайт
- 1) Измените размер веб-браузера, чтобы вы могли видеть браузер и рабочий стол на одном экране.
- 2) Щелкните левой кнопкой мыши значок, расположенный слева от адресной строки.
- 3) Продолжайте удерживать кнопку мыши и перетащите значок на рабочий стол.
Как превратить изображение в иконку?
Часть 1 Создание иконки в ICO Convert
- Щелкните Выбрать файл. Это серая кнопка в верхней части страницы.
- Выберите картинку.
- Нажмите Открыть.
- Нажмите «Загрузить».
- Обрежьте свое фото.
- Прокрутите вниз и нажмите Выбрать Нет.
- Убедитесь, что вы используете формат ICO.
- Прокрутите вниз и нажмите Convert ICO.
Как создать иконочный шрифт?
Создание шрифта значка
- Шаг 1. Перетащите выбранные SVG-файлы и создайте новый набор.
- Шаг 2: Выберите все значки, которые вы хотите включить в шрифт.
- Шаг 3: Создайте шрифт.
- Шаг 4. Переименуйте все значки и определите символ Юникода для каждого (необязательно)
- Шаг 5: Загрузите сгенерированные файлы.
Как добавить ярлык на домашний экран Android?
Коснитесь кнопки меню и коснитесь «Добавить на рабочий стол». Вы сможете ввести имя для ярлыка, а затем Chrome добавит его на главный экран. Значок появится на вашем главном экране, как любой другой ярлык приложения или виджет, поэтому вы можете перетащить его и разместить где угодно.
Как переместить домашний экран на Android?
Чтобы редактировать страницы главного экрана, коснитесь значка меню во время просмотра главного экрана, а затем выберите команду «Редактировать страницу». Затем вы можете управлять страницами главного экрана, как показано на рисунке. Вообще говоря, чтобы изменить порядок страниц, нажмите и удерживайте страницу и перетащите ее на новое место. Когда вы закончите, коснитесь значка «Назад» или «Домой».
Как добавить экран?
Панели используются для отображения и организации папок, ярлыков и виджетов.
- На главном экране коснитесь и удерживайте пустую область, пока не отобразятся двойные окна, затем отпустите.
- В верхнем окне коснитесь и удерживайте пустую область на панели, пока не отобразится экран домашних панелей.
- Коснитесь Добавить.
Как создать ярлык Google Chrome?
Чтобы создать новый профиль, откройте настройки Chrome, нажав ⌘-, (команда + запятая) или F10. Прокрутите вниз до «Люди» и нажмите «Добавить человека», чтобы настроить новый профиль Chrome. Затем вы создадите имя для своего профиля и решите, хотите ли вы создать для него ярлык на рабочем столе.
Где создать ярлык приложения в Chrome?
Перейдите в меню Chrome, расположенное в правом верхнем углу браузера и представленное тремя точками, выровненными по вертикали. Выберите «Дополнительные инструменты» и выберите «Добавить на рабочий стол», «Создать ярлык» или «Создать ярлыки приложений» (вариант, который вы видите, зависит от вашей операционной системы).
Как создать ярлык для определенного профиля в Chrome?
Чтобы создать ярлык определенного профиля Google Chrome, который вы хотите, откройте его. Затем скопируйте приведенный ниже код и вставьте его в адресную строку, а затем нажмите Enter. Появится новое маленькое окно, просто выберите в нем кнопку «Добавить ярлык на рабочий стол».
Как мне разместить кнопку меню на экране Android?
После того, как вы нажмете и удержите кнопку «Недавние приложения», на экране появятся дополнительные параметры для текущего экрана. Это именно то, что должна делать кнопка аппаратного меню. Если в приложении есть кнопка меню, это будет эквивалентно нажатию кнопки меню в приложении.
Как мне вернуть кнопку меню на свой Android?
Как вернуть кнопку «все приложения»
- Нажмите и удерживайте любую пустую область на главном экране.
- Коснитесь значка шестеренки — Настройки главного экрана.
- В появившемся меню нажмите кнопку «Приложения».
- В следующем меню выберите кнопку «Показать приложения», а затем нажмите «Применить».
Где на Андроиде системное меню?
Опустите панель уведомлений на телефоне, затем откройте меню быстрых настроек. Нажмите и удерживайте значок шестеренки вверху экрана около пяти секунд. Затем вы увидите сообщение о том, что System UI Tuner был добавлен в настройки. Откройте приложение «Настройки» на телефоне и прокрутите вниз.
Как создать ярлык на Samsung Galaxy s8?
Samsung Galaxy S8 / S8 + — добавление ярлыков на главный экран
- На главном экране коснитесь и проведите вверх или вниз, чтобы отобразить все приложения.
- Коснитесь и удерживайте приложение.
- Перетащите приложение на нужный домашний экран и отпустите. Samsung.
Как создать ярлык для приложения?
Метод 1: только настольные приложения
- Выберите Все приложения.
- Щелкните правой кнопкой мыши приложение, для которого хотите создать ярлык на рабочем столе.
- Выберите Открыть расположение файла.
- Щелкните правой кнопкой мыши значок приложения.
- Выберите Создать ярлык.
- Выберите «Да».
- Коснитесь значка Windows, чтобы открыть меню «Пуск».
- Введите «Командная строка» в поле Кортана.
Как установить приложение на телефон Samsung?
Шаги
- Нажмите кнопку «Меню» на главном экране своего Samsung Galaxy.
- Найдите и нажмите «Play Маркет».
- Нажмите на «Приложения».
- Нажмите на значок поиска в правом верхнем углу экрана.
- Введите условия поиска, которые лучше всего описывают тип приложения, которое вы ищете.
- Нажмите на приложение, которое хотите установить на свой Samsung Galaxy.
Что такое значок приложений на Android?
Место, где вы найдете все приложения, установленные на вашем телефоне Android, — это ящик приложений. Несмотря на то, что вы можете найти значки запуска (ярлыки приложений) на главном экране, панель приложений — это то место, куда вам нужно перейти, чтобы найти все. Чтобы просмотреть панель приложений, коснитесь значка приложений на главном экране.
Как добавить приложение на домашний экран Samsung?
Samsung Galaxy Tab 10.1 для чайников
- Нажмите кнопку со значком меню приложений на главном экране.
- Нажмите и удерживайте значок приложения, которое хотите добавить на главный экран.
- Перетащите приложение вниз на одну из панелей главного экрана.
- Коснитесь панели главного экрана, чтобы предварительно просмотреть значок.
Почему мое приложение не отображается на моем главном экране?
Выполните поиск с помощью Spotlight, проверьте наличие нового главного экрана, проведя вправо, и проверьте все свои папки. Если это не сработает, попробуйте выполнить полный сброс. После перезагрузки iPhone снова найдите приложение. Чтобы удалить приложение (в iOS 11), перейдите в «Настройки» -> «Основные» -> «Хранилище iPhone» и найдите приложение.
Как создать библиотеку значков?
Чтобы создать новую библиотеку значков:
- Откройте первый файл значка (.ico), который вы хотите добавить в свою библиотеку значков.
- щелкните «Библиотека. |
- Затем введите имя файла библиотеки значков вывода и нажмите OK.
- Добавьте оставшиеся значки в свою библиотеку с помощью «Библиотеки. |
- Выберите «Библиотека. |
Как мне создать иконку для моего сайта?
Fontastic.me приходит вам на помощь
- Шаг 1. Создайте учетную запись на fontastic.me и установите новый шрифт. Это самый простой шаг.
- Шаг 2: Экспортируйте свой собственный значок в файл SVG.
- Шаг 3. Импортируйте файл SVG в fontastic.me.
- Шаг 4: Создайте новый набор шрифтов для значков.
- Шаг 5: Загрузите ваш веб-шрифт.
Как мне добавить собственные значки шрифтов?
Попробуйте Icomoon. Вы можете загрузить свои собственные SVG, добавить их в библиотеку, а затем создать собственный шрифт, сочетающий FontAwesome с вашими собственными значками.
- Загрузите Inkscape.
- Откройте Inskscape и создайте однослойную фигуру в качестве нового значка шрифта.
- Сохраните файл SVG, закройте Inkscape.
Источник: frameboxxindore.com