Любому пользователю гораздо удобнее сразу запустить приложение, чем искать его по всем папкам. Поэтому многих интересует, как можно создать ярлык на Андроиде. Эта информация особенно актуальна для тех, кому приходится часто открывать или редактировать какой-либо файл. После создания ярлыка больше не придется просматривать папки. В любой момент можно будет запустить нужную программу одним кликом по иконке на рабочем столе планшета или смартфона.
Создание ярлыка на рабочем столе
Все, кто пользуется устройствами на базе Android, знают, что открывать программы через меню «Приложения» не очень удобно. Приходится совершать лишние действия, чтобы зайти в этот раздел и найти необходимый файл. К тому же не во всех версиях Android есть поисковая строка, чаще приходится долго искать программу, просматривая весь список, структурированный по алфавиту.
Добавить ярлык на рабочий стол смартфона-Андроида можно тремя способами:
- Кликните по пустому месту на рабочем столе вашего гаджета и не отпускайте, пока не появится меню. В верхней части дисплея будет располагаться десктоп, а в нижней — приложения и виджеты. Для переноса иконки файла из нижней части на верхний экран удержите значок пальцем и перетащите на свободное место.
- Кликните по сенсорной кнопке в виде квадрата в нижней части дисплея. После этого действия откроется полный список приложений. Найдите нужное, нажмите на него, дождитесь вибрации, а потом перетащите значок в любое место дисплея.
- На Android можно создать иконку приложения с помощью стороннего файлового менеджера, например, ES-проводника, который есть на Play Market. После скачивания и установки программы откройте ES-проводник, потом выберите нужный файл, кликнете по нему и удерживайте, пока он не выделится (появится вибрация). Внизу высветится меню, из которого выберите пункт «Добавить».
При использовании 1 и 2 способов список приложений можно просмотреть с помощью пролистывания по горизонтали.
Как добавить скачанное приложение с Play Market на главный экран телефона Vivo
Как добавить ярлык веб-страницы и быстрого набора номера
Многие люди ежедневно пользуются устройствами на базе операционной системы Android, но при этом ничего не знают о скрытых резервах собственных гаджетов. Например, существует такая интересная возможность, как добавление ярлычка телефонного контакта. Для этого нужно нажать на свободное место на экране и дождаться появления контекстного меню. В появившемся окне требуется тапнуть на «Виджеты», а потом на «Выбрать контакт». После этого откроется телефонная книга . Останется только кликнуть по нужному имени.
Еще по теме: Как установить иконки на Андроид?
Таким же образом можно установить на рабочий стол несколько иконок с контактами абонентов, с которыми вы общаетесь чаще всего.
Кроме того, можно сделать не только ярлык программы, но еще и иконку любимого сайта. Для этого запустите на планшете или смартфоне браузер, например, Google Chrome, а потом откройте веб-страницу, от которой нужен ярлык. Затем нажмите на 3 вертикальных точки в правом углу, в открывшемся списке выберите «Добавить на главный экран». Значок сайта появится на дисплее вашего устройства.
Похожие статьи
Как создать ярлык файла на рабочем столе Андроид?
ярлык файла на экране Андроид
Согласитесь, иногда бывает удобно иметь некоторые файлы под рукой. Чтобы не рыться по папкам, а запускать их прямо с рабочего стола. Зачем?
Многие из нас часто обращаются к определенным документам, таблицам, презентациям и пр. На ноутбуке или компьютере c практически любой операционной системой на борту создание ярлыка или перенос файла на рабочий стол делается очень просто. А как насчет того, чтобы проделать тоже самое в Андроид?
Сразу хочу предупредить, сам файл на рабочий стол перенести нам не удастся. Но ярлык все таки попробуем.
Как мы знаем, для того, чтобы вывести на рабочий стол ярлык приложения, нужно сделать длинный тап на экране. После этого появляется список того, что можно вытащить на экран. К сожалению, нашего файла мы там не увидим. Но, это же Андроид, который очень гибок и для любой задачи всегда есть решение. В данном случае оптимальным решением будет использование файлового менеджера.
Я просто уверен, что он у вас уже установлен, а если нет, то советую сделать это прямо сейчас. Когда я покупаю очередное андроид устройство, в числе приложений, которые устанавливаю в первую очередь, есть файловый менеджер ES Проводник, который, на мой взгляд, является одним из лучших в своем роде.
Данное приложение бесплатное и позволяет выполнять множество операций с файлами и папками на Вашем устройстве. Подробный обзор проводника я планирую написать в ближайшее время. Но это выбор лично мой, вы же можете использовать то, что вам будет больше по душе. На примере данной программы я покажу, как сделать ярлык файла и вынести его на рабочий стол Андроид.
Еще по теме: Как включить Андроид без кнопки включения?
Итак, файловый менеджер у нас есть, что дальше? А дальше все очень и очень просто.
Запускаем ES Проводник (или что там у вас установлено), находим нужный нам файл, выделяем его. Далее, идем в меню «Еще» (у вас оно может называться немного по другому). Тут, среди прочих, находим команду «Добавить на рабочий стол». На приложенном мною скриншоте эта команда вверху. (Кстати, о том, как сделать скриншот на Андроид, Вы можете прочесть в моей прошлой статье.) Нажимаем данную кнопку и все. Ярлык нужного нам файла создан на рабочем столе.
выделение файла добавление ярлыка на рабочий стол Андроид
Все очень просто, как видите. Также, не забывайте, что при удалении с рабочего стола, вы удаляете только лишь ярлык. Сам файл остается на своем месте на диске.
Если статья оказалась для Вас полезной, прошу поделиться ссылкой на нее в соцсетях!
Как создать ярлык на рабочий стол Андроид
Сегодня расскажем и покажем как легко и просто создать ярлык на рабочий стол Андроид, а ниже напишем как удалить его. Рабочий стол в Андроид — место куда мы попадаем после разблокирования экрана. Обычно он состоит из нескольких эранов, которые переключаются «свайпом» — перелистывающим движением пальцем влево или вправо. Как раз там у нам находятся приложения, программы и игры для быстрого доступа к ним и запуска. Найти другие установленные программы можно нажав кнопку «меню» на вашем устройстве.
Сейчас у каждого ребенка имеется свой гаджет и они давно с ним «на ты» сразу после покупки устройства. Однако для других данная информация будет полезной. Итак, что бы вынеси любой ярлык игры или программы на рабочий стол проделаем следующие действия.
Действия аналогичны для Андроид устройств с операционной системой до 6-ой версии.
- Нажимаем кнопку «Все приложения» — ее значок это кружок с тремя точками.
- Выбираем нужное приложение, игру или программу и зажимаем на ней палец.
- Экран свернётся и появиться наш рабочий стол. Выбираем место положения иконки и отпускаем палец.
- Что бы выбрать нужный экран рабочего стола если их несколько — тянем палец с ярлыком в левый или правый угол экрана, они начнут перелистываться.
- Если значков накопилось много их можно объединять в папки или удалить неиспользуемые.

Создаем ярлык на рабочий стол Андроид
Пропал ярлык на Андроиде как восстановить
Иконка может исчезнуть в нескольких случаях: вы её удалили случайно, например когда доставали смарфтон из кармана. Значок мог «перекинуться» перетаскиванием на другой экран. Либо вы просто удалили само приложение — таким образом пропал и ярлык запуска с рабочего стола. Что бы восстановить значок на рабочем столе проделайте пункты описанные выше.
Еще по теме: Как скрыть друзей в вк с телефона Андроид?
Как удалить ярлыки на Андроиде
Если у вас не хватает мест для ярлыков, выходов несколько: создать новый экран, сгруппировать несколько значков по папкам( например создать папки с играми, социальными сетями и программами по отдельности) либо удалить ненужное приложение.
- Открываем рабочий стол, листаем до нужного экрана с иконкой.
- Зажимаем палец на ненужном приложении. Значок повиснет «в воздухе», либо начнет дрожать(визуальные эффекты разные на смартфонах).
- Вверху экрана появиться надпись «Удалить», «Убрать» или значок корзины, тянем нашу иконку туда и дело сделано.
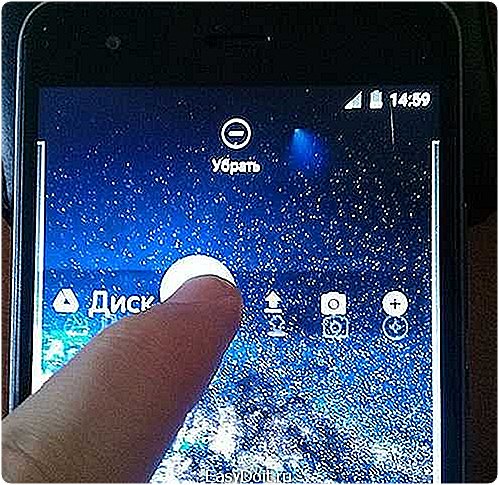
Как удалить ярлык на рабочем столе Андроид
Удаляя иконку приложения, оно остается в памяти устройства. Что бы удалить саму программу перейдите так же в меню «Все приложения» и проделайте описанные пункты выше.
Надеюсь вы разобрались как создать ярлык на рабочий стол Андроид или удалить ненужные значки с рабочего стола. Пишите в комментариях если вас возникают трудности в управлении устройствами под ОС Android или появились непредвиденные ошибки. Если вы используете Android версии 7 и выше — мы обязательно дополним нашу инструкцию.
Как создать ярлык сайта на рабочем столе Андроида

Вы посещаете определенный сайт по десять раз на день? Долгая процедура с запуском браузера и рытьем в закладках уже начинает надоедать – у нас есть чудесное решение! Давайте возьмем ваш любимый сайт и вынесем ярлык на рабочий стол андроид. После этого, вы сможете открывать желаемый веб-ресурс в одно нажатие по его иконке(совсем как с приложениями).
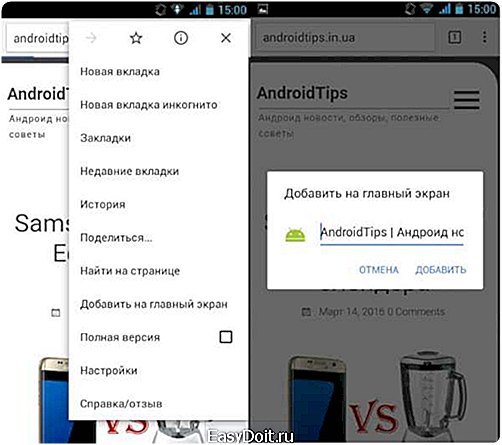
Итак, для начала, нам понадобиться установленный Google Chrome браузер. Запустите Хром и зайдите на нужный сайт. В правом верхнем углу нажмите на три вертикальных точки – откроется выпадающий список меню. Найдите пункт «Добавить на главный экран» и клацните по нему. Пред вашими глазами всплывет небольшое окошко с названием сайта, описанием и кнопкой внизу «Добавить».
Жмем на кнопку, вуаля – иконка сайта теперь на нашем основном рабочем столе! Перемещайте её на нужный экран или позицию совсем как и другие иконки.

Еще такой небольшой совет: перед тем, как добавить вкладку на рабочий стол, вы можете её переименовать или, например, удалить ненужное описание. Для этого просто клацните по тексту, и появиться клавиатура для редактирования. Наслаждайтесь! Также, будем рады услышать вас в комментария.
Источник: www.easydoit.ru
Как добавить приложение на главный экран Android
Никто не любит загроможденный домашний экран смартфона. Вы можете чувствовать себя лучше и организованнее после сброс домашнего экрана вашего телефона , но это также означает, что некоторые вещи, например приложения и виджеты, которые вы используете ежедневно, могут отсутствовать.
Вы заметили, что на главном экране Android отсутствует приложение? Не волнуйтесь, есть несколько простых способов вернуть значок приложения на главный экран вашего Android-устройства. Следуйте нашему руководству, чтобы узнать, как добавить приложение на главный экран Android.
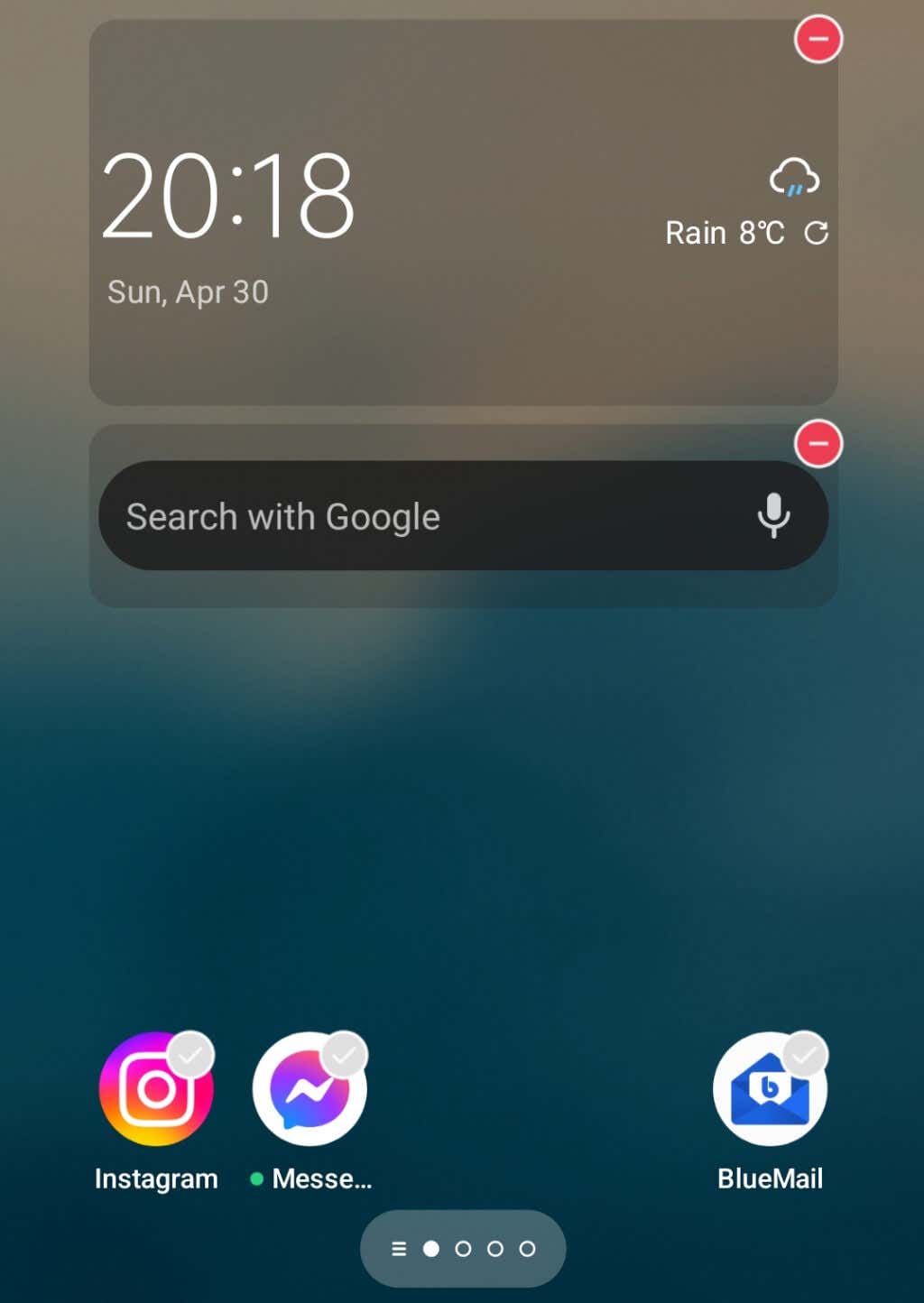
Как найти пропавшее приложение на Android
Если вы заметили пустое место на главном экране, где раньше было ваше любимое приложение, это не обязательно означает, что оно исчезло с вашего телефона. Приложение, которое вы ищете, может быть скрыто. Одно из первых мест, где нужно проверить ваше приложение, — это папка на главном экране. Вы могли случайно перетащить значок приложения в папку, и теперь он там прячется.
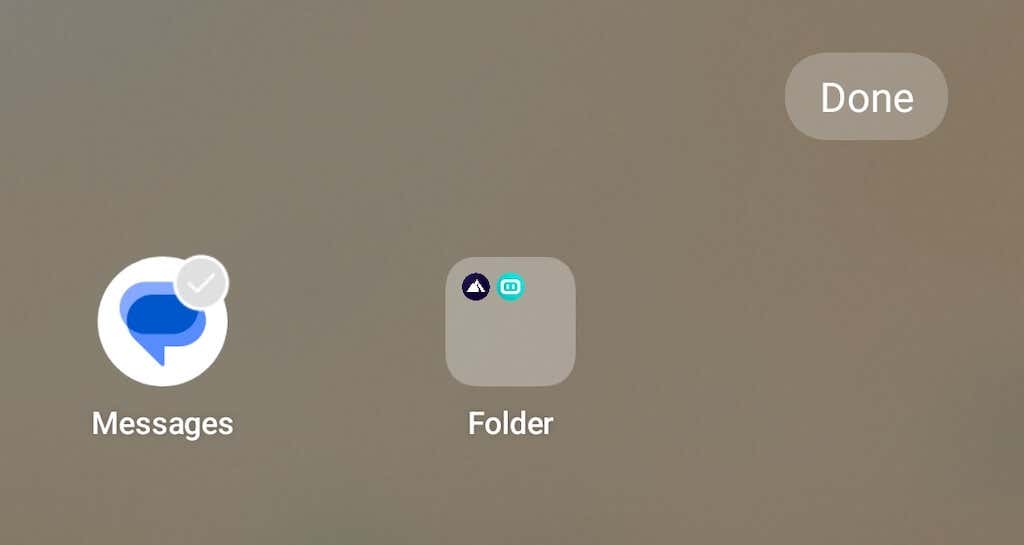
Если вы используете папки приложений и одна или несколько из них отображаются на экране телефона Android, откройте их и найдите отсутствующее приложение. Если вы найдете его там,
долгое нажатие приложение и перетащите его за границу папки. Затем отпустите приложение обратно на главный экран.
Как добавить приложение на главный экран Android.
У вас есть приложение, которое вы хотите добавить на главный экран? Вот несколько различных техник, которые вы можете использовать для этого.
Добавить приложение из панели приложений
Если приложение Android загружено на ваш смартфон, но не отображается на главном экране, вы можете вручную добавить его на главный экран телефона из панели приложений.
Чтобы снова добавить одно из установленных приложений на главный экран, выполните следующие действия.
- Откройте домашний экран Android и проведите пальцем снизу вверх по экрану. Это откроет Ящик приложений , где вы увидите все приложения, установленные на вашем телефоне Android.

- Найдите приложение, которое хотите добавить на главный экран. Вы можете либо прокрутить список приложений, либо использовать панель поиска в верхней части экрана, чтобы найти свое приложение.
- Выберите и удерживайте приложение.
- Вы увидите меню с опциями. Выбирать Добавить на главную .
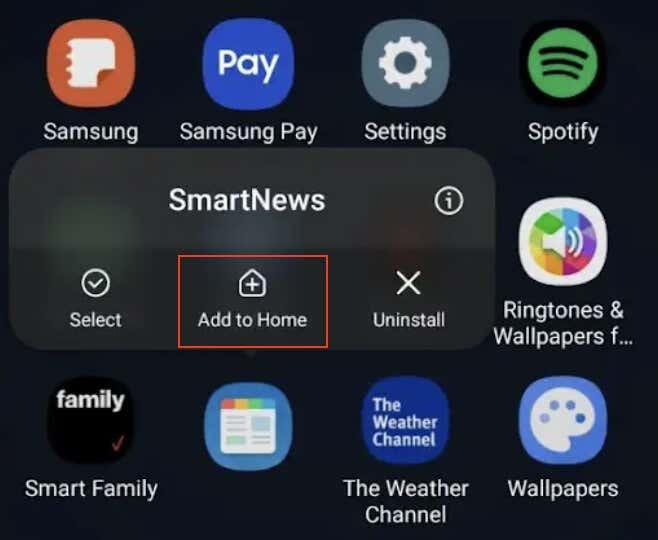
Значок приложения теперь должен появиться в правом верхнем углу вашего домашнего экрана на вашем устройстве Android.
Если у вас есть телефон Android, а не модель Pixel или Samsung Galaxy, инструкции по добавлению приложений на главный экран могут немного отличаться. Как только вы найдете приложение в своем ящике приложений, нажмите и удерживайте, а затем перетащите приложение в любое место на главном экране.
На некоторых телефонах Android, чтобы добавить приложения на главный экран, вам нужно получить доступ к ящику приложений, открыть меню и следовать пути Управлять > Выбирать > Добавлять .

Повторно включите приложение в Google Play Store.
Некоторые приложения на вашем телефоне можно отключить. Это, скорее всего, произойдет, если приложение, которого вам не хватает на экране, является системным приложением. Вы не можете удалить системное приложение, но его можно отключить.
Отключенное приложение не будет отображаться на главном экране или в панели приложений. Вам нужно будет зайти в Google Play Store, чтобы снова включить приложение. Чтобы снова включить приложение на Android, выполните следующие действия.
- На устройстве Android откройте приложение Google Play Store.
- В Play Маркете выберите свой значок профиля чтобы открыть меню.
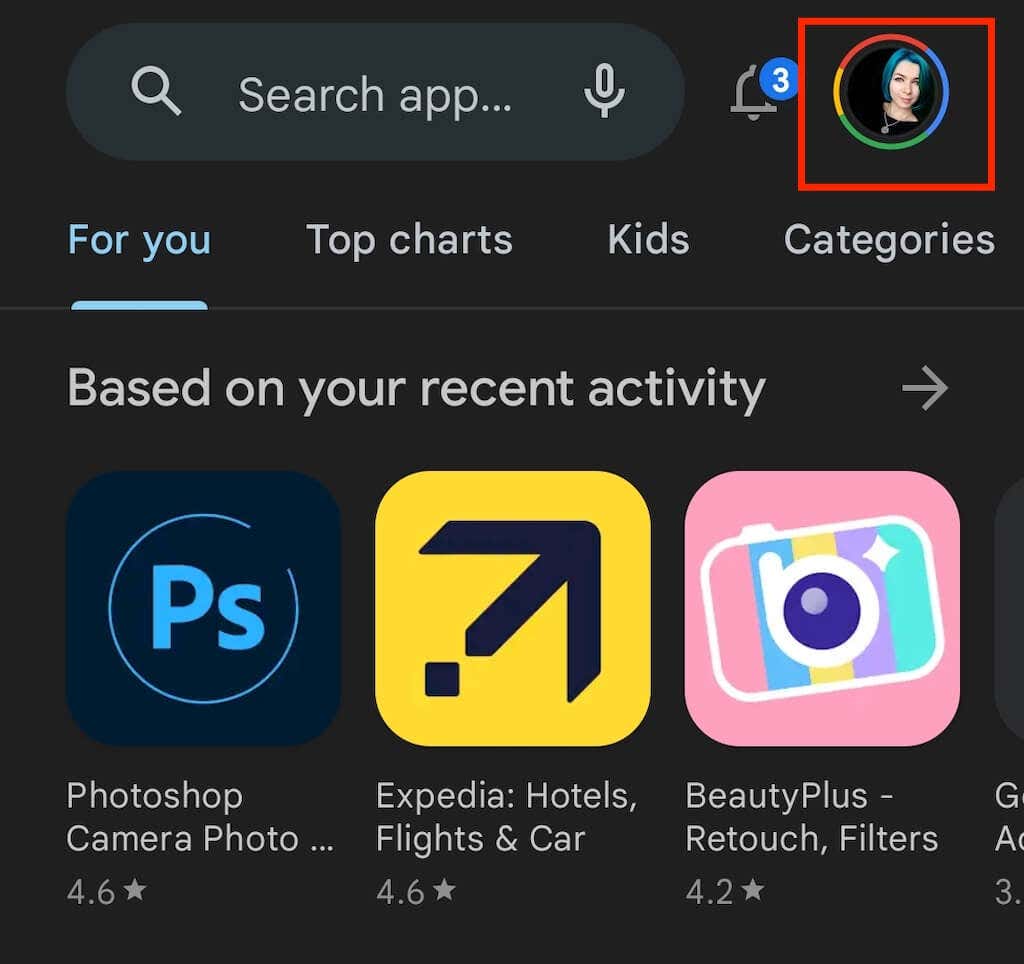
- В меню выберите Управление приложениями и устройством .
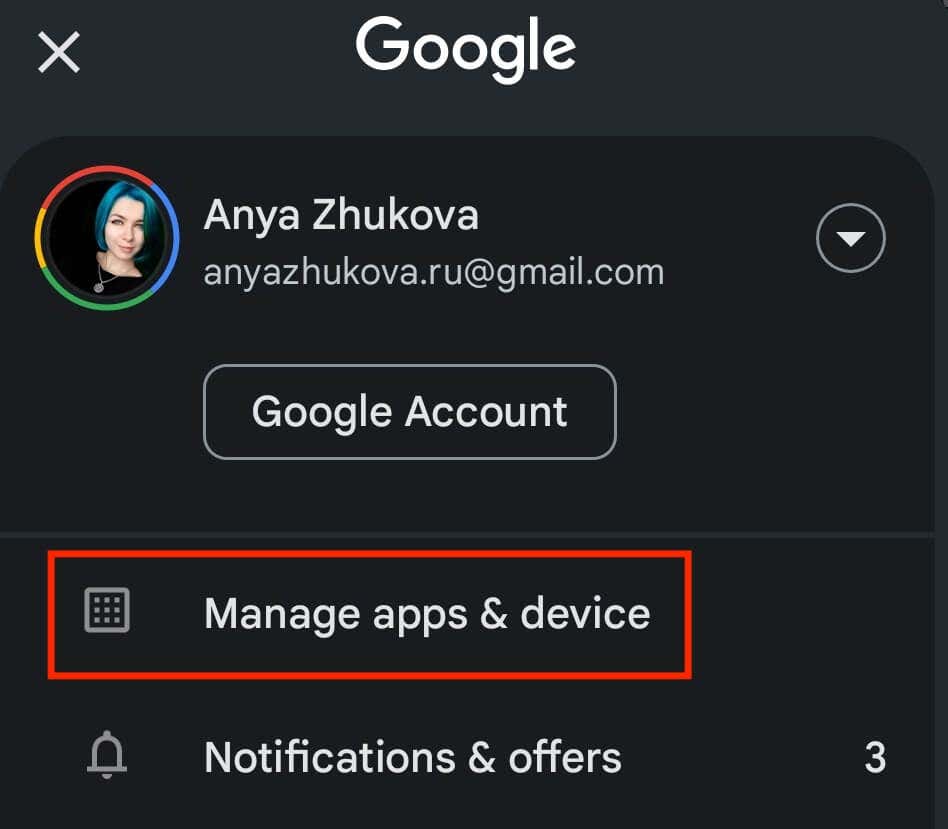
- Открой Управлять вкладка Там вы увидите полный список ваших приложений.
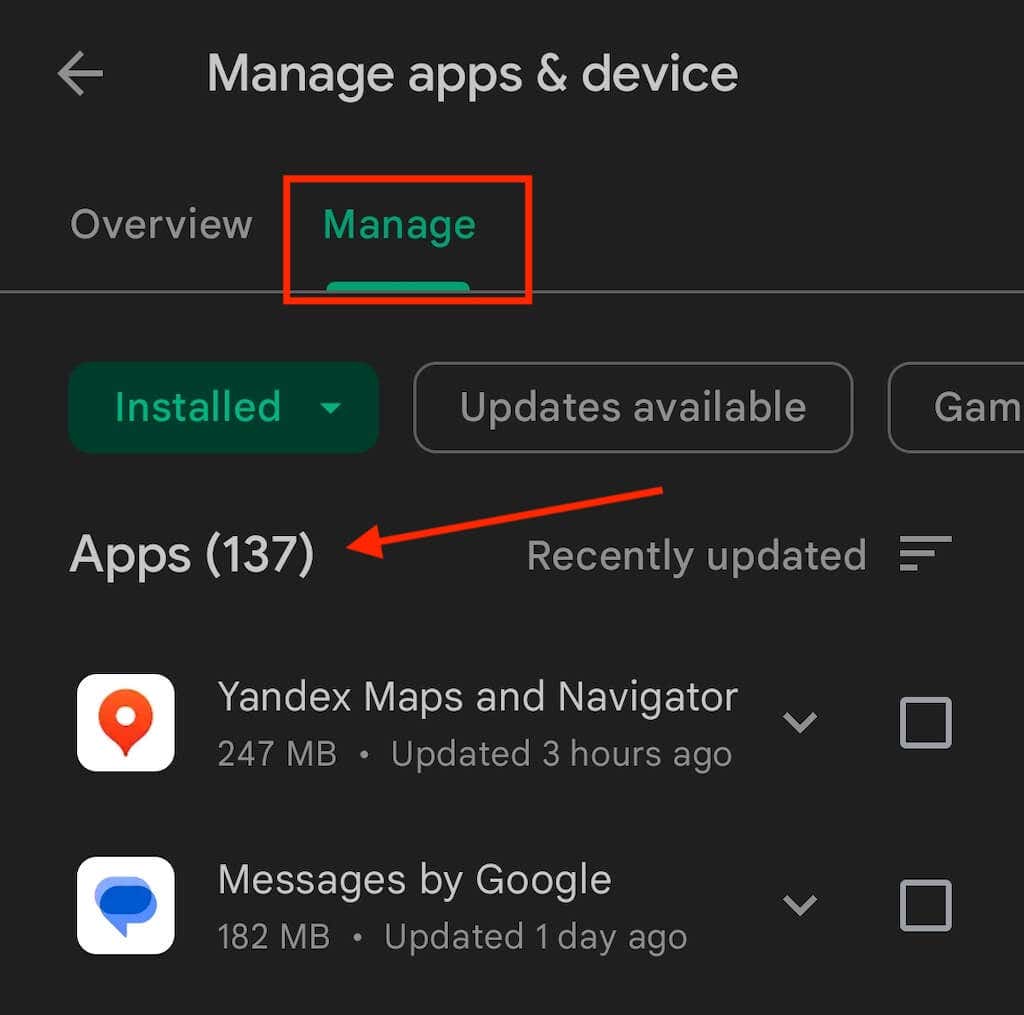
- Выберите приложение, которое нужно снова включить.
- Выберите зеленый Давать возможность кнопку под названием приложения.
Теперь приложение должно появиться в вашем ящике приложений, и вы можете использовать метод, описанный ранее, чтобы добавить его на главный экран.
Показать скрытые приложения.
Не каждое приложение на вашем Android легко найти, если вы точно не знаете, где искать. Некоторый приложения могут быть скрыты с главного экрана и панели приложений, но они все еще установлены на вашем телефоне.
Чтобы найти скрытые приложения на Android, выполните следующие действия.
- На Android проведите пальцем от нижней части экрана к верхней, чтобы открыть панель приложений.
- В App Drawer откройте трехточечное меню в правом верхнем углу экрана.
- Выбирать Скрыть приложения из списка вариантов.
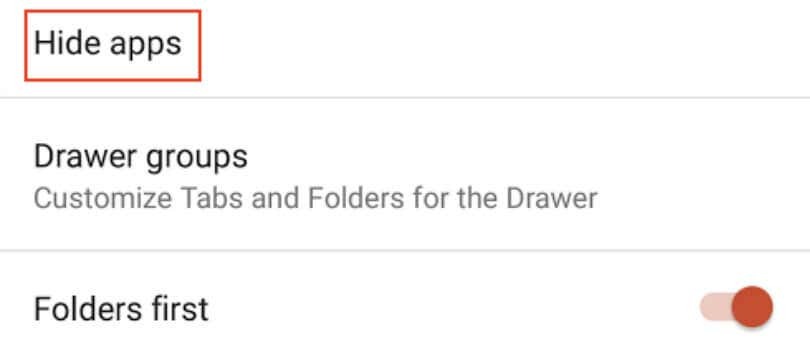
- Если это приводит к пустому экрану, на вашем смартфоне не скрыто никаких приложений. Если вы найдете приложение, которое искали, в этом списке, снимите флажок рядом с ним, чтобы отобразить приложение.
Если вы не видите Скрыть приложения в меню App Drawer, это может означать, что скрытых приложений нет или что ваша операционная система Android не поддерживает эту функцию. Если это так, вы можете найти свои скрытые приложения в настройках телефона.
Следуйте по пути Настройки > Программы > Посмотреть все приложения на телефоне, чтобы получить доступ к списку приложений. Если вы ищете системное приложение, откройте трехточечное меню в верхней части экрана и выберите Показать систему .
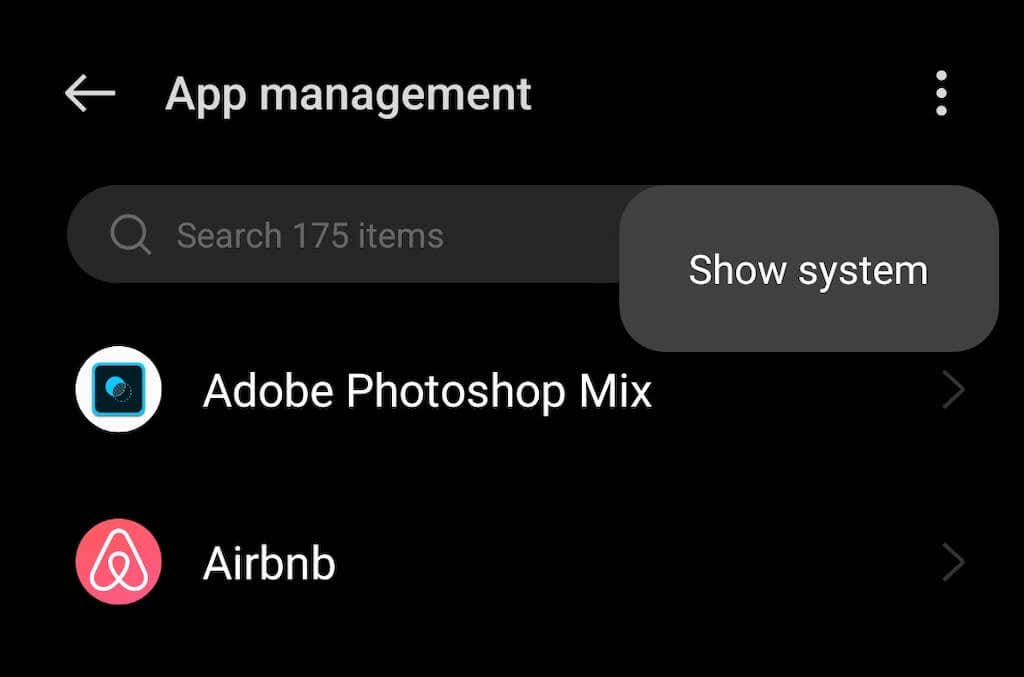
Переустановите отсутствующее приложение.
Предположим, вы нашли приложение в панели приложений, но не можете добавить его на главный экран. Удаление и переустановка приложения может решить эту проблему. Выполните следующие действия, чтобы переустановить неисправное приложение.
- На устройстве Android откройте Google Play Store.
- Выберите свой значок изображения профиля чтобы открыть меню.
- Выбирать Управление приложениями и устройством .
- Перейти к Управлять вкладку, чтобы увидеть полный список установленных приложений.
- Найдите на телефоне приложение, которое нужно переустановить, и выберите его. Выбирать Удалить или значок мусорного ведра .

- Как только приложение исчезнет с вашего телефона, найдите его в Play Store и снова установите на свой смартфон.
Недавно установленное приложение должно автоматически появиться на главном экране. Если этого не произошло, вы можете сделать это вручную через App Drawer.
Как удалить приложение с главного экрана Android.
Значки приложений, которые вы видите на главном экране, на самом деле являются ярлыками для приложений, установленных на вашем смартфоне. Чтобы удалить приложение с главного экрана Android, вам нужно удалить значок ярлыка с экрана.
Удаление ярлыка приложения не повлияет на само приложение. Вы по-прежнему сможете найти нужное приложение в ящике приложений (Android) или в библиотеке приложений (iOS).
Чтобы удалить ярлык приложения с главного экрана Android, коснитесь и удерживайте значок приложения пока не появится всплывающее меню. В меню выберите Удалять .
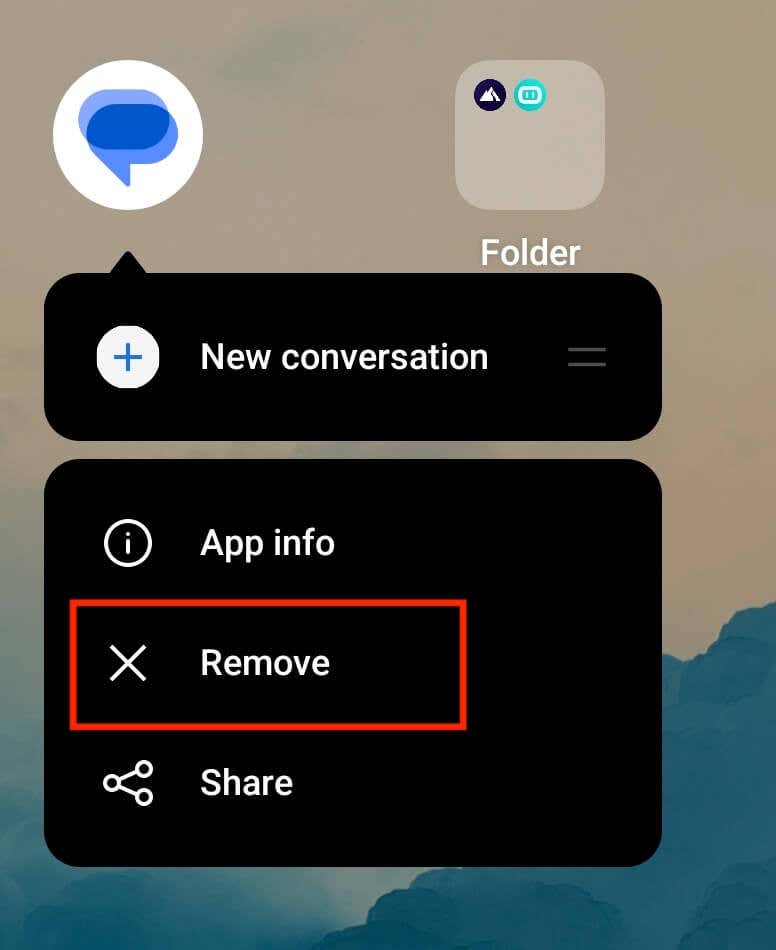
На некоторых телефонах Android (например, Google Pixel) вам нужно перетащить значок приложения на Удалить область в верхней части экрана.
Как создать идеальный домашний экран Android
Телефоны Android печально известны бесконечными возможностями настройки, но вам нужно знать, что вы делаете. Если вы полный новичок, есть еще способы организуйте свои приложения для Android и настройте свой домашний экран, чтобы ваше устройство Android лучше соответствовало вашим потребностям. Одним из таких способов является установка Android-лаунчер который сделает большую часть работы за вас и улучшит ваш пользовательский интерфейс Android.
Источник: ciksiti.com
Как добавить значок приложения на главный экран samsung
Создание и удаление ярлыков на рабочем столе Android
Значки на домашнем экране Android дают быстрый доступ к вашим любимым приложениям, документам, страницам в Интернете или папкам с файлами. Вы также можете установить полезные виджеты, предоставляя мгновенный доступ к календарю или медиаплеерам. Когда количество иконок на экране начинает мешать нормальной работе, возможно, пришло время их очистить. Как это сделать – читайте дальше.

Управление ярлыками на рабочем столе Android.
Как добавить объекты на главный экран
Для начала разберём, как создать ярлык на рабочем столе. Начнём с установки софта из Play Market. В этом случае необходимо проверить настройки магазина. Если функция автоматического выведения новых иконок включена, то проблем не будет – каждое установленное приложение будет автоматически попадать на начальный экран. В противном случае функцию нужно включить.
Зайдите в Play Market и выберите настройки аккаунта. Поставьте галочку напротив «Добавлять на рабочий стол».

Вывести ярлык на Андроиде можно и вручную. Сначала выберите экран, на который нужно добавить ссылку. Откройте главное меню телефона, зажмите нужную программу и дождитесь, пока включится функция перетаскивания. Вы поймёте это по соседним объектам – они станут меньше и прозрачнее. После этого откроется главный экран.
Вытащите программу на любое свободное место и отпустите, после чего она там зафиксируется.
Как настроить главный экран
Теперь рассмотрим, как систематизировать значки на рабочем столе. Чтобы освободить ценное пространство и сохранить порядок, вы также можете группировать программы в папки или группы. Для этого нужно всего лишь перетащить одну поверх другой. Группа, содержащая два значка, будет создана и отсортирована мгновенно.
После создания группы вы можете добавить туда ещё больше программ, перетащив любое их количество в папку с главного экрана или меню. В папке или группе на переднем плане отображается последнее добавленное приложение, при этом все остальные за ним видны частично. Вы также можете переименовать папку – откройте её и нажмите на название, затем введите новое имя.
Если вы хотите удалить папку, перетащите её в верхнюю часть экрана и отпустите на кнопке «Удалить». Обратите внимание, что эта функция доступна не на всех смартфонах или планшетах Android. Тем не менее, большинство устройств с новыми версиями Android её поддерживает.
Стандартные функции удаления
В отличие от iPhone или iPad, где вы не можете убрать значок, Android-смартфоны позволяют удалять их без деинсталляции программы. Некоторые утилиты используются не так часто, но вы не можете удалить их с вашего устройства Android, поскольку они всё равно будут использоваться в будущем. В то же время вы не хотите, чтобы в интерфейсе девайса было много мусора.
В этом руководстве мы покажем вам, как очистить рабочий стол Android, убрав приложения. Как удалить ярлык с рабочего стола? Удерживайте палец на приложении. Через мгновение все картинки вокруг станут меньше, а рядом с выбранной появится меню, где вы увидите изображение корзины. Просто перетащите палец на неё.
Удаление значков с вашего устройства Android не приведёт к удалению самих приложений – удалится только ярлык, а не программа или какие-либо её данные.

Использование сторонних приложений
Как удалить иконку с рабочего стола Андроид с помощью сторонних программ? Первое, что вам нужно сделать, это проверить, позволяет ли ваш лаунчер изменять этот параметр. В большинстве случаев эта функция доступна. В противном случае достаточно посетить Play Market и выбрать любое из доступных приложений. Вот три самых известных лаунчера для Android.
ADW Launcher
Возможно, одна из старейших и самых популярных замен для стандартной оболочки Android. ADW Launcher по умолчанию устанавливается даже в популярной кастомной версии системы CyanogenMod. Известный своей высокой концентрацией на настройке, ADW Launcher позволяет изменять практически все аспекты главного экрана:
- Нажмите и удерживайте значок, который хотите изменить.
- В меню выберите вкладку «Изменить». Появится диалоговое окно с картинкой, кнопкой выбора другой программы и полем ввода названия.
- Нажмите Edit.
- Здесь доступны такие функции:
- выберите изображение;
- выбрать и обрезать картинку;
- выбрать из установленного пакета значков ADW Theme;
- восстановить по умолчанию.

ADW Launcher поставляется с поддержкой тем, которые изменяют почти все элементы лаунчера. Темы часто предлагаются со своими картинками для большинства стандартных и самых популярных программ Android, а также с обоями, виджетами т. д.
Launcher Pro
Второй по полярности лаунчер Android Launcher Pro известен своим обширным набором функций и настроек. Единственным недостатком Launcher Pro является то, что он не позволит вам изменить значок, как только он будет добавлен на рабочий стол. Это нужно сделать перед добавлением иконки на рабочий стол:
- Зажмите пустую область на рабочем столе.
- В меню «Добавить на главный экран» выберите «Ярлыки».
- Нажмите «Приложения» и выберите нужное из списка.
- После выбора вы увидите диалоговое окно с иконкой по умолчанию и полем ввода для названия. Нажмите иконку, чтобы перейти в галерею, и выберите новую.
- Нажмите «ОК», чтобы закрыть настройки.

Хотя Launcher Pro не поддерживает темы для настройки внешнего вида панели запуска, он поддерживает темы значков, которые ограничены изменениями иконок для всех известных приложений.
Go Launcher EX
Go Launcher Ex является относительно новым лаунчером, но не отстаёт от других с точки зрения мощности и гибкости. Изменение существующих значков проще выполнить с помощью Go Launcher Ex, чем с помощью предыдущих примеров. Вот как это сделать:
- Нажмите и удерживайте значок, который вы хотите изменить.
- В появившемся меню нажмите «Заменить».
- Выберите значок по умолчанию, один из текущей темы Go Launcher Ex или используйте собственную иконку.
- Если вы выбрали «Значок темы», просто выберите один из доступных по умолчанию вариантов.
- Если вы решили использовать собственную иконку, перейдите в папку, в которой вы сохранили свои значки, и выберите подходящую.

Как и ADW Launcher, Go Launcher Ex также поддерживает темы, которые настраивают внешний вид каждого из элементов лаунчера.
Как добавить ярлык приложения на Главный экран смартфона Samsung.

При длительном пользовании смартфоном все установленные программы, пройдя естественный процесс селекции временем, как правило, были отсортированы по важности и востребованности. Какие-то были удалены за ненадобностью, какие-то ещё «лежат» и ждут своей участи, а к каким-то «обращаются» каждый день, да ещё и не по одному разу.
Оказалось, что самых важных приложений, которые постоянно запускаются и к которым нужен быстрый доступ чуть более десятка.
А какие есть способы быстрого запуска самых востребованных программ, чтобы не терять время на их поиск в папках смартфона?
Есть несколько способов быстрого запуска программ на смартфоне. И самый простой из них, это когда значок (ярлык, иконка) этого приложения размещается на Главном экране, куда можно перейти из любого места, нажав на навигационную кнопку «Домой» в виде кружочка внизу дисплея.
А как создать ярлык приложения на Главном экране для его быстрого запуска на смартфоне Samsung?
Далее мы в качестве примера опишем порядок создания ярлычка (значка или иконки) программы диктофона «Звукозапись» на Главном экране смартфона с помощью редакционного смартфона Samsung Galaxy A50 с ОС Android 9 Pie.
Инструкция по созданию ярлыка приложения на Главном экране смартфона Samsung.
1. Вначале нужно найти само приложение, или точнее его значок.
Интересующий нас ярлык программы диктофона «Звукозапись», будучи программой из стандартного набора программ ОС Android 9, находится в папке Samsung. Поэтому на экране приложений, имеющем чёрный фон, открываем папку Samsung.
alt=»Экран 1 Ярлык на Главный экран» width=»330″ height=»712″ />Скрин №1 — открываем в папку «Samsung».
2. Находясь в папке Samsung нужно нажать на значок «Звукозапись» и удерживать некоторое время не отпуская палец.
alt=»Экран 2 Ярлык на Главный экран» width=»330″ height=»712″ />Скрин №2 – нажать и удерживать ярлык «Звукозапись».
Вначале, над значком появится небольшое окошко с меню из 4 позиций.
Но нам по-прежнему нельзя убирать палец со значка приложения.
alt=»Экран 3 Ярлык на Главный экран» width=»330″ height=»712″ />Скрин №3 – продолжать удерживать значок «Звукозапись».
Через 1-2 секунды будет создана копия нашего значка, и она будет перемещена на Главный экран (который не имеет черный фон) для его установки.
При этом на Главном экране появится настроечная сетка в виде точек, расположенных в шахматном порядке. Каждая точка – это элемент координатной сетки, куда может быть перемещён ваш ярлык приложения.
Вот здесь вы, перемещая свайпом значок по Главному экрану, можете установить его на постоянное место.
alt=»Экран 4 Ярлык на Главный экран» width=»330″ height=»712″ />Скрин №4 – перемещая значок программы свайпом по Главному экрану, установите его на своё место.
После того, когда он обретёт постоянное место, палец с ярлыка «Звукозапись» можно снять. Сетка настроечных точек на дисплее после этого будет удалена.
alt=»Экран 5 Ярлык на Главный экран» width=»330″ height=»712″ />Скрин №4 – вид Главного экрана с новым ярлыком приложения диктофона «Звукозапись».
Важное замечание: При создании ярлыка приложения для его запуска с Главного экрана вами будет создаваться копия основного ярлыка. Сам основной значок программы по-прежнему будет находиться на старом месте (на экране приложений имеющий чёрный фон). Поэтому, при удалении вновь созданного ярлыка на Главном экрана (имеющий цветной фон), сама программа не будет удалена из памяти смартфона. Будьте внимательны при удалении значков приложений – не удалите само приложение!
3. Для запуска программы достаточно просто нажать на этот значок приложения диктофона «Звукозапись», и программа запустится.
С главной страницы диктофона, нажав на красную круглую кнопку, вы сможете начать саму звукозапись, или перейти к списку записей для их прослушивания, нажав на значок «Список».
alt=»Экран 6 Ярлык на Главный экран» width=»330″ height=»712″ />Скрин №6 – вид главной страницы диктофона «Звукозапись».
Как добавить/удалить иконку с экрана телефона Android
Сейчас я покажу как добавлять или удалять иконки приложений и игр на рабочий стол телефона Андроид, а так же экран блокировки или панель меню. Разбираемся в особенностях.
Данная статья подходит для всех брендов, выпускающих телефоны на Android 11/10/9/8: Samsung, HTC, Lenovo, LG, Sony, ZTE, Huawei, Meizu, Fly, Alcatel, Xiaomi, Nokia и прочие. Мы не несем ответственности за ваши действия.