Необходимость извлечения жесткого диска из компьютера может возникнуть по нескольким причинам. Во-первых, он может выйти из строя или просто возникает желание заменить его на более новый. Во втором случае пользователь снимает его, чтобы сделать внешний жесткий диск. Как бы там ни было, снять его нужно аккуратно и грамотно, чтоб была возможность использовать жесткий диск в дальнейшем.
Давайте представим себе ситуацию, когда нам нужно снять жесткий диск с одного компьютера и переставить его на другой, чтобы скопировать нужную нам информацию. В этом случае снятый винчестер будет уже не как место для установки системы, а просто как носитель информации, такой как фильмы, музыка, текстовые документы и т.д. Если все делать быстро, то операция переноса жесткого диска с одного винчестера на другой превратится в простую формальность, будто вы перенесли обычную флешку. И так, учимся, как это делать.
Важно! Снимать винчестер необходимо аккуратно, чтобы нигде его не стукнуть, иначе рискуете потерять важную информацию и испортить оборудование.
Замена жесткого диска ноутбука Samsung NP530 на SSD. Как добавить оперативку в ноутбук и снять CDROM
Стоечные серверы от компании IBM широкий выбор и скидки. Сервер ibm x3550 M5 .
Для начала необходимо убедиться, что компьютер выключен из сети. Поэтому завершите работу операционной системы и отключите питание системного блока.
Затем на задней стенке нужно открутить четыре винта. На некоторых системных блоках вместо винтов необходимо открыть защелки.
Потом снимаем боковые панели корпуса компьютера: с правой и левой стороны. Слегка нажимаем одной ладонью на панель, другой отодвигаем ее в сторону, держа за выемку, по направлению горизонтальной стрелки на рисунке.

Теперь перед Вами внутренние части компьютера. Жесткий диск, как правило, находится в передней части корпуса.


Как правило, жесткий диск крепится к корпусу винтами. Их может быть два или четыре: два, как показано на рисунке, и два с противоположной стороны корпуса. В любом случае, винты надо открутить.



На этом работа завершена, и теперь Вы знаете, как снять жесткий диск с компьютера . Дальше просто установите новый жесткий диск и поставьте на место боковые панели системного блока, чтоб он не запылился.
А также смотрим видео
Если в ноутбуке жесткий диск начал давать сбои, то это сигнал к его ремонту или замене на новый, возможно, более мощный винчестер. Можно отнести ноутбук профессионалам, которые справятся с поставленным заданием за несколько минут. А можно самостоятельно извлечь жесткий диск, тем самым только повысив свои технические знания и самооценку.
Приступая к работе, выключите компьютер и снимите аккумулятор. Для разбора ноутбука и извлечения жесткого диска можно воспользоваться набором мелких отверток . Схема расположения болтиков, соединяющих нижний корпус с верхним, у каждой модели ноутбуков разная. Внимательно изучите ее и только после этого откручивайте болтики. Снятие крышки нужно производить аккуратно, убедившись в отсутствии креплений. В одних моделях ноутбуков, например, Sony, корпус следует поддеть ногтем или плоской отверткой и потихоньку поднимать вверх . В других, например, Asus, снятие крышки происходит путем отодвигания её параллельно ноутбуку в заднюю сторону.

Расположение жесткого диска у каждой модели тоже разное. При этом доступ к винчестеру могут преграждать другие функциональные составляющие ноутбука, например, usb-порт. Если есть устройства, затрудняющие снятие жесткого диска, аккуратно открутите крепления и снимите или отодвиньте их в сторону.

Имея прямой доступ к винчестеру, внимательно осмотрите его. В более ранних версиях ноутбуков еще сам жесткий диск кр епился болтиками. Чтобы извлечь винчестер из пазов, нужно потянуть за специальную ленту, расположенную на креплении диска. В стороны и вверх тянуть жесткий диск запрещается, так как есть вероятность повреждения контактов.
Тянуть нужно параллельно ноутбуку в сторону. Если запутались, в какую сторону извлекать винчестер, возьмите в руку ленту диска и аккуратно потяните за нее , при правильном направлении лента удобно ляжет в ладонь, не задираясь.

При замене жесткого диска на более усовершенствованный, помните, что на ноутбук можно устанавливать винчестер с максимальной памятью 20— 30 Гб и скоростью 4200. Более мощные винчестеры грозят выходом из строя других устаревших, но исправно работающих деталей.
Здравствуйте, дорогие друзья!
Хотите знать, как самостоятельно можно извлечь жесткий диск из ноутбука? а, вас наверное, интересует вопрос «а зачем»? Ну, ситуации бывают разные. К примеру, вы знаете, сколько стоит установка нового жесткого диска в ваш ноутбук? Причем, диск вы уже купили и принесли его в сервис вместе с ноутбуком и осталось всего ничего: установить новый HDD вместо старого HDD?
Так вот, друзья: за эту процедуру с вас возьмут как за хороший ремонт компьютера! Вопрос: вы готовы заплатить кучу бабла «дяде Пете» за 30 минут его работы? нет?
Тогда учитесь менять жесткие диски в ваших ноутбуках самостоятельно: тем паче, что это очень и очень просто. (От автора: многие пользователи панически боятся совать нос в недра своих ноутбуков: типа, «а вдруг я что-то там сломаю?! Придется новый покупать». Но «волков бояться — лучше не нагибаться»: как же можно чему-нибудь научиться, ежели вы будете трястись от страха?). Итак, открываем ноутбук и вынимаем жесткий диск!
HDD, он же жесткий диск, он же «жесть», он же «винчестер», он же «винт» — извлекается очень просто. Естественно, вам следует отключить ваш ноутбук. Затем — переворачиваем его в верх дном и смотрим на его крепления. Крепления — это шурупы или защелки, которые удерживают нижнюю часть «ноута» (днище).
Ваша первая цель — сдвинуть зажим-фиксатор аккумулятора: как правило, под сдвинутым зажимом открывается красный значок-замок. В общем разберетесь, не дети! За первым зажимом открываете второй и вытаскиваете батарею.
Внутри, под батареей, вы увидите ещё один удерживающий механизм, окрашенный в какой-либо цвет, например — в оранжевый. Это защелка, которую необходимо открыть. Внимательно посмотрите что именно удерживает эта защелка. Затем, придерживая её одной рукой» надавливаем на край задней крышки ноутбука снизу вверх.
В общем, всё увидите сами: главное — не прикладывайте слишком много усилий, дабы не сломать крышку! Крышка полностью снимается — учтите это! Сняли? Отлично: положите её в сторону и полюбуйтесь на ваши старания. Видите: там есть такой «черный квадрат» — место, заклеенное черной пленкой? Вот под этой пленкой и находится «клад» — ваш HDD.
Аккуратно снимите пленку, возьмитесь за выступ, который имеется на шлейфе штекера HDD. Слегка потяните его в верх — дверь и откроется: кабель-шлейф отсоединится от «жести». А дальше вы увидите парочку винтиков, которые удерживают жесткий диск на платформе ноутбука. Открутите винты и потяните жесткий диск на верх. Итак, поздравляю вас: вы извлекли жесткий диск своими руками!
Что дальше? А дальше установите новый жесткий диск, поместите его на место, прикрутите к платформе. Внимание: кабель, который подключите к диску, должен быть «утоплен» строго на своё место! Вставляем штекер в разъем жесткого диска (вы должны услышать характерный щелчок) — и дело сделано!
Устанавливаем крышку ноутбука на место, закрепляем её замком, подключаем батарею и шнур питания. Всё: теперь можно проверять работу. Да: не забудьте установить новую ОС!
Здравствуйте уважаемые посетители. Сегодня я покажу Вам, как можно снять жесткий диск с компьютера выполнив при этом совсем несложные шаги. Данная операция может понадобится вам при замене жесткого диска , либо же при выполнении каких-либо ремонтах работ. В общем, знать, как снять жесткий диск с компьютера, нужно обязательно.
Кстати, у меня на сайте есть урок: . Поэтому, если Вы купили новый винчестер или хотите установить старый диск от ноутбука к своему компьютеру, то рекомендую к изучению данный урок.
Снять Жёсткий Диск с Компьютера
Приступаем непосредственно к теме урока.
Выключите компьютер, отключить его от сети и снимите все кабеля с обратной стороны системного блока. Теперь открутите сзади два винта и отодвиньте боковую крышку в сторону.

Сразу обращаем внимание на правую нижнюю часть системного блока. Здесь расположены отсеки для жестких дисков. Там же мы увидим один или несколько винчестеров.

Вот так диск выглядит поближе:

Samsung mp300v4a как достать жесткий диск
В нашу мастерскую по ремонту ноутбуков город Братск принесли ноутбук Samsung NP300, который грелся и сильно тормозил.
Клиент хотел сделать апгрейд ноутбука Самсунг NP300.
Принято было решение о замене установленного процессора intel i3 на intel i5.
- Перед началом разбора ноутбука необходимо его выключить и отсоединить аккумуляторную батарею.
- Затем на крышке, расположенной на нижней стороне ноутбука, откручиваем единственный винт и сдвигаем в направлении указанной стрелкой.
- Сняв крышку, мы обнаруживаем под ней жёсткий диск и модули оперативной памяти.
Винчестер прикручен четырьмя винтами. Выкручивая их, нужно обратить что они имеют разный размер, и прикручивая жёсткий диск обратно это нужно учесть и вкручивать их на свои места. - Далее выкручиваем винт крепления привода оптического диска и вытаскиваем привод из ноутбука.
- Затем выкручиваем винты крепления нижней части ноутбука.
- Освободив от креплений нижнюю часть ноутбука, берём пластиковую карту или медиатор и отделим низ ноутбука, проведя со всех сторон и отщёлкивая пластиковые фиксаторы.
- Сняв нижнюю часть, мы получаем доступ к системе охлаждения ноутбука.
- Затем отсоединяем провод питания вентилятора и откручиваем два болта крепления на нём.
- Снимаем и убираем вентилятор.
- Для снятия системы охлаждения нужно по порядку шесть винтов, которые пронумерованы.
- Далее снимаем радиатор и очищаем старую термопасту.
- Для замены процессора поворачиваем ключ замка сбоку и аккуратно за бока вынимаем процессор из гнезда.
Установив новый процессор, поворачиваем замок в обратную сторону. - Для обратной сборки очищаем систему охлаждения от пыли и от остатков старой термопасты радиатор.
- Наносим равномерным тонким слоем свежую термопасту на процессор и кристалл чипсета.
- Затем устанавливаем радиатор и прикручиваем на прежнее место вентилятор, который мы также очистили от пыли и профилактически нанесли немного масла на вал.
Не забываем подключить вентилятор в разъём питания.
Прикручиваем систему охлаждения болтами в обратном порядке.
Болты сначала наживляем, а после затягиваем. - Аккуратно устанавливаем нижнюю крышку ноутбука.
Придавливаем по периметру, что бы защелкнулись все защелки. - Закручиваем болты на нижней крышке в обратном порядке.
- Устанавливаем на место привод и фиксируем болтом крепления.

Устанавливаем жесткий диск в пазы.
Прикручиваем его четырьмя болтами по углам.
Возвращаем на место крышку прикручиваем болтам.
Ставим аккумулятор на место.
Видео инструкция по разборке, сборке и чистке от пыли ноутбука Samsung NP300. Замена процессора:

убираем в сторонку АКБ и откручиваем крышку, которая закрывает память и жёсткий.

После того, как аккуратно открутили болты на крышке, сдвигаем её, поднимаем вверх и получаем доступ к нашему жёсткому диску.

Затем откручиваем 4 болта крепления. Возможно, на другой модели жёсткий диск будет крепиться иным способом.
Откладываем болты в сторону, они ещё пригодятся.

В данном случае крепление не сразу в материнскую плату, а через переходник.
Для того, чтобы достать жёсткий диск, на нем есть специальный язычок, аккуратно тянем за него вверх

Затем отключаем разъем, идущий от материнской платы.

Теперь осталось разобрать старый жёсткий диск и поставить новый. В данном случае они немного отличаются: старый – 9мм, новый — 7мм толщиной.

Откручиваем болты по бокам жесткого диска, снимаем крышку и аккуратно его вынимаем.

Затем вместо старого ставим новый жесткий диск, аккуратно, той же стороной, какой и стоял прежний.

Закручиваем 4 болта крепления.

В других моделях ноутбуков, если на жестком диске нет крепления, то просто аккуратно его устанавливаем.
После того, как закрепили жесткий диск, аккуратно подключаем к разъему от материнской платы, устанавливаем его на место.

Затем закрепляем его в ноутбуке и закрываем крышку.

После этого можно вернуть на место АКБ, и на этом замена жесткого диска закончена.
Заранее извиняюсь за качество фото, постараюсь в дальнейшем делать фото более качественно.
Перед разборкой любого ноутбука при себе необходимо иметь:
1) Отвертку (желательно со съёмными битами);
2) Медиатор или пластиковую карту, чтобы при разборе не оставить царапин на пластике;
3) Если собираетесь чистить, то обязательно бумагу, кисточку или компрессор, а так же термопасту/термопрокладку (в зависимости от модели);
4) Банку под болты, а вообще лучше несколько, особенно если вы видите что у вас больше трех типов болтов (что бы не забыть откуда они были выкручены в случае отсутствия подписей).
Первым шагом мы снимаем резиновые ножки под которыми находятся болты.

Далее откручиваем крышку для слота под память. Под крышкой так же расположен болт который необходимо выкрутить.

После этого просто стягиваем на себя нижнюю крышку.

После снятия крышки видим следующее:

Пол дела уже сделано. Вам остаётся только выкрутить все болты, достать жесткий диск и снять крышку.
Для снятия нижней крышки аккуратно поддеваем пластик медиатором и ведем вдоль корпуса, защелки тут не очень жёсткие так что проблем с этим моментом возникнуть не должно (что кстати странно для гнусмасов самсунгов где защелок обычно куча и все тугие).
После того как нижняя крышка снята, приступим к чистке СО (системы охлаждения).
Откручиваем 4 болта (отмечены красным) тут и два с кулера (отмечены желтым). Перед тем как снять кулер не забудьте отцепить его питание!

Снимаем радиатор, чистим кистью или продуваем, что бы не было вот такого:

Затем снимаем термопасту с процессора и радиатора (достаточно просто стереть её бумагой).



О чистке кулера думаю не стоит вообще и говорить, просто прочистите кулер щеткой, и покрутите для того что бы проверить его работоспособность, если кулер крутиться с трудом то его необходимо смазать, но о том чем и как это делать, я буду писать в следующих постах.
Наносим термопасту на процессор (о том как это делать, я буду писать в следующих постах расскажу позже) и собираем обратно.
Ноутбуки, как правило, наименьше всего позволяют проапгрейдить систему и соответственно быстрее устаревают морально.
Но иногда просто увеличив объём оперативной памяти можно продлить срок техники и повысить производительность системы в целом.
Я расскажу в данной статье как это можно сделать в ноутбуке Samsung NP300 самостоятельно.
Ну и попутно объясню, как заменить вышедший из стоя привод компакт дисков.
1. Первым делом выключаем ноутбук и извлекаем аккумуляторную батарею.
Для этого достаточно раздвинуть фиксаторы в разные стороны и батарея легко вытаскивается.
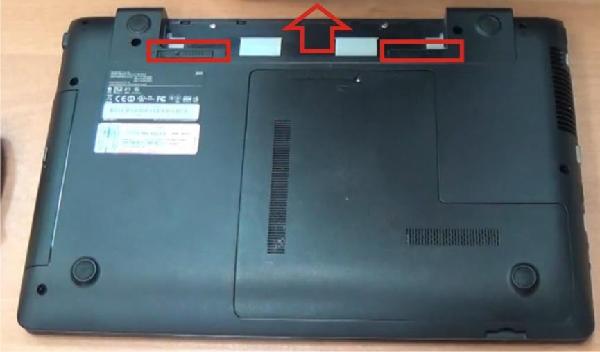
2. Затем выкручиваем болтик на крышке закрывающей модули с ОЗУ и находящийся там же жёсткий диск.

3. Сдвигаем защелки держащие модуль памяти, и она приподнимается, после чего модуль памяти можно извлечь.
В ноутбуке Samsung NP300 есть место под установку двух модулей оперативной памяти, поэтому увеличить объём ОЗУ можно просто установив ещё одну планку памяти.

4. Для того чтобы извлечь привод компакт дисков, нужно выкрутить винт с отметкой ODD и зацепив привод за край вытянуть его со своего места.

5. Чтобы поменять привод нужно перекрутить крепления со старого на новый привод и поменять планку она держится на трех защелках.

Видеоинструкция по замене памяти и DVD RW привода в ноутбуке Samsung NP300.
Ремонт ноутбуков Samsung город Братск, Энергетик. тел. 270-102
Ноутбук Samsung NP300v5a Ноутбук Samsung NP300v5a
Эта модель появилась на рынке достаточно недавно. Ноутбук Samsung NP300v5a содержит современную «начинку» и выделяется длительным временем работы от батареи, а также оригинальным дизайном. Клавиатура вмонтирована в верхнюю крышку корпуса и защищает системную плату от пролитой жидкости. Но ее ремонт практически невозможен, а замена требует полной разборки ноутбука.
Что нужно для этой работы — Подготовка рабочего места.
Сначала отключаем батарею, винты крышки спрятаны под резиновыми ножками, закрепленными двухсторонним клеящим скотчем. Также, нужно снять крышку отсека оперативной памяти.
После этого сдвигаем крышку вперед, она выходит из пазов и снимается.

Теперь открыт доступ ко всем винтам крепления. Чтобы снять жесткий диск нужно открутить четыре винта, которые крепят его к корпусу, и отсоединить разъем от системной платы.

Снимаем жесткий диск
Затем снимаем CD привод, отвернув один винт крепления.

Снимаем CD привод
Отворачиваем все винты, которыми крепится нижняя крышка, они обозначены на фото ниже.

Все винты крышки
Переворачиваем ноутбук и разделяем две части, начиная от угла, по всему краю крышки.

Затем слаживаем экран и переворачиваем ноутбук дном вверх, чтобы расстегнуть четыре защелки в отсеке батареи. Освобожденную крышку можно снимать, приподняв спереди.

Сейчас нужно снять вентилятор системы охлаждения, предварительно отключив его разъем. Он крепится двумя короткими винтами.

Пришла очередь демонтировать систему охлаждения чипов с радиатором. Еще отключаем разъем экрана от платы.

Снимаем систему охлаждения
Далее откручиваем все винты крепления петель экрана, а сами петли устанавливаем в вертикальное положение. Отключите и освободите провод антенны Wi-Fi модуля.

Откручиваем и снимаем экран
Экран больше ни чем не удерживается, его можно свободно снять и отложить в сторону. Для того чтобы снять системную плату нужно отключить от нее все разъемы и отвинтить четыре коротких винта.

Снимаем материнскую плату
Плата легко снимается, теперь нужно отсоединить разъемы CD привода и USB, чтобы перенести их на новую панель с клавиатурой.

Отсоединяем оставшиеся разъемы
Обзор Samsung 300V5A:
Разбираем ноутбук Samsung 300V5A:
Разбираем ноутбук Samsung 300V5A:
- Что влияет на скорость мобильного процессора тест билайн ответы на тест
- Nero проверка поверхности диска
- Процессор е2160 какой сокет
- Таблица совместимости материнских плат и процессоров intel xeon x5680
- Рабочий орган диск машины мок 250 для очистки картофеля вращается медленно по причине
Источник: dr-web.ru
Как вытащить аккумулятор из ноутбука самсунг — Как безопасно извлечь аккумулятор из ноутбука Samsung: пошаговая инструкция
Если вам нужно заменить аккумулятор в ноутбуке Samsung или просто удалить его для удобства транспортировки, очень важно сделать это правильно, чтобы избежать повреждения устройства. В этой статье мы предоставим пошаговую инструкцию о том, как безопасно извлечь аккумулятор из ноутбука Samsung.
Шаг 1: Выключите ноутбук и отключите его от сети
Перед тем, как извлекать аккумулятор, необходимо выключить ноутбук и отключить его от сети. Это гарантирует, что вы не повредите систему и не подвергнете себя опасности поражения электрическим током.
Шаг 2: Определите местонахождение аккумулятора
Аккумулятор находится на обратной стороне ноутбука Samsung. Обычно он закреплен на месте двумя защелками или имеет отверстия для винтов. Прежде чем продолжить, ознакомьтесь с инструкциями производителя, чтобы узнать, как он закреплен на вашей модели.
Шаг 3: Освободите защелки или винты
При помощи пальцев или отвертки освободите защелки или винты, которые крепят аккумулятор на месте. Если использованы винты, помните, что они могут быть разной длины и должны быть помещены в правильное отверстие при повторной установке.
Шаг 4: Тяните аккумулятор прямо к себе
При помощи пальцев тяните аккумулятор прямо к себе, чтобы он выскользнул из отделения в ноутбуке. Если он не отходит легко, проверьте, есть ли еще какие-то крепления или защелки, которые нужно удалить.
Шаг 5: Осмотрите аккумулятор
Перед установкой нового аккумулятора обязательно осмотрите старый на наличие повреждений. Если вы заметили выпуклость на поверхности аккумулятора, трещины или другие дефекты, не ставьте его в ноутбук обратно. Следует немедленно заменить его новым.
— Если у вас возникли проблемы с удалением аккумулятора, остановитесь и обратитесь к инструкции производителя за дополнительными сведениями.
— Не используйте силу для удаления аккумулятора из ноутбука. Это может привести к повреждению устройства.
— При выборе нового аккумулятора убедитесь, что он совместим с вашей моделью ноутбука Samsung.
— Храните старый аккумулятор в месте, указанном производителем, и утилизируйте его, как указано в инструкции.
Новые Записи
- Какой жесткий диск в ноутбуке леново — Как узнать модель жесткого диска в ноутбуке Lenovo: подробная инструкция и полезные советы
- Какой жесткий диск поставить в ноутбук — Как выбрать подходящий жесткий диск для ноутбука: руководство по шагам
- Какой жесткий диск поставить на ноутбук — Как выбрать подходящий жесткий диск для ноутбука: подробная инструкция
- Какой жесткий диск подойдет для ноутбука асус — Как выбрать жесткий диск для ноутбука Asus: пошаговая инструкция
- Какой жесткий диск можно поставить в ноутбук — Как выбрать подходящий жесткий диск для ноутбука: пошаговая инструкция и советы
- Какой жесткий диск лучше для ноутбука hdd или ssd — HDD или SSD: какой жесткий диск лучше для ноутбука?
- Какой жесткий диск лучше для ноутбука asus — Как выбрать подходящий жесткий диск для ноутбука Asus: подробная инструкция
- Какой жесткий диск лучше для ноутбука acer — Как выбрать подходящий жесткий диск для ноутбука Acer: руководство по шагам
Источник: ligoshop.ru