Как смотреть видео с телефона на компьютере или ноутбуке

С развитием технологий и повсеместным использованием смартфонов, все больше людей хочет наслаждаться просмотром видео не только на маленьком экране своего телефона, но и на более комфортном компьютерном мониторе.
Передача видео с телефона на компьютер может быть полезной во многих случаях: для просмотра фильмов или сериалов в большом формате, для показа своих роликов или демонстрации презентаций. В данной статье мы рассмотрим несколько способов передачи видео с телефона на компьютер, которые помогут вам насладиться качественным просмотром контента.
Трансляция изображения телефона Xiaomi на Компьютер или Ноутбук
- 1 Зачем надо выводить телефон на экран компьютера?
- 2 Выводим телефонный экран на компьютер
- 3 Windows
- 4 USB
- 5 Wi-Fi
- 6 Браузер
- 7 Bluetooth
- 8 Разбит экран телефона: как вывести его на компьютер?
- 9 Как вывести изображение с Android на компьютер с помощью приложений
- 9.1 Apowersoft Android Recorder
Зачем надо выводить телефон на экран компьютера?

Вывод видео с телефона на компьютер может быть полезным во многих случаях. Во-первых, это позволяет увеличить размер изображения и детальность просматриваемого контента. Также можно подключить к компьютеру аудиосистему для лучшего звука.
Одним словом, вывод телефона на компьютерный экран — это удобное и функциональное решение для просмотра различных видеоматериалов.
Выводим телефонный экран на компьютер
Если вы хотите насладиться просмотром видео с вашего телефона на большом экране компьютера, есть несколько способов осуществить это. Один из самых популярных способов — использование программы для зеркалирования экрана.
Для этого вам потребуется установить соответствующее приложение на свой телефон и компьютер, а затем подключить устройства через Wi-Fi или USB-кабель. Как только подключение будет установлено, вы сможете отображать все действия с телефоном на экране компьютера, включая просмотр видео. Этот метод очень удобен для презентаций или обучения, когда необходимо показать что-то с мобильного устройства широкой аудитории.
Windows

Как Передать Изображение с Телефона Андроид на ПК или Ноутбук с Windows | БЕЗ ПРОВОДОВ
Для подключения телефонов к компьютерам можно использовать операционную систему Windows 10, которая имеет собственное средство для осуществления соединения. Функцию подключения следует найти в меню компьютера «Пуск».
Когда на компьютере появится информация о готовности к началу соединения, на Андроиде следует активировать инструмент «Трансляция» («Синхронизация»), расположенный в верхней панели телефона. Для активации достаточно однократно нажать пальцем. После этого начнется процесс подключения.
Для ОС Windows 8.1 этот способ также подходит.
USB
Один из самых простых способов смотреть видео с телефона на компьютере — это подключить их через USB-кабель. Для этого необходимо
- Подключить свой телефон к компьютеру с помощью соответствующего кабеля
- Затем выбрать режим передачи файлов на вашем телефоне.
- После этого вы сможете открыть папку с содержимым вашего телефона на компьютере и перенести видеофайлы на жесткий диск или просто запустить их непосредственно с телефона.
Этот метод удобен и прост в использовании, однако требует физического подключения устройств друг к другу.
Wi-Fi
Wi-Fi — это удобный способ смотреть видео с телефона на компьютере. Для этого необходимо, чтобы оба устройства были подключены к одной Wi-Fi сети.
- Сначала нужно включить Wi-Fi на обоих устройствах и выбрать одну и ту же сеть.
- Затем откройте приложение для просмотра видео на своем телефоне и найдите интересующее вас видео.
- Нажмите кнопку «поделиться» и выберите опцию «просмотр на другом устройстве».
- В списке доступных устройств выберите свой компьютер.
Теперь вы можете наслаждаться просмотром видео с телефона на большом экране компьютера через Wi-Fi соединение.
Браузер

Функция трансляции находится в браузере Google Chrome и может быть выбрана, запустив браузер и нажав верхние три точки. Посредством Wi-Fi или USB Андроид подключается к ноутбуку/компьютеру. Когда функция трансляции включена, умная техника начинает искать устройства, подключенные к компьютеру, и если находит, отображает дисплей смартфона в отдельной вкладке web-обозревателя.
Bluetooth
Для этого необходимо включить Bluetooth на обоих устройствах и подключить их друг к другу. Затем откройте видео на своем телефоне и выберите опцию «Поделиться» или «Отправить через Bluetooth». На компьютере откройте окно Bluetooth и найдите ваш телефон в списке доступных устройств.
Подтвердите соединение, а затем выберите местоположение, где сохранить видео на компьютере. Вам также придется включить функцию принятия файлов по Bluetooth на компьютере. Как только передача будет завершена, вы сможете просмотреть видео с вашего телефона на компьютере без необходимости переносить файлы или использовать провода.
Разбит экран телефона: как вывести его на компьютер?

Если у вас разбит экран на вашем устройстве Android, вы можете использовать браузер для управления им. Чаще всего выбирают Google Chrome, так как он наиболее популярен и удобен в использовании. Однако это не единственный способ управления.
Пошаговые действия для управления Android’ом с разбитым экраном выглядят следующим образом.
- Во-первых, необходимо открыть браузер на вашем компьютере.
- Затем, в адресной строке браузера введите специальный адрес, который позволит вам подключиться к вашему устройству.
- После этого, вы сможете видеть экран вашего Android-устройства на мониторе компьютера. Но это еще не все, вы также сможете управлять экраном вашего устройства прямо с компьютера, выполнять различные действия и даже запускать приложения.
Таким образом, использование браузера для управления Android’ом с разбитым экраном — простой и удобный способ получить доступ к вашему устройству и продолжить пользоваться им без неудобств.
Как вывести изображение с Android на компьютер с помощью приложений
Если у вас есть фильм или телепередача, сохраненная на устройстве Android, и вы хотите посмотреть ее на большом экране, то первой мыслью может быть использование компьютера. В настоящее время ПК есть практически у каждого, и это может быть единственным вариантом для потоковой передачи видео со смартфона на большой экран.
Действительно ли можно транслировать видео с Android на ПК? Да, но этот процесс может быть несколько сложным. Поэтому в этой статье мы собрали несколько самых простых способов сделать это.
Apowersoft Android Recorder

Apowersoft Android Recorder — первая программа для зеркалирования экрана Android-устройств в нашем списке. Она способна без проблем транслировать видео с устройства Android на экран компьютера. Она использует функцию Chromecast, поэтому вам не понадобится дополнительное оборудование или провода. Достаточно убедиться, что телефон и компьютер подключены к одной сети Wi-Fi, затем подключить устройство с помощью функции «Cast», и можно наслаждаться просмотром.
Ниже приведена более подробная инструкция, как вывести изображение с Android на ПК с помощью этой программы.
- Сперва скачайте и установите этот Android-рекордер по ссылке ниже. Скачать Apowersoft Android Recorder
- После установки перейдите к параметрам и выполните некоторые основные настройки, такие как качество отображения и т.д. Также убедитесь, что ваше Android-устройство и ПК подключены к одной сети Wi-Fi.
- После этого подключите ваше устройство к приложению, включив функцию «Cast».
- Когда изображение с экрана вашего мобильного устройства продублируется на экран компьютера, вы можете воспроизвести видео и наслаждаться просмотром.
- Чтобы завершить процесс трансляции, нажмите кнопку питания в левом верхнем углу интерфейса приложения.
В этой программе также предусмотрена возможность записи экрана, поэтому при желании можно захватить определенный фрагмент или сделать простой скриншот.
AllCast

AllCast — это отличный способ потоковой передачи изображений с экрана устройства на компьютер. Он совместим как с устройствами на базе Android, так и с iOS. Кроме того, с помощью AllCast можно выводить на экран компьютера видео, а также геймплей некоторых мобильных игр. Некоторые пользователи отмечают, что программа не всегда работает так, как ожидается, и игра может иногда подтормаживать, но, похоже, это не частое явление.
Для передачи изображений с устройства Android на компьютер необходимо сначала установить приложение AllCast из Google Play и расширение AllCast Receiver для Chrome. После этого вы сможете легко подключить телефон к компьютеру с помощью функции дублирования, что позволит вам смотреть фильмы и передачи по своему усмотрению.
Mirroring360

Последнее приложение, которое мы рассмотрим, — Mirroring360. Оно начиналось как программа зеркалирования экрана для iOS, Windows, Mac и Chromebooks, а теперь поддерживает и Android OS. С помощью этого приложения пользователи могут наблюдать на экране компьютера все, что происходит на экране смартфона. Видео, игры и фильмы можно смотреть на большом экране с помощью этой программы.
Для зеркального отображения экрана смартфона загрузите и установите программу на ПК и мобильное приложение из Google Play на смартфон. Убедитесь, что оба устройства подключены к Интернету. Дождитесь, пока приложение на телефоне Android обнаружит приложение, установленное на ПК. Затем соедините оба устройства.
Источник: tehnotech.com
Как вывести экран с Андроида на компьютер (ПК, Mac, Linux)

Иногда может понадобиться вывести экран своего Андроид телефона на компьютер. Какая причина для этого должна быть — мне не известна, но одна из них — телефоном проще управлять, когда вы сидите за компьютером. Телефон не нужно брать в руки и можно просто мышкой нажать в нужные места.
Я рекомендую выводить экран своего Андроид телефона вместе с настройкой не выключать экран телефона. Существует несколько способов для трансляции экрана Андроид телефона на компьютер. И в этой статье расскажу об одном из самых простых.
Как дублировать экран Андроид на компьютер
Вывести экран телефона Андроид на компьютер можно с помощью программы Scrcpy. Это простое приложение предназначено именно для этого. В нем нет даже никакого интерфейса, просто запуск и отображение.
Перед тем, как начать пользоваться этой программой, необходимо включить отладку по USB на своем телефоне. Для этого необходимо включить режим разработчика на телефоне. Как это сделать, можно прочитать по ссылкам ниже
- Как включить режим разработчика на Samsung OneUI
- Включаем режим разработчика на Xiaomi MIUI 12
- Как включить режим разработчика на телефоне Андроид
Если вкратце, то находим в разделе информация о телефоне Номер билда, тапаем по нем пока не появится надпись Вы стали разработчиком. После чего появится новый пункт меню в настройках Параметры разработчика.
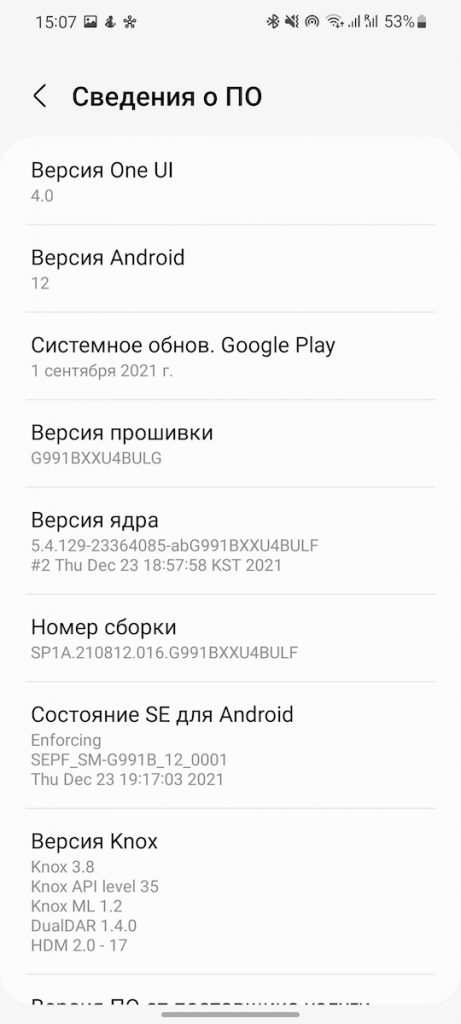
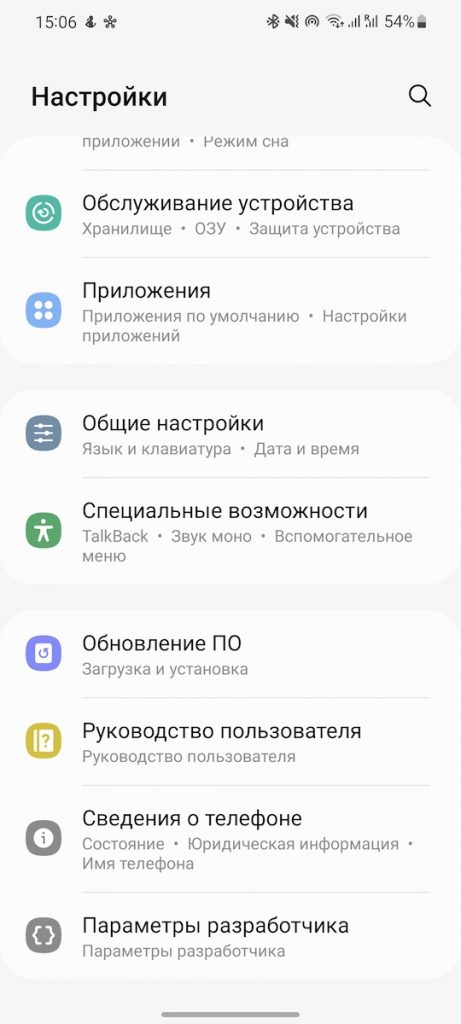
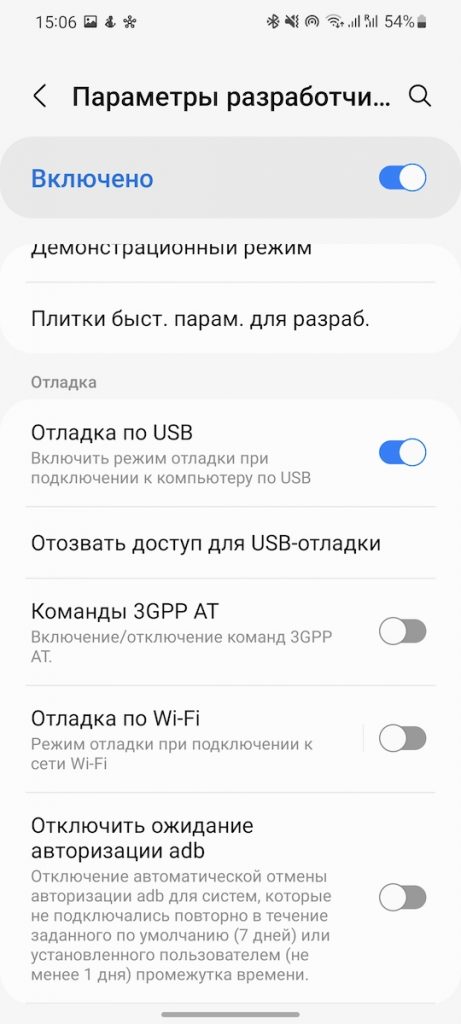
В этом разделе необходимо включить пункт Отладка по USB. Затем, при подключении телефона по проводу, необходимо дать разрешение на телефоне (на телефоне появится окно после подключения).
После того, как вы это сделали, качаем Scrcpy на свой компьютер.
Скачать Scrcpy для Windows можно по этой ссылке.
Для Linux устанавливаем через команду:
Дальше подключаем телефон с помощью кабеля к компьютеру. Если вы не дали разрешение на отладку по USB, то посмотрите на экран телефона, там должен появится запрос на это (см. выше про отладку по USB).
После чего запускаем программу. Для Windows в папке со скачанной программой запускаем scrcpy.exe. На Linux или Mac открываем терминал и пишем scrcpy. После чего экран вашего телефона должен появиться на экране компьютера.
Телефоном можно управлять на компьютере, просто щелкаем в нужных местах мышкой. Различные жесты также работают, хотя и не очень удобно.
Источник: softandroid.net