
Даже наличие у многих портативных устройств очень большого дисплея не может удовлетворить современных пользователей, находящихся в постоянном поиске чего-то большего. И большой 24-дюймовый монитор – это то, что им необходимо. Зачастую для его связи со смартфоном нужен только кабель и, возможно, специальные переходники. Никакого платного ПО или дополнительного технического оборудования не нужно.
Следует сказать, что подключить монитор к смартфону посредством прямого подключения USB-провода – это напрасная трата времени. Кабель создавался для выполнения других задач. Также использование USB-интерфейса чревато установкой специальных утилит и приложений. Трудно? Гораздо легче придётся при использовании HDMI-провода.
И понадобится для этого переходник с мини-USB на HDMI. Его наличие в комплекте со смартфоном – довольно редкое явление. Придётся отправляться на радиорынок либо в магазин компьютерных комплектующих.
Как вывести экран телефона на монитор компьютера

После приобретения переходника можно приступать к выполнению следующих операций:
- В порт мини-USB смартфона вставляется HDMI переходник.
- С одной стороны HDMI кабель подключается к HDMI порту монитора, с другой – к HDMI переходнику.
- Во избежание помех необходимо удалить все изгибы кабеля. В противном случае просмотр фильма будет сопровождаться появлением постоянных помех.
Наиболее распространённой ситуацией, появляющейся при просмотре фильма, бывает потеря контакта при подключении провода. К примеру, пользователь не плотно вставил коннектор в разъём. Как результат, при исправном кабеле изображение на экран выводится не будет. Для того чтобы убедиться в правильном соединении, нужно открыть экран мобильного устройства.
При правильном подключении монитора на дисплее мобильника появится сообщение, указывающее на подключение нового устройства. Отсутствие такового свидетельствует о наличии обрыва в соединении. Придётся проверять сначала место контакта кабеля и разъёмов его подключения (можно вынуть и ещё раз плотно вставить коннекторы на обеих концах кабеля). Не нужно при этом прикладывать силу, иначе разъём выйдет из строя.
Часто на сайтах производителей мониторов можно найти множество приложений, осуществляющий высококачественную связь между подключёнными устройствами, а также множество других операций. В результате пользователь сможет при любых условиях наслаждаться просмотром качественной «картинки».
В Интернете можно найти как платные, так и бесплатные программы для переноса трансляции видео и графики с мобильника на дисплей ПК. Примером может служить приложение MyPhoneExplorer Client, которое постоянно обновляется, а её функционал постепенно расширяется.
Сделай из Телефона Второй Монитор #Shorts

Передача «картинки» посредством этой программы осуществляется с использованием Wi-Fi технологии или Bluetooth системы. Следует напомнить, что для выполнения такой операции необходим модуль для работы с Вай-Фай или Bluetooth (эти устройства можно найти в любом современном смартфоне) и присоединённого к монитору приёмника переданного от смартфона сигнала. Недостатком такой технологии является невозможность передачи изображения очень высокого качества. Всё, что пользователь сможет увидеть, это короткие видеоролики с изображением среднего качества. Уж, лучше использовать проводное соединение (посредством HDMI кабеля).
Также популярным является также приложение под названием Vysor, посредством которого выполняется удалённое управление компьютером и мобильником. Всё, что отображается на дисплее смартфона, «автоматом» переносится на монитор. Для задействования программы необходим плагин под браузер. После этого выполняется подключение смартфона посредством кабеля.
Только тогда возможно управление дисплеем как с мобильника, так и с компьютера. Если на мониторе нет имеющейся на смартфоне «картинки», то необходимо с использованием инструкции к программе правильно провести её настройку – тогда подключение будет успешным. С использованием этого удобного способа пользователь сможет сэкономить уйму времени.
Можно ли подключить смартфон к монитору компьютера
Современные мобильные устройства являются многофункциональными устройствами с множеством интересных возможностей, одной из которых является подключение аппарата к монитору. Для выполнения этой манипуляции необходимо тщательнейшим образом изучить назначение разъёмов, как на дисплее, так и на мобильнике. Но это касается только современных устройств, имеющих порты мини-USB и HDMI. Владельцам аппаратов старше 8 лет о передаче фильмов на нечто большее можно даже и не мечтать.
Источник: smart-planets.ru
Screen Mirroring — как сделать дублирование экрана на ТВ и ПК со смартфона Xiaomi
Для чего нужен дубль экрана? Например, у вас есть телевизор и есть телефон с подключением к интернету. На смартфоне вы можете зайти в папку со своими фото или видео. и перенести картинку на большой экран! С помощью дублирования можно наслаждаться просмотром не на маленьком дисплее, а в высоком разрешении. О том, как осуществить дублирование экрана телефона на телевизор и компьютер с помощью устройств Xiaomi, рассказали в этом материале.

С помощью Screen Mirroring смартфон Сяоми можно подключить к телевизору. Фото: i.pinimg.com
Что такое Screen Mirroring
Это способ, который позволяет дублировать содержимое экрана смартфона на Андроиде на телевизор или персональный компьютер.
Технология, с помощью которой возможно такое подключение, называется Miracast. Её достоинства:
- высокая скорость передачи данных. Конечно, видео может подтормаживать. Но такая проблема скорей актуальна для старых или слабых устройств. Если использовать современные гаджеты, подвисаний не будет;
- совместимость с 3D контентом — если такую технологию поддерживает ТВ;
- простой интерфейс. Подключить гаджеты несложно;
- в любой момент вы можете вывести на ТВ потоковое видео с телефона. При этом не нужно подключать устройство через провода.
Когда нужно дублирование экрана со смартфона Xiaomi? Если хочется что-то продемонстрировать на большом экране. Например: фото, видео, даже запустить игру.
Какой нужен телевизор?
Современные смарт-модели поддерживают опцию Screen Mirroring автоматически. А вот более старые модели нет. Поэтому для настройки придётся подключить Miracast-адаптер. Он сделает старое устройство немного «умнее». Совсем устаревшая модель (без разъёмов для адаптера) не подойдёт для такого подключения.
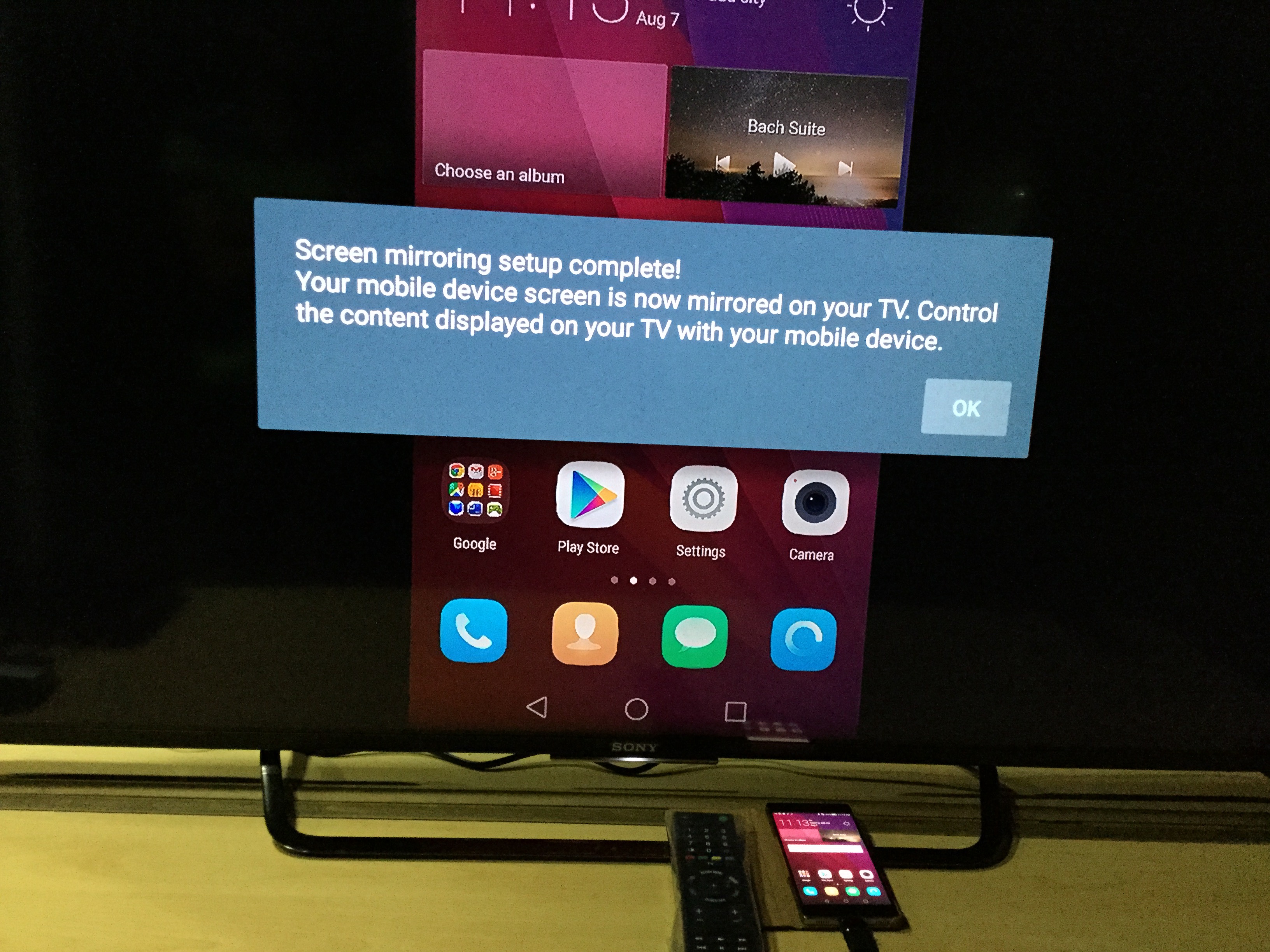
Screen Mirroring для Xiaomi сделает TV немного умнее. Фото: gtrusted.com
Как понять, что телевизор поддерживает технологию Miracast?
Важно: на разных устройствах пункты меню могут называться или размещаться иначе. Подключение смартфона «Сяоми» к телевизору «Самсунг» или к модели «родного» бренда будет немного отличаться. Алгоритм схож, но названия кнопок и их расположение могут отличаться. Мы даём общие рекомендации — где и какие настройки искать. Т. к. универсальную инструкцию, актуальную для всех возможных брендов, вместить в одну статью крайне проблематично.
Чтобы проверить, доступна ли такая функция, нужно зайти в настройки телевизора. Найти пункт, который называется «Сетевые подключения» или «Беспроводные сети». У него чаще всего иконка в виде планеты. Далее в новом меню должен появиться пункт Miracast или WiDi.
На телевизорах Samsung нужный пункт может быть спрятан во вкладке Source или «Выбор источников входного сигнала». В новом меню нужно выбрать Screen Mirroring. В LG, например, через меню «Настройки» можно попасть во вкладку «Сеть» и в ней активировать бегунок у надписи Miracast (чтобы включить опцию).
Если нет ни одного перечисленного пункта, то для активации возможности стоит использовать специальный адаптер.
Как подключить Miracast-адаптер
Стоит отметить, что такое решение — не панацея. Лучше заранее убедиться, что адаптер подойдёт к телевизору. Например, уточнить это можно в магазине. Адаптер подключается через HDMI порт. Если его в телевизоре нет, нужно будет искать переходник.
Если вообще никаких портов нет, этот вариант не подойдёт.
Как подключить Miracast-адаптер:
- вставить само устройство в HDMI-порт;
- через USB-кабель (может идти в комплекте) соединить адаптер и телевизор. Некоторые модели нужно подключить не к ТВ, а к розетке;
- зайти в меню, выбрать источник сигнала (выбираете HDMI-разъём устройства, к которому подключён адаптер).
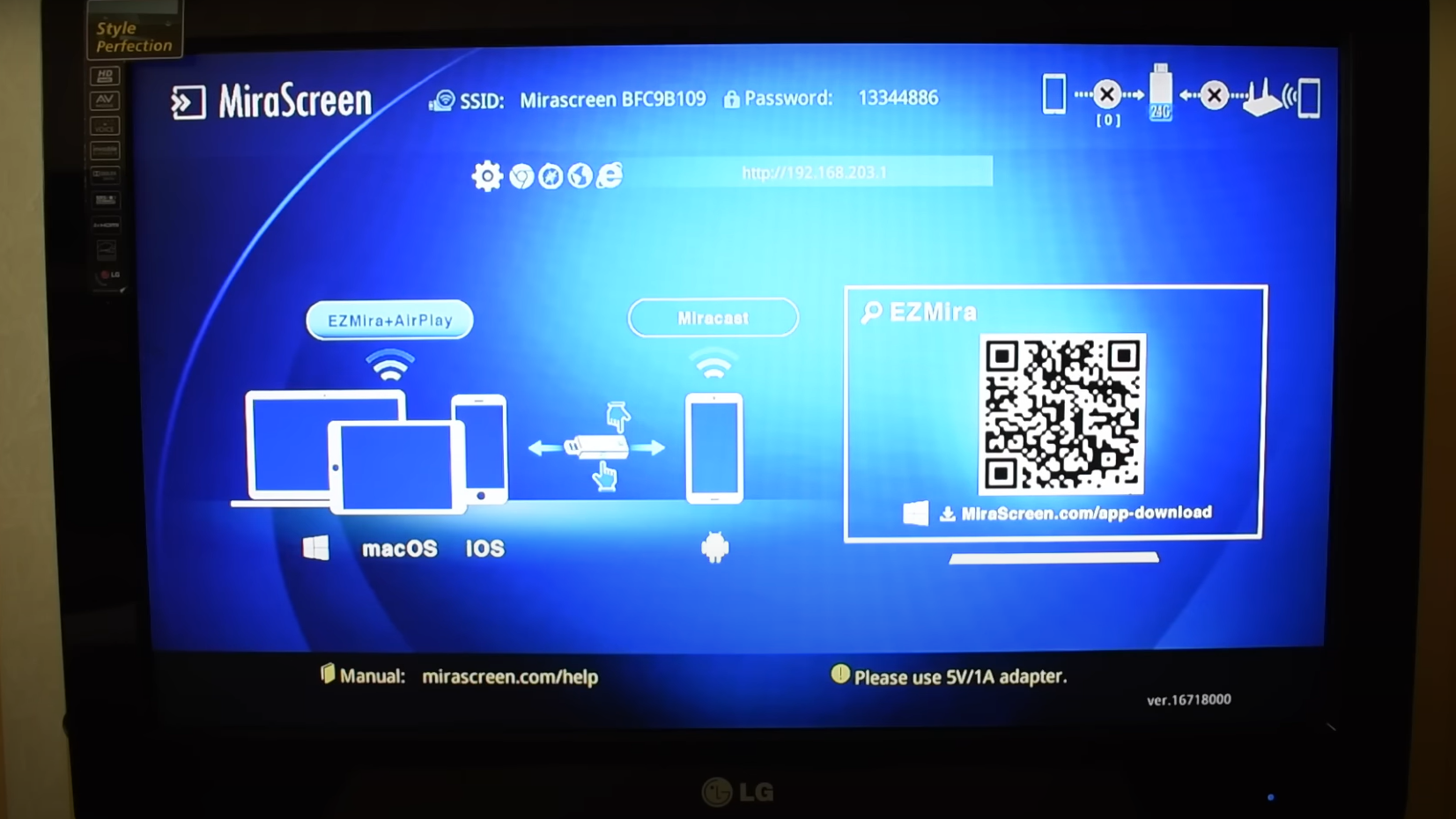
Как включить дублирование экрана на телевизоре с телефона Xiaomi. Иллюстрация: Ютуб-канал ВайФайка РУ
На экране может появиться такая информация:
- данные для подключения к новой сети: SSID — название сети, Password — пароль, чтобы подключиться;
- QR-код для скачивания приложения для дублирования экрана на смартфон;
- 2 группы значков для дальнейшей настройки: для iOS и Android. Телефоны Xiaomi на Андроиде, поэтому нужно выбрать этот режим дублирования экрана на телевизоре.
Дальнейшие настройки могут отличаться. Они зависят от типа устройства, которое вы купили. Поэтому стоит воспользоваться индивидуальной инструкцией, которая приложена к вашему адаптеру.
Как включить дублирование экрана на телевизоре Xiaomi и других брендов
Шаг первый — подключить Miracast-адаптер или включить в ТВ встроенную функцию. Сделать это можно через меню. Выше описано, где может находиться этот пункт.
Шаг второй — на смартфоне Xiaomi, который планируете использовать для дублирования экрана, подключить эту функцию. Сделать это можно двумя способами:
- первый — провести по экрану и опустить «Шторку» — найти пункт «Трансляция» — выбрать из списка свой ТВ — подключиться;
- второй вариант — зайти в «Настройки» — «Подключение и общий доступ» — «Беспроводной дисплей» — активировать бегунок — выбрать устройство для подключения.
На экране ТВ может появиться надпись, призывающая подтвердить подключение.
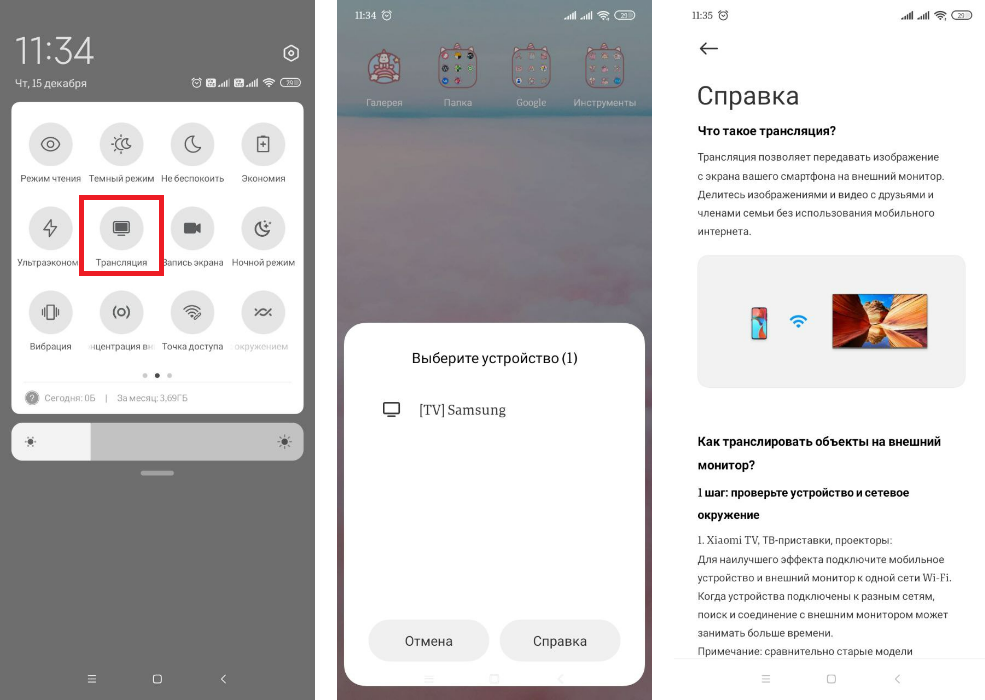
Как подключить Screen Mirroring на Xiaomi — первый способ. Иллюстрация: Елизавета Чупикова, Xi.Express
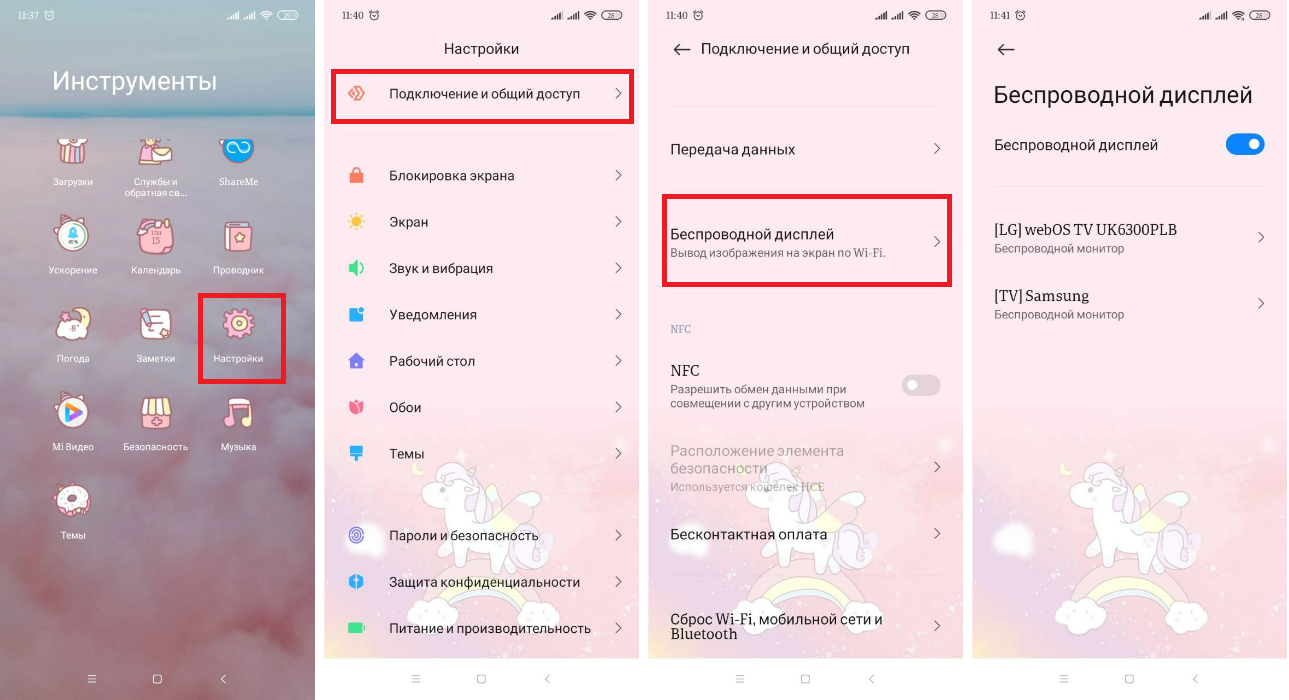
Второй способ сделать дублирование экрана на телевизор с телефона Xiaomi. Иллюстрация: Елизавета Чупикова, Xi.Express
Какие есть ещё способы подключения к телевизору? Сделать это можно через протокол для передачи контента DLNA, Bluetooth, WiFi, через HDMI-провод и даже обычный USB-шнур.
Как включить дубль экрана Xiaomi на ПК
Не только к телевизору можно подключить без проводов смартфон Сяоми. К ПК/ноутбуку также можно подсоединить телефон. Как найти на Screen Mirroring на ПК? Для этого нужно отправиться в «Настройки». Нужный пункт может быть в разных вкладках.
Например, в меню «Беспроводные сети».
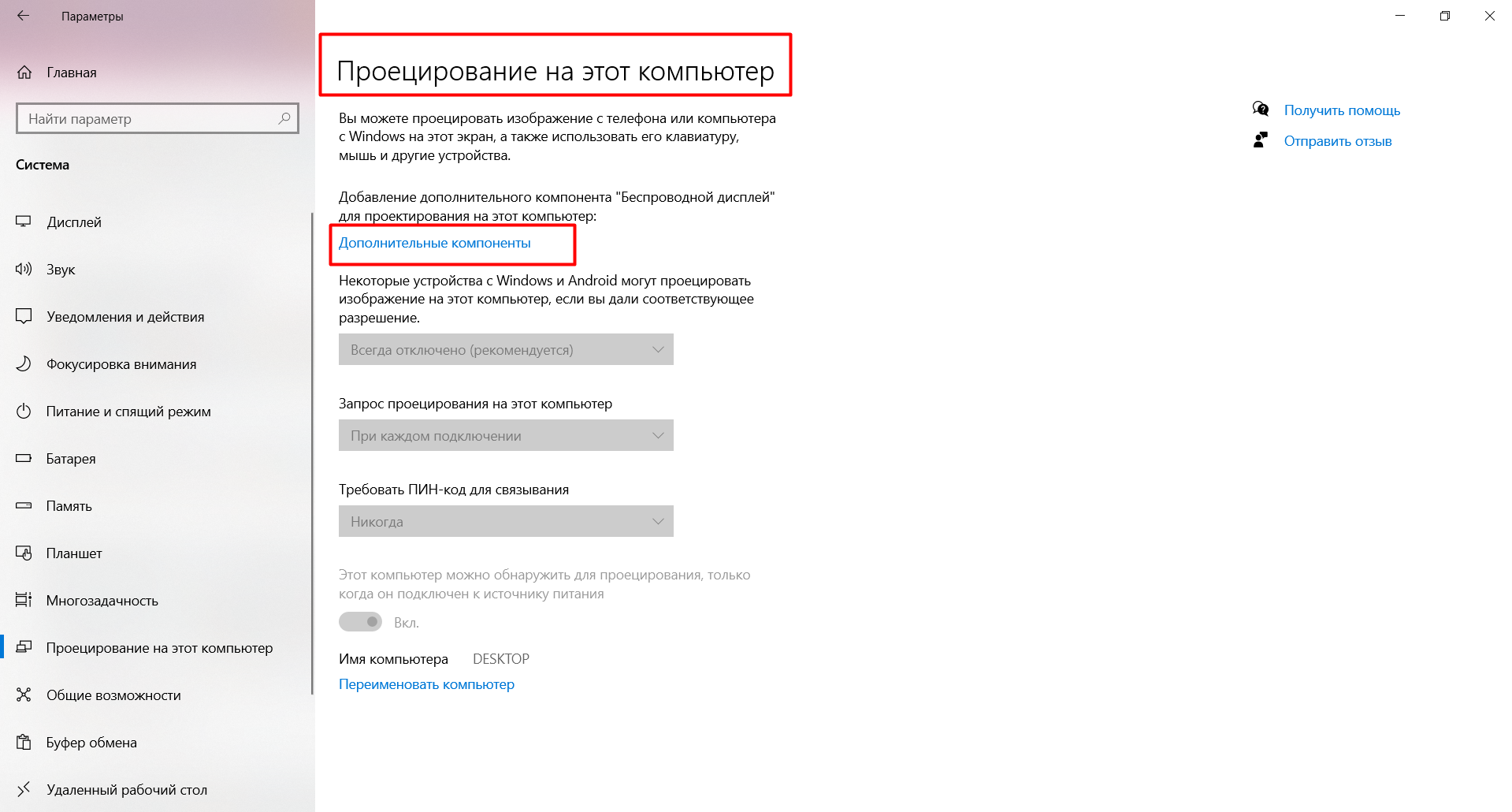
В нашем случае нужно перейти в «Система» — «Проецирование на этот компьютер». Иллюстрация: Елизавета Чупикова, Xi.Express
ПК предупреждает, что для подобного использования нужно установить дополнительный компонент «Беспроводной дисплей». Для установки нужно нажать на «Дополнительные компоненты» — «+» — выбрать из списка нужный и подождать.
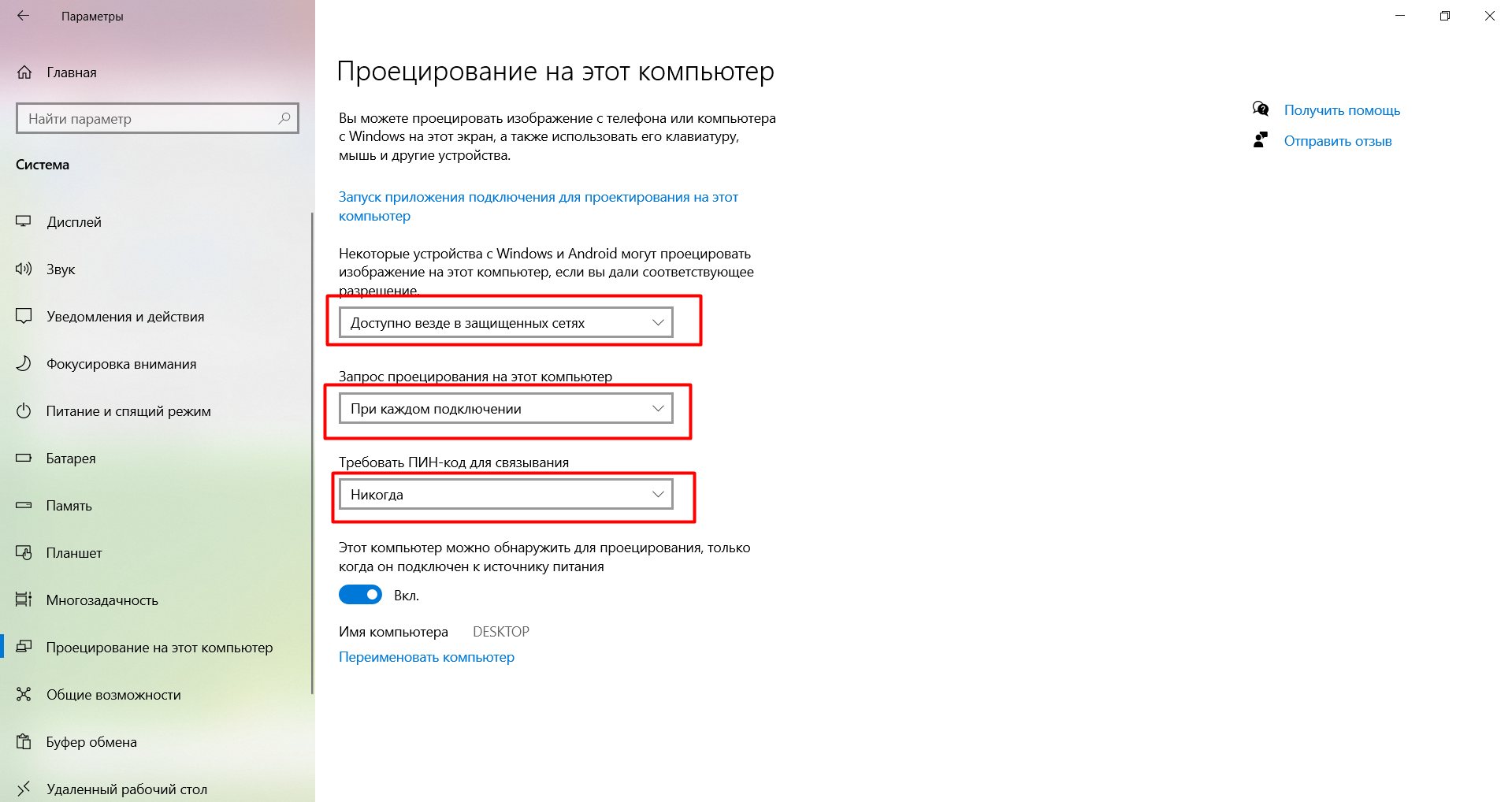
Теперь можно настроить и подключить проецирование на этот компьютер со смартфона Xiaomi. Иллюстрация: Елизавета Чупикова, Xi.Express
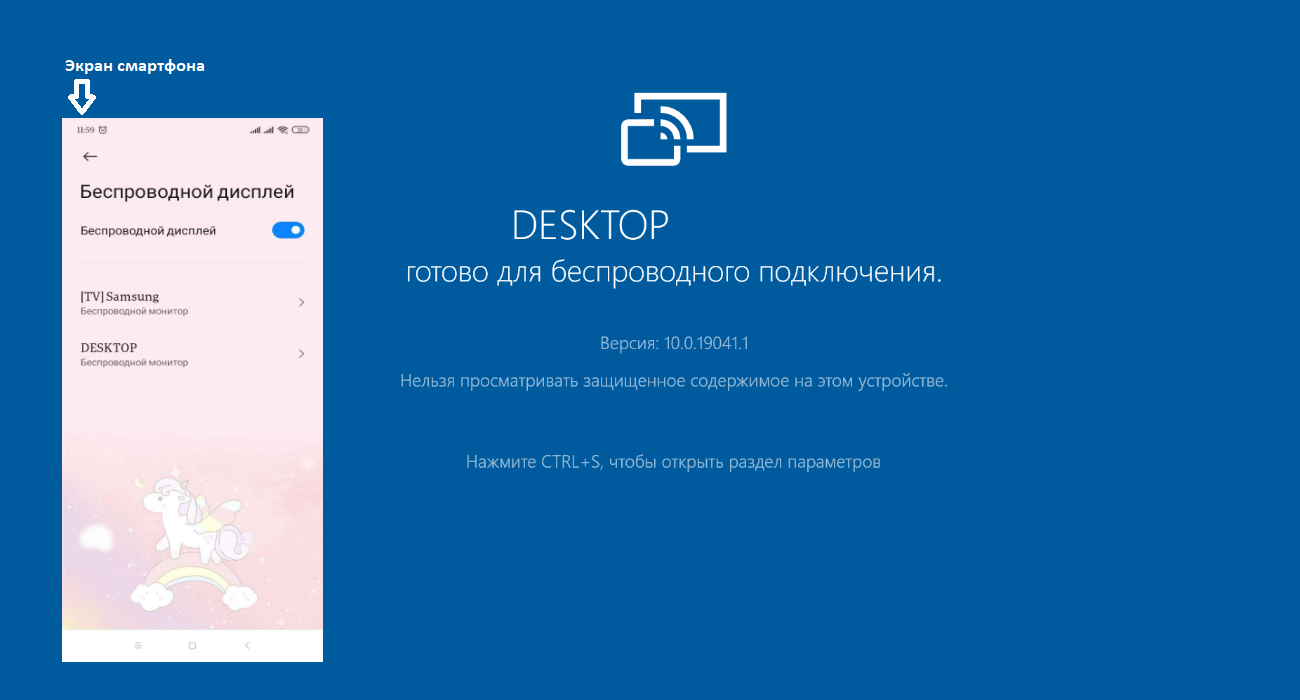
Следующий шаг — выбрать «Запуск приложения подключения для проектирования на этот компьютер». На телефоне нужно зайти в меню «Настройки» — «Подключение и общий доступ» — «Беспроводной дисплей» и выбрать свою модель. Иллюстрация: Елизавета Чупикова, Xi.Express
Подключить монитор к телефону Xiaomi можно также через пункт «Трансляция». В него можно попасть, опустив шторку на рабочем столе смартфона. Или через «Настройки» — «Подключение и общий доступ» — «Трансляция» — активировать бегунок, чтобы он окрасился в яркий цвет.
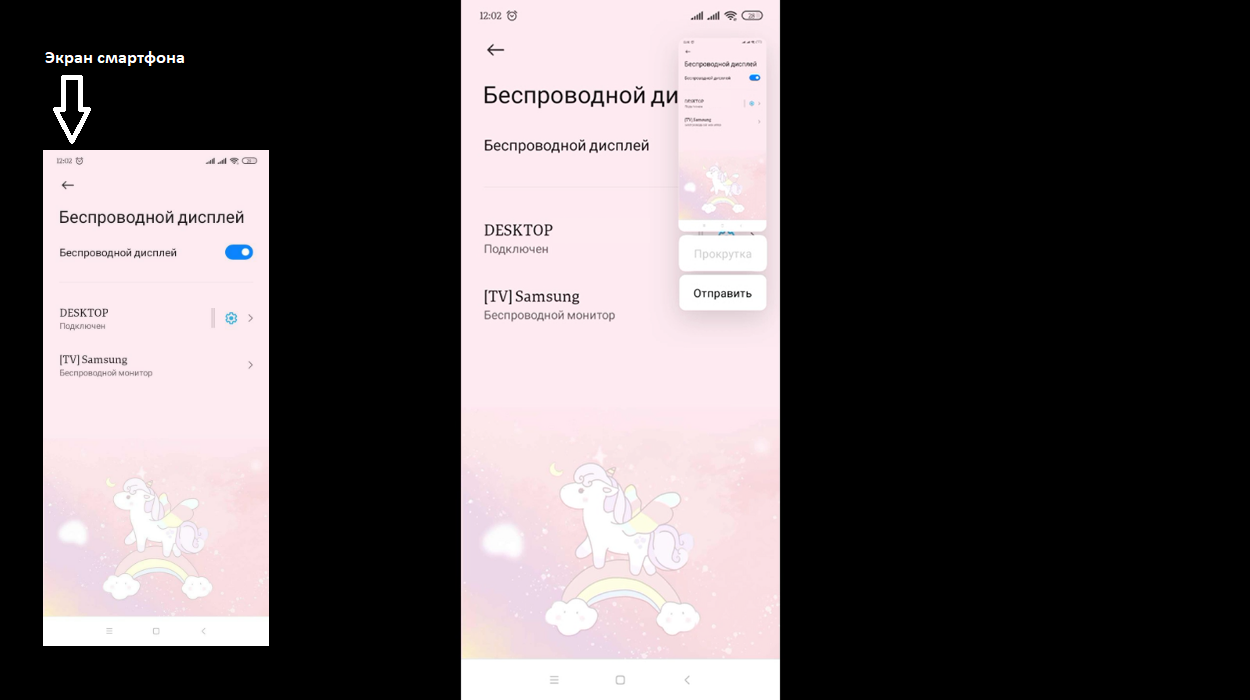
Последний шаг — подтвердить соединение, ввести ПИН-код (если установили). После этого начнётся трансляция. Иллюстрация: Елизавета Чупикова, Xi.Express
Сделать дублирование экрана на телевизоре или ПК со смартфона Xiaomi несложно. Достаточно отыскать эту опцию на устройстве и следовать подсказкам системы.
Источник: xi.express
Как вывести экран Android на ПК с помощью Wi-Fi или USB
Это может быть не то, что вам нужно часто, но будут моменты, когда вам нужно будет Совместное использование экрана или отображение экрана Android на ПК. Для этого может быть несколько причин, например, желание записать экран или Играйте в игры для Android на ПК Смотрите фильмы или видео на большом экране или даже проводите презентацию приложения или документа прямо со своего устройства Android.
Независимо от причины, это относительно просто. Подключите экран Android к компьютеру Независимо от того, Рутированный Android или не. Если вам интересно, вот несколько приложений, которые позволяют вам это делать.

Прежде, чем мы начнем
Ни одно из приложений не позволит вам Зеркалирование экрана Играйте в высококлассные экшн-игры на экране компьютера. Неважно, через USB он или через Wi-Fi. Единственный способ, который сработал, — это хромирование. Но для основных нужд записи, таких как презентация или демонстрационное приложение, эти приложения должны работать нормально.
Просмотр экрана Android на ПК
1. Подключите приложение (Wi-Fi)
После юбилейного обновления августа 2016 года Windows 10 Встроенный способ зеркального отображения экрана Android на ПК с Windows. Очень похоже на то, как вы подключаете свое Android-устройство Chromecast на вашем телевизоре.
المتطلبات
- ПК с Windows 10 с юбилейным обновлением
- Устройство Android, поддерживающее Miracast
Как это работает
Просто найдите приложение «Подключиться» и запустите его из меню «Пуск» Windows 10. Теперь перейдите в центр уведомлений на своем устройстве Android и выберите параметр «Трансляция». На некоторых устройствах его можно найти в «Настройки»> «Дисплей»> «Трансляция». Вы увидите список всех устройств, на которые вы можете транслировать свое устройство Android.
Если вы этого не сделали, нажмите на три вертикальные точки в правом верхнем углу и выберите параметр «Включить беспроводной дисплей». Затем выберите свой компьютер из списка, и все готово.
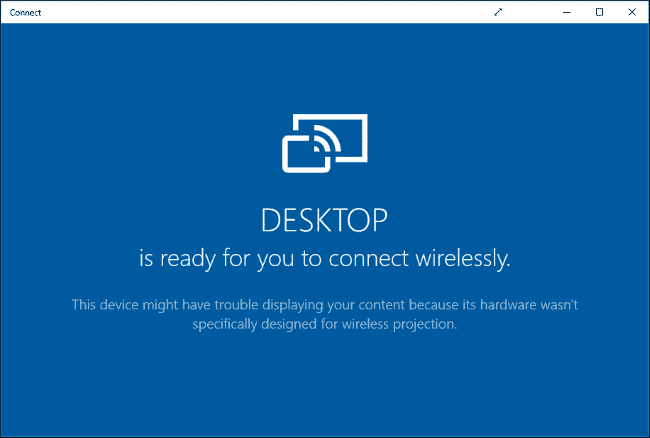
Положительные: Вам не нужно устанавливать какое-либо стороннее приложение.
Минус: Доступно только на ПК с юбилейным обновлением Windows 10. В наших тестах большинство телефонов Android не поддерживают Miracast, поскольку это прямой конкурент Google Chromecast. Кроме того, даже если он работает, вы не сможете управлять своим телефоном Android с ПК.
Суть: Конечно, приложение Connect в Windows 10 очень ограничено и работает не со всеми устройствами Android. Однако, если вы просто хотите посмотреть фильмы или фотографии или провести презентации, приложение Connect, встроенное в Windows 10, неплохо.
Если это сработает, значит, у нас это сработало. Но для большинства из нас не будет возможности провести скринкаст.
Использование приложения Connect в Windows 10
2. Мобизен (Wi-Fi)
Mobizen Это полноценное приложение, которое не только копирует ваше устройство Android на ПК, но также позволяет вам записывать экран, управлять снимками экрана и воспроизводить мультимедиа прямо из браузера или отдельной программы на вашем ПК.
Как это работает
установить Приложение Mobizen на вашем Android-устройстве Создайте свою бесплатную учетную запись. Теперь перейдите к Официальный сайт с вашего компьютера , и войдите в систему с теми же учетными данными, и на следующем экране вы увидите свой шестизначный OTP, введите этот код в свое приложение Mobizen для Android и все.

Положительные: Поддержка зеркалирования мобильных данных и Wi-Fi даже в бесплатной версии. Работает прямо в браузере, не нужно устанавливать никаких приложений на компьютер.
Минус: Бесплатная версия поставляется с водяным знаком.
Суть: Если вы хотите играть в игры или проводить интерактивные презентации со своего телефона Android, Mobizen для вас. Преимущество этого приложения в том, что оно позволяет вам обмениваться файлами между вашим Android-устройством и ПК простым перетаскиванием.
3. Позволяет просмотреть
работает с: Wi-Fi
LetsView разработан для работы в Windows и может легко отображать и транслировать ваш экран Android, а также экран iOS.
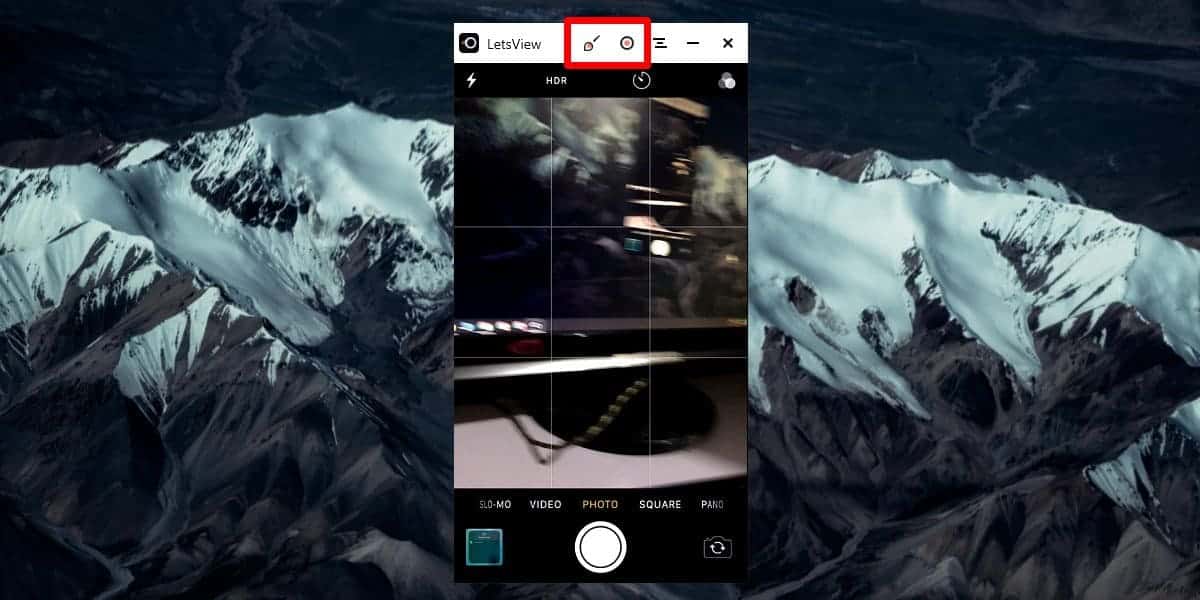
Как это работает: Он работает только с Wi-Fi, что означает, что вы не можете использовать его для трансляции экрана мобильных устройств через Интернет. Приложение просто не позволяет вам подключиться. Однако он автоматически определяет, какой сервер работает на вашем компьютере. Просто разрешите соединение на своем телефоне, и все готово. Задержка незначительна, что означает, что вы можете легко транслировать контент на свой компьютер.
Положительные: Поддерживает устройства Android и iOS, почти без задержки во время записи, записи экрана, без водяных знаков и с поддержкой 4K.
Минус: Без Wi-Fi не работает.
Суть: Если вам нужно решение в один клик для переноса экрана Android или iOS на компьютер через Wi-Fi, то стоит использовать это приложение.
4. Зеркало с электроприводом (USB)
Это относительно новое приложение. И в отличие от всех других приложений в этом списке, Apowermirror не только позволяет транслировать экран Android на ПК, но и полностью управлять своим смартфоном Android с ПК. Не требует привилегий root.
Как это работает
установить ApowerMirror — приложение «Зеркало и управление» на своем смартфоне или планшете Android и откройте его. После этого устанавливаем Пакет Apowermirror для ПК на твоем компьютере. Теперь откройте обе программы, подключите устройство Android к компьютеру с помощью USB-кабеля и следуйте инструкциям. Вам нужно будет включить отладку по USB в настройках разработчика.
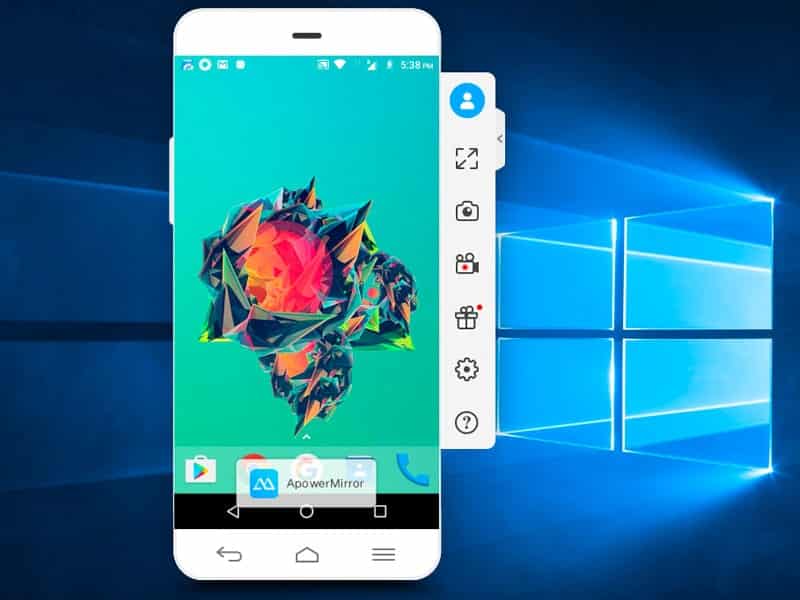
Положительные: На экране нет водяного знака. Получите полный контроль над экраном Android со своего ПК. И это дает вам расширенные возможности, такие как скриншоты, запись и т. Д.
Минус: Приложение заставляет вас создать бесплатную учетную запись, чтобы использовать больше функций. А через 3 дня после создания учетной записи приложение заставит вас платить 29.95 долларов в год за использование всех функций, включая регистрацию. Приложение также работает по Wi-Fi, но это ненадежно.
Суть: Достойное приложение для записи фильмов без водяных знаков и множество полезных функций. Однако оно стоит очень дорого, поэтому мы не можем рекомендовать это приложение. Но мы пользуемся бесплатной версией.
5. Airdroid (Wi-Fi и мобильные данные)
Это лучший способ отобразить экран Android на любом компьютере. Почему? Что ж, все методы, которые мы видели, были либо платными, либо получали навязчивую рекламу, либо работали ненадежно. Но Airdroid все меняет.
Как это работает
Функция дублирования экрана скрыта в пользовательском интерфейсе. Итак, вот как это работает, скачать Приложение Airdroid Из магазина Google Play и откройте его. Теперь вы можете создать новую учетную запись или нажать «Пропустить». Приложение дает вам IP-адрес, введите этот адрес в браузере своего компьютера, и вы увидите веб-интерфейс Airdroid.
Затем нажмите на значок скриншота, и вы увидите экран Android. Также есть вариант полноэкранного режима.
Положительные: Это бесплатно, работает на всех платформах, здесь нет навязчивой рекламы или водяных знаков на большом экране. Фактически, он может работать без проводов даже без Wi-Fi, чего не может сделать ни одно из других приложений в этом списке.
Минус: Вы не можете использовать Функция зеркального отображения экрана Airdroid Играть в экшн-игры на компьютере. Но это можно сделать только с помощью Chromecast.
Суть: Это идеальное решение для отображения на экране.
6. Хост TeamViewer
работает с: мобильные данные
TeamViewer — популярное приложение, которое используется для удаленного доступа к настольному компьютеру с другого компьютера. Что, если бы я сказал вам, что вы можете управлять своим Android-устройством на ПК. Ну, это не позволит вам физически управлять телефоном, но вы все равно можете видеть экран в реальном времени.
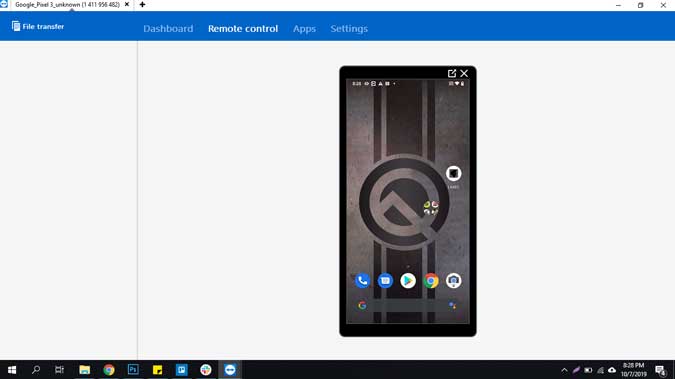
Как это работает
Короче говоря, вы можете просто установить TeamViewer Host на свой смартфон из Play Store. Войдите в свою учетную запись TeamViewer или создайте учетную запись в разделе «Регистрация». После создания и аутентификации учетной записи. Перейдите на сайт login.teamviewer.com на своем компьютере и войдите в систему с теми же учетными данными. Вы увидите возможность подключиться к смартфону, и если он подключен к Интернету, вы сможете получить доступ к мобильному устройству на своем компьютере.
Положительные: Это бесплатно, работает с Интернетом из любой точки мира, а соединение защищено шифрованием. Кроме того, вам не нужно устанавливать приложение на компьютер, оно также работает с веб-браузером.
Минус: Он не позволяет вам управлять физическим устройством, но позволяет перемещать жесты и отображать экран мобильного устройства.
Суть: Используйте это приложение, если вам нужно простое решение для отображения экрана Android на ПК и вы хотите помочь удаленному пользователю с некоторыми настройками. Очевидно, вы не можете управлять своим Android-устройством с рабочего стола.
7.Scrcpy (USB)
Scrcpy — новичок на арене, который не только позволяет транслировать экран Android на ПК, но и позволяет управлять им. Есть 3 вещи, которые отделяют Scrcpy от всех других приложений в списке. Это бесплатно, работает на всех платформах и требует USB-подключения.
Как это работает
Scrcpy — это не просто приложение, которое можно запустить со своего компьютера одним щелчком мыши. Он использует соединение USB и ADB. Для начала вы можете Прочтите эту подробную статью Но в целом вам необходимо выполнить следующие действия.
- Настроить доступ Азиатский банк развития на вашем компьютере и распакуйте его в каталог C: ADB
- Загрузите последний zip-файл из Github Распакуйте его в ту же папку, которую мы использовали раньше. C: ADB
- Подключите смартфон или планшет к компьютеру с помощью USB-кабеля.
- Откройте командную строку внутри папки C: ADB , и введите SCPI. Это оно!.
Положительные: Бесплатное (без рекламы) приложение с открытым исходным кодом, работает в Windows, macOS и Linux. Лучше всего управлять своим смартфоном без компьютерной клавиатуры и мыши.
Минус: Сложный в настройке метод для не вундеркиндов, для работы требуется подключение по USB.
Суть: Если вы часто используете смартфон вместе с компьютером и знакомы с командами ADB, то Scrcpy — лучший вариант для вас. По сравнению с другим методом это было самое быстрое приложение без задержек во время показа.
заключительные слова
Короче говоря, если вам удобно использовать USB-соединение между вашим ПК и Android, то Scrcpy — лучший вариант для отображения экрана Android на ПК. Здесь почти нет задержек, водяных знаков или навязчивой рекламы, однако, если вам не нравится вариант с проводом, мы рекомендуем Airdroid.
Надеюсь, это было полезно, и если вы думаете, что я пропустил какое-либо из приложений, которые вы хотите, оставьте комментарий ниже, чтобы поделиться своими любимыми приложениями. Транслируйте экран Android на ПК.
Источник: www.dz-techs.com