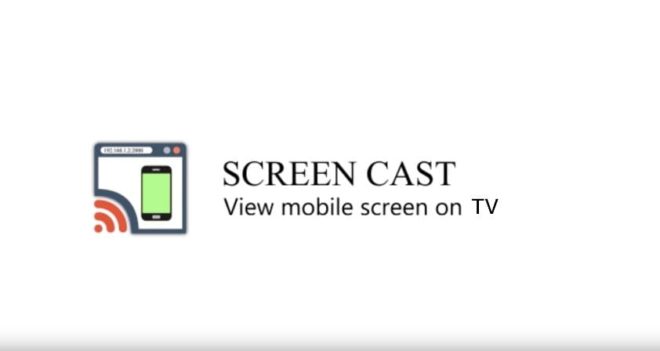Кто не любит смотреть на большой экран? Конечно, все мы. Но то, что у нас есть в наших смартфонах, довольно сложно воспроизвести на большом экране, таком как компьютер или телевизор. Часто нам нравится делиться экраном своего Android-устройства с семьей и друзьями. В этом случае маленький экран не может быть доступен для совместного использования.
Если вам удастся поделиться им через большой экран, такой как ПК или телевизор, это определенно будет хорошо. Что ж, есть новая технология, которая может отображать смартфон на большом экране. И PlayStore содержит значительное количество приложений, которые предоставляют такой отличный вариант. Мы называем их приложениями для дублирования экрана для Android, и сегодня мы познакомимся с некоторыми из этих приложений.
Лучшие приложения для дублирования экрана для Android
Несомненно, что приложения для дублирования экрана принесли пользователям смартфонов совершенно новую услугу. Но все, что доступно в PlayStore, недостаточно эффективно, чтобы вас удовлетворить. Итак, после проверки функций большого количества приложений, мы оставили в стороне эти непригодные для использования приложения и составили список из 10 лучших приложений для дублирования экрана для Android на ПК и ТВ.
Как передать изображение с телефона на телевизор
Кроме того, мы очень старались понять основы этих приложений и приложить функции вместе со списком, чтобы помочь вам сразу их понять. Итак, проверьте список ниже, чтобы получить приложение, которое может отображать ваш смартфон на большом экране.
1. Зеркальное отображение экрана — Miracast для Android на ТВ

Screen Mirroring — одно из лучших приложений для зеркалирования экрана с открытым исходным кодом, и мне нравится начинать список с него. Это приложение имеет несколько отличных функций, которые позволяют отображать устройство Android на вашем ПК или любом большом экране. Кроме того, вам не понадобится ни провод, ни адаптер, и вы сможете наслаждаться трансляцией экрана Android и аудио в прямом эфире. Тем не менее, он предлагает несколько вариантов, которые могут воспроизводить музыку, видео, фильмы, фотографии и т. Д. С наилучшим качеством потоковой передачи.
Важные особенности
- Screen Mirroring обеспечивает максимальную безопасность, сохраняя в безопасности все ваши данные, файлы, приложения и т. Д.
- Приложение позволяет вам наслаждаться собственным персонализированным хабом от зеркала смартфона до телевизора или планшета, а также со всеми преимуществами.
- Качество видео и звука вас никогда не подведет.
- Он также позволяет подключаться к вашей стереосистеме через Bluetooth.
- Убедитесь, что ваш телевизор также подключен к Wi-Fi, как и ваше устройство Android.
Плюсы: Приложение позволяет легко транслировать с телефона на экран телевизора. Кроме того, Поддержка Chromecast не является обязательным в этом приложении.
Минусы: Bluetooth-соединение этого приложения не очень гладкое.
2. Зеркальное отображение экрана на телевизоре: воспроизведение видео на телевизоре

Давайте познакомимся с лучшими приложениями для дублирования экрана с Android на телевизор, которые мы называем Screen Mirroring with TV. Это приложение обеспечивает легкий доступ к зеркальному отображению экрана вашего телефона на Smart TV. Кроме того, он может транслировать экран устройства и звук в режиме реального времени. Кроме того, вы можете наслаждаться просмотром видео на своем телефоне, а затем делиться ими по телевизору и другим экранам с большим экраном. С мультимедийным проигрывателем вы действительно можете смотреть все популярные аудио и видео, подключив свои устройства с функцией Screen Mirroring к телевизору.
Важные особенности
- Приложение содержит удобный интерфейс и позволяет включать или отключать разные профили для нескольких форм отображения.
- Как только дисплей подключается к другому устройству, он автоматически загружает профиль.
- Он поставляется с бесплатным мультимедийным проигрывателем и поддерживает как видео, так и аудио плееры.
- Это приложение для зеркального отображения экрана позволяет заблокировать ориентацию экрана, поэтому не беспокойтесь о переключении экрана в альбомную или портретную ориентацию.
- Вы должны быть подключены к сети Wi-Fi или Bluetooth, и это помогает зеркалировать или сканировать на Smart TV или дисплее.
- Это дает возможность воспроизводить музыку, видео, фотографии со смартфонов на больших экранах в любом месте и в любое время.
Плюсы: Вы можете наслаждаться лучшим потоковым видео, поскольку оно имеет мощные возможности декодирования видео. Кроме того, он позволяет изменять разрешение и плотность внешнего дисплея.
Минусы: Связь часто теряется без подачи какого-либо сигнала.
3. Зеркальное отображение экрана, беспроводной дисплей — Castro
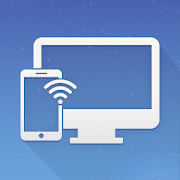
Screen Mirroring, Wireless Display — отличное приложение для зеркального отображения экрана от Castro. Это универсальное решение для зеркального отображения экрана, которое работает на обоих телефонах и планшетах без каких-либо проблем. Это приложение позволяет пользователям видеть экран телефона на большом экране домашнего телевизора.
Вы можете безупречно добавлять их, используя панель быстрого доступа. Он предлагает очень красивый и быстрый интерфейс. Все, что вам нужно для начала работы, — это хорошее беспроводное соединение.
Важные особенности
- Он использует очень ограниченное количество системных ресурсов.
- Вы можете выбирать и создавать ярлыки для своих телевизоров.
- Он поддерживает несколько языков с упрощенным меню для удобства пользователей.
- Это приложение содержит подробные инструкции для новых пользователей.
- Он предлагает лучшие в отрасли функции защиты данных и безопасности.
- Пользователи могут легко транслировать мультимедийные файлы, такие как музыка, видео и легкие игры, на другие поддерживаемые экраны.
Плюсы: Это приложение поставляется в легком корпусе и работает практически на всех телефонах Android. Кроме того, пользовательский интерфейс доступен для всех типов пользователей, а операции выполняются быстро.
Минусы: Некоторые пользователи обнаружили неточности в данных, оставаясь в длительных сеансах.
4. Зеркальное отображение потока экрана

MOBZAPP представляет собой беспрецедентное приложение для зеркального отображения экрана с высококачественными функциями потоковой передачи. Это легкое, но мощное приложение, которое наверняка удовлетворит ваши потребности в совместном использовании экрана даже в сложной игровой ситуации. Это приложение — отличное решение для любых презентаций или домашних медиа-сессий с устройств Android на большие экраны. Кроме того, он работает через Wi-Fi, USB, Bluetooth и другие протоколы подключения. Одним из особых атрибутов этого приложения является полная поддержка без необходимости рутирования.
Важные особенности
- Пользователи могут беспрепятственно дублировать аудио- и видеоконтент с Twitch, Facebook и YouTube.
- Он позволяет сеансы прямой трансляции на ПК, Chromebook, DLNA и другие поддерживаемые устройства.
- Бесплатная версия предлагает огромный набор функций с определенными ограничениями, и пользователи могут получить неограниченный доступ, переключившись на профессиональную версию в любое время.
- Он включает в себя наложение камеры во время записи или прямой трансляции для вашего удобства.
- Пользователи могут без проблем добавлять звук микрофона вместе с внутренними звуковыми эффектами.
- Это приложение готово для Google Cast, а также поддерживает систему KODI.
Плюсы: Вы можете использовать его для зеркального отображения экрана телевизора в целях наблюдения и наслаждаться играми, имея больший обзор. Работает очень быстро, без проблем с системой.
Минусы: Во время больших сеансов могут возникать проблемы с подключением и заикания.
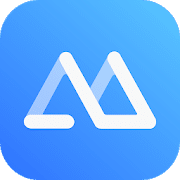
ApowerMirror — отличный выбор приложения для тех, кто хочет подключать экраны Android к ПК, Mac, телевизору или другим устройствам. Хотя вы должны убедиться, что работаете с USB или Wi-Fi, чтобы продолжить потоковую передачу. Вы также найдете полноэкранный режим, доступный на ПК или Mac, и позволяющий делиться контактами встреч, играть популярные игры для Android , и так далее. Тем не менее, приложение Screen Mirroring хорошо выполняет зеркальное отображение экрана, но у него есть и другие функции экрана.
Важные особенности
- Приложение изначально предоставляет больше функций, таких как запись экрана, создание снимков экрана, добавление заметок и т. Д.
- Он работает больше, чем пульт дистанционного управления, поэтому дает вам такие возможности, как трансляция с телефона с помощью автоопределения, пин-кода или QR-кода.
- Приложение поддерживает телевизоры с зеркальным отображением экрана, такие как Sharp TV, Xiaomi MI TV, Philips TV, Hisense TV, а также телевизоры под управлением ОС Android.
- Apowermirror позволяет вам просматривать зеркало экрана в эфире, что позволяет подключать устройства из двух разных сетей.
- Он не только позволяет подключать зеркало телефона через компьютер или телевизор, но и позволяет отображать экран через другой телефон или планшет.
Плюсы: Приложение Screen Mirroring позволяет отправлять любые SMS, Twitter, Facebook или любые другие сообщения, а также вы можете изменить метод ввода на своем ПК.
6. Зеркало экрана — Совместное использование экрана
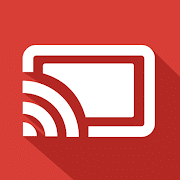
Еще один лучший и самый простой способ насладиться вторым экраном — Screen Mirror. Smart Dato vGmbH запустила это приложение со всеми возможностями для совместного использования экрана устройства с любым другим устройством через подключение к Интернету. Что ж, у этого приложения очень простой интерфейс, а все остальные функции помогут представить экран телефона перед публикой или на любой церемонии. Только очень немногие приложения вряд ли могут превзойти качество потоковой передачи этого лучшего приложения для дублирования экрана для Android на ПК.
Важные особенности
- Все, что вам нужно сделать, это запустить процесс зеркального отображения экрана, отсканировать QR-код, а все остальное будет продолжено само по себе.
- Приложению действительно не требуется какое-либо программное обеспечение или удаленное устройство для зеркалирования других устройств.
- Убедитесь, что ваше устройство Android подключено к другому ноутбуку, ноутбуку или планшету. И вы должны подключиться к той же сети Wi-Fi или точкам доступа.
- Screen Mirror отлично справляется со своей задачей вместе с Apple, Google Chrome, Firefox, сериями Samsung MU и т. Д.
- Это приложение работает не со всеми браузерами, такими как Smart TV, поскольку они не предлагают всех необходимых функций.
Плюсы: Приложение предлагает видеоролики с практическими рекомендациями на YouTube, чтобы понять, как его лучше использовать. Более того, он дает возможность запретить рекламу, и только вам нужно обновить приложение до профессиональной версии.
Минусы: Обратите внимание, что приложение обрабатывает только содержимое экранов, а не аудиосигналы устройства.
7. Помощник по дублированию экрана

Седьмое приложение в нашем списке — Screen Mirroring Assistant. Приложение будет поддерживать множество беспроводных видеоадаптеров miracast, таких как Chromecast, Roku, FireTV, Anycast и т. Д. Для многих пользователей это лучшее приложение для зеркалирования экрана, поскольку оно позволяет осуществлять локальную потоковую передачу мультимедиа. Кроме того, вы получите сбалансированную синхронизацию аудио и видео благодаря безупречному протоколу. Более того, вы даже можете подключиться к своему ПК. Ваши личные чаты также защищены.
Важные особенности
- Это приложение позволяет дублировать экран с мобильных телефонов на смарт-телевизоры и ключи Miracast.
- Его можно использовать для корпоративных встреч для лучшего представления на большом экране.
- С помощью этого приложения вы сможете играть в игры и смотреть фильмы для потоковой передачи со своего мобильного телефона на телевизор.
- Если вам нужно четко описать какую-либо тему своим ученикам, вы можете просто использовать это приложение для занятий.
- С помощью этого помощника по зеркалированию возможно совместное использование в полноэкранном режиме.
Плюсы: Вы даже можете использовать это приложение для зеркалирования на телевизорах, отличных от Smart TV, просто с помощью дополнительного адаптера.
Минусы: Проекция от зума пропускает звук, если он не связан со звуком телефона.
8. TV Smart View: все видео и телетрансляции

Согласно пользовательскому рейтингу TV Smart View, All Share Video Screen Mirroring
![Smart View TV All Share Cast Screen. Чтобы подключить свое устройство к большому экрану, вы обязательно можете использовать это приложение. Чтобы защитить ваши данные, это приложение обеспечит очень безопасное соединение. В то же время, для потоковой передачи видео и фильмов, а также для доступа к фотографиям и приложениям на большом экране это приложение будет работать как лучшее приложение для дублирования экрана для Android на телевизор.</p><p>Важные особенности </p><ul><li>Чтобы использовать его, вам просто нужно нажать кнопку и выбрать канал.</li><li>Вы можете подключить экран телевизора одним щелчком мыши.</li><li>Такое же соединение Wi-Fi требуется для устройства Android и большого экрана.</li><li>Это приложение поддерживается практически всеми устройствами Android и работает на любом смарт-телевизоре.</li><li>Он также поддерживает все общие трансляции, такие как HDMI, MHL, устройство Roku, Chrome cast и Mira cast.</li></ul><p>Плюсы: Вы можете просматривать и управлять экраном удаленно с помощью устройства Android. Кроме того, вам не нужно прерывать воспроизведение телевизора, чтобы получить доступ к любимому приложению на большом экране.</p><div class='ai-viewports ai-viewport-2 ai-viewport-3 ai-insert-11-60597579' style='margin: 8px 0; clear: both;' data-insertion-position='prepend' data-selector='.ai-insert-11-60597579' data-insertion-no-dbg data-code='PGRpdiBjbGFzcz0nY29kZS1ibG9jayBjb2RlLWJsb2NrLTExIGFpLWxpc3QtYmxvY2snIHN0eWxlPSdtYXJnaW46IDhweCAwOyBjbGVhcjogYm90aDsnPgoKPGRpdiBjbGFzcz0nYWktZHluYW1pYyBhaS1saXN0LWRhdGEnIHJlZmVyZXItbGlzdD0nSXc9PScgcmVmZXJlci1saXN0LXR5cGU9J0InIGRhdGEtY29kZT0nUENFdExVMWZVRzl6ZERFd0xTMCtDanhrYVhZZ2FXUTlJbUZrWm05NFh6RTJPRFU1TVRBeU56VXlPVFk1TlRBek9TSStQQzlrYVhZK0NqeHpZM0pwY0hRK2QybHVaRzkzTGxsaExtRmtabTk0UTI5a1pTNW9Za05oYkd4aVlXTnJjeTV3ZFhOb0tHWjFibU4wYVc5dUtDa2dld29nSUNBZ1kyOXVjM1FnY21GdVpHOXRTVzUwSUQwZ1RXRjBhQzVtYkc5dmNpaE5ZWFJvTG5KaGJtUnZiU2dwSUNvZ01UQXdNREF3S1RzS0lDQWdJR052Ym5OMElHUnBkbEpoYm1SdmJVbHVkQ0E5SUNKeVkyOXNYekVpSUNzZ2NtRnVaRzl0U1c1ME93b2dJQ0FnWkc5amRXMWxiblF1WjJWMFJXeGxiV1Z1ZEVKNVNXUW9KMkZrWm05NFh6RTJPRFU1TVRBeU56VXlPVFk1TlRBek9TY3BMbWxrSUQwZ1pHbDJVbUZ1Wkc5dFNXNTBPd29nSUNBZ2QybHVaRzkzTGxsaExtaGxZV1JsY2tKcFpHUnBibWN1Y0hWemFFRmtWVzVwZEhNb1d3b2dJQ0FnSUNBZ0lIc0tJQ0FnSUNBZ0lDQWdJR052WkdVNklHUnBkbEpoYm1SdmJVbHVkQ3dLSUNBZ0lDQWdJQ0FnSUhOcGVtVnpPaUJiV3pNd01Dd3lOVEJkTEZzek16WXNNamd3WFN4Yk16SXdMREkxTUYwc1d6TXlNQ3d5TnpCZExGc3pNREFzTXpBd1hTeGJNekF3TERJd01GMHNXekkwTUN3ME1EQmRMRnN6TWpBc016QXdYU3hiTXpJd0xESTRNRjBzV3pNek5pd3lOVEJkTEZzek1EQXNNamd3WFYwc0NpQWdJQ0FnSUNBZ0lDQmpiMlJsVkhsd1pUb2dKMk52YldKdkp5d2dJQ0FnSUNBZ0lDQWdDaUFnSUNBZ0lDQWdJQ0JpYVdSek9pQmJDaUFnSUNBZ0lDQWdJQ0FnSUhzZ0ltSnBaR1JsY2lJNklDSnRlVlJoY21kbGRDSXNJQ0p3WVhKaGJYTWlPaUI3SUNKd2JHRmpaVzFsYm5SSlpDSTZJQ0l4TWprMU56WXpJaUI5SUgwc0NpQWdJQ0FnSUNBZ0lDQWdJSHNnSW1KcFpHUmxjaUk2SUNKellYQmxJaXdnSW5CaGNtRnRjeUk2SUhzZ0luQnNZV05sYldWdWRFbGtJam9nSWpnMU1qa3lOQ0lnZlNCOUxBb2dJQ0FnSUNBZ0lDQWdJQ0I3SUNKaWFXUmtaWElpT2lBaVltVjBkMlZsYmtScFoybDBZV3dpTENBaWNHRnlZVzF6SWpvZ2V5QWljR3hoWTJWdFpXNTBTV1FpT2lBaU5EY3dPRGMwTWlJZ2ZTQjlMQW9nSUNBZ0lDQWdJQ0FnSUNCN0lDSmlhV1JrWlhJaU9pQWlZblY2ZW05dmJHRWlMQ0FpY0dGeVlXMXpJam9nZXlBaWNHeGhZMlZ0Wlc1MFNXUWlPaUFpTVRJMU1ERTFNaUlnZlNCOUxBb2dJQ0FnSUNBZ0lDQWdYUW9nSUNBZ0lDQWdJSDBLSUNBZ0lGMHBPd29nSUNBZ2QybHVaRzkzTG5saFEyOXVkR1Y0ZEVOaUxuQjFjMmdvWm5WdVkzUnBiMjRvS1NCN0NpQWdJQ0FnSUNBZ2QybHVaRzkzTGxsaExtRmtabTk0UTI5a1pTNWpjbVZoZEdVb0NpQWdJQ0FnSUNBZ0lDQWdJSHNLSUNBZ0lDQWdJQ0FnSUNBZ0lDQWdiM2R1WlhKSlpEb2dNamd5TWpBM0xBb2dJQ0FnSUNBZ0lDQWdJQ0FnSUNCamIyNTBZV2x1WlhKSlpEb2daR2wyVW1GdVpHOXRTVzUwTEFvZ0lDQWdJQ0FnSUNBZ0lDQWdJQ0J3WVhKaGJYTTZJSHNnY0RFNklDZGplV2wyZWljc0lIQXlPaUFuYUdaalpDY2dmU3dLSUNBZ0lDQWdJQ0FnSUNBZ0lDQWdiR0Y2ZVV4dllXUTZJSHNnWm1WMFkyaE5ZWEpuYVc0NklERXdNQ3dnYlc5aWFXeGxVMk5oYkdsdVp6b2dNU0I5TEFvZ0lDQWdJQ0FnSUNBZ2ZRb2dJQ0FnSUNBZ0lDazdDaUFnSUNCOUtUc0tmU2s3Q2p3dmMyTnlhWEIwUGc9PSc+PC9kaXY+CjwvZGl2Pgo=' data-block='11'></div>
<p>Минусы: Чтобы использовать это приложение, телевизор должен быть беспроводным. В противном случае он может работать некорректно.</p><h2>Наши рекомендации</h2><p>Все эти приложения обладают удовлетворительной возможностью зеркалирования и обладают довольно мощными функциями. Ни в коем случае, любое из этих приложений может вас разочаровать, и мы можем просто выбрать любое приложение из списка. Однако, как всегда, в любом случае я должен предоставить вам свои личные рекомендации; список может вас запутать.</p><div class='ai-viewports ai-viewport-1 ai-insert-23-92947392' style='margin: 8px 0; clear: both;' data-insertion-position='prepend' data-selector='.ai-insert-23-92947392' data-insertion-no-dbg data-code='PGRpdiBjbGFzcz0nY29kZS1ibG9jayBjb2RlLWJsb2NrLTIzIGFpLWxpc3QtYmxvY2snIHN0eWxlPSdtYXJnaW46IDhweCAwOyBjbGVhcjogYm90aDsnPgoKPGRpdiBjbGFzcz0nYWktZHluYW1pYyBhaS1saXN0LWRhdGEnIHJlZmVyZXItbGlzdD0nSXc9PScgcmVmZXJlci1saXN0LXR5cGU9J0InIGRhdGEtY29kZT0nUENFdExVUmZVRzl6ZERjdExUNEtQR1JwZGlCcFpEMGlZV1JtYjNoZk1UWTROVGszTURBeU9USXdNRGc1TXlJK1BDOWthWFkrQ2p4elkzSnBjSFErZDJsdVpHOTNMbGxoTG1Ga1ptOTRRMjlrWlM1b1lrTmhiR3hpWVdOcmN5NXdkWE5vS0daMWJtTjBhVzl1S0NrZ2V3b2dJQ0FnWTI5dWMzUWdjbUZ1Wkc5dFNXNTBJRDBnVFdGMGFDNW1iRzl2Y2loTllYUm9MbkpoYm1SdmJTZ3BJQ29nTVRBd01EQXdLVHNLSUNBZ0lHTnZibk4wSUdScGRsSmhibVJ2YlVsdWRDQTlJQ0p5WTI5c1h6RWlJQ3NnY21GdVpHOXRTVzUwT3dvZ0lDQWdaRzlqZFcxbGJuUXVaMlYwUld4bGJXVnVkRUo1U1dRb0oyRmtabTk0WHpFMk9EVTVOekF3TWpreU1EQTRPVE1uS1M1cFpDQTlJR1JwZGxKaGJtUnZiVWx1ZERzS0lDQWdJSGRwYm1SdmR5NVpZUzVvWldGa1pYSkNhV1JrYVc1bkxuQjFjMmhCWkZWdWFYUnpLRnNLSUNBZ0lDQWdJQ0I3Q2lBZ0lDQWdJQ0FnSUNCamIyUmxPaUJrYVhaU1lXNWtiMjFKYm5Rc0NpQWdJQ0FnSUNBZ0lDQnphWHBsY3pvZ1cxczJOREFzTXpZd1hTeGJNekF3TERJMU1GMHNXek16Tml3eU9EQmRMRnN6TWpBc01qVXdYU3hiTXpJd0xESTNNRjBzV3pNd01Dd3pNREJkTEZzek5ETXNNekEyWFN4Yk5qQXdMRE16TUYwc1d6TXdNQ3d5TURCZExGc3pNakFzTXpBd1hTeGJNekl3TERJNE1GMHNXek16Tml3eU5UQmRMRnN6TURBc01qZ3dYU3hiTlRnd0xEUXdNRjBzV3pZd01Dd3pPREJkTEZzMk1EQXNOVEF3WFN4Yk5qSXdMREkwTUYwc1d6WTJNQ3d5TlRCZExGczJOREFzTWpVd1hTeGJNelV3TERNeE1GMHNXelkwTUN3ek1EQmRMRnMyTXpBc01UZ3dYVjBzQ2lBZ0lDQWdJQ0FnSUNCamIyUmxWSGx3WlRvZ0oyTnZiV0p2Snl3Z0lDQWdJQ0FnSUNBS0lDQWdJQ0FnSUNBZ0lHSnBaSE02SUZzS0lDQWdJQ0FnSUNBZ0lDQWdleUFpWW1sa1pHVnlJam9nSW0xNVZHRnlaMlYwSWl3Z0luQmhjbUZ0Y3lJNklIc2dJbkJzWVdObGJXVnVkRWxrSWpvZ0lqRXpNRGcxTlRFaUlIMGdmU3dLSUNBZ0lDQWdJQ0FnSUNBZ2V5QWlZbWxrWkdWeUlqb2dJbk5oY0dVaUxDQWljR0Z5WVcxeklqb2dleUFpY0d4aFkyVnRaVzUwU1dRaU9pQWlPRFV5T1RFMElpQjlJSDBzQ2lBZ0lDQWdJQ0FnSUNBZ0lIc2dJbUpwWkdSbGNpSTZJQ0ppWlhSM1pXVnVSR2xuYVhSaGJDSXNJQ0p3WVhKaGJYTWlPaUI3SUNKd2JHRmpaVzFsYm5SSlpDSTZJQ0kwTnpBNE56VXhJaUI5SUgwc0NpQWdJQ0FnSUNBZ0lDQWdJSHNnSW1KcFpHUmxjaUk2SUNKaWRYcDZiMjlzWVNJc0lDSndZWEpoYlhNaU9pQjdJQ0p3YkdGalpXMWxiblJKWkNJNklDSXhNalV3TVRZMUlpQjlJSDBzQ2lBZ0lDQWdJQ0FnSUNCZENpQWdJQ0FnSUNBZ2ZRb2dJQ0FnWFNrN0NpQWdJQ0IzYVc1a2IzY3VlV0ZEYjI1MFpYaDBRMkl1Y0hWemFDaG1kVzVqZEdsdmJpZ3BJSHNLSUNBZ0lDQWdJQ0IzYVc1a2IzY3VXV0V1WVdSbWIzaERiMlJsTG1OeVpXRjBaU2dLSUNBZ0lDQWdJQ0FnSUNBZ2V3b2dJQ0FnSUNBZ0lDQWdJQ0FnSUNCdmQyNWxja2xrT2lBeU9ESXlNRGNzQ2lBZ0lDQWdJQ0FnSUNBZ0lDQWdJR052Ym5SaGFXNWxja2xrT2lCa2FYWlNZVzVrYjIxSmJuUXNDaUFnSUNBZ0lDQWdJQ0FnSUNBZ0lIQmhjbUZ0Y3pvZ2V5QndNVG9nSjJONWFtSm9KeXdnY0RJNklDZG9abU5qSnlCOUxBb2dJQ0FnSUNBZ0lDQWdJQ0FnSUNCc1lYcDVURzloWkRvZ2V5Qm1aWFJqYUUxaGNtZHBiam9nTWpBd0xDQnRiMkpwYkdWVFkyRnNhVzVuT2lBeElIMHNDaUFnSUNBZ0lDQWdJQ0I5Q2lBZ0lDQWdJQ0FnS1RzS0lDQWdJSDBwT3dwOUtUc0tQQzl6WTNKcGNIUSsnPjwvZGl2Pgo8L2Rpdj4K' data-block='23'></div>
<p>Я люблю использовать Screen Mirroring или Smart View TV All Share Cast https://ciksiti.com/ru/chapters/5994-top-10-best-screen-mirroring-apps-for-android-devices» target=»_blank»]ciksiti.com[/mask_link]</p><h2>Как вывести изображение с телефона на телевизор: 3 способа</h2><p><img decoding=](https://ciksiti.com/f/7763bf1c8fa6e5ba9b4e0c458d314108.png) Способ 1: проводное подключение
Способ 1: проводное подключение

Проводное подключение подходит для телефонов старше 2013 года, у которых имеется micro HDMI разъем. Надо иметь в виду, что и у телевизора должен быть разъем формата HDMI.
Это самый удобный и наиболее простой способ подключения.
micro HDMI

Чтобы изображение с телефона передавалось на телевизор, надо при выключенном устройстве подсоединить кабель; к телефону micro HDMI разъем, к телевизору – HDMI. Включить оба устройства.
Обычно, при включении через кабель изображение с экрана телефона отображается на телевизоре без проблем. Для этого не надо предпринимать дополнительных действий. Настройка происходит автоматически. Но бывает, в зависимости от модели телефона, устройство запрашивает разрешение на вывод. После подтверждения картинка быстро установится.
Проводное подключение характерно тем, что передает контент быстро и очень хорошего качества. Это особенно удобно, когда слушаешь музыку, смотришь фильмы или играешь в игры. Все действия, совершаемые в телефоне, дублируются на экране ТВ.
Его минус:
- При передаче данных телефон быстро разряжается. И при такой передаче его нельзя подзаряжать.
- Не все модели телевизоров имеют разъем HDMI. У большинства из них имеются выходы формата VGA или RCA.
Поэтому для подключения оборудования с с разъемами такого формата используется кабель, подходящий для этих разъемов. После выбора на экране ТВ источника сигнала изображение синхронизируется автоматически.
USB Type-C

Проводная передача данных через USB соединение позволяет передавать на экран видео, аудио файлы. Телефон является накопителем информации. При таком виде соединения действия, производимые на смартфонах, не дублируются на экран ТВ.
USB шнур подключается к смартфону через micro USB, а к телевизору – через USB. В зависимости от модели телевизора устройство может запросить подтвердить тип соединения. Во вкладке «меню» источником сигнала выбираем «USB». И далее производим действия, согласно запросу устройства. На телефоне выбирается нужный для проигрывания файл и включается.
Достоинством такого подключения является то, что
- при передаче контента телефон не разряжается.
- Одновременно с передачей он принимает от телевизора зарядку.
- Тип такого подключения поддерживается всеми устройствами.
- И для этого не надо покупать дополнительные кабели и шнуры.
Минус:
- Проигрываться будут только те файлы, формат которых поддерживается ТВ. -Нет доступа к интернету.
- И при таком соединении экран ТВ нельзя использовать, как монитор персонального компьютера.
- Нельзя играть в компьютерные игры и запускать приложения.
Но с развитием компьютерных технологий уже активно внедряется разъем формата USB Type-C. Он доступен для новых устройств с поддержкой передачи видео и входом типа USB-C 3.1. Можно вывести на экран ТВ рабочий стол мобильного телефона, подключиться к интернету, играть в игры и запускать приложения.
MHL

Еще один вид проводного подключения — Mobile High-Definition Link или MHL. Это сочетание micro USB разъема и HDMI. Он позволяет выводить изображение на экран телевизора в хорошем качестве. Для этого надо приобрести MHL переходник. Его можно купить в магазинах бытовой техники и электротоваров.
Стоимость переходника доступна для любого пользователя.
Но важно знать, что не все телефоны поддерживают эту технологию. Она появилась в 2010 году. Многие телефоны, выпущенные после 2012 года, имеют разъемы для такого подключения.
Где узнать, поддерживает ли ваш телефон MHL подключение? Об этом можно прочитать в инструкции к нему.
Характерной особенностью и большим плюсом можно считать то, что при таком виде подключения телефон может заряжаться. У него не разряжается батарея.
Минус – не все модели гаджетов и ТВ поддерживают этот формат.
SlimPort

Это небольшое устройство, которое выводит на экран видео и аудиофайлы. Его разработчиком является компания Analogix. SlimPort относят к новейшим технологиям. С его помощью через один кабель можно подключать разъемы различных форматов: HDMI, DisplayPort , DVI и VGA. Причем, передача изображения проходит в отличном качестве на высокой скорости.
Это большое преимущество перед другим проводным подключением.
К тому же у SlimPort очень низкое энергопотребление. Он почти не расходует заряд батареи телефона. Чего нельзя сказать про другие виды проводного подключения.
Но он несовместим с MHL и мало распространен. Обычно он используется в последних моделях Nexus и хромбуках.
Способ 2: беспроводное подключение
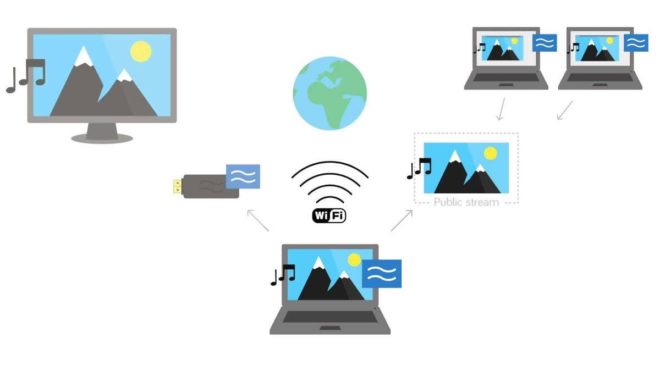
В современных устройствах, в которых встроена функция Wi-Fi, подключится в ТВ через телефон можно по беспроводной сети. Это очень быстро, а главное, удобно. Этот способ подходит только для новых устройств. Беспроводное подключение имеется нескольких видов:
Далее, рассмотрим более подробно эти виды.
Wi-Fi Direct

Этот вид подключения подходит для устройств с функцией Wi-Fi и операционной системой Андроид четвертой версии и выше. Он немногим похож на Блютуз, но имеет больше функциональных возможностей. В частности, имеет больший радиус действия. Этот вид доступен тогда, когда смартфон имеет специальный чип Wi Fi Direct. Но в новых гаджетах они уже установлены.
Для подсоединения устройств надо их включить и подключиться к Wi-Fi. Далее, в смартфоне зайти в «настройки», выбрать «подключение к сети» и «трансляция». Через некоторое время телефон покажет все обнаруженные им устройства, подключенные к беспроводной сети. Выбираете телевизор, к которому хотите подключиться. После соединения экран с телефона отобразится на экране ТВ.
Выбирайте файлы и отправляйте из на экран.
Таким способом можно отправлять на ТВ файлы небольшого размера.
Минус такого способа: качество зависит от уровня беспроводного сигнала. При слабом сигнале Wi-Fi изображение будет подвисать, произойдет сбой передачи.
DLNA

Многие современные телефоны и Smart телевизоры поддерживают функцию DLNA. Это означает, что устройство можно подключить к домашней сети и принимать информацию, которую вы, например, скачали из интернета. При таком виде связь осуществляется через Wi-Fi роутер. В режиме реального времени информацию с других домашних носителей, подключенных к Wi-Fi, сразу можно выводить на экран телевизора. Это очень удобно для просмотра видео, аудио файлов, для ведения компьютерных игр и потоковых передач.
Минусы:
- Качество передачи зависит от уровня сигнала. При слабом сигнале картинка зависает. Но это можно исправить, если поставить роутер ближе к телевизору.
- Для создания домашней сети необходимо обеспечить совместимость программного обеспечения всех устройств.
- Скачивать из интернета надо файлы только тех форматов, которые поддерживаются вашим телевизором.
Miracast

Это беспроводная технология передачи данных с гаджета на экран ТВ. Интересно, что Wi Fi здесь не используется. Происходит передача через Wi Fi Direct: два гаджета соединяются только друг с другом как будто проводом. Миракаст передает сигнал потокового видео. Поэтому сохранять на принимающем устройстве эти файлы не нужно.
При такой подаче сигнала изображение имеет отличное качество и хороший, объемный звук. Еще одним из достоинств Миракаста является прием видео любого формата. При такой передаче нет надобности скачивать и сохранять отдельные файлы большого объема.
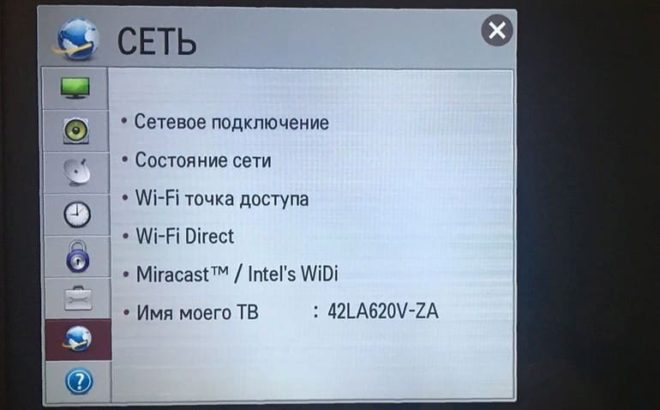
Настройка подключения простая и понятная. Подсоединить ТВ и гаджет к роутеру. На смартфоне выбрать вкладку «беспроводной дисплей». Из выпадающего списка найти свой ТВ. После этого пойдет автоматическая настройка соединения.
И экран гаджета отобразится на экране ТВ.
Но на разных моделях настройка немного отличается.
Рассмотрим, как подключить Миракаст на ТВ популярных моделей.
- Самсунг. Для активации этой функции на пульте дистанционного управления выбираем кнопку источника сигнала и из списка выбираем Screen Mirroring.
- Sony Bravia. После нажатия на ПДУ кнопки выбора источника сигнала выбираем «дублирование». И после этого включаем беспроводную сеть.
- Филипс. Для включения в настройках выбираем «параметры сети» и подключаем Wi Fi.
Минус: основным недостатком Миракаст является то, что он установлен не на всех устройствах. Эта технология стала применяться с 2012 года. И смартфоны до этого года выпуска не снабжены этой связью.
Способ 3: беспроводное подключение с помощью адаптера
Еще один способ беспроводного подключения – с помощью адаптера.
В ТВ старше 2012 года нет ультрасовременных чипов, способных подключаться к любому домашнему устройству. И не у всех имеется встроенный Wi Fi. Но и старые ТВ можно синхронизировать с гаджетом. Для этого нужен адаптер с внешним подключением. Он будет играть роль «умной начинки». Что он представляет из себя? Это большая USB флешка.
Её подключают к ТВ и в сеть. После подключения на экране ТВ появится инструкция по настройке. Если все делать по указаниям, то подключение пройдет легко и быстро.
Подключение телефона через специальные программы
Подключить гаджет к ТВ для отображения на экране можно и с помощью программ, например, таких, как AirPlay, Miracast, Скринкаст. Эти программы можно скачать с приложения Play Market.
Рассмотрим преимущества и недостатки этих программ. А также коротко о том, как их установить.
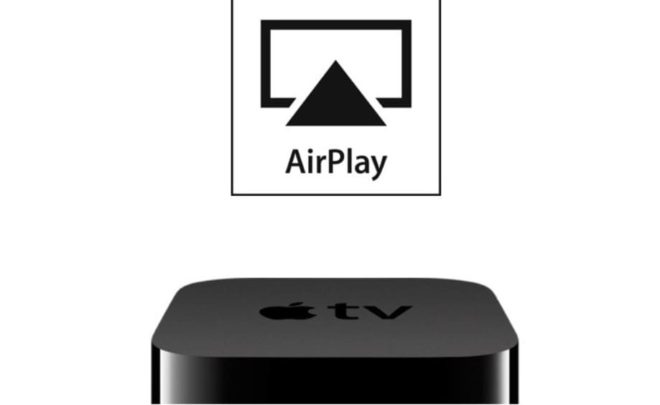
AirPlay
Создано для просмотра изображений на экране ТВ. Это беспроводное подключение и для его запуска нужен Wi Fi. После установления программы на телефон необходимо пройти регистрацию.
Его достоинством является то, что передаваемые файлы легко синхронизируются с любым устройством. При воспроизведении видео не зависает и не дает сбои.
Минус: при передаче изображения его масштаб не меняется. На экране изображение производится в том же масштабе, что и на гаджете.
Но современные модели гаджетов имеют опцию AirPlay Mirroring. Она позволяет масштабировать изображение.

Программа Miracast
Позволяет выводить изображение с любого гаджета на ТВ по беспроводной связи. Она создана на основе Wi Fi Direct технологии.
Достоинство этой программы в том, что она позволяет в любой момент выводит потоковое видео на экран ТВ без подключения. Ей не нужен Wi Fi роутер. Поэтому не создается дополнительная нагрузка на домашний роутер.
Передача данных происходит через воздушный канал между гаджетом и ТВ на высокой скорости.
Чтобы настроить показ с гаджета или планшета на большой экран ТВ, необходимо проверить, поддерживает ли оборудование эту технологию. Для этого зайти в пункт «настройки» и выбрать «трансляция» или «беспроводной дисплей». Как активировать функцию передачи данных, зависит от модели смартфона. Например, в LG перейти в настройки, выбрать беспроводную сеть и выбрать Миракаст. Далее, все произойдет в автоматическом режиме.
Преимущества:
- Работает без роутера и проводов;
- Обеспечивает хорошую передачу данных;
- Работа программы не расходует заряд батарей гаджета;
- Простое подключение.
Минусы:
- Не все устройства поддерживают данную технологию.
- Не все изображение можно выводить на экран через Miracast.
- Разрешение картинки, должно быть не более FullHD 1920х1080.
Скринкаст
Это запись видео с экрана. С помощью этой технологии можно дублировать изображение с экрана гаджета на ТВ. Этой технологией активно пользуются в образовательном процессе, при публичных выступлениях.
Screen Cast скачивается с Play Market. Для её работы оборудование надо подключить к сети Wi Fi через роутер. После скачивания программы её активируют и нажимают кнопку «старт». Далее, действовать по указаниям программы.
Вывод
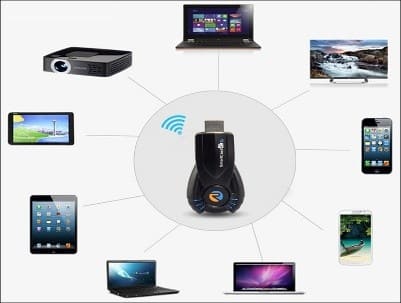
В статье мы рассмотрели вопрос: как вывести изображение с телефона на телевизор. Как видно, вывести изображение несложно даже не специалисту. Это можно сделать несколькими способами:
- Беспроводным
- Проводным
- Через специальные программы
Из разных способов подключения можно выбрать тот, который подходит именно вашему оборудованию. Ведь модель и год выпуска очень влияют на выбор способа подключения. Например, для смартфона и ТВ последней модели, где имеется встроенные Wi Fi технологии, самый удобный способ вывода изображения на экран – беспроводной через Wi-Fi Direct; DLNA или Miracast. Для более старого оборудования хорошо подойдет проводной способ с HDMI, USB, MHL разъемами. У каждого способа есть свои достоинства и недостатки.
Самый популярный способ – через HDMI разъем. Он поддерживается почти всеми устройствами. Даже если оборудование не имеет разъем такого формата, то можно в магазине купить переходник или адаптер.
И можно просматривать фото, видео контент с вашего смартфона на большом экране телевизора.
Источник: itreviews.ru
Дублирование экрана телефона на телевизор samsung


Не все владельцы современных Smart TV и Android смартфонов или планшетов знают, что существует возможность передать изображение с телефона на телевизор по Wi-Fi, используя технологию Miracast. Есть и другие способы, например, использование кабеля MHL или Chromecast (отдельное устройство, подключаемое к HDMI порту телевизора и принимающее изображение по Wi-Fi) или использование DLNA при подключении к одной сети.
В этой инструкции — подробно о том, как использовать возможность трансляции изображения со звуком с вашего телефона Android 9, 8, 7 и более ранних на телевизор, поддерживающий технологию Miracast (Screen Mirroring). При этом, несмотря на то, что подключение выполняется по Wi-FI, наличие дома роутера не требуется, во всяком для прямой передачи, о которой ведется речь в первой части руководства. Также может быть интересно: Как использовать телефон Android и iOS как пульт для телевизора.
-
На Andro >Если ни там ни там обнаружить параметров беспроводного дисплея, функций Screen Mirroring, Smart View, трансляции, Miracast или WiDi не удалось, попробуйте выполнить поиск по настройкам, зайдя в настройки и используя поле поиска. Если же ничего похожего не обнаруживается — с большой вероятностью, ваше устройство не поддерживает беспроводную передачу изображения на телевизор или другой совместимый экран.
Как включить поддержку трансляции изображения Miracast (W >Обычно, для того, чтобы была возможность передавать изображение с телефона на ТВ, достаточно, чтобы телевизор был включен и у него был включен Wi-Fi адаптер, но иногда функция беспроводного дисплея выключена на телевизоре и сначала ее может потребоваться включить в настройках. Ниже — примеры таких настроек, на вашем телевизоре пункты могут слегка отличаться, но логика обычно одна и та же и вы сможете найти нужные параметры.
- Samsung — на пульте телевизора нажмите кнопку выбора источника сигнала (Source) и выберите пункт Screen Mirroring. Также в параметрах сети некоторых телевизоров Samsung могут присутствовать дополнительные пункты настройки зеркального отображения экрана.
- LG — зайдите в настройки (кнопка Settings на пульте) — Сеть — Miracast (Intel W >Теоретически, от модели к модели пункты могут измениться, но почти все сегодняшние телевизоры с Wi-Fi модулем поддерживают прием изображения по Wi-Fi и, уверен, нужный пункт меню вам удастся найти.
Передача изображения на телевизор с Andro >
Прежде чем начать, обязательно включите Wi-Fi на вашем Android телефоне или планшете, иначе следующие шаги покажут, что беспроводные экраны недоступны.
Чтобы передать изображение с телефона на телевизор могут потребоваться слегка отличающиеся действия в зависимости от версии Android и марки смартфона, но обычно доступны следующие варианты:

-
В области уведомлений найдите иконку «Трансляция», а после поиска доступных телевизоров нажмите по нужному и дождитесь начала трансляции.
Возможно, вам также пригодятся дополнительные сведения:
- Не всегда подключение происходит с первого раза (порой долго пытается подключиться и ничего не выходит), но если все, что требуется включено и поддерживается, обычно удается добиться положительного результата.
- Скорость передачи изображения и звука может быть не самой лучшей, играть так в большинство игр не получится.
- Если вы запустили какое-то видео на телефоне, а на телевизор оно передается как черный экран (что может быть в некоторых плеерах и при защищенном контенте), лучше использовать методы передачи, описанные далее в разделе с дополнительными методами передачи изображения.
- Если обычно вы пользуетесь портретной (вертикальной) ориентацией экрана, то включив автоматический поворот и повернув устройство, вы сделаете так, что изображение будет занимать весь экран телевизора.
Для чего нужна функция Screen Mirroring
Функция «Screen Mirroring» дублирует экран смартфона или планшета Samsung на телевизор Samsung без проводов. Все, что вы делаете на смартфоне или планшете, будет отображаться на телевизоре.

На какой технике есть Screen Mirroring
1. Телевизоры Samsung N, M, Q, LS, K, J, F-серии (зависит от модели).
2. Смартфоны и планшеты Samsung серии Galaxy (зависит от модели).
Чтобы узнать, есть ли на вашей модели Screen Mirroring, позвоните или напишите в службу поддержки.
Если смартфон, планшет или телевизор не поддерживает Screen Mirroring
Для передачи картинок, музыки или видео на телевизор используйте программу Smart View. Файлы должны находиться во внутренней памяти или на карте памяти смартфона/планшета. Программа работает даже с iOS.
Как настроить Screen Mirroring
Перед удалением посмотрите версию Android на вашем устройстве.
Если смартфон или планшет работает на Android 9

Нажмите кнопку «Source» на пульте телевизора и выберите «Screen Mirroring» из списка источников сигнала. Если у вас телевизор N, M, Q, LS или K-серии — пропустите этот шаг и перейдите к следующему.

Проведите по экрану сверху вниз, чтобы открылась панель быстрых настроек.

Проведите еще раз, чтобы развернуть панель полностью.

Проведите слева направо, чтобы открыть дополнительные настройки.

Нажмите «Smart View» .

Смартфон/планшет начнет искать телевизор. Выберите телевизор, к которому хотите подключиться, из списка.

Смартфон/планшет начнет подключаться к телевизору. На телевизоре может появиться запрос на подключение. Разрешите его.
После подключения на экране телевизора появится изображение со смартфона или планшета.

Если смартфон или планшет работает на Android 8, 7

Нажмите кнопку «Source» на пульте телевизора и выберите «Screen Mirroring» из списка источников сигнала. Если у вас телевизор N, M, Q, LS или K-серии — пропустите этот шаг и перейдите к следующему.

Проведите по экрану сверху вниз, чтобы открылась панель быстрых настроек.

Проведите еще раз, чтобы развернуть панель полностью.

Проведите слева направо, чтобы открыть дополнительные настройки.

Нажмите на пункт «Smart View» .

Смартфон/планшет начнет искать телевизор. Выберите телевизор, к которому хотите подключиться, из списка.

Смартфон/планшет начнет подключаться к телевизору.

После подключения на экране телевизора появится изображение со смартфона или планшета.

Если смартфон или планшет работает на Android 6

Нажмите кнопку «Source» на пульте телевизора и выберите «Screen Mirroring» из списка источников сигнала. Если у вас телевизор N, M, Q, LS или K-серии — пропустите этот шаг и перейдите к следующему.

Проведите по экрану сверху вниз, чтобы открылась панель быстрых настроек.

Выберите пункт «Быстрое подключение».

Смартфон/планшет начнет искать телевизор. Выберите телевизор из списка.

Выберите пункт «Smart View».

Смартфон/планшет начнет подключаться к телевизору.

После подключения на экране телевизора появится изображение со смартфона или планшета.

Если смартфон или планшет работает на Android 5, 4

Нажмите кнопку «Source» на пульте телевизора и выберите «Screen Mirroring» из списка источников сигнала. Если у вас телевизор N, M, Q, LS или K-серии — пропустите этот шаг и перейдите к следующему.

Откройте меню на смартфоне или планшете.

Выберите пункт «Настройки».

Выберите пункт «Screen Mirroring» («All Share Cast»).

Смартфон/планшет начнет искать телевизор. Выберите телевизор из списка.

Смартфон/планшет начнет подключаться к нему.

После подключения на экране телевизора появится изображение со смартфона или планшета.

Популярные статьи
Оцените статью
Что можно улучшить в статье?
Были рады оказаться полезными
Будем признательны, если посмотрите другие статьи или поделитесь этой

Иногда надоедает всматриваться в маленький экран телефона. Зрение от этого только ухудшается. Куда приятнее смотреть на большой экран телевизора, а выполнять действия на том же телефоне, лёжа на диване. Для этого нужно продублировать картинку со смартфона на ТВ. Как это сделать?
Какие возможности даёт подключение телефона к телевизору
Функции у телефона остаются те же, только выполнять некоторые действия будет теперь приятнее и комфортнее:
- играть в любимые игры на экране с широкой диагональю (можно дополнительно подключить к телевизору клавиатуру по Bluetooth или джойстик, чтобы удобно было играть);
- смотреть фильмы, фото и иной контент;
- организовывать впечатляющие презентации;
- «сёрфить» в интернете;
- управлять телевизором с помощью телефона (он будет как пульт).
Как подключить телефон на iOS и «Андроид» к телевизору «Самсунг»
Рассмотрим все актуальные варианты подключения телефона к телевизору «Самсунг».
С помощью Screen Mirroring
Если у вас телефон тоже от «Самсунга», используйте для соединения фирменную технологию компании Screen Mirroring — всё, что происходит на экране телефона, будет дублироваться на дисплей ТВ.
Перед подключением убедитесь, что ваш ТВ поддерживает функцию, особенно если у вас более старая модель ТВ. Узнать о поддержке можно из документации к устройству (в технических характеристиках). Если нет доступа к документации, отыщите информацию на официальном сайте «Самсунга». Серии телевизоров F, J, K, M точно должны поддерживать технологию.
Процесс подключения зависит от версии «Андроида». Рассмотрим сначала инструкцию для старых версий 4 и 5:
-
Включите ТВ-устройство. С помощью специальной кнопки на пульте управления вызовите список «Источники». В меню выберите плитку Screen Mirroring, чтобы активировать опцию.
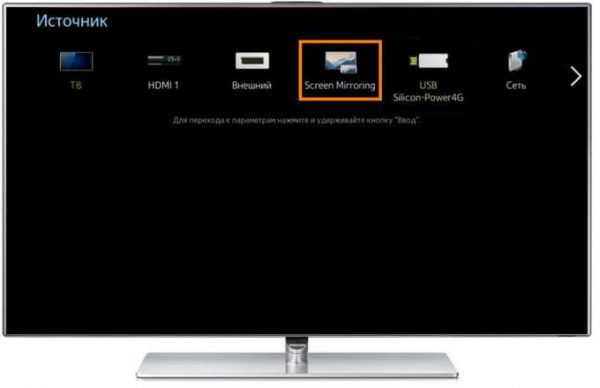
Кликните по иконке Screen Mirroring
Для «Андроида» версии 6 процедура упрощается:
-
Опускаем верхнюю шторку на смартфоне с разными значками. Тапаем по круглой иконке слева «Быстрое подключение».
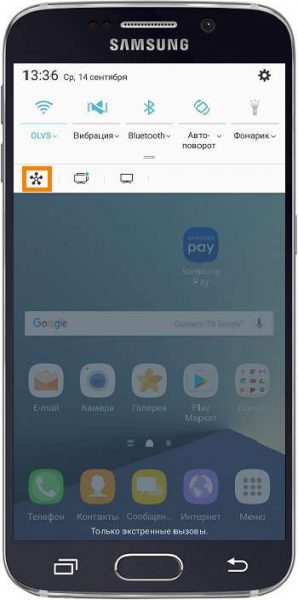
Кликните по круглому значку на шторке
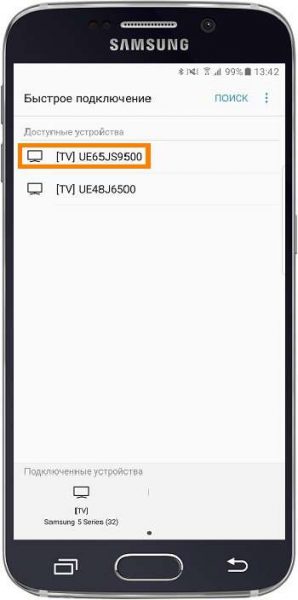
Выберите свой ТВ в списке
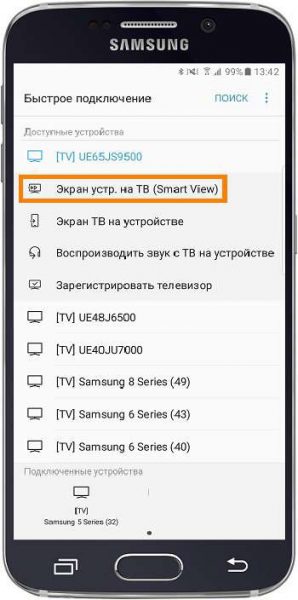
Выберите первую опцию в перечне
Если у вас версия «Андроида» уже выше семёрки, вам нужно сделать следующее:
-
Как и в предыдущем случае опускаем шторку.

Отодвиньте верхнюю шторку
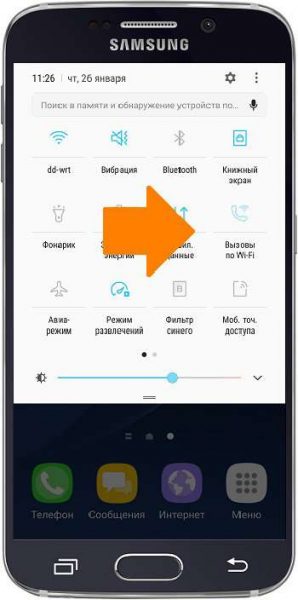
Перейдите на следующую страницу со значками
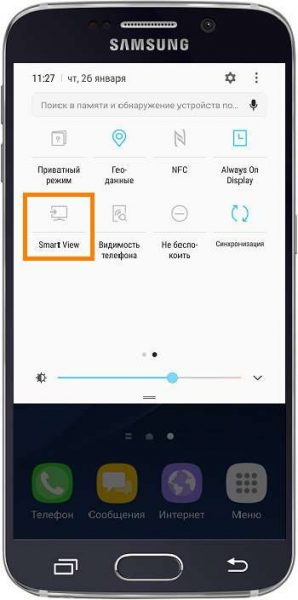
Тапните по плитке Smart View
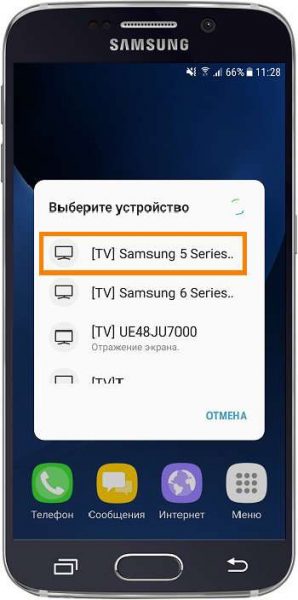
Выберите свой телевизор в меню
С помощью Smart View и одной локальной сети «Вай-Фай»
Этот метод подойдёт для всех моделей телефонов, на которых стоит «Андроид» версии не ниже 4.1 или iOS не ниже 7.0. Перед подключением и телефон, и телевизор нужно подключить к одной сети «Вай-Фай», чтобы устройства находились в одной «локалке». После этого делаем следующее:
-
Если у вас «Андроид», скачайте приложение Samsung Smart View с «Плей Маркета» по ссылке. Если у вас iOS, перейдите в App Store, чтобы установить мобильную программу.
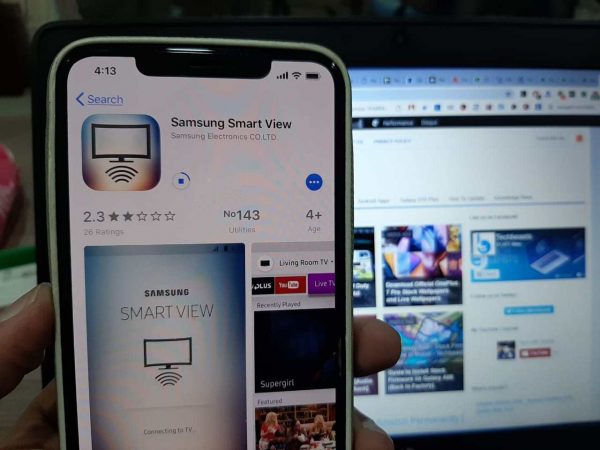
Скачайте программу Samsung Smart View со своего маркета
В функционал входит дублирование экрана, управление ТВ с помощью телефона как пультом, использование телефона как игрового джойстика, выключение ТВ или активация спящего режима телевизора.
Miracast
Miracast или Wi-Fi Direct — функции, которые позволяют связать два устройства по беспроводной связи, но без использования посредника — роутера. То есть телевизор и в нашем случае смартфон не должны быть подключены к одной сети «Вай-Фай». Условие — телефон и ТВ должны поддерживать функцию Miracast.
Рассмотрим подробнее процесс подключения на примере смартфона Sony Xperia:
- Включите «Миракаст» на ТВ-устройстве.
- Зайдите в блок «Подключения Xperia» в настройках. Выберите там пункт «Дублирование дисплея». Щёлкните по «Начать».
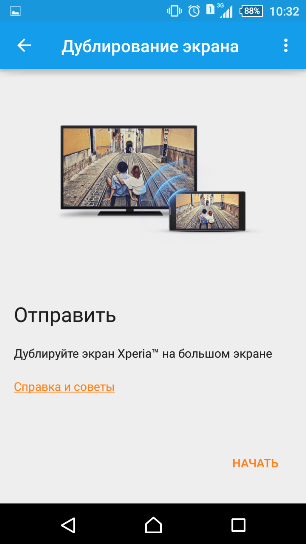
Щёлкните по «Начать» в меню
Через «Миракаст» картинка с качественным видео будет передаваться в нормальном режиме. Но вот с играми будет небольшая задержка на 0,5–1 секунд.
Технология MHL
Все предыдущие технологии были основаны на беспроводных технологиях. Здесь мы будем использовать кабельное подключение. Чтобы соединить два устройства, нам понадобится провод с выходами HDMI и Micro USB. При этом и ТВ, и смартфон должны поддерживать технологию MHL. Узнать о поддержке можно опять же из документации.
Если поддержки нет, нужно будет докупить адаптер MHL-HDMI. Лучше всего приобретать фирменный переходник от «Самсунга». Но можно найти и более дешёвые аналоги от других производителей.
Как организовать соединение с помощью адаптера и кабеля:
-
Подключите адаптер MHL-HDMI к смартфону через слот Micro USB.

Сначала нужно подключить телефон к адаптеру (переходнику)
Проводное подключение будет более стабильным и быстрым, чем беспроводное. Но при этом у вас в квартире прибавится проводов.
Видео: как соединить смартфон с телевизором от «Самсунга»
Если у вас телефон тоже от «Самсунга», выбирайте технологию Screen Miroring — настраивается такая связь очень просто. Если у вас «Андроид» от другого производителя или «Айфон», используйте стороннее приложение Samsung Smart View — скачайте его с «Плей Маркета» или App Store. Ещё один беспроводной вариант связи — Miracast. Если беспроводное соединение вам не подходит, используйте кабель HDMI-Mirco USB.
Источник: genueguru.ru