Технологии постоянно развиваются и CD-DVD диски постепенно вытесняются Flash-картами, которые гораздо компактнее и удобней, поскольку на них можно записать больше информации, они менее подвержены различным механическим повреждениям. Одно с флешками могут возникнуть некоторые сложности.
Например, выйдя утром из дома, вы садитесь в свой автомобиль, привычным движением вставляете в проигрыватель карту памяти с любимыми композициями и приготовились наслаждаться музыкой, но ничего не происходит — динамики не издают ни звука. Ежедневно с подобной ситуацией оказываются тысячи автомобилистов во всем мире. Необходимо разобраться, почему так происходит, а также какими способами можно решить эту трудность.
Почему не читается flash card?
Может быть много причин, по которым воспроизводящее аудиоустройство перестает считывать информацию со съемного носителя. Стоит каждую из них рассмотреть по отдельности.
- Проигрыватель не поддерживает формат файлов, записанных на флеш-карту. Подобное случается практически постоянно. Например, вы предпочитаете слушать музыку только высокого качества и загрузили музыку в формате AAC и FLAC. Однако не каждый аудиопроигрыватель может поддерживать эти форматы.
- Все музыкальные файлы flash card могли быть уничтожены каким-либо вирусом, так что просто нечего считывать. Также вероятен сбой файловой системы накопителя, из-за чего проигрыватель не видит информацию на носителе.
- Считывающее устройство совместимо с flash card только определенного объема. Как правило, производители указывают эти особенности на упаковке проигрывателя. Поэтому приобретая аудиопроигрыватель, стоит потратить немного времени, чтобы изучить инструкцию со всеми характеристиками.
Любая из вышеописанных проблем имеет свое решение. В большинстве случаев с некоторыми из них можно справиться самостоятельно.
Как записать на флешку файл больше 4 Гб? Форматирование флешки
Каким образом устранить неисправность своими силами
Для устранения неисправности необходимо определиться, в чем именно она заключается. Если имеется возможность, то стоит попытаться вставить flash-карту в другой ПК или ноутбук. Если на другом устройстве информация считывается, то, значит, проблема заключается в самом проигрывателе. Однако если флеш-карта не читается на другом устройстве, то соответственно неисправен сам накопитель. В этом случае необходимо попытаться отформатировать его, так как могла быть нарушена файловая система флеш-карты.
Форматирование
Для начала необходимо проверить формат музыкальных файлов, записанных на цифровом носителе. Поскольку, если считывающее аудиоустройство воспроизводит записи только в MP3-формате, то на флеш-карте должны быть файлы только такого же формата. Если же с расширением все в порядке, то тогда стоит попытаться отформатировать карту памяти, но тогда музыку на флешку придется закачивать заново.

Форматирование карты памяти выполнить достаточно просто: flash card присоединяется к ноутбуку или ПК, в разделе «Мой компьютер» найти съемный накопитель, правой клавишей мышки кликнуть на него. После выбрать «Форматировать» и выбрать в появившемся меню — FAT32. Если после всех этих манипуляций компьютер flash-карту видит, а магнитола — нет, то, вероятнее, всего проблема заключается в самом проигрывателе.
Телевизор не воспроизводит видео с флешки Воспроизведение невозможно Бесплатный конвертер Avidemu
Если неисправность заключается в воспроизводящем устройстве, то правильным решением будет обратиться к специалистам, которые легко смогут устранить проблему. Ремонт автоакустики не такой уж дорогой, если конечно, это не эксклюзивная магнитола.
Синхронизация flash card
Кроме того, если информация не считывается магнитолой, стоит проверить файловую систему карты памяти. Обычно, аудиопроигрыватели адаптированы для работы с файловой системой FAT32. Однако, как правило, для flash card по умолчанию выбирается система NTFS. Для устранения этой проблемы требуется синхронизировать съемный носитель с компьютером или ноутбуком. После необходимо открыть свойства съемного накопителя и изменить на нем имеющийся тип файловой системы на требуемый.
Совместимость разъемов
Еще один немаловажный момент. В настоящее время на рынке распространены съемные носители с разъемами USB 2.0 и USB 3.0, которые совместимы с большинством современных автомагнитол. Однако если у вас установлена устаревшая модель с USB 1.0, то соответственно вам понадобиться флеш-карта с аналогичным разъемом, которую вам, скорее всего, придется покупать с рук. Похожая ситуация может возникнуть в том случае, если установлен разъем USB 2.0, а к нему пытаются подключить карту памяти с более свежим интерфейсом USB 3.0, тогда магнитола также не сможет прочесть флешку. Данные о необходимом разъеме обычно указываются в прилагаемой к устройству инструкции.

Напоследок желательно отметить еще один из вариантов вероятной неисправности. Возможна неисправность слота для флеш-карты непосредственно в самой автомагнитоле или же причина заключается в интерфейсе карты памяти. Если дело в слоте проигрывающего устройства, то понадобится ремонт в специализированном сервисе. В том случае если у вас имеется определенные навыки, то можно устранить неполадки своими силами. А если проблема все-таки заключается в съемном носителе, то выход один — приобрести новый, тем более что на сегодняшний день они стоят совсем недорого.
Если DVD плеер сломался, вовсе не обязательно его выбрасывать или нести в мастерскую и платить деньги за ремонт. Можно разобрать и даже отремонтировать устройство своими руками.
Устройство и принцип работы DVD-плеера
Плеер состоит из корпуса с лотком для загрузки диска. На передней панели корпуса расположены: дисплей состояния, кнопки управления проигрывателем, на некоторых моделях могут быть разъёмы для подключения микрофона, наушников, флешки. Внутри корпуса все намного интереснее.
Коротко о главных составляющих устройства.
Процессор
Это основной элемент проигрывателя. Он потребляет электроэнергию от импульсного блока питания.
Лазерная читающая головка
Она используется для считывания информации с носителя. Широкий гибкий шлейф соединяет читающую головку с основой платой. Все дисковые носители имеют установочную дорожку, необходимую для правильной работы. Она располагается в центре. При загрузке диска лазер смещается к центру, чтобы считать эту дорожку.
Если считывание прошло удачно, наличие диска установлено, и только после этого включается двигатель вращения, и диск начинает проигрываться.
Электромотор привода шпинделя
Мотор взаимодействует с процессором через драйвер. Скорость вращения диска зависит от сигналов процессора.
Драйвер
Это микросхема, которая получает команды от процессора и управляет работой моторчика привода шпинделя, катушкой фокусировки линзы лазера, моторчиком перемещения лазерного считывателя, двигателем загрузки и выгрузки лотка.
Возможен ли ремонт своими руками
«Сколько устройств и проводов! Я лучше отнесу его в мастерскую!» — скажете вы с ужасом, хватаясь за голову. Но! Не спешите тратить деньги. Есть такие поломки, которые можно легко выявить и устранить с помощью обычной отвёртки.
Если проигрыватель не включается
Здесь может быть много причин. Рассмотрим самые элементарные и распространённые. Снимем крышку плеера и продиагностируем на внутренние повреждения шнур питания. Для проверки работы мультиметра включаем его в режим измерения сопротивления. Соединяем щупы между собой.
Если прибор исправен, то на дисплее появятся нули. Разомкнутые щупы присоединяем к шнуру. Один щуп к контакту кабеля в месте соединения с платой, другой поочерёдно к одному из контактов вилки. Если омметр выдаёт до 3 Омов, жила без повреждений. Если более, то в жиле есть прорыв, и шнур подлежит замене.
Если мультиметр никак не отреагирует, значит, контакт на вилке и на противоположном конце не принадлежит одной жиле электрического провода. Не рекомендуется использовать мультиметр в режиме прозвонки, так как он срабатывает в диапазоне от 0 до нескольких сотен Ом. Следующим этапом нужно осмотреть наличие пыли и вздутых конденсаторов. Пыль убираем, конденсаторы меняем. Если визуальные неисправности не обнаружены, и замена провода не изменила ситуацию, отнесите плеер в мастерскую.
На видео ниже показано, как работает мультиметр.
Как прозвонить провод
Если диски не читаются
Рассмотрим основные причины поломки и как с ними бороться.
Неисправность головки
Причины: загрязнилась лазерная головка или лазер вышел из строя.
Загрязнённую головку продувают сжатым воздухом с использованием обычной резиновой груши. Линзу объектива протирают ватной палочкой, смоченной спиртом. Нельзя использовать растворители. Протирать нужно очень аккуратно лёгкими движениями. Если очистки недостаточно, головку надо заменить.
Очистка на видео
Замена лазерной головки
Неисправность соединительного шлейфа
Шлейф часто переламывается на сгибах. Разбираем плеер так же, как при обслуживании лазерной головки. Аккуратно вытаскиваем шлейф из штекеров. Осматриваем. Если есть видимые разрывы по краям, и вы не хотите менять шлейф полностью, делаем предварительный ремонт. Обрезаем ножницами место повреждения.
Снимаем слой изоляции ножом или лезвием так, чтобы не нарушить металлические полоски. Если не получается аккуратно, то можно попробовать снять изоляцию медицинской иголкой или нулевой наждачкой. Ширина снятого слоя должна быть такой же, как у обрезанного кусочка шлейфа. Снимаем синюю пластиковую конечную пластину с обрезка и аналогично приклеиваем её на обновлённый край шлейфа с помощью супер клея.
Восстановление шлейфа на видео
Теперь, когда визуально шлейф кажется целым, прозваниваем его контакты. Присоединяем один щуп к контакту с одного конца, а другой поочерёдно ко всем контактам с другого конца. Проделываем то же самое с другой стороны шлейфа. Каждый контакт должен звониться с одним контактом на другой стороне. Если контакт звонится с несколькими, то в шлейфе короткое замыкание.
Если контакт не звонится ни с каким другим, то в шлейфе обрыв. И в том, и в другом случае шлейф использованию не подлежит. Нужно произвести его замену.
Неисправность двигателя
Если двигатель вращается неравномерно или не вращается, то его нужно заменить вместе с насадкой.
Замена DVD-двигателя на видео
Если не открывается лоток
Когда крышка проигрывателя снята, включаем его в сеть и нажимаем кнопку извлечения диска. Так как лоток сам не в состоянии выдвинуться, нужно его слегка подтолкнуть. Но сделать это осторожно, чтобы не ударило током. Крышка выдвинется и отключаем плеер от сети. Берём палочку с намотанной ватой и смачиваем спиртом.
Протираем рельсы лотка. Нажимаем кнопку. Если неполадка не исправлена, откручиваем нужные винты, снимаем планки, пластмассовые крышки и добираемся до пассика.
Меняем пассик и собираем все обратно. На видео ниже показана подробная замена пассика привода компьютера. В DVD плеере работаем аналогично.
Чистка, смазка, замена пассика
Если проигрыватель не видит флешку
Большинство флеш накопителей изначально имеют формат NTFS. Нужно вставить флешку в компьютер, скопировать нужную информацию на жёсткий диск, щёлкнуть по флешке правой кнопкой мыши и выбрать «Форматировать». Далее, выбираем формат FAT 32, соглашаемся с тем, что все данные будут потеряны и жмём ok. Если DVD по-прежнему не видит флешку, значит, проблема в электронике: возможно, повреждены микросхемы или нарушено электропитание в проводах или шлейфах. Стоит обратиться к профессионалам.
Можно ли прошить DVD-плеер
Обновление устройства не избавит вас от всех проблем. Прошивкой можно русифицировать плеер. Он будет производить фильмы большего размера, устранятся ошибки в чтении поддерживаемых форматов. Но читать форматы, которые раньше не поддерживались, плеер не сможет. Поэтому, если устройство работает без лагов, не обновляйте его.
Для того чтобы узнать, возможно ли прошить ваш DVD плеер, нужно внимательно прочитать модель устройства на задней крышке. Зайти на официальный сайт производителя и посмотреть прошивки для этой модели. Если они существуют, то скачиваем последнюю версию на компьютер, записываем её на CD. Запускаем диск в проигрывателе. Когда обновление закончится, на экране телевизора или плеера появится начальная заставка, а лоток с диском автоматически выдвинется.
Сложные поломки
Помимо неполадок, которые может исправить любой пользователь, умеющий работать отвёрткой и плоскогубцами, есть не менее распространённые, но более сложные проблемы:
- не работает подсветка дисплея;
- искажение звука;
- нет изображения и звука;
- нет изображения или звука;
- не работает режим «караоке»;
- отсутствует цветное изображение;
- сложные механические повреждения, в том числе попадание воды;
- поломка контроллера питания;
- выход из строя микросхем.
Существует много производителей DVD плееров. Принцип действия и основные элементы устройств одинаковы. Поэтому и ремонт проигрывателей разных производителей аналогичен. Если у вас есть желание попробовать самому отремонтировать плеер, дерзайте. Возможно, у вас получится, и вы сможете в другой раз помочь своим знакомым.
А, может, вам так понравится, что вы займётесь радиотехникой и откроете свой бизнес.
Флешка должна быть отформатирована в FAT32.
Ну обычно так и происходит. (у меня во всяком случае)
Бывает, что при подключении к УСБ в андроиде надо выбраtь чем твой телефон будет (storage, charge only, usb tathering, sync)
В сабе усб вход? хм, интересно.. какая модель?
Я думаю, что форматнуть ее в той файловой системе, которую читает ПС2 будет достаточно.
Я точно не знаю, но попробуй FAT32
Как вариант, фильм записан в «левом» формате, а кинотеатр не способен такой формат прочитать.
Вариант 1:
Такое бывает со старыми флешками. Возможно просто жизненный цикл флешки закончился.
Вариант 2:
Попробуйте такую команду:
CONVERT F: /FS:NTFS
Где F: — замените на нужный диск. Заменит файловую систему без форматирования.
Вариант 3 (флеш не оптимизирована под NTFS):
Пуск –> Настройка –> Панель управления –> Система
– в открывшемся диалоговом окне Свойства системы откройте вкладку Оборудование –> Диспетчер устройств
– в диалоговом окне Диспетчер устройств раскройте Дисковые устройства, двойным щелчком раскройте окно свойств своей флешки
– откройте вкладку Политика, установите переключатель Оптимизировать для выполнения –> OK
– отформатируйте флешку в NTFS
– установите переключатель Оптимизировать для быстрого удаления: Мой компьютер –> Свойства –> Свойства системы –> Оборудование –> Диспетчер устройств –> Дисковые устройства –> –> Свойства –> Политика
если ты там видишь вход для влешки тогда будет!
двд видео — это в смысле «DVD-Video» или в смысле «DVD плеер не читает видео»?
Если флешка в формате FAT32, это значит, что на неё больше 4ГБ файлы нельзя внести.
Но очевидно, что файлы внесены, при этом FAT32 — это абсолютно приемлемый для DVD плеера формат.
Следовательно, проблема в формате видео-файла, а не в флешке.
Не знаю, способности вашего DVD плеера, но, если в него можно вставить флешку, то он почти наверняка должен читать DVDRip»ы формата.avi с кодеком Xvid или DivX.
Попробуйте найти в интернете такой же фильм в DVDRip»е с кодеком Xvid (кодек указывают в описании раздачи на торрент — сайтах) и попробовать его записать на флешку, и посмотреть в плеере.
Просто, если сейчас ваш видео-файл, например, в формате.mkv, то довольно большая часть DVD плееров этот формат не читает.
Конечно, если вы укажете здесь модель DVD плеера — можно будет сразу сказать, какие форматы он читает.
Это известная проблема, встречается в основном на штатных магнитолах автомобилей, выпущенных ранее 2015 года. Старые mp3-плееры в магнитолах не читают флешки, отформатированные в файловой системе NTFS. Если вы купили новую флешку — она скорее всего отформатирована именно в NTFS. Современные версии Windows по-умолчанию предлагают форматировать флешки также в NTFS.
Что делать? Все очень просто! Отформатировать флешку в файловую систему FAT32 и она будет отлично читаться в вашей магнитоле!
Если ваша флешка размером до 8 гигабайт, то отформатировать ее можно по нашей инструкции (), единственное отличие — выберите файловую систему FAT32:
Если же флешка большего объема — стандартная программа форматирования в Windows не будет предлагать вам выбрать файловую систему FAT32 и нужно воспользоваться специальной программой, об этом далее.
Магнитола не читает флешку в машине (инструкция):
1. Скачайте специальную программу GUIFORMAT32 ( | сайт автора). Это простая программа, она не содержит вирусов и вредоносного программного обеспечения и не требует установки..
2. Запустите скачанную программу, вы увидите такое окно:

3. Выберите из доступных устройств вашу флешку (посмотреть ее букву можно в Мой компьютер), введите желаемое имя (можно не вводить) и нажмите «Start». Все!
Теперь вы можете записать любимую музыку на эту флешку и ее отлично будет читать ваша магнитола в машине!
Удачи вам! Если у вас остались вопросы —
Источник: usboptom.ru
Как с легкостью конвертировать и записывать MKV в файл ISO
![]()
Будучи передовым форматом контейнера для мультимедийных HD-видео, файлы MKV в настоящее время более активно используются на компьютерах по сравнению с проигрывателями из-за их превосходного качества видео высокой четкости. Поэтому есть много людей, которые хотят конвертировать видео MKV и записывать их в файлы образов ISO. Для этого вам понадобится MKV в ISO программа конвертер.
В этой статье мы покажем вам, как конвертировать MKV в ISO на Windows и Mac с помощью бесплатных инструментов, которые помогут вам сэкономить на ненужных расходах. И в качестве бонуса мы также дадим вам программное обеспечение для конвертации видео, которое вы можете использовать, если хотите конвертировать файлы MKV в другие форматы. Но сначала давайте определим, что такое файлы MKV и ISO и почему вы должны конвертировать MKV в ISO в следующих разделах.
Часть 1. Определение MKV и ISO
Что такое MKV?
Файлы MKV — это файлы Matroska, которые относятся к числу бесплатных форматов контейнеров с открытым исходным кодом из России. Они используются как альтернатива известным форматам MP4 и AVI, но это не означает, что формат MKV уступает этим двум. В качестве формата контейнера для видео они могут сохранять несколько дорожек аудио, видео и субтитров в одном файле и могут поддерживать множество форматов сжатия аудио, субтитров и видео. Кроме того, они популярны для хранения телепередач, фильмов и другого мультимедийного контента.
Наконечник: Если вы хотите знать, как воспроизводить файл MKV на устройствах Android, просто перейдите по ссылке, чтобы узнать решения.
Что такое ИСО?
Файлы ISO, также известные как файлы образов ISO, представляют собой архивные файлы, содержащие идентичные копии (или образы) данных, которые вы можете найти на оптических дисках, таких как CD или DVD. Обычно они используются для резервного копирования данных с оптических дисков и для распространения больших файлов, предназначенных для записи на CD или DVD. Основная идея образа ISO заключается в том, что он позволяет архивировать точные копии всего диска для записи на новый. Большинство операционных систем также позволяют монтирование файлов образов ISO как виртуальные диски в котором все ваши приложения будут рассматривать их как настоящие оптические диски после вставки.
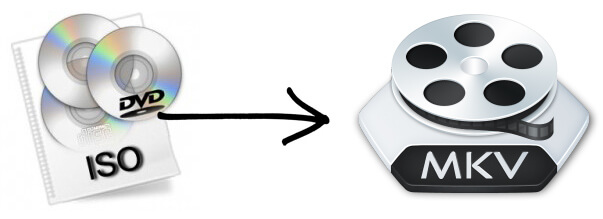
Часть 2. Зачем конвертировать MKV в ISO?
Это правда, что файлы MKV поддерживают хранение различных субтитров, аудио и видео в одном файле, что очень удобно. Но проблема в том, что большинство видеоплееров не поддерживают воспроизведение файлов MKV, а делиться файлами MKV с другими также не так уж и удобно. Для решения этой проблемы рекомендуется конвертация файлов MKV в ISO. Затем после того, как у вас есть преобразовал файл MKV в файл образа ISO, вы можете записать файл образа на CD или DVD, который теперь можно воспроизводить на многих устройствах.
Часть 3. Преобразование MKV в ISO на Windows и Mac бесплатно
Способ 1. Запись MKV в ISO в Windows
Поскольку мы знаем, что большинство из вас предпочитает использовать бесплатные инструменты для записи DVD, мы собираемся использовать программное обеспечение ImgBurn для этого метода. ImgBurn — это один из бесплатных инструментов, который вы можете найти там, и который вы можете использовать для записи файла MKV на диск. Файл образа ISO. Первоначально этот инструмент был представлен только как средство записи изображений, но с годами он включал в себя различные варианты записи. Чтобы записать файл MKV в файл образа ISO, выполните следующие простые действия.
Шаг 1. Загрузите программное обеспечение ImgBurn, а затем установите его на свой компьютер с Windows. Тем временем получите видеофайл MKV, который вы хотите записать в файл образа ISO.
Шаг 2. Запустите ImgBurn после установки. Из вариантов в интерфейсе приложения нажмите на Создать файл изображения из файлов/папок.
Шаг 3. В появившемся новом окне найдите раздел «Источник» и нажмите кнопку раскрывающегося списка, чтобы выбрать файлы MKV, которые вы хотите добавить в ISO-файл.
Шаг 4. В разделе «Назначение» выберите папку назначения для полученного файла образа ISO. ImgBurn также позволяет просматривать доступное пространство в вашем целевом местоположении.
Шаг 5. Если у вас есть другие параметры конфигурации, которые вы хотите настроить для файла образа ISO, вы можете щелкнуть вкладку «Параметры», расположенную на правой панели интерфейса.
Шаг 6. Наконец, нажмите на кнопку Построить внизу, чтобы начать преобразование файла MKV в ISO.
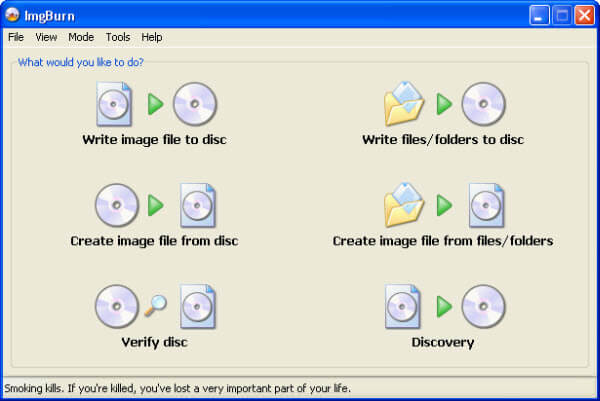
Способ 2. Запись MKV в ISO на Mac
Если вы не хотите использовать ImgBurn, поскольку он несовместим с вашим компьютером Mac, вы можете попробовать DVDStyler. Этот бесплатный инструмент доступен в версиях для Windows и Mac, в отличие от программного обеспечения ImgBurn. Это приложение для создания DVD, которое поможет вам создавать профессиональные DVD. Более того, он не только позволяет записывать видео на DVD, который можно воспроизводить практически на всех проигрывателях DVD, но также позволяет создавать настраиваемые меню DVD.
Чтобы записать видео и папки MKV в файл образа ISO с помощью DVDStyler, выполните следующие действия.
Шаг 1. Загрузите DVDStyler на свой компьютер Mac, а затем установите его. Убедитесь, что ваш Версия операционной системы Mac — Yosemite OSX 10.10 или более поздняя.. В противном случае DVDStyler не будет работать должным образом.
Шаг 2. Запустите приложение DVDStyler после завершения установки и подготовки файлов MKV.
Шаг 3. Сформируйте строку меню приложения, нажмите на кнопку Файл. Из вариантов прокрутите вниз и найдите параметр, который позволяет добавлять файлы MKV в инструмент.
Шаг 4. Как только ваши файлы MKV будут загружены в DVDStyler, вы можете начать добавлять и редактировать результирующее меню DVD. Вы также можете выбирать звуковые дорожки и субтитры, настраивать кодировку видео, управлять главами и т.д.
Шаг 5. После того, как вы удовлетворены настройками, нажмите на кнопку записи для запуска окна записи. Кнопка «Запись» представляет собой красный диск, расположенный на панели инструментов основного интерфейса DVDStyler. Выберите вариант сохранения видео в файл ISO. После этого выберите место назначения для выходного файла.
Шаг 6. Наконец, нажмите кнопку «Запись», чтобы начать преобразование и запись файла MKV в файл образа ISO.
Часть 4. Рекомендуемый способ конвертации MKV в другие форматы
Для этого метода мы рекомендуем использовать DumpMedia Video Converter. DumpMedia это мощный и высокоскоростной универсальный аудио и видео конвертер, загрузчик, редактор и проигрыватель. Наслаждайтесь удобством дружественного интерфейса, оснащенного множеством функций для удовлетворения всех ваших потребностей в видео. Программное обеспечение поддерживает множество форматов, включая MPEG, 3GP, FLV, MKV, AVI, WMV, MOV, MP4, а также другие обычные видеоформаты..
DumpMedia также позволяет вам улучшить качество вашего видео, увеличив его разрешение, преобразовав его из разрешения SD в разрешение HD и наоборот. (Кстати, если вам нужно конвертировать или скачивать любимую музыку на стриминговых платформах, Конвертер Apple Music и Spotify Music Converter также доступны на DumpMedia.)
Чтобы преобразовать файлы MKV в нужный формат, сначала загрузите программное обеспечение и выполните следующие действия:
Шаг 1: Запустите DumpMedia Video Converter
Шаг 2: Добавьте файлы MKV в приложение
Шаг 3. Выберите желаемый выходной формат и папку назначения.
Шаг 4. Запустите процесс преобразования
Запустить DumpMedia Video Converter
После загрузки DumpMedia установщик, запустите приложение, выполнив следующие действия для операционных систем Windows и MacOS.
Для пользователей Windows:
- Перейдите к значку поиска (увеличительное стекло) рядом со значком Windows на панели задач вашего компьютера.
- Тип DumpMedia в текстовом поле.
- Нажмите на DumpMedia приложение в результатах поиска.
Для пользователей MacOS:
- Щелкните значок Launchpad в Dock вашего компьютера. Значок панели запуска представляет собой серый круг с темно-серой ракетой в центре.
- Тип DumpMedia на панели поиска в самой верхней части
- Нажмите кнопку Return на клавиатуре, чтобы запустить приложение.
Добавьте свои файлы MKV в приложение
Нажмите Кнопка «Добавить файлы» расположен в верхнем левом разделе интерфейса, чтобы импортировать файлы, или вы можете перетащить их прямо в основной интерфейс.

Выберите желаемый формат вывода и папку назначения
Ищите Преобразовать все задачи в текст в правом верхнем углу интерфейса. Выберите желаемый выходной формат. В нижней части интерфейса нажмите кнопку «Обзор» и перейдите на компьютер к нужной папке назначения преобразованных файлов.
Запуск процесса конверсии
Нажмите кнопку «Преобразовать», чтобы начать преобразование вашего видеофайла MKV. Дождитесь завершения преобразования.

Часть 5. В заключение
Благодаря этому руководству вы узнали, что такое файлы MKV и ISO и почему вы должны преобразовать MKV в файл ISO. Поскольку файлы MKV не распознаются многими видеоплеерами, рекомендуется преобразовать их в файлы образов ISO, а затем записать на оптический диск, который можно воспроизводить практически на всех видеоплеерах. Поэтому мы предоставили вам два бесплатных инструмента для компьютеров Windows (ImgBurn) и Mac (DVDStyler), которые помогут вам в этом.
После чего мы дали вам бонусное программное обеспечение, которое вы можете использовать для преобразования файлов MKV в другие форматы, DumpMedia Видео конвертер, если он вам нужен. Вот и все! Мы надеемся, что этот учебник смог помочь вам с тем, что вы ищете.
Источник: www.dumpmedia.com
Как скопировать файлы с диска на флешку

Некоторые фильмы гораздо удобнее носить на флешке, чем на DVD. Если вы хотите посмотреть сериал на ходу, скопируйте DVD на USB. Что еще более важно, все больше и больше смарт-телевизоров и компьютеров имеют только один разъем USB, теперь вам нужно копировать DVD на USB для воспроизведения на телевизоре. Каким должно быть лучшее решение для этого? Просто узнайте подробнее о решениях из статьи.
Как копировать DVD на USB-накопитель
Когда вам нужно скопировать DVD на USB-накопитель, вам нужно снять защиту DRM, скопировать DVD на USB для разных устройств или отредактировать больше видео на USB-накопителе. Tipard DVD Ripper должен быть универсальным DVD-риппером для преобразования DVD в USB в соответствии с вашими требованиями.
Как копировать DVD на USB с помощью Tipard DVD Ripper
Загрузите DVD в программу
После загрузки DVD, который вы хотите передать, вы можете выбрать «Загрузить диск» или выбрать «DVD-диск», «DVD-файлы IFO», «Папка DVD» из «Загрузить диск». Затем нажмите кнопку «Профиль» и выберите файл, который вы хотите преобразовать, из списка «Профиль». Другой способ заключается в том, что вы можете ввести файлы в поле быстрого поиска, а затем выбрать тот, который вам нужен.

Шаг 2
Конвертировать DVD в видео
Нажмите кнопку «Конвертировать», чтобы скопировать DVD на USB. Как только программа закончит копирование, вам нужно нажать на полосу обработки, которая показывает процент выполнения. После этого сконвертированное видео сохранится на вашем компьютере, а затем вам нужно вставить USB-устройство в компьютер, найти видео.

Шаг 3
Копировать DVD на USB
Когда вы найдете видео, вам нужно нажать правую кнопку мыши и выбрать «Копировать». Вы можете выбрать «Вырезать», если не хотите, чтобы DVD был на вашем компьютере. Откройте USB-накопитель на своем компьютере, затем щелкните его правой кнопкой мыши и нажмите «Вставить». Перед копированием DVD на USB вы также можете дополнительно отредактировать программу или даже добавить водяной знак или сначала отрегулировать громкость видеофайлов USB. Теперь вы можете воспроизводить DVD на USB на телевизоре или других устройствах.
По Теме: Сделать загрузочную флешку для загрузки OS Windows при помощи смартфона
Создание образа и дальнейшая его перезапись
Переходим к образам дисков. Что это такое, я думаю, вы уже поняли. Тот же диск, только в цифровом формате, предназначенный для обмена с друзьями, одурачивания компьютера, мол, уже что-то вставил и т.д.
В общем, любой образ можно просто без проблем перенести с компьютера на флешку по тому же принципу, который я уже описал. Однако есть альтернативный метод.
В этом блоге есть подробная статья о том, как быстро загрузить образ диска на флешку с помощью программы UltraISO. В ней я подробно описал, как создать образ и закинуть его, так что вы можете ознакомиться с ним, перейдя по ссылке.
Чтобы сделать этот мой пост более полезным, я оставлю вам только видео на эту тему, что позволит тем, кто спешит, быстрее выполнить это задание. Другим советую, конечно, прочитать пост. В нем подробно описано все, что может быть полезно.
Рекомендую вам также скачать лицензионную версию этой программы UltraISO с сайта Allsoft. На любом ПК хранится слишком много важной информации, которую хакеры могут использовать для спокойного использования пиратских утилит. Я бы не хотел, чтобы ваши личные данные были взломаны. Риски слишком велики.

Не забывайте и про антивирус. Конечно, известным мошенникам, работающим в больших масштабах, они вряд ли помогут, но их единицы, а интерес к чужим ПК сейчас огромен. Это очень легкие деньги. Фраза «Он никогда меня не тронет» больше не работает. Все заинтересованы в вас.
Вы можете скачать хороший антивирус с самого сайта Allsoft. Например, мне нравится NOD32 .
По Теме: Как скопировать DVD с фильмом на USB-накопитель на Windows

Вот и все. Не забудьте подписаться на мою группу Вконтакте. До новых встреч и удачи.
Для копирования вставьте компакт-диск в компьютер, откройте программу UltraISO.
Затем в программе выберите пункт «Файл» и нажмите «Открыть CD/DVD.

В открывшемся окне выберите диск, с которого вы хотите скопировать образ.

После этого в программе переходим на вкладку Boot и выбираем Burn Hard Drive Image.

В пункте Дисковод выберите флешку, на которую можно записать образ. И нажмите кнопку «Написать.

Начнется процесс создания загрузочной флешки, после завершения процесса флешку и диск можно извлекать. Изображение было скопировано.

На нашем сайте есть много инструкций по созданию загрузочных носителей и загрузочных дисков. Это можно сделать с помощью различных программ. Кроме того, существуют программы, основной функцией которых является выполнение этой задачи.
Копирование файлов из образа на носитель
Этот способ подходит для компьютеров, материнская плата которых настроена на загрузку UEFI. В последние 2-3 года это возможно для многих материнских плат.
Вам понадобится ISO-образ Windows 10 и флешка в FAT32. Осталось перенести образ системы на этот диск.
И программа вроде .

Позволяет просматривать все файлы изображений.

Теперь весь контент можно скопировать, а затем перенести на накопитель как есть.
Если ноутбук, на котором установлена новая программная оболочка, поддерживает режим UEFI, то проблем с запуском установки новой операционной системы Windows 10 быть не должно.
Русская версия Rufus подходит для всех машин с нормальным биосом, не имеющих UEFI. Также поможет создать загрузочную флешку Windows 10. Программа относится к разряду легковесных утилит. Его вес составляет примерно один мегабайт. Но, тем не менее, для этих целей вполне подходит.
После запуска программы пользователь увидит окно, показанное ниже.

Рассмотрим подробнее его пункты:


К сказанному можно добавить, что эта программа является одной из самых быстрых в своей категории.
Как скопировать DVD на USB напрямую
Конечно, в некоторых случаях вы можете напрямую скопировать DVD на USB-накопитель. Прежде всего, DVD должен быть незашифрованным. Если вы хотите создать резервную копию коммерческого диска, вам понадобится профессиональная программа. Кроме того, для просмотра содержимого на USB после копирования необходимо устройство, способное читать образ ISO или папку DVD. Кроме того, вы можете выполнить следующие шаги, чтобы выполнить задачу.
По Теме: Как установить игру на usb флешку
Шаг 1 Вставьте DVD-диск в дисковод и создайте ISO-образ или папку DVD из DVD. В Windows вам понадобится сторонняя программа, такая как InfraRecorder. Для Mac вы можете использовать Disk Utility, чтобы получить его.
Шаг 2 — Подключите флешку к тому же компьютеру и подождите, пока устройство ее распознает. Если нет, снова подключите USB. Убедитесь, что на вашем DVD достаточно места для хранения содержимого.
Шаг 3: Запустите окно браузера и откройте свой DVD. Теперь вы можете выбрать все файлы на вашем DVD, образе ISO или в папке DVD. Щелкните правой кнопкой мыши на выбранном файле и выберите «Копировать».
Шаг 4 Затем перейдите к USB-накопителю и вставьте файлы сюда, или вы можете щелкнуть правой кнопкой мыши файлы DVD, выбрать «Отправить» и указать USB-накопитель в качестве места назначения.

Как без потерь скопировать DVD на USB
Файлы DVD, скопированные непосредственно на USB, могут быть недоступны для чтения компьютером или другими устройствами. Кроме того, зашифрованные DVD-диски нельзя копировать или изменять. На данный момент мы рекомендуем AnyMP4 DVD Ripper.
- 1. Скопируйте видео- и аудиофайлы с любого DVD-диска на USB-накопитель.
- 2. Удалите все шифрование с оптических дисков, включая код региона, защиту от копирования и многое другое.
- 3. Поддержка практически всех видео и аудио форматов, таких как MP4, MKV, MOV, AVI и т д
- 4. Улучшите качество видео при копировании и копировании содержимого DVD.
- 5. Предлагайте обширные инструменты для редактирования видео, такие как поворот, обрезка, обрезка, настройка, эффекты и водяные знаки.
Одним словом, это лучший способ скопировать DVD на флешку для воспроизведения на любом устройстве.
- https://brit03.ru/ustrojstva/kak-skopirovat-na-fleshku.html
- https://ru.tipard.com/dvd-solution/dvd-to-usb.html
- https://pcznatok.ru/kompjutery/kak-perepisat-ustanovochnyj-disk-na-fleshku.html
- https://offlink.ru/the-types-of-wireless-networks/kak-perekinut-vindovs-s-diska-na-fleshku-kak-skinut-nuzhnuyu-informaciyu-s/
- https://hd01.ru/info/kak-perenesti-programmu-s-diska-na-fleshku/
- https://ctroim-vce.ru/programmy-i-voprosy/3-metoda-perenosa-dvd-na-usb-bez-poteri-kachestva.php
- https://www.anymp4.com/ru/dvd/dvd-to-usb.html
- https://kamin159.ru/kak-perenesti-faily-s-dvd-diska-na-fleshku
- https://feniks-irk.ru/kak-skopirovat-dannye-s-diska-na-fleshku/
- https://school-isa.ru/kak-skopirovat-fayly-s-diska-na-fleshku/
- https://tankistka.ru/kak-perenesti-fayly-s-dvd-diska-na-fleshku/
Источник: pro-naushniki.ru