В этой инструкции будет рассмотрено форматирование ноутбука — что это за процедура, зачем нужна, как и с помощью чего можно выполнить.
Форматирование жесткого диска на ноутбуке — что это такое и чем оно поможет
Форматированием называется программная разметка накопителя перед его первым или повторным использованием. Применяется к HDD, твердотельным накопителям, флешкам, RAID массивам, а также оптическим дискам и дискетам. При этом создается таблица данных, куда вносится информация о местоположении каждого файла на диске.
При поверхностном форматировании удаляются только маршруты из таблицы, а файлы остаются на винчестере и стираются только тогда, когда поверх них записывается новая информация. В этом случае данные еще можно восстановить с помощью специальных утилит — например, Recuva, Puran File Recivery или Hasleo Data Recivery.
Стопроцентной гарантии восстановления всех файлов нет. При полном форматировании, на которое нужно существенно больше времени, информация стирается с накопителя полностью.
Форматирование требуется при замене жесткого диска на новый или при установке дополнительной детали. «Из коробки» новый винчестер или SSD даже не распознается как логический раздел. Сначала нужно создать новый том, затем подвергнуть его разметке.
Восстановление Windows до заводского состояния на ноутбуке SAMSUNG.

Важно! Если вы будете выполнять форматирование по рекомендациям из этой инструкции, всегда выбирайте файловую систему NTFS. FAT32, ее альтернатива, не дает записать на носитель файлы размером более 4 Гб.
Форматирование бывает трех типов:
- Низкоуровневое.
Базовая разметка области, где хранятся данные. Проводится на заводе-изготовителе перед отправкой девайса в продажу. При этом на носителе создаются треки, то есть дорожки, куда впоследствии буте записываться информация. В большинстве случаев такая разметка остается неизменной, так как у рядового пользователя не возникает причин менять ее. - Разбиение на разделы.
Один физический накопитель можно разделить на 2 логических том (например, диски C: и D:, что рекомендуется при использовании Windows). Форматирование ноутбука полностью эти разделы не удаляет. Чтобы потом объединить их обратно или поменять размеры без потери данных, нужна специальная утилита — например, Acronis Disc Director. - Высокоуровневое.
В процессе формируются логические структуры, которые отвечают за корректное сохранение данных, а также файловые таблицы и в некоторых случаях загрузочные сектора. При повторном форматировании битые сектора помечаются как нерабочие области и больше не используются.
Тип форматирования необходимо выбирать, отталкиваясь от ситуации.
Как отформатировать жесткий диск через БИОС
В BIOS или UEFI (графической оболочке для него) нет такой опции, то есть форматирование жесткого диска через БИОС на ноутбуке не выполняется. Эта система используется для аппаратного управления всеми используемыми компонентами, но для программных решений, которым является форматирование, не походит.
Максимум, чего можно добиться при использовании БИОСа — запустить загрузочный диск или флешку и уже с их помощью форматировать накопитель.
Форматирование с помощью загрузочной флешки или диска
Один из доступных для пользователя способов — форматирование ноутбука загрузочным диском Windows 7 или любого другого дистрибутива. Принципиальной разницы нет: в любом из них есть инструменты для этого. Также неважно, какой именно накопитель вы будете использовать, оптический диск или флешку. Главное — корректно выбрать загрузочное устройство.
- Вставьте загрузочное устройство в ноутбук и перезагрузите его.
- Перед загрузкой операционной системы нажмите кнопку F8 для запуска загрузочного меню и выберите накопитель, на котором записан инсталлятор Виндовс.
- После запуска первого меню нажмите комбинацию клавиш Shift + F10, чтобы запустить командную строку.
- Для быстрого форматирования в файловой системе NTFS введите команду format /FS:NTFS X: /q, где X: — буква тома, который вы хотите отформатировать.

Обратите внимание! Если вы отформатируете диск C:, на котором может быть установлена копия Windows, то при включении компьютера операционная система больше не запустится. Потребуется ее повторная установка, а также инсталляция всех необходимых программ и драйверов.
Как отформатировать диск C в Windows 7, 8 и Windows 10
Есть пара способов, с помощью которых можно отформатировать системный диск в «Семерке», «Восьмерке» или «Десятке». Чтобы воспользоваться ими, вы должны иметь права администратора, иначе операционная система не даст это сделать. Алгоритм одинаковый независимо от версии Windows.
Способ 1:
- Нажать кнопку «пуск» и перейти на Панель управления.
- Выбрать пункт «Администрирование».
- Перейти в раздел «Управление компьютером».
- В открывшемся окне выделить вкладку «Управление дисками» в левой части интерфейса.
- В списке выбрать необходимый диск и кликнуть по нему правой кнопкой мышки.
- Из предложенных опций выбрать «Форматирование».
- Выбрать размер нового логического тома, файловую систему, размер кластера, установить метку и при необходимости галочку «Быстрое форматирование».
- Нажать кнопку «Начать» и дождаться окончания процедуры.
После этого все данные с выбранного диска будут удалены. Если это был системный раздел, на которых записана Виндовс, компьютер перезагрузится и предложит загрузиться с носителя, на котором есть операционная система. Чтобы он работал нормально, потребуется повторно установить Windows.
Способ 2:
- Нажать кнопку «Пуск» и в строке поиска ввести cmd.
- Запустить от имени администратора найденный файл cmd.exe.
- В командной строке ввести команду format c: / FS:NTFS и нажать кнопку Enter.
Произойдет то же самое ,что описано в параграфе выше.

Форматирование внутреннего жесткого диска с помощью встроенных инструментов программного обеспечения
Служба для мониторинга состояния жестких дисков позволяет и отформатировать их. В случае с диском С: она не даст это сделать, даже если у вас есть права администратра, однако может очистить все другие диски.
Доля этого нажмите кнопку «Пуск» и перейдите в раздел «Компьютер» или «Этот компьютер», чтобы отобразился список накопителей. Кликните правой кнопкой мышки по диску, который надо очистить, и выберите опцию «Форматировать». Далее следует назначить все параметры, описанные выше, и нажать кнопку «Начать».
Использвоание сторонних программ
Существует множество сенрвисных утилит, как платных, так и бесплатных, с помощью которых можно также выполнить форматирование. Среди лучших разработок стоит отметить:
- Acronis Disc Director;
- Paragon Partition Manager;
- EASEUS Partition Master;
- Aomei Partition Assistant;
- MiniTool Partition Wizard.
Все эти программы умеют создавать и изменять размеры логических разделов без форматирования, то есть с сохранением всех данных пользователя. Использовать их только для форматирования нерационально — с такой задачей прекрасно справляются и инструменты из базового набора Windows.
Новиков Владимир
Привет, меня зовут Владимир! Занимаюсь программированием с 7 класса. Именно поэтому у меня за плечами такой большой бэкграунд. Люблю вести свой блог и объяснять новичкам сложные вещи простыми словами. Добавляйтесь в закладки и keep in touch 😉
Источник: vsenotebooki.ru
Как отформатировать ноутбук

Выясняем, зачем форматировать ноутбук и как это можно сделать.
Что такое форматирование и зачем его нужно делать?
Под форматированием подразумевается полная очистка компьютера. Эта процедура необходима в том случае, если ваш ноутбук оказался заражен неудаляемым вирусом или начал работать слишком медленно. В 100 случаев из 100 переустановка системы или хотя бы полная очистка жесткого диска дают заметные результаты. Возрастает скорость работы, пропадают многие ошибки.
Да и в целом система ощущается «свежее». На мой скромный взгляд, переустановку следует выполнять хотя бы раз в полгода, чтобы держать компьютер в тонусе. Главное при этом — сохранять данные в облаке или на внешних носителях.
Итак, если вы это читаете, то наверняка недовольны работой своего ноутбука. А значит, будем полностью зачищать HDD.
Используем встроенную функцию восстановления системы
Для очистки диска системными средствами делаем следующее:
- Кликаем по логотипу Windows в левом нижнем углу, чтобы попасть в меню «Пуск».

Это же меню можно открыть, нажав Win
- Потом переходим к настройкам.

В это же меню можно попасть, одновременно нажав Win + I
- Внизу окна (придется пролистать) найдется пункт «Обновление и безопасность». Заходим туда.

Вот нужный пункт настроек
- Потом ищем в боковой панели вкладку «Восстановление» и переходим в нее.
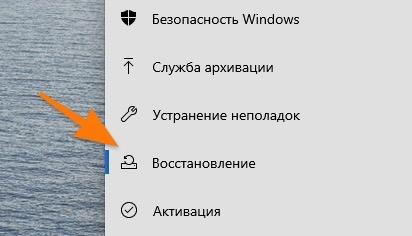
- В правой части окна ищем блок «Вернуть компьютер в исходное состояние». Под ним будет кнопка «Начать». Нажимаем на нее.

Эта кнопка отформатирует ваш ноутбук
- Система предложит два пути: сохранить существующие файлы или стереть. Мы их стираем, то есть выбираем второй пункт
Естественно, все важные файлы заблаговременно надо перенести в какое-нибудь облачное хранилище или на съемный USB-диск.
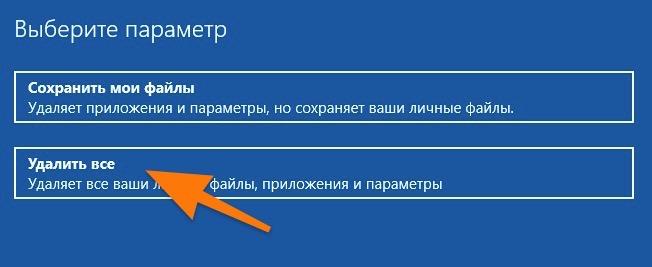
Удаляем все подчистую
Переустанавливаем Windows
Этот способ подойдет в том случае, если вам не удается загрузиться в операционную систему. Или же вы хотите вручную удалить все существующие разделы и создать новую разметку.
В ином случае целесообразнее использовать метод, описанный выше.
Если вы хотите переустановить Windows, то делаем следующее:
- Создаем загрузочную флешку с Windows и подключаем ее к компьютеру. Возможно, придется делать это на другом компьютере (если ваш не работает как надо).
- Включаем свой ноутбук.
- Во время загрузки нажимаем на кнопку F8 и удерживаем ее. Или другим способом вызываем меню загрузки.
- Перед нами появится список доступных устройств для загрузки. Выбираем флешку с Windows.
- Затем нажимаем на кнопку «Установить».

Выбираем этот пункт, даже если на диске уже есть ОС
- Нажимаем на строчку «У меня нет ключа продукта», если хотите установить бесплатную версию Windows.

Ключ не обязателен для установки домашней версии. Если хотите установить Pro, то придется обзавестись ключом
- Выбираем подходящую версию Windows.

- Ставим отметку напротив строчки «Я принимаю условия лицензии».

Тут тоже ничего интересного
- На следующем этапе выбираем пункт выборочной установки системы.

Выбираем второй пункт
- По отдельности выделяем каждый раздел и нажимаем на кнопку «Удалить», чтобы стереть его.
Эта процедура сразу сотрет все данные без возможности восстановить их каким-либо способом.

Стираем так все доступные разделы
- После этого выделяем курсором все оставшееся пространство. Оно так и называется «Незанятое пространство на диске 0».
- Станет доступна кнопка «Создать». Нажимаем на нее, если хотим поделить диск на части. Это может понадобиться, если вы хотите держать систему в одном разделе, а личные данные в другом. Ну или, например, вас в семье несколько человек, и вы хотите, чтобы у каждого был свой раздел на HDD.

Если нет желания делать свою разметку, то просто выделяем незанятое пространство и переходим к следующему шагу
- После этого нажимаем «Далее» и следуем дальнейшим инструкциям установщика. Ничего сложного в процессе установки не будет. Проблем возникнуть не должно.
Источник: tehnichka.pro
Как сделать сброс до заводских настроек на ноутбуке Samsung?
Как сбросить Самсунг до заводских настроек через компьютер?
Включите ваш смартфон и подключить его к USB-порту компьютера. Напишите «adb shell» и нажмите «Enter». Когда ADB подключается к мобильному устройству, напишите «—wipe_data» и нажмите «Enter». Ваш телефон перезагрузится в режиме восстановления и автоматически сбросится к заводским настройкам.
Как вернуться к заводским настройкам Windows 7?
Откройте «Параметры Windows» (они скрываются за значком шестеренки в меню «Пуск»), выберите «Обновление и безопасность», а затем — «Восстановление». Чтобы сбросить настройки до заводских, нажмите «Начать» под «Вернуть компьютер в исходное состояние».
Как отформатировать ноутбук не удаляя Windows 10?
- Перейдите в «Мой компьютер».
- Нажмите ПКМ по нужному локальному диску и выберите «Форматировать».
- Установите файловую систему NTFS, галочку возле пункта «Быстрое (очистка оглавления)» и нажмите кнопку «Начать».
- Подтвердите намерение удалить все содержимое локального диска.
Как сбросить ноутбук до заводских настроек ASUS Windows 10?
- Нажать кнопку «Пуск».
- Выбрать пункт «Настройки».
- Кликнуть «Обновление и безопасность».
- Выбрать пункт Recovery — «Восстановить этот PC».
- Нажать кнопку «Начать» или Get started.
- Из всех вариантов далее выбрать «Восстановить заводские установки» — Restore factory settings.
Как вернуть ноутбук к заводским настройкам через биос?
- Взять диск с ОС, которая была установлена на ноутбуке, и вставить его в дисковод.
- Необходимо перезагрузить ноутбук.
- С периодичностью 1 нажатие в секунду, нужно нажимать одну из кнопок: «Delete», «F8» или «F2», которые служат входом в меню БИОС.
Как сбросить Xiaomi до заводских настроек через компьютер?
- Одновременно удерживаем клавишу увеличения громкости и кнопку включения.
- После появления логотипа компании Xiaomi отпускаем клавиши и дожидаемся загрузки меню восстановления. .
- Нажимаем по пункту «Wipe Data».
Как форматировать телефон самсунг через компьютер?
- Вставьте в картридер SD-карту. Нажмите программу «Пуск» – «Мой компьютер».
- На экране отобразятся все флеш-накопители. Правой кнопкой кликните на нужный значок SD, затем выберите функцию форматирования.
- Выплывет окно с настройками.
Как сбросить Самсунг до заводских настроек если не помнишь пароль?
Если одна из комбинаций подойдет, на экране появится служебное меню. В нем, используя кнопки громкости в качестве кнопок «вверх-вниз», выберите пункт Recovery, а затем — команду Wipe data/factory reset. Подтвердите выполнение сброса.
Что происходит при возврате к заводским настройкам?
Функция сброса до заводских настроек позволяет восстановить на роботе исходные настройки, заданные производителем. Часто это помогает устранить нежелательное поведение робота, проблемы с подключением к домашней сети Wi-Fi и другие ошибки.
Как сбросить настройки телефона через кнопки?
- Выключить устройство
- Зажать одновременно три кнопки: клавишу увеличения громкости «Volume Up», клавишу «Главный экран» и кнопку включения
- Дождаться загрузки меню
- Клавишами изменения громкости выбрать пункт wipe data/factory reset и нажать кнопку включения
Что будет если сделать сброс настроек?
Сброс настроек до заводских необходим пользователю в том случае, если он, к примеру, хочет получить устройство в первоначальном виде, поскольку при сбросе настроек удаляются абсолютно все данные, включая фотографии, видеоролики, приложения и прочие файлы, а система возвращается к первичному состоянию, включая все .
Источник: fortune-project.ru