07 фев 2018, 22:52
LM 18.3_x64 sylvia mate
К ноутбуку Dell Inspiron с гибридной графикой Intel HD graphic и Nvidia GT525M (Nvidia Optimus) подключен внешний монитор LG 24BK550Y по HDMI.
Проблема в том, что наверное карта включается и/или драйвер карты запускаются вместе с системой, поэтому через HDMI ничего нет и монитор глухой. Чтобы добраться до до меню загрузки grub’а, приходится подключать VGA того же монитора, он становится активен только на меню загрузки, и когда уже прошло около 30 секунд ожидания выбора системы (функции F2 и F12 пролетают, но это не важно, можно воспользоваться экраном ноутбука). После выбора и загрузки системы монитор остается в VGA подключении, и нужно отключить VGA кабель, чтобы включился HDMI у монитора. Так приходится все время дергать VGA кабель.
Вопрос, можно ли сделать так, чтобы HDMI выход карты включался сразу, чтобы монитор показывал сразу в HDMI или переключался в HDMI без переключения VGA кабеля? Что нужно смотреть, какие драйвера, пакеты, конфиги нужно проверить?
Переключаем источник сигнала монитора из Linux
Информация по системе, пакетам и др.:
xrandr
Screen 0: minimum 8 x 8, current 5206 x 1201, maximum 16384 x 16384
HDMI-0 connected primary 1920×1080+0+0 (normal left inverted right x axis y axis) 480mm x 270mm
1920×1080 60.00*+ 59.94 50.00
1680×1050 59.95
1600×900 60.00
1440×900 59.89
1400×1050 59.98
1280×1024 75.02 60.02
1280×800 59.81
1280×720 60.00 59.94 50.00
1152×864 75.00
1024×768 75.03 60.00
800×600 75.00 60.32
720×576 50.00
720×480 59.94
640×480 75.00 59.94 59.93
LVDS-1-1 connected 1366×768+1920+0 (normal left inverted right x axis y axis) 344mm x 194mm
1366×768 60.01*+
1360×768 59.80 59.96
1024×768 60.04 60.00
960×720 60.00
928×696 60.05
896×672 60.01
960×600 60.00
960×540 59.99
800×600 60.00 60.32 56.25
840×525 60.01 59.88
800×512 60.17
700×525 59.98
640×512 60.02
720×450 59.89
640×480 60.00 59.94
680×384 59.80 59.96
576×432 60.06
512×384 60.00
400×300 60.32 56.34
320×240 60.05
VGA-1-1 connected 1920×1080+3286+121 (normal left inverted right x axis y axis) 480mm x 270mm
1920×1080 60.00*+
1680×1050 59.95
1400×1050 59.98
1600×900 60.00
1280×1024 75.02 60.02
1440×900 59.89
1280×800 59.81
1152×864 75.00
1280×720 60.00
1024×768 75.03 60.00
800×600 75.00 60.32
640×480 75.00 59.94
720×400 70.08
1024×768 (0x48) 65.000MHz -HSync -VSync
h: width 1024 start 1048 end 1184 total 1344 skew 0 clock 48.36KHz
v: height 768 start 771 end 777 total 806 clock 60.00Hz
800×600 (0x4f) 40.000MHz +HSync +VSync
h: width 800 start 840 end 968 total 1056 skew 0 clock 37.88KHz
v: height 600 start 601 end 605 total 628 clock 60.32Hz
640×480 (0x58) 25.175MHz -HSync -VSync
h: width 640 start 656 end 752 total 800 skew 0 clock 31.47KHz
v: height 480 start 490 end 492 total 525 clock 59.94Hz
1920×1080 (0x60) 148.500MHz +HSync +VSync
h: width 1920 start 2008 end 2052 total 2200 skew 0 clock 67.50KHz
v: height 1080 start 1084 end 1089 total 1125 clock 60.00Hz
1680×1050 (0x61) 146.250MHz -HSync +VSync
h: width 1680 start 1784 end 1960 total 2240 skew 0 clock 65.29KHz
v: height 1050 start 1053 end 1059 total 1089 clock 59.95Hz
1400×1050 (0x62) 121.750MHz -HSync +VSync
h: width 1400 start 1488 end 1632 total 1864 skew 0 clock 65.32KHz
v: height 1050 start 1053 end 1057 total 1089 clock 59.98Hz
1600×900 (0x63) 108.000MHz +HSync +VSync
h: width 1600 start 1624 end 1704 total 1800 skew 0 clock 60.00KHz
v: height 900 start 901 end 904 total 1000 clock 60.00Hz
1280×1024 (0x64) 135.000MHz +HSync +VSync
h: width 1280 start 1296 end 1440 total 1688 skew 0 clock 79.98KHz
v: height 1024 start 1025 end 1028 total 1066 clock 75.02Hz
1280×1024 (0x65) 108.000MHz +HSync +VSync
h: width 1280 start 1328 end 1440 total 1688 skew 0 clock 63.98KHz
v: height 1024 start 1025 end 1028 total 1066 clock 60.02Hz
1440×900 (0x66) 106.500MHz -HSync +VSync
h: width 1440 start 1520 end 1672 total 1904 skew 0 clock 55.93KHz
v: height 900 start 903 end 909 total 934 clock 59.89Hz
1280×800 (0x67) 83.500MHz -HSync +VSync
h: width 1280 start 1352 end 1480 total 1680 skew 0 clock 49.70KHz
v: height 800 start 803 end 809 total 831 clock 59.81Hz
1152×864 (0x68) 108.000MHz +HSync +VSync
h: width 1152 start 1216 end 1344 total 1600 skew 0 clock 67.50KHz
v: height 864 start 865 end 868 total 900 clock 75.00Hz
1280×720 (0x69) 74.250MHz +HSync +VSync
h: width 1280 start 1390 end 1430 total 1650 skew 0 clock 45.00KHz
v: height 720 start 725 end 730 total 750 clock 60.00Hz
1024×768 (0x6a) 78.750MHz +HSync +VSync
h: width 1024 start 1040 end 1136 total 1312 skew 0 clock 60.02KHz
v: height 768 start 769 end 772 total 800 clock 75.03Hz
800×600 (0x6b) 49.500MHz +HSync +VSync
h: width 800 start 816 end 896 total 1056 skew 0 clock 46.88KHz
v: height 600 start 601 end 604 total 625 clock 75.00Hz
640×480 (0x6c) 31.500MHz -HSync -VSync
h: width 640 start 656 end 720 total 840 skew 0 clock 37.50KHz
v: height 480 start 481 end 484 total 500 clock 75.00Hz
lspci -k | grep -A2 VGA
00:02.0 VGA compatible controller: Intel Corporation 2nd Generation Core Processor Family Integrated Graphics Controller (rev 09)
Subsystem: Dell 2nd Generation Core Processor Family Integrated Graphics Controller
Kernel driver in use: i915
—
01:00.0 VGA compatible controller: NVIDIA Corporation GF108M [GeForce GT 525M] (rev a1)
Subsystem: Dell GF108M [GeForce GT 525M]
Kernel driver in use: nvidia
dpkg -l | grep nvidia
ii nvidia-384 384.111-0ubuntu0.16.04.1 amd64 NVIDIA binary driver — version 384.111
ii nvidia-opencl-icd-384 384.111-0ubuntu0.16.04.1 amd64 NVIDIA OpenCL ICD
ii nvidia-prime 0.8.2linuxmint1 amd64 Tools to enable NVIDIA’s Prime
ii nvidia-prime-applet 1.0.6 all An applet for NVIDIA Prime
ii nvidia-settings 361.42-0ubuntu1 amd64 Tool for configuring the NVIDIA graphics driver
Источник: linuxmint.com.ru
Как передать изображение на внешний экран в linux?
Сестра привезла ноутбук, у которого сломала экран. Верхняя крышка с экраном была благополучно снята, и у меня осталась рабочая половина ноутбука с hdmi выходом. На ноутбуке стояла windows 10 и все нормально выводилось на телик, подключенный по hdmi. Но я решил, в ознакомительных целях, установить на ноутбук какую-нибудь систему на ядре линукс. Пробовал установить несколько систем, как debian/ubuntu based, так и основанную на арче Manjaro.
Результат всегда один: LiveUSB образ загружается отлично, изображение выводится на внешний экран(телевизор), установка проходит отлично. А вот когда, после перезагрузки, пытаюсь загрузиться в установленную систему, то на внешний монитор картинка не идет.
Какие конфиги и как надо поправить, что бы изображение всегда передавалось только на внешний экран?
Linux Mint 17.2 Cinnamon
- Вопрос задан более трёх лет назад
- 10179 просмотров
Комментировать
Решения вопроса 0
Ответы на вопрос 2

Я думаю тебе нужно курить xrandr.
Ответ написан более трёх лет назад
Нравится 1 3 комментария

я тоже нагуглил xrandr, но все статьи начинаются с фразы «Наберите в терминале. » А я не могу запустить терминал, у меня экрана нет.

так это же линукс. выбери такой, где можно выбирать устанавливаемые пакеты и поставь сразу openssh-server, или как он называется в твоём дистрибутиве. Тогда сможешь залогиниться на него по ssh и уже из ssh клиента запускать xrandr.
sw0rl0k: Не знаю актуальна еще эта проблема или нет.
В общем, можно загрузиться с LiveCD (я так понимаю, что при этом на внешнем мониторе все видно)
затем примонтировать раздел с системой (mount /dev/sdaN /mnt)
после чего зайти в установленную систему с помощью следующей команды:
arch-chroot /mnt.
Ну а дальше уже выполнять команды «Наберите в терминале. «.
после всех манипуляций не забудьте выйти и отмонтировать раздел
exit
umount /mnt
У меня аналогично на кухне работает ноут со сломанным экраном.
Для того, чтобы вывести изображение на второй экран, обычно достаточно нажать соответствующую кнопочку на клавиатуре ноута. Но в моем случае поломка экрана приводила к зависанию ядра, если изображение попытаться вывести на экран; полное отключение экрана привело к тому, что вообще линукс даже не мог запуститься. Пришлось пойти на хитрость: крышка ноута приоткрывается, жмется «вкл», тут же крышка закрывается, все ОК.
Для конфигурирования использовал ssh (благо, у меня дома еще есть компьютер и нетбук). Если такой возможности нет, но при установке чего-либо с флешки иксы нормально работают, можно сразу же перед перезагрузкой правильно настроить работу иксов, благо для этого даже рут не нужен.
Чтобы при запуске иксов изображение было именно на мониторе, в ~/.xinitrc нужно добавить строчку
xrandr —output VGA1 —mode 1920×1080
Приведу полное содержимое моего ~/.xinitrc, вдруг пригодится:
#!/bin/sh xrandr —output VGA1 —mode 1920×1080 setxkbmap ‘us,ru’ -option ‘grp:ctrl_shift_toggle,grp_led:scroll,compose:menu’ xmodmap -e «keycode 10 = 0x31, exclam» xmodmap -e «keycode 49 = grave asciitilde apostrophe asciitilde» if [ -d /etc/X11/xinit/xinitrc.d ]; then for f in /etc/X11/xinit/xinitrc.d/*; do [ -x «$f» ] . «$f» done unset f fi exec icewm-session
Первый xmodmap правил проблему с восклицательным знаком на мелкомягкой клавиатуре (ее уже давно нет, но на всякий случай строчку оставил). Второй заменяет ненужную букву Ē на нужные тильду и апостроф.
Источник: qna.habr.com
Разгон монитора и исправление цветового диапазона в Linux
Здравствуй, многоуважаемый читатель! Мы продолжаем серию материалов, посвящённых настройке и оптимизации систем на базе ядра Linux. В этой небольшой инструкции вы узнаете, как исправить давнюю проблему с ограниченным цветовым диапазоном в Linux, а также как всего за пару кликов разогнать матрицу монитора вне зависимости от используемой модели видеокарты, протокола графического сервера (Xorg, Wayland) или рабочего окружения (Gnome, KDE, Xfce, I3).

Система автора
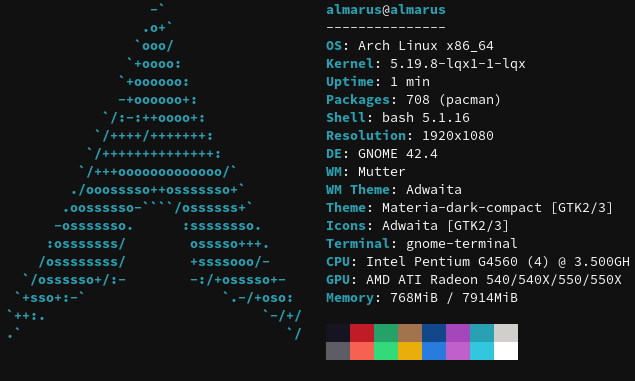
Пояснение проблемы
Прежде чем переходить к исправлению проблемы, необходимо чуть подробней разобрать, что она из себя представляет.
При использовании цифрового подключения HDMI/DVI-D, Linux не всегда правильно выставляет цветовой диапазон и частоту обновления экрана монитора, что приводит к плохому качеству отображаемой картинки и потери плавности мыши.
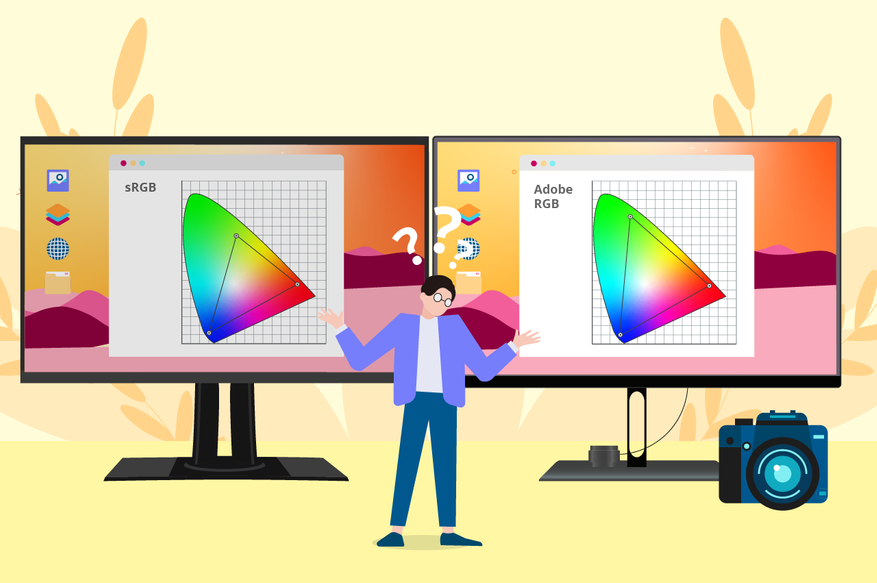
Наглядно продемонстрировать проблему весьма сложно, так как это не связано с параметрами цветовой палитры файла, а является ограничением передаваемого сигнала на ваш монитор. То есть видите это только вы. Тем не мене, если вы заметили, что тёмные цвета стали отдавать белизной, а былые яркие картины потускнели и как-то выглядят не так, то эта инструкция вам точно необходима!
Full RGB и разгон монитора
В настоящее время в Linux происходит плавная замена протокола графического сервера Xorg на более новую и быструю реализацию Wayland, что приносит настоящий хаос в настройку конфигурации. Но мы воспользуемся не стандартным методом и создадим универсальный конфигурационный файл для нашего монитора.
1. Открываем терминал и вводим команду find /sys/devices/pci*/ -name edid. Она нам необходима, чтобы узнать, где хранится файл конфигурации edid.
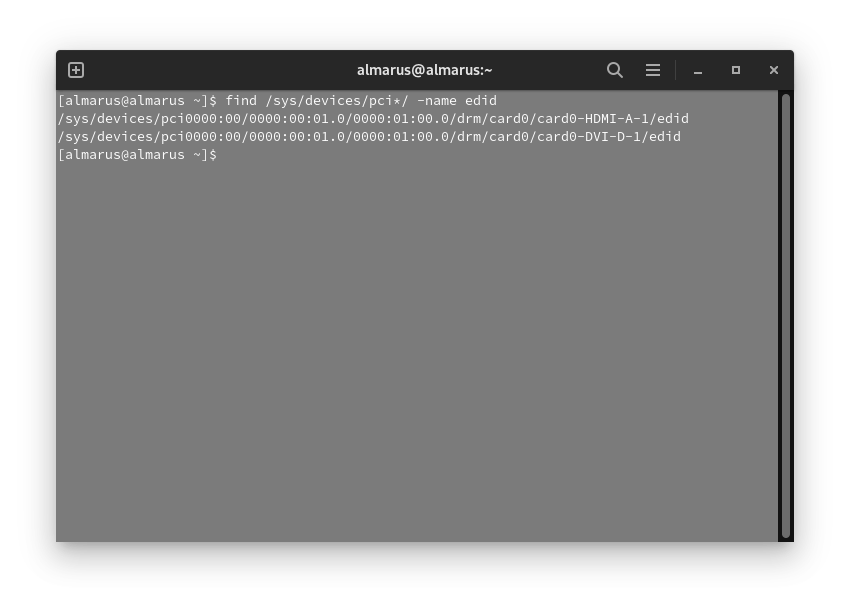
У меня монитор подключен по HDMI, а значит я просто выделяю и копирую всю первую строку.
2. Копируем файл edid в домашнюю директорию с помощью команды:
cp /sys/devices/pci0000:00/0000:00:01.0/0000:01:00.0/drm/card0/card0-HDMI-A-1/edid ~/edid.bin
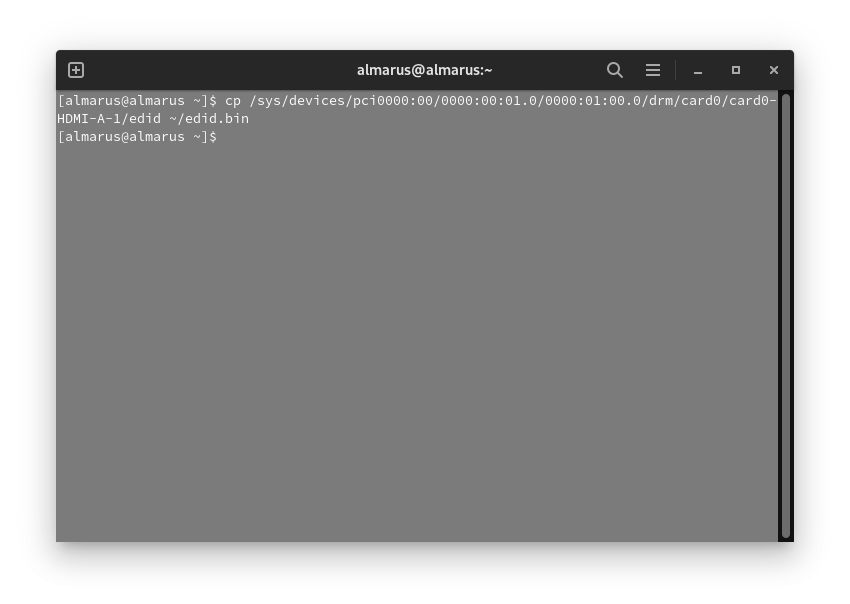
Если вы всё сделали правильно, то в /home/ваше_имя появится файл edid.bin.
3. Теперь нам необходимо установить ПО для чтения и внесения изменений в файл edid.bin. Я рекомендую использовать нативный редактор wxEDID.
Выполняем установку wxEDID и зависимостей:
sudo pacman -S git base-devel grub-customizer # Скачать зависимости и редактор grub
git clone https://aur.archlinux.org/wxedid.git # Стянуть исходники ПО
cd wxedid # Перейти в папку с исходниками
makepkg -sric # Собрать и установить программу
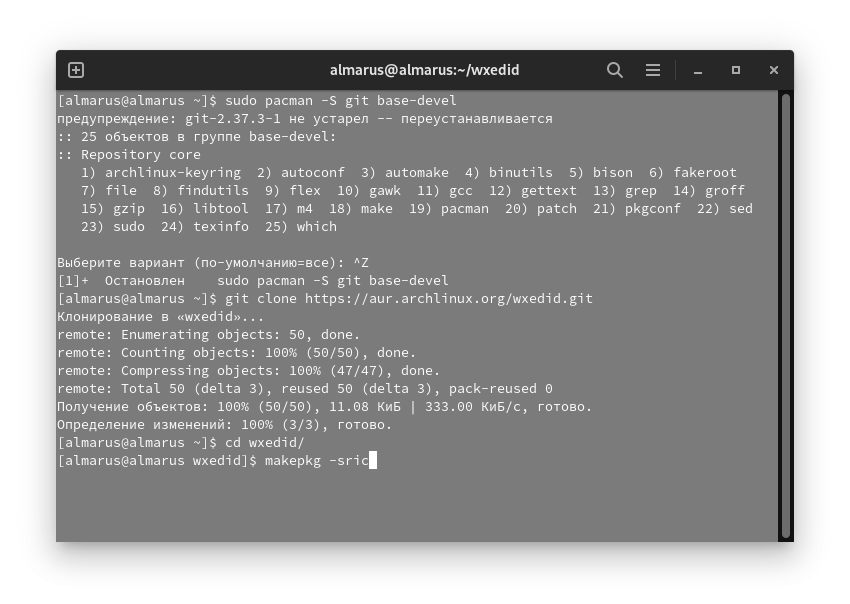
4. Запускаем программу через команду в терминале sudo wxedid и в окне программы выбираем наш edid.bin. File -> Open EDID binary.
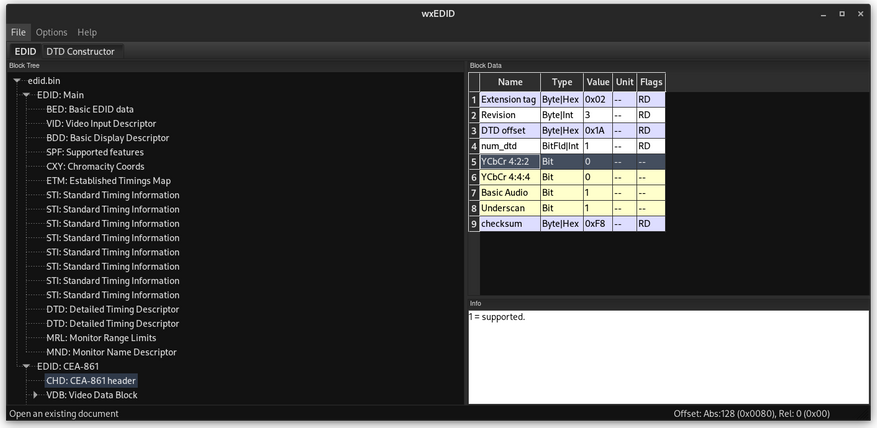
Для активации полного цветового диапазона меняем данные в строках:
- SPF: Supported features -> изменить значение vsig_format на 0b00
- CHD: CEA-861 header -> изменить значение YCbCr4:2:2 и YCbCr4:4:4 на 0
- VSD: Vendor Specific Data Block -> изменить значение DC_Y444 на 0
Для разгона матрицы монитора выбираем изменяем данные (Пропустите раздел, если вам не нужен разгон):
Выбираем DTD: Detailed Timing Descriptor и переключаемся на вкладку DTD Constructor, где в поле Pixel clock постепенно повышаем частоту обновления монитора до необходимых значений. Для различных мониторов пределы разгона отличаются.
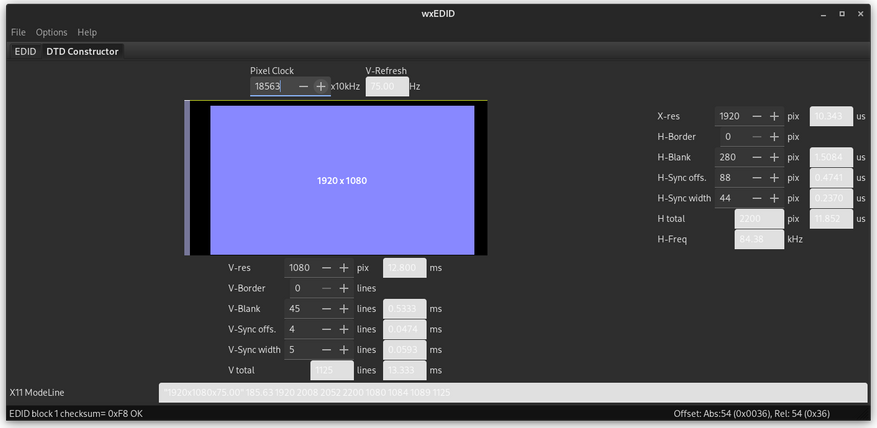
Сохраняем изменения через File-> Save EDID Binary. Для удобства я назову новый конфигурационный файл edid2.bin.
5. Теперь необходимо заставить систему использовать модифицированный файл edid2.bin вместо системного. Создаём по пути /usr/lib/firmware/ папку edid и переносим туда наш модифицированный edid2.bin.
Вводим команды:
cd /usr/lib/firmware/ # Перейти в нужный раздел
sudo mkdir edid # Создать папку от администратора
cd # Перейти в домашнюю папку
sudo cp edid2.bin /usr/lib/firmware/edid # Скопировать файл edid2.bin
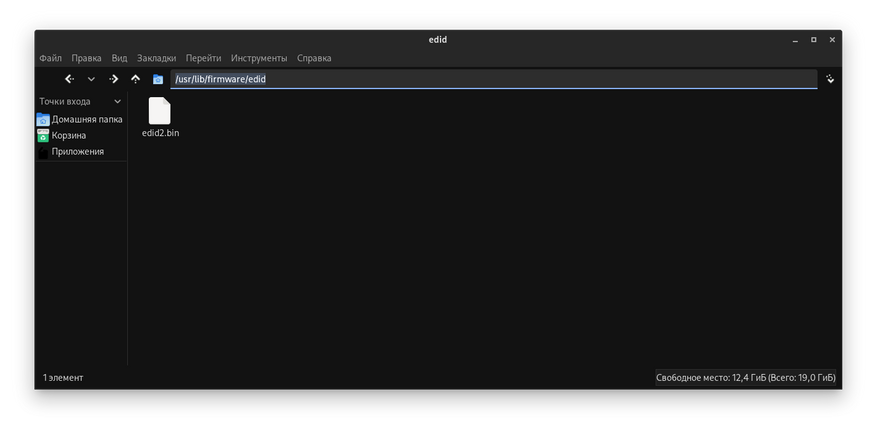
6. Добавляем модифицированный файл в наш загрузчик.
Запускаем grub-customizer и добавляем в параметры ядра (в самый конец) команду drm.edid_firmware=edid/edid2.bin, которая заставит Linux подхватывать наш изменённый конфигурационный файл при загрузке ядра.
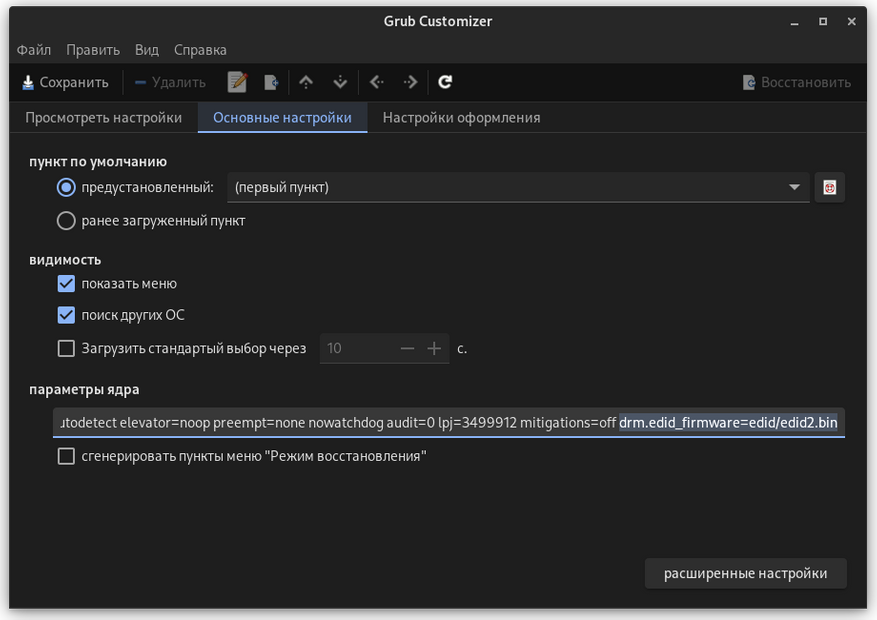
Сохраняем изменения через кнопку «Сохранить» в левом углу ПО и смотрим на представленную ниже картинку.

Если всё было сделано правильно, то после перезагрузки вы сразу почувствуете разницу в плавности движения мыши, а картинка с прекрасной Morrigan засияет новыми красками.
Заключение
Вот, собственно, и всё! Не знакомому с Linux-миром человеку вся эта инструкция может показаться пугающим шаманством, но она и не рассчитана на него, а повествует лишь о необычном способе исправления древнего бага и существенного повышения комфорта при использовании Linux. Уважайте свободу, используйте Linux и ни в коем случае не предавайте себя.
Видеоверсия
Источник: www.ixbt.com