Не каждый смартфон может похвастаться 16-гигабайтной и больше встроенной памятью, с которой можно забыть об использовании дополнительных носителей, как карта памяти.
В недорогих устройствах стоит использовать возможность переноса приложений на карту памяти.
Функция выбора места хранения доступна для каждого устройства, имеющего дополнительный слот для карты.
Это относится, например, к приложению «Камера», которое может записывать данные на микро сд.
Тем не менее, режим непосредственной установки или переноса целых приложений на карту памяти может быть недоступен на некоторых телефонах с андроид 5.1, андроид 7.0, андроид 6, андроид 8 и так далее, а также для некоторых данных.
Разумеется, владельцы смартфонов без слота не могут использовать эту удобную функцию вообще.
[info]
Если после прочтения этой записи, ни один вариант вас не устроит или не будет работать (не получится), у вас есть еще одна возможность. Это удалить все что вы установили и изменив некоторые настройки в своем телефоне андроид, установить приложения обратно – после сделанного изменения они установятся уже на карту памяти – вот подробная инструкция.
КАК УСТАНАВЛИВАТЬ ПРИЛОЖЕНИЯ и ИГРЫ СРАЗУ НА КАРТУ ПАМЯТИ на ТЕЛЕФОНЕ С АНДРОИД?
[/info]
Простейший способ перенести приложение на карту памяти андроид

В зависимости от модели и версии, а их много, например, андроид 5.1, андроид 7.0, андроид 6, андроид 8 и так далее, некоторые имеют встроенную функцию, переносить приложения.
Все, что вам нужно сделать, это войти в «Настройки»> «Приложения» или «Диспетчер … ». Там можете увидеть игры и программы, установленные на MicroSD, а также те, которые вы можете переместить.
Для этого коснитесь требуемого, которое вас интересует, а затем появится пункт «Переместить на SD-карту» — прикоснитесь к кнопке.
Через некоторое время оно будет помещено. К сожалению, эта функция все чаще удаляется производителями (появилась на андроид 6.0), и вы не найдете ее на большинстве даже лучших телефонов – тогда понадобится задействовать посторонние инструменты.
Перекинуть приложения через Link2SD
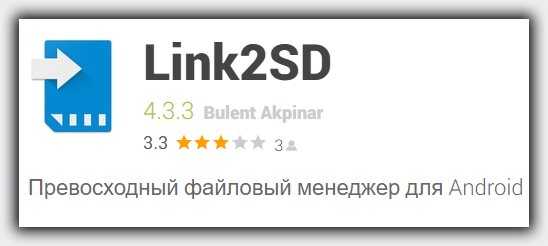
Если вышеуказанное решение недоступно для нас, то можете использовать внешние инструменты.
Я рекомендую Link2SD, бесплатную программу, которую можно загрузить из плей маркета. Минус такого решения – обязательные рут права. Как получить рут права, например, на андроид 7 можете узнать здесь.
После того, как мы установили Link2SD и получили рут права, открываем Link2SD и просматриваем список установленных программ.
Касаемся игры или программы, которые нас интересуют, и в новом окне нажимаем на кнопки «Переместить на SD-карту». Для переноса требуется всего лишь мгновение.
100% Переместить Приложения и Игры на КАРТУ ПАМЯТИ SD на ЛЮБОМ Телефоне ANDROID!
Если вам не нравится Link2SD, вы также можете использовать AppMgr III, Transfer to SD card или платную версию Link2 SD Plus.
Переместить приложения на карту памяти андроид инструментом Appmgr III

Если вы хотите улучшить процесс передачи приложений на карту памяти, вам понадобится внешний инструмент, например, приложение Appmgr III, которое можно найти в магазине Google Play.
После первого запуска появится окно с запросом разрешения на очистку системного кеша. Мы выбираем ОК.
Только не все программы, установленные в памяти смартфона, могут быть перенесены на карту памяти. Самые важные из них, предварительно установленные с системой, не могут быть перемещены.
После запуска Appmgr III увидите их на вкладке неперемещаемые. Те, которые могут быть переданы, отображаются на вкладке Перемещение.
Иногда достаточно перенести только большие. В этом поможет сортировка, которая покажет, какие занимают больше всего места.
Выберите значок с тремя полосками, чтобы отобразить меню сортировки и параметр «Общий размер». С помощью Appmgr III можете также ускорить массовый перенос приложений на карту памяти.
Для этого нажимаем значок с тремя квадратами в нижней части окна приложения Appmgr III. Затем выберите команду «Переместить все». На некоторых смартфонах вызывается соответствующее меню.
Помимо возможности переноса приложений на SD карту, AppMgr III также имеет другие функции, такие как диспетчер приложений, скрытие и отключение. Успехов.
Источник: vsesam.org
Как переместить файлы и приложения на SD-карту
Проблема, которая касается многих устройств, состоит в том, что с течением времени они теряют в скорости работы. Возможно, вы замечали, что новые устройства более производительны, но накопившиеся приложения, файлы и обновления потребляют системные ресурсы, что приводит к замедлению работы.
Перемещение с памяти устройства на SD-карту
При правильном обслуживании и правильном оборудовании вы можете поддерживать оптимальную производительность на вашем смартфоне или планшете Android, если он имеет ОС не ниже версии 4.0, а также слот для карт microSD.

Программы для Windows, мобильные приложения, игры — ВСЁ БЕСПЛАТНО, в нашем закрытом телеграмм канале — Подписывайтесь:)
С помощью внешних накопителей можно освободить место для хранения. Высококачественные SD-карты можно найти по приемлемой цене. Но вам стоит проверить максимальную ёмкость карты microSD, которую поддерживает ваше устройство, прежде чем совершать покупку. Увеличение доступного пространства для хранения может быть достигнуто следующими путями:
- Перемещение файлов на SD-карту;
- Перемещение приложений на SD-карту;
- Изменение хранилища камеры по умолчанию на SD-карту.
В принципе, нет установленного правила о том, сколько внутренней памяти мобильного устройства должно оставаться свободным для нормальной работы. Но здесь действует правило «больше-лучше».
Другое преимущество хранения файлов (особенно музыки, видео и фотографий) на внешнем хранилище – это возможность быстро перенести их на другой смартфон или планшет. Также это может пригодиться, когда вы хотите сделать резервную копию ваших файлов при сбросе устройства до заводских настроек.
Перемещение файлов на SD-карту
Для начала рассмотрим, как можно перенести файлы и папки с памяти устройства на внешнюю карту:
- Откройте файловый менеджер на вашем Android-устройстве.
- Выберите локальное хранилище. Оно может называться, как «память устройства», «внутренняя память» или как-то похоже.
- Найдите нужные файлы или папки, которые хотите переместить. Подсказка: изображения камеры обычно находятся в папке DCIM.
- Нажмите значок «Меню», чтобы отобразить раскрывающийся список действий.
- Нажмите «Выбрать» или «Выбрать всё» в раскрывающемся списке действий. Затем вы должны увидеть пустые флажки около файлов, а один пустой флажок вверху обычно обозначается как «Выбрать всё» или «0». Если вы не видите эти флажки – нажмите и удерживайте какой-нибудь файл или папку, чтобы отобразить флажки.
- Нажмите пустые флажки, чтобы выбрать отдельные файлы или папки, которые вы хотите переместить, или нажмите «Выбрать всё» в верхней части окна.
- Нажмите значок «Меню» ещё раз, чтобы отобразить раскрывающийся список действий.
- Выберите «Переместить».
- Найдите нужную папку назначения на внешней SD-карте или нажмите «Создать папку», чтобы создать и назвать папку назначения.
- Выберите папку назначения.
- Выберите «Переместить сюда».
Подождите, пока ваше устройство завершит перемещение файлов и папок. Повторите эти шаги, пока вы не переместите все нужные файлы и папки из внутреннего хранилища вашего устройства на SD-карту.
Перенос приложений на SD-карту
Среднестатистическое мобильное приложение не требует большого объёма памяти, но после того, как вы установили десятки таких программ, надо что-то предпринимать. Кроме того, для многих популярных приложений требуется дополнительное пространство для сохранённых данных и кэша.
Android OS позволяет вам перемещать приложения на SD-карту и обратно. Однако не каждое приложение может храниться на внешнем накопителе – предустановленные и системные приложения остаются в памяти устройства.
- Зайдите в настройки устройства.
- Выберите «Диспетчер приложений» (или просто «Приложения»), чтобы увидеть алфавитный список всех приложений на вашем устройстве.
- Выберите приложение, которые хотите переместить. Вам будут представлены детали приложения и действия с ним.
- Нажмите кнопку «Переместить на SD-карту». Если эта кнопка выделена серым цветом и ничего не делает при нажатии на неё – приложение не может быть перемещено. Если кнопка называется «Переместить в память устройства» (или как-то похоже) – приложение уже находится на SD-карте.
- Возможно, вам понадобится нажать на «Хранилище» («Память») для открытия списка действий, включая «Изменить». Если кнопка «Изменить» отсутствует – приложение не может быть перемещено.
- Нажмите кнопку «Изменить», чтобы просмотреть варианты хранения: Внутреннее хранилище и SD-карта.
- Выберите SD-карту и следуйте подсказкам, которые появляются.
Подождите, пока ваше устройство завершит перемещение приложения. Повторите эти шаги, пока вы не переместите все нужные приложения из внутреннего хранилища вашего устройства на SD-карту.
Хранилище камеры по умолчанию
С помощью смартфона вы, вероятно, делаете много фотографий, и не хочется перемещать фотографии и видео на внешний накопитель каждый раз. Решение? Измените хранилище камеры по умолчанию. Сделайте это один раз, и все фотографии и видео, которые вы сделаете, будут сохраняться в папке DCIM на SD-карте.
Большинство, но не все приложения для камеры предлагают эту опцию. Если в вашем такой опции нет – вы можете загрузить другое приложение для камеры из магазина Google Play.
- Включите камеру на вашем устройстве.
- Нажмите на значок меню (обычно в виде шестерёнки), чтобы получить доступ к настройкам камеры.
- Выберите пункт «Место хранения».
- Выберите SD-карту. Также может называться «Внешнее хранилище», «Карта памяти» и так далее.
Теперь вы можете делать снимки, зная, что все они будут сохранены на SD-карте.
Перенос файлов в долгосрочное хранилище
В конце концов, SD-карта тоже может заполниться. В таком случае вы можете переместить файлы с SD-карты на ноутбук или настольный компьютер с помощью кардридера. Оттуда вы можете перемещать файлы на внешний жесткий диск или загружать их на сайт онлайн-хранилища (например, Dropbox или Google Drive).
Программы для Windows, мобильные приложения, игры — ВСЁ БЕСПЛАТНО, в нашем закрытом телеграмм канале — Подписывайтесь:)
Источник: androidelf.com
Как перенести приложения с телефона Xiaomi на SD-карту

Фото: cnet.com
На большинстве флагманов Xiaomi объем встроенной памяти начинается от 64 Гб. Но на телефонах постарше, серий Mi, Note и Redmi он может быть и 16 Гб. Этого не всегда достаточно для всех приложений и файлов. Хорошо, что в смартфонах Xiaomi существует отдельный слот для карты памяти который бывает совмещен с лотком для второй сим-карты.
Обычно на SD-накопителях хранят фото, видео и музыку, но иногда памяти не хватает и приходится переносить на внешний носитель и приложения. Рассказываем о том, как это сделать.
Зачем нужна SD-карта
SD-карта расширяет встроенную память смартфона. На ней можно хранить объемные файлы: видео, музыку или важные документы, которые критично потерять, если смартфон сломается. Также, если вы играете в «тяжелые» и требовательные по ресурсам игры, их удобно будет хранить на SD-карте, освободив встроенную память телефона. При выборе карты обратите внимание на объем памяти и то, поддерживается ли она телефоном.
- В microSDHC-слот можно ставить карты microSD и microSDHC
- Тип microSDXC поддерживает карты microSD, microSDHC и microSDXC
- Слот microSDUC подходит для всех перечисленных типов карт и microSDUC
Скорость записи показывает, как карта считывает и записывает данные, от этого зависит быстрота ее работы. Измеряется скорость, как правило, в Мб/с. Карты могут быть обычными или с поддержкой UHS (высокой скорости). По быстроте накопители делятся на классы: 2, 4, 6 и 10 — это основные.
У обычных карт цифра отображает количество Мб, которые можно записать на носитель за секунду, а у карт UHS — количество десятков мегабайт. Так, можно встретить SD-накопители класса 4C (Class 4) или 10С (Class 10). Карта 10С UHS лучше всего подходит для приложений, потому что ее скорость записи и считывания равна или более 100 Мб/с.
Перенос приложений с телефонов Xiaomi на SD-карту без компьютера
В большинстве случаев не нужно использовать компьютер, чтобы записать данные на карту памяти. Сделать это можно через приложение Activity Launcher, которое есть в магазине Google Play или GetApps. После скачивания необходимо запустить приложение и следовать инструкции.
Сначала потребуется отформатировать карту памяти:
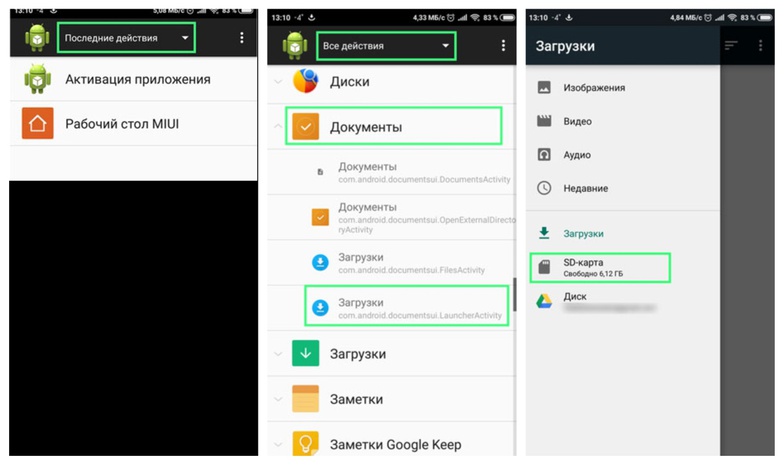
Форматирование SD-карты: шаги 1–3. Источник: v-androide.com
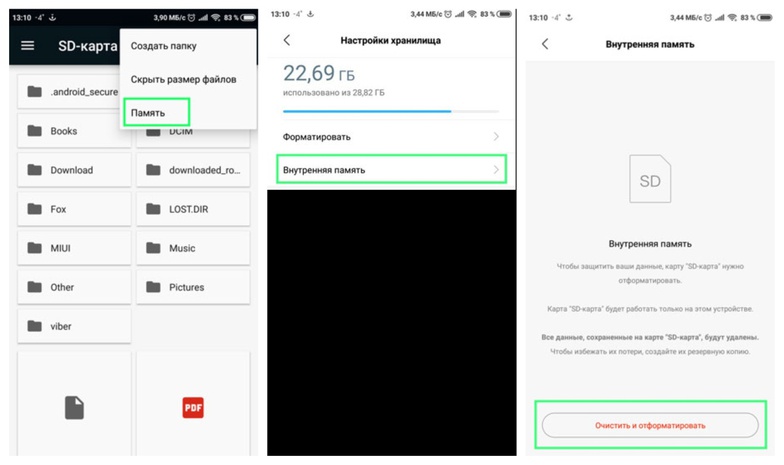
Форматирование SD-карты: шаги 4–6. Источник: v-androide.com
- Под знаком «…» появится строка «Память».
- Нажмите на нее и выберите «Внутренняя память».
- Устройство предупредит вас, что карта будет отформатирована. Нажмите «Очистить и отформатировать».
Теперь можно установить приложение из памяти устройства на карту. Сам процесс переноса намного проще, чем форматирование:
- Зайдите в раздел «Настройки» > «Приложения»
- Откройте приложение, которое планируете перенести
- Нажмите «Хранилище» > «Внешний накопитель»
- Готово: вы перенесли приложение на карту памяти
Как перенести приложение на карту памяти через компьютер
Чтобы перенести приложение со встроенного накопителя телефона на карту памяти с использованием компьютера, нужны:
- Карта памяти 10 класса или выше
- Компьютер с драйверами определения устройства
- Скрипт aftiss_b2, который можно скачать здесь или здесь
- Приложение Activity Launcher на смартфоне
Сначала объедините внешнюю и внутреннюю память телефона. Для этого скачайте архив со скриптом на компьютер и «распакуйте» (с помощью WinRar или 7-Zip). Затем включите на телефоне «Отладку по USB»:
- Перейдите в «Настройки»> «О телефоне» > «Версия MIUI».
- Нажмите 5 раз подряд по пункту «Версия MIUI», чтобы активировать режим разработчика.
- Вернитесь в «Настройки» и выберите «Расширенные настройки» > «Для разработчиков».
- В открытом меню активируйте слайдер пункта «Отладка по USB».
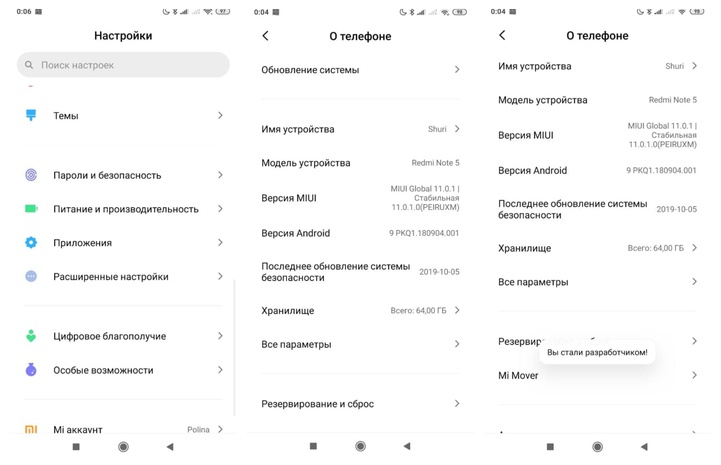
Включение на телефоне «Отладки по USB»: шаги 1–2 (на примере Redmi Note 5). Скриншоты автора
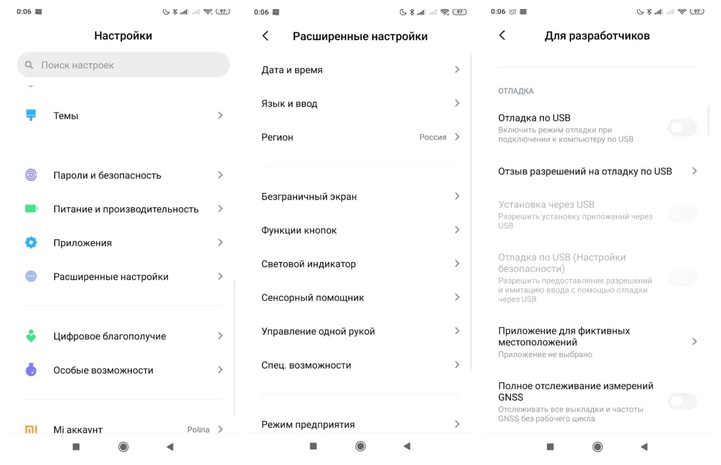
Включение на телефоне «Отладки по USB»: шаги 3–4 (на примере Redmi Note 5). Скриншоты автора
- Вернитесь в «Настройки» и выберите «Расширенные настройки» > «Для разработчиков»> «Разрешить сохранение на внешние накопители»
- После этого вставьте карту памяти в слот телефона: она должна быть уже отформатирована, и лучше всего, если вы сделаете это через картридер
- Проверьте, отображается ли карточка, и подключите смартфон к ПК через USB-провод
- Измените «Режим работы USB» на «Передачу файлов»
- После этого запустите разархивированный скрипт, и откроется консоль
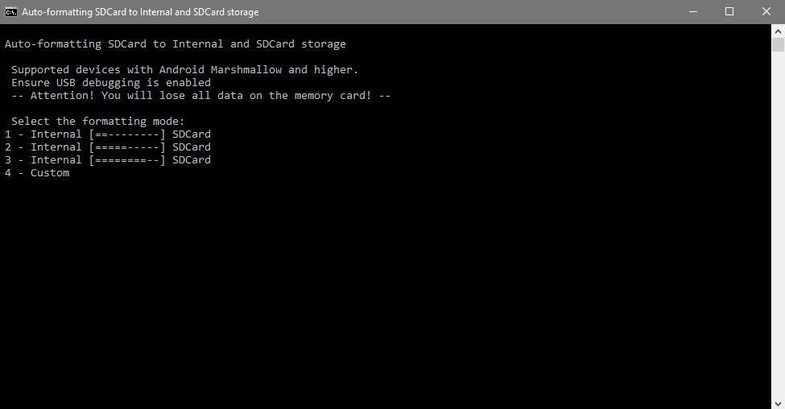
Через скрипт artfiss_b2 можно качественно отформатировать SD-карту и объединить ее память с накопителем смартфона. Источник: teamandroid.com
- В консоли нужно выбрать, сколько процентов памяти карты вы готовы выделить для телефона. Доступно несколько опций: 1 (25%), 2 (50%), 3 (75%) и 4 (свой процент)
- После того как вы сделали выбор, запускается сценарий adb, который определит тип устройства и снова отформатирует карту. По окончании процесса появится надпись Done
- Теперь можно отключить телефон от компьютера и проверить в разделе «Хранилище» объем карты памяти
Если все предыдущие шаги выполнены верно, то в «Хранилище» будет показан остаток памяти на карте. Это значит, что вы можете переносить приложения на карту:
- Выберите пункт «Настройки» > «Приложения»
- Откройте приложение, которое планируете перенести
- Нажмите «Хранилище» > «Внешний накопитель»
- Готово: вы перенесли приложение на карту памяти
Перенос приложений на старых моделях смартфонов Xiaomi
На некоторых моделях телефонов Xiaomi имеется функция системного переноса приложений. Узнать, есть ли это на вашем смартфоне, можно таким способом:
- Переходите в «Настройки» > «Приложения»
- Ищете нужное приложение и нажимаете на него
- Проверяете, есть ли опция «Перенести на SD»
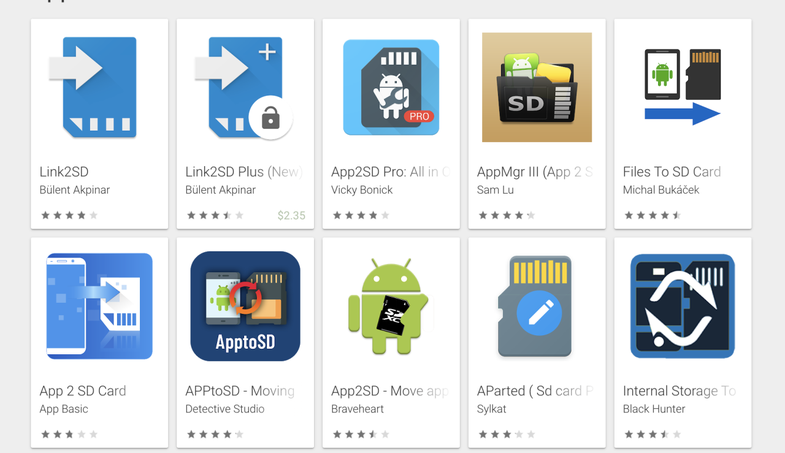
В магазине Google Play много разных приложений для переноса данных на SD-карту, но они работают в основном только на старых моделях телефонов Xiaomi
Приложение Link2SD
Утилита Link2SD доступна в Google Play и GetApps и работает только при наличии у владельца телефона root-прав. Программа показывает все установленные приложения, нажав на название которых, можно посмотреть информацию о них и выбрать доступную внизу опцию «Перенести на SD-карту».
Приложение Clean Master
Еще одна утилита, которая служит для чистки кэш-памяти и накопителей телефона, снятия задач, перемещения или удаления приложений и бэкапа памяти. Clean Master можно найти только в магазине Xiaomi GetApps. На главной странице утилиты есть пункт «Менеджер приложений». В нем можно отметить все те, что вы хотите перекинуть на карту памяти, и нажать «Переместить».
Приложение FolderMount
В Google Play или GetApps можно найти и FolderMount, оно может перенести и кэш игры на карту памяти. После скачивания откройте утилиту:
- На главном экране появится надпись «Список пар пустует»
- Свайп влево откроет меню, где есть несколько пунктов: «Список пар», «Размер раздела» и «Анализатор приложений»
- Выбираем «Анализатор приложений»
- Появится две вкладки — data и obb, одно из этого должно быть активно
- Выберите и подтвердите действие «Создать пару»
- Снова появится окно «Параметры папки», в котором указано название приложения и его локация сейчас, а также место, куда его перенесут: там выберите SD-карту и нажмите на галочку
- После того как приложение перенесено, вернитесь в первое окно FolderMount и нажмите на бегунок между приложением и папкой, которую вы перенесли для того, чтобы кэш автоматически сохранялся в нее
Приложение AppMgr III (App 2 SD)
Утилита AppMgr III — одна из самых простых. После ее запуска вы сразу увидите список приложений на телефоне. Свайп вправо открывает меню, через которое нужно выбрать опцию «Переместить» > «OK».
Перенос приложений на SD-карту телефонов Xiaomi, Redmi: вопросы и ответы

Если на смартфоне не хватает памяти, с SD-карты можно запускать «требовательные» игры. Фото: gearbest.com
Как сразу устанавливать скачанные приложения на карту?
Если вы используете Activity Launcher или AppMgr III, то все новые приложения автоматически будут установлены SD-карту. В остальных случаях приложения нужно будет скачать на встроенную память телефона, а затем перенести на внешний накопитель.
Слетит ли объединение памяти, если поменять прошивку?
При автоматическом обновлении системы MIUI, настройки остаются нетронутыми. Но если менять прошивку телефона, то объединение памяти исчезнет вместе с остальными данными.
Можно ли перенести только кэш?
Приложение переносится только с кэшем, и наоборот. Они обязательно должны находиться на одном и том же накопителе. Исключение — при использовании утилиты FolderMount можно настроить связь между приложением и его кэшем.
Что делать, если после переноса приложений на SD-карту Xiaomi пропали иконки?
После перезагрузки смартфона иконки могут исчезнуть с привычного места. Чтобы этого избежать, в настройках рабочего стола телефона нужно включить пункт «Защитить от изменений».
Почему телефон неправильно показывает память?
После переноса приложений бывает, что смартфон Xiaomi начинает отображать остаток свободного места неверно. К сожалению, это ошибка разработчиков MIUI, и она не решается. Однако это исключительно визуальный дефект, который не сказывается на производительности.
Телефон не видит карту памяти — что делать?
И до и после того, как вы объединили внешнюю и внутреннюю память, смартфон может не распознать карту. Чтобы это исправить, нужно снова отформатировать SD-накопитель.
Как отменить объединение памяти SD-карты и самого телефона

Не на каждом смартфоне Xiaomi есть отдельный слот под SD-накопитель, во многих моделях он совмещен с лотком для второй сим-карты. Фото: c.mi.com
После объединения внешней памяти со встроенной можно отменить это действие и вернуть карту обратно. Для этого сначала нужно перенести все приложения, которые вы хотите оставить, на телефон и перезагрузить его. Далее такой алгоритм:
- Перейдите в «Настройки» > «Хранилище»
- Откроется меню карты памяти, выберите пункт «Очистить SD-карту» и подтвердите действие
- Как закончится форматирование, карта будет снова пуста и не совмещена со встроенной памятью смартфона
- После этого лучше еще раз перезагрузить телефон
Чтобы обезопасить свои данные и приложения в случае поломки смартфона или его отката до заводской прошивки, удобно использовать SD-карту памяти. Это недорогое и полезное решение для всех, кто беспокоится о хранении информации на смартфоне Xiaomi или кому не хватает памяти устройства.
Источник: xi.express