Покупка нового телефона и передача данных всегда идут рука об руку. Тем не менее, Samsung всегда была на шаг впереди со своим родным приложением для передачи данных, таким как Samsung Smart Switch. Позволяет создавать резервные копии копирование и даже передача данных одновременно. Я удивляюсь, как? Давайте подробно рассмотрим, как использовать Samsung Smart Switch для резервного копирования и передачи данных на телефонах Galaxy.
Независимо от того, является ли ваше предыдущее устройство iPhone или другое устройство Android, Samsung Smart Switch поможет вам легко перенести данные на новое устройство Galaxy. В этой статье мы более подробно обсудим, как передавать данные на разные носители, ограничения использования приложения Samsung Smart Switch и многое другое. Итак, приступим прямо сейчас.
Что нужно знать перед использованием Samsung Smart Switch
Хотя Samsung Smart Switch передает большую часть пользовательских данных, все же существуют некоторые ограничения на то, что может делать приложение. Вот некоторые вещи, которые вы должны знать перед использованием Samsung Smart Switch.
Перенос данных с Samsung на Samsung через Smart Switch (без проводов и компьютера)

- Наряду с приведенными выше данными контент с защитой DRM, информация об учетной записи, данные приложений и даже история просмотров некоторых браузеров, таких как Safari, не будут передаваться с помощью Samsung Smart Switch.
- Вы можете передавать данные только на телефон Samsung. Samsung Smart Switch не поддерживает передачу данных на устройства других производителей.
- Хотя приложение Smart Switch должно быть установлено на обоих устройствах, оно не требуется для iPhone. Ваша предыдущая резервная копия iCloud будет просто перенесена на ваше новое устройство Galaxy. Загрузите приложение, следуя приведенным ниже инструкциям, прежде чем переходить к шагам.
Скачать Smart Switch для Android
Как перенести данные с любого телефона на телефон Galaxy с помощью Samsung Smart Switch
Вы можете передавать данные с помощью приложения Samsung Smart Switch по беспроводной сети или с помощью USB-кабеля. Мы проиллюстрировали шаги для обоих методов. Так что выбирайте тот, который вам больше нравится.
Беспроводная передача данных с помощью Samsung Smart Switch
Samsung Smart Switch позволяет передавать данные по беспроводной сети через Wi-Fi. Поэтому убедитесь, что оба устройства используют одну и ту же сеть Wi-Fi.
Шаг 1. Откройте приложение Samsung Smart Switch на новом и старом устройствах.
Шаг 2: Нажмите «Отправить данные» на старом устройстве. А на новом устройстве Galaxy нажмите «Получить данные».


Smart Switch Перенос всех данных с телефона на телефон
Шаг 3: На новом устройстве выберите старое устройство из списка при появлении запроса.

Шаг 4: Теперь на обоих устройствах нажмите «Беспроводная связь».

Шаг 5: Нажмите «Разрешить» на старом устройстве».

Шаг 6: На новом устройстве выберите данные, которые хотите перенести. Затем нажмите «Далее».

Шаг 7: При появлении запроса нажмите «Копировать», чтобы завершить передачу данных вашей учетной записи Google.

Шаг 8: После завершения переноса нажмите «Готово».

Теперь закройте окно на обоих телефонах, и передача данных завершена.
Передача данных с помощью USB-кабеля с помощью Samsung Smart Switch
Другой способ переноса данных со старого устройства на новое — через USB-кабель. Вот как это сделать.
Примечание. Для обоих устройств требуется совместимый кабель USB-C — USB-C или USB-C — Lightning.
Шаг 1. Откройте приложение Samsung Smart Switch на обоих устройствах. Затем соедините оба устройства правильным кабелем.
Шаг 2: Нажмите «Отправить данные» на старом устройстве. На новом устройстве Galaxy нажмите «Получить данные».


Шаг 3: На новом устройстве при появлении запроса выберите старый тип устройства из этого списка.

Шаг 4: Теперь на обоих устройствах нажмите «Кабель».

Шаг 5: Нажмите «Разрешить» на старом устройстве».

Шаг 6: На новом устройстве выберите данные, которые хотите перенести. Затем нажмите «Далее».

Шаг 7: При появлении запроса нажмите «Копировать», чтобы завершить передачу данных вашей учетной записи Google.

Шаг 8: После завершения переноса нажмите «Готово».

Передача данных завершена.
Как перенести данные с помощью Samsung Smart Switch с SD-карты
В дополнение к прямой передаче данных Samsung Smart Switch также имеет возможность резервного копирования данных на SD-карту, а затем передавать их на новый телефон через указанную SD-карту. Кроме того, при передаче данных между телефонами Samsung через учетную запись Samsung применяется дополнительный уровень шифрования, что делает его безопасным методом передачи. Вот как это сделать.
Резервное копирование данных на SD-карту с помощью Samsung Smart Switch
Примечание. Прежде чем продолжить, убедитесь, что на вашем устройстве установлена SD-карта.
Шаг 1. Откройте приложение Samsung Smart Switch на старом устройстве.
Шаг 2: Нажмите на значок SD-карты в правом верхнем углу.
Шаг 3: Затем нажмите на SD-карту.


Шаг 4: прокрутите вниз и нажмите «Далее».

Шаг 5: При появлении запроса нажмите «ОК», и начнется резервное копирование данных.

Шаг 6: После завершения переноса нажмите «Готово».

Резервное копирование данных на SD-карту завершено.
Перенос данных SD-карты с помощью Samsung Smart Switch
Примечание. Прежде чем продолжить, обязательно вставьте резервную SD-карту в новый телефон Galaxy.
Шаг 1. Откройте приложение Samsung Smart Switch на новом устройстве.
Шаг 2: Нажмите на значок SD-карты в правом верхнем углу.
Шаг 3: Затем нажмите на резервную копию SD-карты в разделе «Восстановить с SD-карты».


Шаг 4: Теперь нажмите «Далее».

Шаг 5: После завершения передачи нажмите «Перейти на главный экран».

Данные вашей SD-карты перенесены на новый телефон.
Как перенести данные из Windows или Mac с помощью Samsung Smart Switch
Помимо использования на своем телефоне, вы также можете загрузить приложение Samsung Smart Switch на свой рабочий стол для резервного копирования и восстановления данных на телефоне Galaxy, загрузив приложение Smart Switch для своей системы.
Скачать Smart Switch для Windows и Mac
Требования для использования Samsung Smart Switch на Mac и ПК с Windows
Чтобы загрузить приложение Samsung Smart Switch на компьютер Mac или Windows, выполните некоторые требования, описанные Samsung.
- Устройства должны работать под управлением Windows XP SP3 или более поздней версии или macOS X 10.5 или более поздней версии.
- На жестком диске ПК должно быть достаточно места для установки приложения и сохранения резервной копии.
- Для ПК с Windows рекомендуется иметь не менее 1 ГБ ОЗУ и процессор Intel Pentium с тактовой частотой 1,8 ГГц или выше.
- Для ПК Mac рекомендуется иметь не менее 512 МБ ОЗУ и процессор с частотой 1,8 Гц или выше.
Резервное копирование данных на рабочий стол с помощью Samsung Smart Switch
Шаг 1: Откройте приложение Smart Switch в вашей системе.
Шаг 2: Теперь подключите свой старый телефон к рабочему столу с помощью USB-кабеля.

Шаг 3: Нажмите здесь «Резервное копирование».

Шаг 4: Прокрутите вниз и снова нажмите «Резервное копирование».

Шаг 5: Затем нажмите ОК. Затем закройте окно.

Резервное копирование данных рабочего стола Samsung Smart Switch завершено.
Восстановление данных с рабочего стола с помощью Samsung Smart Switch
После резервного копирования данных выполните следующие действия, чтобы восстановить данные рабочего стола на новый телефон Galaxy с помощью Samsung Smart Switch.
Шаг 1: Откройте приложение Smart Switch в вашей системе.
Шаг 2: Подключите новый телефон к рабочему столу с помощью совместимого USB-кабеля.

Шаг 3: Нажмите «Восстановить» здесь.

Шаг 4: Теперь нажмите на резервную копию, которую вы хотите восстановить. Затем прокрутите вниз и нажмите «Восстановить».

Шаг 5: После завершения восстановления данных нажмите OK. Теперь закройте окно.

Теперь ваши данные будут перенесены на ваш новый телефон Galaxy.
Часто задаваемые вопросы об использовании Samsung Smart Switch
1. Будет ли содержимое моего старого телефона удалено автоматически?
Нет, содержимое вашего старого телефона не будет удалено. При необходимости можно выполнить ручной сброс старого устройства.
2. Нужно ли извлекать SIM-карту перед использованием Samsung Smart Switch?
Нет, SIM-карту не нужно извлекать, чтобы использовать Samsung Smart Switch. Вы также можете использовать Samsung Smart Switch, если в вашем устройстве нет SIM-карты.
3. Нужно ли активировать новый телефон перед использованием Samsung Smart Switch?
Да, телефон должен быть запущен, чтобы использовать Samsung Smart Switch для передачи данных.
Передача данных становится проще
Поскольку новые телефоны выпускаются все чаще и чаще, перенос данных со старого телефона на новый стал важной частью покупки нового телефона. Итак, в этой статье мы обсудили, как использовать Samsung Smart Switch для резервного копирования и передачи данных на телефоны Galaxy. Говоря о функциях и деталях приложений, мы надеемся, что переход на ваш новый телефон будет гладким и легким.
Источник: techno-assist.ru
Как использовать Samsung Smart Switch для передачи контента на смартфоны Samsung
Если вы только что приобрели новый смартфон Samsung Galaxy и хотите перенести данные со старого телефона на новое устройство, у Samsung есть действительно хороший инструмент под названием Samsung Smart Switch, который может выполнить эту задачу за вас. Вот как вы можете использовать Samsung Smart Switch для передачи контента со своего старого смартфона на совместимые устройства Samsung Galaxy.
С годами переключаться с одного телефона на другой стало намного проще. По состоянию на 2021 год существует несколько бесшовных способов сделать это, независимо от модели смартфона и операционной системы, которую вы используете. В этой подробной статье мы обсудили, как перенести контент со старого смартфона на новый. Однако мы посчитали, что смартфоны Samsung заслуживают отдельной статьи из-за обширных функций, предлагаемых Samsung Smart Switch.
Прежде чем ты начнешь
Перед тем, как начать использовать Samsung Smart Switch для передачи контента со старого смартфона на новое устройство Samsung, вам следует знать несколько вещей. Самым первым требованием является то, что Samsung Smart Switch работает только для передачи данных на устройства Samsung. Вы не можете, например, использовать этот инструмент для передачи данных, скажем, с устройства Samsung на устройство OnePlus.
Беспроводная передача контента с одного смартфона на другой теперь не так сложна, как раньше. Это почти так же быстро, как выполнение задачи с помощью проводов. Поэтому это наш предпочтительный режим передачи контента с устройства на устройство. Теперь, в зависимости от модели вашего смартфона (и ОС, на которой он работает), давайте посмотрим, как использовать Samsung Smart Switch для беспроводной передачи контента.
Samsung Smart Switch: как передавать контент с другого Android-смартфона по беспроводной сети
Первое, в чем вам нужно убедиться, это то, что приложение Samsung Smart Switch установлено на обоих рассматриваемых устройствах. Если ваш исходный смартфон не является устройством Samsung, вы можете загрузите приложение Smart Switch для Android из магазина Google Play.
На большинстве устройств Samsung это приложение предустановлено, и к нему можно получить доступ, перейдя в следующее меню:
- Открыть настройки.
- Коснитесь Аккаунты и резервное копирование.
- Нажмите на Smart Switch.
На некоторых недорогих устройствах Samsung приложение Smart Switch может не быть предустановленным. Вот что вам нужно сделать в таком сценарии.
- Открыть настройки.
- Коснитесь Аккаунты и резервное копирование.
- Нажмите «Перенести данные со старого устройства» в разделе «Smart Switch».
- Вы увидите запрос на загрузку Smart Switch.
- Следуйте инструкциям на экране и загрузите приложение.
- После установки приложения предоставьте необходимые разрешения.
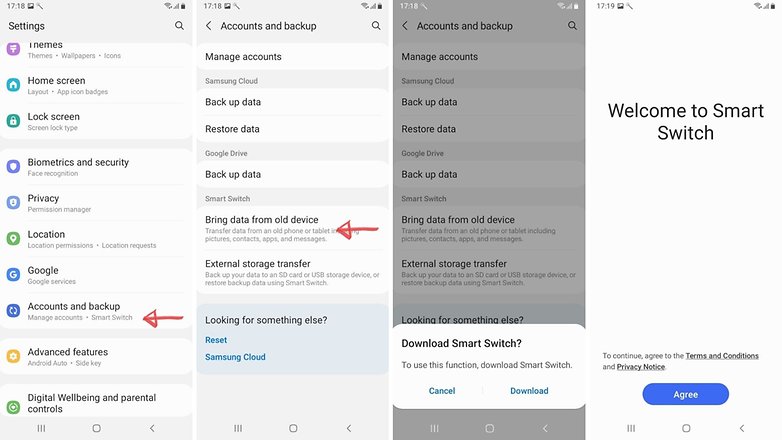
Убедившись, что Samsung Smart Switch установлен на обоих телефонах, откройте приложение на обоих устройствах. Вы увидите экран с надписью «Перенести данные на новый телефон» (или «Поехали»). Убедитесь, что оба устройства физически расположены близко друг к другу.
- На старом телефоне нажмите Отправить данные / Поехали.
- Теперь вам будет предложено выбрать, как вы хотите подключить два устройства. Выберите Wireless.
- На старом телефоне вы увидите всплывающее окно с названием «Приглашение для подключения». Коснитесь Принять.
- Новый телефон попытается подключиться к вашему старому телефону. Вы увидите запрос на старом телефоне, чтобы разрешить соединение. Нажмите Разрешить.
- Соединение будет установлено немедленно.
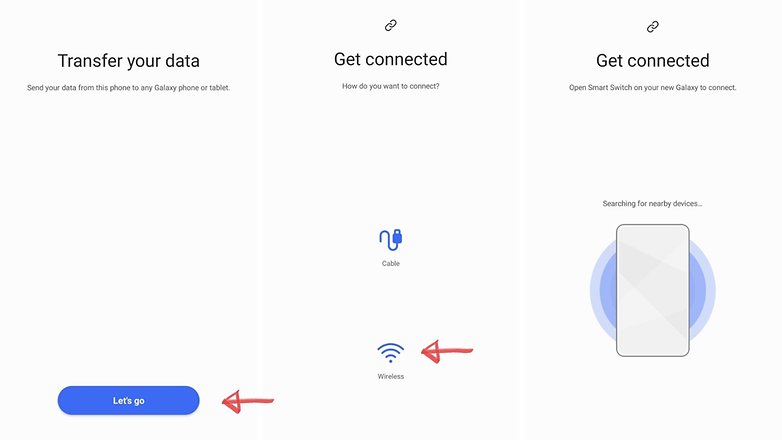
- Теперь новый телефон покажет вам, что вы можете выбрать для передачи. На этом экране также будет показано примерное пространство, которое переданные данные должны занять на вашем новом телефоне, а также время, необходимое для завершения передачи.
- Приложение также позволяет вам точно настроить то, что вы импортируете со своего старого телефона. Например, если вы нажмете на стрелку рядом с каждым параметром, вы увидите подменю, в котором указано, что нужно импортировать. Если вы нажмете на стрелку рядом с «Сообщения», например, вы можете выбрать, хотите ли вы импортировать все SMS, хранящиеся на телефоне, или SMS за выбранный период времени. Вы также можете сделать это для изображений и видео и выбрать только те, которые вам нужны на новом телефоне.
- Убедившись во всем, прокрутите новый телефон вниз и нажмите «Передать».
- После завершения передачи нажмите Готово на новом телефоне.
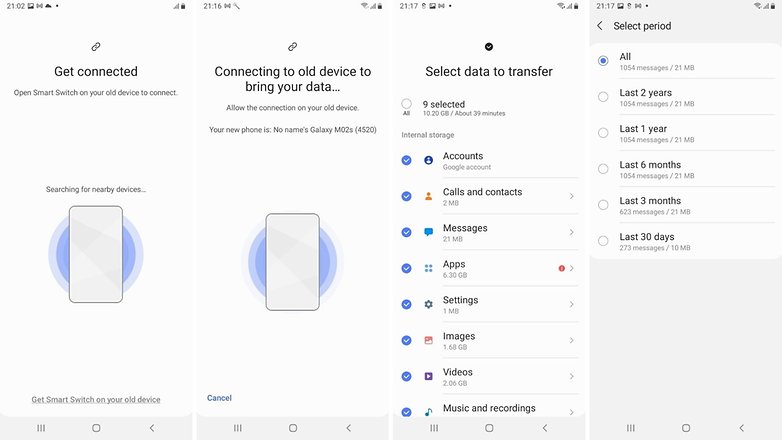
Samsung Smart Switch: как передавать контент с другого телефона Android с помощью кабелей
Хотя беспроводной способ передачи контента — это самый простой способ использования Smart Switch, в некоторых случаях для этого может потребоваться кабель. Вот как вы можете передавать контент с телефона Android на телефон Samsung с помощью кабелей.
Необходимые вещи: USB-кабель, адаптер OTG.
Примечание. Если у вас есть кабель Lightning — USB-C или USB-C — USB-C, адаптер вам не понадобится.
- Установите приложение Smart Switch для Android из магазина Google Play.
- Подключите оба телефона с помощью кабеля.
- Откройте приложение Smart Switch на старом телефоне.
- На устройстве Samsung откройте «Настройки».
- Коснитесь Аккаунты и резервное копирование.
- Нажмите на Smart Switch.
- Нажмите Отправить данные / Поехали на старом телефоне.
- Нажмите на кабель.
- Следуя инструкциям на экране, выберите нужный контент на новом телефоне.
- Нажмите «Перенос» и дождитесь завершения процесса.
Samsung Smart Switch: как передавать контент с iOS

Если вы переходите на устройство Samsung с iPhone, Samsung рекомендует для этого использовать кабели. Для этого вам понадобится кабель Lightning — USB-C, кабель USB-C — USB-C (с адаптером), чтобы продолжить. Вот как вы можете начать процесс.
Samsung Smart Switch: передача контента с iPhone, iPad с помощью кабеля
- На устройстве Samsung нажмите «Настройки», а затем перейдите в «Учетные записи и резервное копирование».
- Коснитесь Smart Switch.
- Если Smart Switch не установлен, выполните шаги, упомянутые здесь.
- На новом телефоне откройте Smart Switch и нажмите «Получить данные».
- Нажмите на iPhone / iPad на экране выбора источника.
- Подключите кабель между двумя устройствами и нажмите «Доверие» во всплывающем окне на iPhone.
- Нажмите Далее на устройстве Samsung. Во время этого процесса вас могут попросить ввести пароль вашего iPhone.
- Samsung теперь просканирует ваш iPhone в поисках данных для импорта.
- На следующей странице вы увидите набор вещей, которые можно импортировать.
- Выберите все нужные данные, прокрутите вниз и коснитесь параметра «Передача».
- В зависимости от объема данных, которые необходимо передать, это может занять от 30 минут до нескольких часов.
Samsung Smart Switch: передача контента с iPhone, iPad с помощью iCloud

Второй вариант (например), который пользователи iPhone должны перенести на новое устройство Samsung, — это использовать для этого iCloud. Однако обратите внимание, что iCloud не выполняет резервное копирование столько вещей, сколько позволяет вам кабельный метод. Используйте это как второй вариант.
- Откройте Smart Switch на новом устройстве Samsung.
- Нажмите на Получить данные, а затем выберите iPhone / iPad.
- Нажмите на вариант с надписью Получить данные из iCloud внизу.
- Введите свои учетные данные iCloud и AppleID и следуйте инструкциям на экране.
- Вас могут попросить ввести проверочный код. Коснитесь ОК.
- Выберите все, что вы хотите импортировать с iPhone, и нажмите «Импорт».
Samsung Smart Switch: передача контента с другого смартфона Android с помощью внешнего хранилища
Если у вас есть флэш-накопитель USB большой емкости или карта microSD, вы можете использовать их для переноса данных со старого телефона Android на новый телефон Samsung. Чтобы опция SD-карты работала, оба устройства должны иметь слот для карт microSD.
- Вставьте карту microSD в старый телефон.
- Установите Smart Switch на старый телефон из магазина Google Play.
- Откройте Smart Switch и нажмите значок SD-карты в правом верхнем углу, а затем нажмите «Резервное копирование».
- Теперь вы можете выбрать, что нужно зарезервировать.
- После выбора снова нажмите «Резервное копирование» и дождитесь завершения процесса.
- Извлеките SD-карту из старого телефона и вставьте ее в слот для SD-карты нового телефона Samsung.
- Откройте Smart Switch на телефоне Samsung.
- Нажмите значок SD-карты в правом верхнем углу, а затем нажмите «Восстановить».
- Выберите все элементы, которые вы хотите восстановить, а затем снова нажмите «Восстановить».
- Нажмите Готово, когда процесс будет завершен.
Samsung Smart Switch: передача контента со старых телефонов Windows / устройств BlackBerry

Преимущество Samsung Smart Switch в том, что он позволяет передавать контент с действительно старых / устаревших платформ, таких как телефоны Windows и BlackBerry. Вот как это сделать.
- На устройстве Samsung откройте Smart Switch, выбрав «Настройки» -> «Учетные записи и резервное копирование» -> «Smart Switch».
- Нажмите здесь, если на телефоне Samsung не было предустановленной функции Smart Switch..
- Нажмите на Получить данные, а затем выберите Windows Phone / Blackberry.
- Теперь вы увидите инструкции по загрузке Smart Switch на старое устройство.
- Следуйте инструкциям на экране.
- После установки программного обеспечения на старый телефон откройте на нем приложение Smart Switch и нажмите «Подключиться».
- Вам будет предложено подключиться к сети, и пароль для этой сети будет отображаться на новом телефоне.
- Введите пароль и дождитесь передачи данных.
Также читайте: Как перенести все с iPhone на Android
Что ж, это в значительной степени суммирует наши шаги по передаче контента со старого смартфона на новый телефон Samsung с помощью Samsung Smart Switch. Вы использовали SmartSwitch для этого? Каким был твой опыт? Дайте нам знать в комментариях ниже!
Похожие записи

Топ-5 тем на форумах недели
Лучшие приложения для отслеживания времени на 2020 год
Пандемия коронавируса привела к серьезным изменениям в работе профессионалов. Поскольку офисы по всему миру оставались закрытыми, работа из дома стала нормой. Хотя оставаться рядом с членами семьи, работающими из дома, это здорово, но в нем есть свои подводные камни. Например, родителям с маленькими детьми дома придется делать частые перерывы. Это может привести к серьезным проблемам,…
Советы и хитрости Moto X (2014): 10, которые нужно попробовать

CyanogenMod функционирует без рутирования устройства
CyanogenMod может быть большим и самым популярным пользовательским ПЗУ для многих устройств Android, но он требует некоторых технических знаний, чтобы знать, как разблокировать загрузчик и рутировать ваше устройство. Если вы хотели получить некоторые функции, которые может предложить CyanogenMod, но не чувствуете себя комфортно с вашим устройством, мы покажем вам некоторые уловки (и приложения), которые могут…
Как исправить проблемы с Galaxy Note 4 Lollipop

Как переключить Apple Watch без потери данных
Источник: moneyadv.ru
Как использовать Samsung Smart Switch для передачи данных между телефонами | Fanoftech

Если вы только что приобрели новый Galaxy S22 или другой телефон Samsung и хотите перенести данные со своего старого телефона на новое устройство, у Samsung есть действительно хороший инструмент под названием Samsung Smart Switch, который может выполнить эту задачу за вас. Вот как вы можете использовать Samsung Smart Switch для передачи контента со старого смартфона на совместимые устройства Samsung Galaxy.
Прыгать на:
Телефоны Samsung, такие как Galaxy A53, Galaxy Z Fold 4 или Galaxy S22, входят в число бестселлеров в 2022 году. Если вы только что заказали одну из этих моделей, мы в Fanoftech можем помочь вам перенести данные. По состоянию на 2022 год существует несколько простых способов сделать это, независимо от модели смартфона и операционной системы, которую вы используете.