Как подключить телефон Самсунг к компьютеру и использовать в качестве USB-флешки.
Подключаем телефон Samsung посредством кабеля формата USB-microUSB к компьютеру. Начнется стандартная процедура автоматической установки драйверов, если телефон подключен к компьютеру с операционной системой Windows. Если драйверов не будет, то система выдаст соответствующее сообщение и попросить установить их вручную. Также в диспетчере устройств ОС Windows можно увидеть неопознанное устройство желтого цвета. Обычно проблема решается установкой программы SmartSwitch куда и входят драйвера для работы с телефонами Самсунг.
После установки драйверов в проводнике Windows или в Мой Компьютер можно увидеть подключенное устройство с именем модели телефона. Щелкнув на него мы больше ничего не увидим

Это говорит о том, что телефон по умолчанию работает в режиме зарядки. Можно это увидеть по характерному значку в верхней части экрана на самом телефоне.
Как Перенести Файлы с Телефона на USB Флешку | Переносим Музыку и Фото

Опустив шторку телефона вниз можно в этом убедится по соответствующему статусу Зарядка по USB.

Нажав на меню Зарядка по USB можно поменять режим работы на Передать файлы.

Если снова зайти в Проводник Windows или в Мой Компьютер и щелкнуть на подключенное устройство с именем модели телефона, то увидим его уже в качестве подключенной флешки.

Двойной щелчек по флешке и увидим типичные файлы и папки. Можно уже над ними проводить операции Выделение/Редактирования/Копирования/Перемещения. Как пример, перед сбросом телефона на заводские настройки, можно скопировать таким образом все данные на локальный диск компьютера. А то, что нельзя скопировать сделать резервную копию через программу SmartSwitchPC.

Можно изменить режим работы USB, чтобы при подключении телефон сразу отображался как USB-флешка. Для этого зайдем в меню Настройки.

Спустимся вниз и нажмем на меню Параметры разработчика.

Пролистаем экран вниз.

И найдем меню Конфигурация USB. Обратим внимание, что по умолчанию стоит Зарядить этот телефон, т.е. при подключении телефон будет работать в режиме зарядки.

Нажмем на меню и выберем опцию MTP (Media Transfer Protocol) для изменения режима работы USB.

В меню Конфигурация USB теперь изменился протокол передачи данных

Теперь при подключении телефона к компьютеру через USB, если опустить шторку на телефоне можно увидеть, что режим изменился с зарядки на передачу файлов. И в проводнике Windows телефон будет отображаться сразу как USB-флешка.

Как включить отладку по USB на устройствах Samsung?
Чтобы включить режим отладки USB на устройстве Samsung, вы можете полностью полагаться на это полное руководство. Пожалуйста, прочтите, чтобы получить больше информации.
Часть 1. Как включить отладку по USB на устройстве Samsung
Часть 2. Свяжитесь с нами для получения дополнительной помощи
Часть 1. Как включить отладку по USB на устройстве Samsung
Чтобы включить отладку по USB на устройствах Samsung, пожалуйста, обратитесь к соответствующему инструкции ниже в зависимости от модели вашего телефона.
Для Samsung Galaxy S9 / S8 / S8 +:
Шаг 1. Перейдите в «Настройки» на вашем телефоне.
(1) Если вы можете найти «Параметры разработчика», перейдите к следующему шагу.
(2) Если вы не можете найти «Параметры разработчика», перейдите в «О телефоне»> «Информация о программном обеспечении»> Нажмите «Номер сборки» 7 раз в быстрой последовательности. Затем вернитесь на страницу настроек, вы найдете здесь «Параметры разработчика».



Шаг 2. Нажмите «Параметры разработчика»> включите «Параметры разработчика» и «Отладка по USB»> нажмите «ОК», когда «Разрешить отладку по USB?». всплывает подсказка.



Для Android 6.0 и более поздних версий, продолжайте нажимать «Конфигурация USB» и выберите «MTP (Протокол передачи мультимедиа)». Если опция MTP не работает, попробуйте вместо этого «RNDIS (USB Ethernet)», «Audio Source» или «MIDI».

Для Samsung Galaxy S5 / S6 / S7 / Note Series / J Series :
Шаг 1. Перейдите в «Настройки» на телефоне.
(1) Если вы можете найти «Параметры разработчика», перейдите к следующему шагу.
(2) Если вы не можете найти «Параметры разработчика», пожалуйста:
— Перейдите в «Об устройстве»> «Информация о программном обеспечении»> нажмите «Номер сборки» 7 раз подряд.Затем вернитесь на страницу настроек, вы найдете здесь «Параметры разработчика».



Шаг 2. Нажмите «Параметры разработчика»> включите «Параметры разработчика» и «Отладка по USB»> нажмите «ОК», когда «Разрешить отладку по USB?». всплывает подсказка.



Для Android 6.0 и более поздних версий продолжайте нажимать «Конфигурация USB» на странице «Параметры разработчика» и выберите «MTP (протокол передачи мультимедиа)». Если опция MTP не работает, попробуйте вместо этого «RNDIS (USB Ethernet)», «Audio Source» или «MIDI».

Часть 2. Свяжитесь с нами для получения дополнительной помощи
Если вам нужна дополнительная помощь, не стесняйтесь обращаться к нам по электронной почте [email protected] со следующей информацией:
(1) Какой у вас Android марка устройства, модель и версия ОС?
(2) Подробно опишите свои проблемы.
(3) Отправьте нам несколько снимков экрана, чтобы показать проблемы.

Для получения дополнительных сведений о продуктах Coolmuster, связанных с использованием, установкой и подключением, перейдите на страницу часто задаваемых вопросов по продукту и откройте ответы на часто задаваемые вопросы по соответствующему продукту, чтобы найти нужные решения.
Как включить режим отладки по USB на Samsung Galaxy S10
Что такое режим отладки USB?
Если вы пользуетесь телефоном Android и искали решения проблем на форумах, то, вероятно, время от времени слышали термин «USB-отладка». Возможно, вы даже видели это, просматривая настройки своего телефона. Звучит как высокотехнологичный вариант, но на самом деле это не так; это довольно просто и полезно.
USB Debugging Mode — это то, что вы не можете пропустить, чтобы узнать, являетесь ли вы пользователем Android.Основная функция этого режима — облегчить соединение между устройством Android и компьютером с Android SDK (Software Development Kit). Таким образом, его можно включить в Android после подключения устройства напрямую к компьютеру через USB.
Почему мне нужно включать режим отладки по USB?
USB Debugging предоставляет вам определенный уровень доступа к вашему устройству. Этот уровень доступа важен, когда вам нужен допуск на уровне системы, например, при кодировании нового приложения.
Это также дает вам гораздо больше свободы управления вашим устройством.Например, с Android SDK вы получаете прямой доступ к своему телефону через компьютер, что позволяет вам выполнять действия или запускать команды терминала с ADB. Эти команды терминала могут помочь вам восстановить заблокированный телефон. Вы также можете использовать некоторые сторонние инструменты для лучшего управления телефоном (например, Syncios Mobile Transfer). Так что этот режим — полезный инструмент для любого предприимчивого владельца Android.
Пошаговое руководство по включению отладки по USB на Samsung Galaxy S10.
Теперь выполните следующие действия для отладки Samsung Galaxy S10.
Шаг 1 Включите Samsung Galaxy S10. На главном экране проведите пальцем вверх или вниз от центра дисплея, чтобы открыть экран приложений.
Шаг 2 Откройте Settings и найдите « Developer Options ». Если есть, введите текущий PIN-код, пароль или шаблон и перейдите к , шагу 6 . Если недоступен, выполните шаг 3 .
Шаг 3 Найдите MIUI версии и коснитесь его семь раз. После этого на экране вашего устройства появится сообщение «Вы включили опцию разработчика».
Шаг 4 Прокрутите экран вниз и несколько раз коснитесь Номер сборки , пока не увидите всплывающее сообщение « Режим разработчика включен ».
Шаг 5 Нажмите кнопку Назад , чтобы вернуться, и вы увидите меню параметров разработчика в разделе Настройки .
Шаг 6 Щелкните Параметры разработчика . Сдвиньте кнопку « Developer Options » на « On ».
Шаг 7 Затем прокрутите экран вниз и включите « USB debugging ».Вы увидите сообщение « Разрешить отладку по USB », нажмите « OK ».
Особенности передачи данных Syncios:
- Передача с телефона на телефон в один клик без потерь качества.
- Поддерживается несколько ОС: несколько телефонов работают под управлением Android и iOS.
- Восстановление резервной копии iTunes / iCloud на устройства iOS или Android
- Синхронизация содержимого библиотеки iTunes на ПК и устройства.
- Резервное копирование данных мобильного телефона на компьютер и восстановление в любое время.
Что дальше? Загрузите Samsung Galaxy S10 Data Transfer прямо сейчас!
Как подключить USB-устройства хранения данных к телефону Android
Многие телефоны Android используют порты micro USB для зарядки и передачи файлов туда и обратно с вашего ПК, но что, если файлы, которые вам нужно отправить своему боссу по электронной почте, находятся на флэш-накопителе или полноразмерной SD-карте?
К счастью, с помощью недорогого переходного кабеля вы можете подключить USB-ключ или кард-ридер непосредственно к своему телефону. Вот как подключить телефон Android к USB-накопителю. Если у вас новый телефон Android, использующий USB Type-C, это еще проще.
Телефон Android, подключенный к USB-накопителю с помощью кабеля USB OTG.
Что нужно для подключения USB-накопителя к старым телефонам Android
- Кабель USB OTG («в пути») с вилочным разъемом microUSB на одном конце и полноразмерным USB-портом на другом конце. Вы можете купить кабель StarTech OTG, который мы использовали, за 3,99 доллара.
Вам понадобится кабель USB OTG для подключения старых устройств Android к флеш-накопителю или устройству чтения карт памяти SD.
А как насчет USB Type-C?
Многие новые устройства Android используют USB Type-C для зарядки и передачи данных.Если это так с вашим устройством, вам будет легко. Вам понадобится только один из следующих предметов:
- Переходник с разъема USB Type-C на гнездо USB Type-A
- Флэш-накопитель USB Type-C
Адаптер позволит вам использовать ваши текущие флэш-накопители. Флэш-накопитель USB Type-C, такой как этот, поместится прямо в телефон без каких-либо ключей. Затем вы просто открываете свой файловый менеджер, и все готово.
БОЛЬШЕ: Лучшие аксессуары и кабели USB Type-C
Как подключиться с помощью кабеля USB OTG
1. Подключите флэш-накопитель (или SD-ридер с картой) к полноразмерному разъему USB адаптера.
Ваш USB-накопитель сначала подключается к кабелю OTG.
2. Подключите кабель OTG к телефону
Подключите конец кабеля USB OTG с разъемом microUSB к телефону Android.
3. Проведите по экрану сверху вниз, чтобы открыть панель уведомлений. Нет необходимости делать это, если ваш файловый менеджер появляется автоматически.
4. Коснитесь USB-накопитель.
Теперь вы можете просматривать файлы на флэш-накопителе и копировать их в память телефона. Если вы хотите скопировать из памяти телефона на флэш-накопитель, выполните шаги с 5 по 9.
5. Нажмите «Внутреннее хранилище» , чтобы просмотреть файлы на телефоне.
6. Найдите файл, которым вы хотите поделиться. Удерживайте его, чтобы выбрать.
7. Нажмите кнопку с тремя точками.
8. Выберите Копировать.
9. Перейдите на USB-накопитель и нажмите Готово , чтобы скопировать файл.
По завершении процесса передачи отключите флэш-накопитель и подключите его к компьютеру.
В большинстве случаев, когда вы хотите перепрограммировать или обновить свое устройство Samsung с помощью флеш-инструмента или когда вы хотите получить root-права на свое устройство, вам необходимо включить режим отладки USB, чтобы подключиться и обмениваться данными с вашим устройством. По умолчанию отладка USB режим отключен для любого нового устройства, чтобы избежать непреднамеренных модификаций на вашем устройстве, но вам необходимо вручную включить параметр отладки для процесса разработки Samsung.Для разных версий Android устройства Samsung будут разные конфигурации для включения режима отладки USB.
* Как восстановить удаленные данные с Samsung Galaxy
* Как управлять данными Samsung Galaxy на компьютере
Часть 1: Как включить режим отладки по USB на Samsung Galaxy S8 / S7 / S6 / S5 / S4
Шаг 1. Если вы еще не включили этот параметр, перейдите в «Приложения»> «Настройки»> «О телефоне» и несколько раз нажмите «Номер сборки», пока не появится надпись «Теперь вы разработчик».
Шаг 2. Теперь у вас будет опция в разделе «Приложения»> «Настройки» под названием «Параметры разработчика», где вы можете включить или отключить опцию «Отладка по USB».

Часть 2: Как включить режим отладки по USB на Samsung Galaxy Note 7/5/4/3
Шаг 1. Разблокируйте телефон Samsung и перейдите в Настройки> Об устройстве

Шаг 2. Нажимайте на номер сборки несколько раз, пока не появится надпись «Теперь вы разработчик», после чего вы получите доступ к меню разработчика через Настройки> Параметры разработчика

Шаг 3.В разделе «Параметр разработчика» прокрутите вниз, найдите параметр отладки USB и включите его.

Часть 3: Профессиональный менеджер данных — инструмент передачи данных Samsung Galaxy
Samsung Galaxy Data Transfer — это профессиональный инструмент для управления данными, который позволяет передавать данные между устройствами iOS, Android, Symbiam и компьютером одним щелчком мыши, включая контакты, SMS, фотографии, видео, журналы вызовов, музыку, календари, приложения. Более того, эта программа позволяет создавать резервные копии данных телефона и восстанавливать данные из резервной копии без потери данных.Поддерживаются телефоны нескольких брендов: Apple, Samsung, HTC, Sony, MOTOROLA, LG, HUAWEI, ZTE, Xiaomi и другие.

Как войти, использовать и выйти из режима восстановления на Android
25 лучших советов для Android, которые сделают ваш телефон более полезным
Как сделать резервную копию и восстановить Samsung
Как перенести данные Samsung на компьютер
Как перенести данные с iPhone в Samsung Galaxy Note 7/5/4/3
Комментарии
Подсказка: Вам необходимо войти в систему, прежде чем оставлять комментарии.
Нет аккаунта. Пожалуйста, нажмите здесь, чтобы зарегистрироваться.
Источник: timezin.ru
Используйте Android смартфон как беспроводную флешку: инструкция
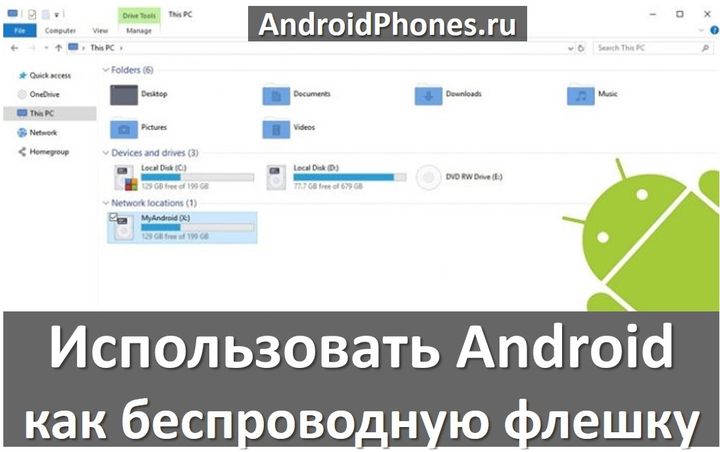
Android смартфон способен на многие интересные вещи. Одной из самых базовых функций является передача файлов между компьютером и мобильным устройством. Это достаточно просто сделать – подключите USB кабель к смартфону, другой конец кабеля – к компьютеру. Готово! Но что делать, если вы потеряли USB кабель, или просто лень его подключать?
Вы можете вспомнить про Bluetooth, но данная технология позволяет передавать небольшие файлы на малом расстоянии.
У нас есть красивое и удобное решение этой проблемы. Вы можете использовать Wi-Fi, чтобы передавать файлы любого размера на любом расстоянии между Android устройством и компьютером.
В этой статье мы расскажем, как вы можете настроить свой Android смартфон в качестве беспроводной флешки, или, если быть максимально точным, — NAS (сетевое хранилище).
1. Скачайте приложение на Android
Сначала скачайте приложение под названием Pocketshare: File Transfer NAS на свой Android смартфон, после чего установите его.
2. Настройте компьютер
Если вы используете компьютер Mac, тогда вам не нужно ничего устанавливать. Однако, на компьютерах Windows необходимо выполнить небольшие настройки.
Запустите приложение Pocketshare на своем Android, затем перейдите в Настройки. Нажмите «Справка» и в разделе «Windows» выберите букву для нового диска. Нажмите «Сохранить настройки».
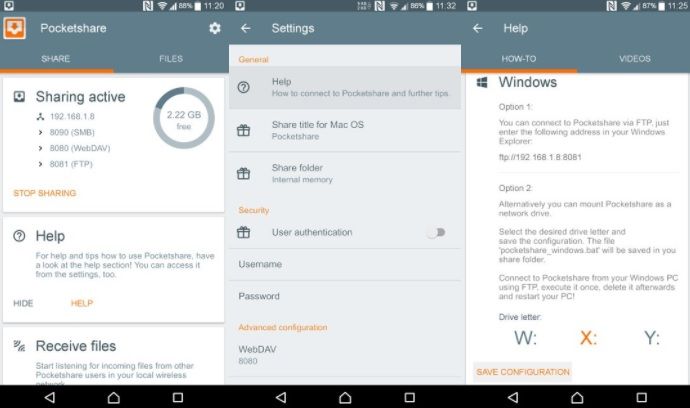
Теперь откройте проводник файлов Windows на своем компьютере (или просто папку Мой компьютер) и введите URL-адрес ftp, указанный в разделе Option 1 в приложении Pocketshare.
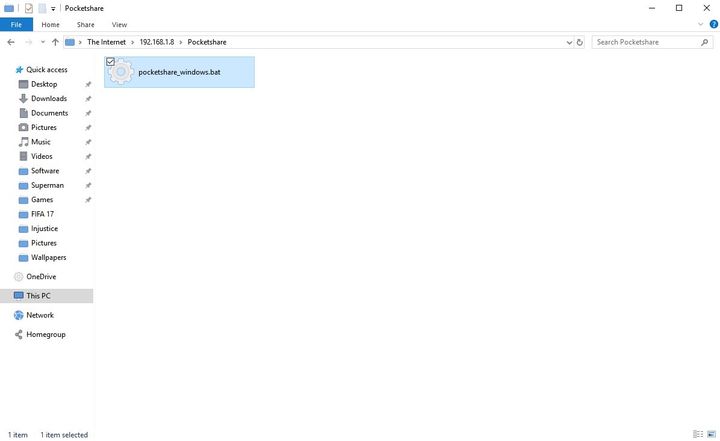
Здесь вы найдете папку Pocketshare, внутри которой находится командный файл. Скопируйте файл на свой компьютер, после чего дважды щелкните по нему, чтобы запустить. Файл внесет некоторые изменения в реестр Windows, после чего вам нужно нажать «Да» .
Как только вы это сделаете, файл может быть удален из папки Pocketshare на вашем компьютере. Теперь перезагрузите компьютер, чтобы изменения в реестре вступили в силу.
Когда компьютер будет включен, вы обнаружите локальный диск Pocketshare в проводнике файлов Windows. Готово! Теперь вы можете передавать файлы между Android и компьютером.
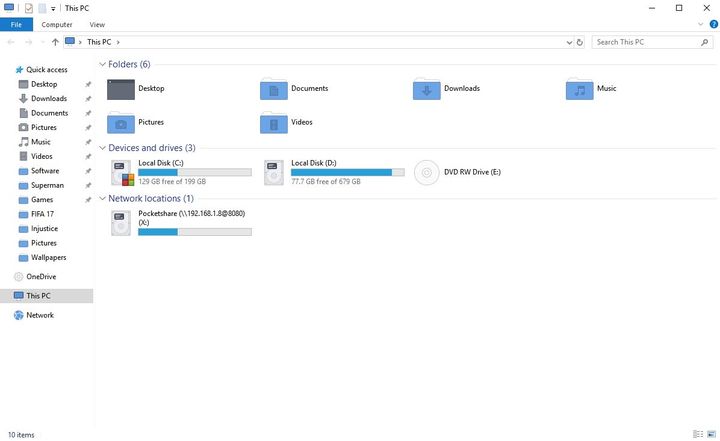
3. Передайте файлы между вашим Android и компьютером
Всякий раз, когда вам нужно будет перенести файл на свой Android смартфон, вы можете просто скопировать его в локальный диск Pocketshare на ПК, и он будет доступен в папке Android/data/info.appcube.pocketshare/ на мобильном устройстве.
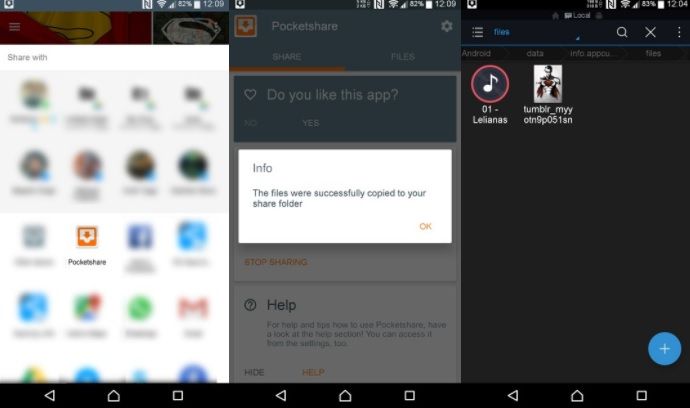
Если же вы хотите передать файл с Android на компьютер, тогда выберите этот файл, нажмите «Поделиться» и выберите приложение «Pocketshare». Файлы будут добавлены в папку Pocketshare на компьютере. Потрясающе! Теперь вам не нужен USB кабель, чтобы передавать файлы между Android и компьютером.
Предупреждение:
Обратите внимание, что файлы, которые вы передаете этим методом, не защищены. Это означает, любой пользователь в той же сети может получить доступ к вашим личным файлам. Вам не следует передавать файлы в общедоступной Wi-Fi сети.
Вот и все! Мы думаем, что это идеальное решение для передачи файлов между Android и компьютером в 21 веке. Вы можете использовать свой Android в качестве беспроводной флешки, не думая о различных кабелях и прочих сложностях.
Интересные статьи:
- ТОП 4 популярных Android приложений для передачи файлов по Wi-Fi
- Как зарегистрироваться в MIUI 9 бета-тестировании?
- Как разблокировать компьютер через сканер отпечатков пальцев на Android
- Xiaomi Redmi Note 4 как сбросить настройки
- Как удалить приложение Android через компьютер?
- Как узнать свой пароль от WiFi на телефоне Андроид без рут прав
Источник: androidphones.ru
Используем смартфон как флеш-карту: пять простых советов


Современные девайсы на базе Андроид имеют множество скрытых функций, неизвестных обычному пользователю. Среди подобных примеров можно выделить возможность использования телефона или планшета с ОС Андроид в качестве флеш-накопителя. Проще становится процесс редактирования файлов, переброса с устройства, а также записи нужной информации. Чтобы подключить андроид как флешку существует несколько способов, приведенных в нашей статье.
Как подключить андроид как флешку с версией до 4.0:
- При помощи usb-кабеля подключаем ваше устройство к компьютеру.
- Для распознания устройства необходимо немного времени, в процессе не стоит выполнять какие-либо манипуляции с телефоном (планшетом).
- На экране гаджета отобразиться значок подключения по USB, может на выбор предложить подключение как медиаустройства. Эти функции сейчас нам не к чему.
- В случае если ПК упорно не «видит» устройство, необходимо провести отладку вручную. Для этого в меню «Настройки» необходимо найти пункт «Приложения». В нем также находим раздел «Для разработчика», после чего выбираем из списка кнопку «отладка USB». После этой процедуры обычно с подключением не возникает более проблем.
Более современные устройства, версия Андроид в которых от 4.0 и выше подключаются по предыдущему алгоритму. Единственной разницей будет то, что в случае невозможности подключения, отладка проводится в разделе «Настройки», где выбирается пункт «Память». Здесь расположена категория «Настройки» в которой и проводится отладка USB-подключения. В данном случае необходимо выбрать работу девайса в качестве медиаустройства.
ITunes и File manager для Apple
Скачав приложение File Manager в App Store, можно использовать в качестве USB-накопителя и iPhone. Для этого потребуется:
- Установить ITunes и File manager.
- Подключить телефон к компьютеру с помощью кабеля.
- Нажать на кнопку определившегося Iphone и перейти в раздел «Программы».
- Выбрать из двух окон в самом низу раздела приложение File manager.
После выполнения всех перечисленных действий откроется функция копирования. Чтобы это сделать, необходимо будет просто «перетащить» нужный документ в окно справа или воспользоваться кнопкой Добавить (Add).
Устраняем проблем подключения USB к Andro />
USB (Universal Serial Bus) – дословно «универсальная последовательная шины». Это последовательный интерфейс для передачи данных, который широко используется в электронике и вычислительной технике, и мобильные устройства на основе операционной системы Android – не исключение. Однако не всегда всё происходит достаточно гладко, могут возникать те или иные проблемы.
Однако, всё по порядку. Сначала давайте разберемся, какие существуют виды USB-разъемов. Всего их пять:
Слева направо: microUSB, miniUSB, B-type, A-type «мама», A-type «папа».
microUSB – самый небольшой из разъемов, используется в миниатюрных электронных устройствах вроде смартфонов, телефонов, планшетных компьютеров, электронных книг и так далее. В последнее время приобрел наибольшее распространение среди Android-устройств благодаря своей универсальности, практически вытеснив miniUSB.
miniUSB – несколько больше microUSB, но также используется в небольших электронных устройствах. В брендовых планшетах и смартфонах на Android практически не используется на сегодняшний день, хотя ранее был широко распространен. Впрочем, встречается в китайских девайсах, более того, благодаря дешевизне и простоте, некоторые более именитые китайские производители возвращаются к miniUSB, после некоторого периода установки microUSB в свои устройства. Чаще всего встречается в фотоаппаратах, камкордерах и так далее.
B-type – разъем, который чаще всего можно встретить в принтерах, сканерах и другой компьютерной периферии, когда размер особого значения не имеет.
A-type «мама» (приемник) – разъем, который устанавливается на персональных компьютерах и иногда на планшетах, для подключения коннектора A-type. Также этот тип разъема можно увидеть в USB-удлинителях и USB OTG кабелях.
A-type «папа» (коннектор) – для подключения в соответствующий приемник A-type.
Отдельно стоит упомянуть расширение спецификации USB 2.0 – USB OTG (USB On The Go), которое предназначено для лёгкого соединения периферийных устройств USB между собой. Это особенно актуально для планшетных компьютеров, смартфонов, электронных книг и других устройств на основе Android, так как при поддержке данной спецификации и при наличии соответствующего переходника-удлинителя USB OTG к мобильному устройству напрямую можно подключить флэш-накопители, фотоаппараты, внешние USB HDD и так далее.
Существует также некоторое количество проприетарных USB-разъемов, которые создают отдельно взятые компании, но постепенно такая практика уходит в прошлое – рынок в целом склоняется в сторону универсальных разъемов, и это несомненный плюс.
Теперь разберемся, что делать, если при подключении Android-устройства через USB-кабель к компьютеру, мобильный аппарат не определяется, а только заряжается (последнее свидетельствует о работоспособности разъема в целом – питание на него подается).
Для начала, перепроверяем, стоит ли галка в пункте «Настройки» — «Подключение к ПК» — «Спрашивать». Если она установлена, пробуем снять её и поставить заново.
Если это не помогло, пробуем использовать другой USB-кабель (чудеса китайской индустрии особенно склонны к выходу из строя), подсоединить его к другому USB-порту компьютера (настоятельно рекомендуется использовать порты, которые находятся сзади системного блока, если речь идёт о настольном ПК, так как данные порты непосредственно, без удлинителей, распаяны на материнской плате), в конце концов – попробовать другой компьютер для подключения, если есть такая возможность. Если ничего из вышеперечисленного не помогло, можно попробовать заменить флэш-карту на другую. Также не рекомендуется пользоваться никакими лишними переходниками или удлинителями – очень часто в них кроется причина неполадки.
Всё еще есть проблемы с подключением к ПК через USB? Не беда, идёт дальше. Запрещаем или удаляем Task Killer, если он установлен, или добавляем «Синхронизацию с ПК» в список исключений – данное приложение может банально запрещать устройству синхронизироваться с компьютером. Также можно попробовать включить «Отладку USB». Данный пункт находится в меню «Настроки» — «Приложения» — «Разработка»:
Если проблемное устройство – мобильный гаджет от Samsung, и компьютер его «не видит» ни через Kies, ни через Odin, то стоит попробовать полностью удалить Kies, все старые драйвера Samsung и Samsung PC Studio, после чего установить Kies заново. То же самое касается и аппаратов HTC с фирменной программой HTC Sync.
Может также помочь выбор драйвера для USB-устройства вручную. Для этого переходим в «Диспетчер устройств» в «Панели управления» Windows. Ищем проблемное устройство – оно будет отображаться с восклицательным знаком. Нажимаем на нём правой кнопкой мыши и выбираем «Обновить драйвер» — «Выбрать установку драйвера с компьютера» — «Выбрать драйвера из уже установленных».
В списке выбираем универсальный контроллер USB – составное USB-устройство (иногда может подойти и драйвер от Microsoft). После этого система самостоятельно установит выбранный драйвер и устройством можно будет пользоваться в режиме USB-флэшки. Если вдруг выдало ошибку с «Синим экраном смерти», то необходимо перезагрузить компьютер в безопасном режиме, не отключая устройство. После загрузки Windows в безопасном режиме, ищем в «Диспетчере устройств» наш мобильный аппарат, нажимаем на нём правой кнопкой и удаляем драйвер. После этого можно попробовать «подсунуть» системе другой драйвер для работы с подключенным к USB девайсом – после чего оно может определиться нормально.
Как вариант, можно установить Android USB Driver. Также большинство программ для синхронизации Android-устройства с персональным компьютером, вроде HTC Sync или Samsung Kies, устанавливают свои драйвера. Важно – рекомендуем отключать антивирусные программы на компьютеры во время установки драйверов.
Иногда может помочь сброс к заводским настройкам (так называемый wipe) через настройки мобильного девайса, или же через режим Recovery. Сброс удалит все установленные пользователем приложения и восстановит стандартные заводские настройки.
Драйвера для устройств, перед тем как их переустановить, очень желательно еще и корректно удалить с персонального компьютера. Они зачастую скрываются в «Диспетчере устройств», как только девайс отключается или подает команду на скрытие. Часто «одноименные» драйвера могут конфликтовать из-за несоответствия версий.
Что ж, приступим к очистке списка неиспользуемых устройств, что часто может быть причиной «неработоспособности» Android-гаджета при его подключении посредством USB. Во-первых, отключаем все внешние USB-устройства от компьютера. Создаем переменную среду DEVMGR_SHOW_NONPRESENT_DEVICES со значением 1. Чтобы сделать это, кликаем правой кнопкой мышки на «Мой компьютер», выбираем «Свойства», «Дополнительно», нажимаем «Переменные среды». В открывшемся окне вверху нажимаем кнопку «Создать». В поле «Имя переменной» вводим:
В поле «Значение переменной» вводим, соответственно, 1. Нажимаем два раза «Ок», чтобы закрыть меню.
Создав данную переменную, «Диспетчер устройств» будет показывать все установленные в системе драйвера, в том числе скрытые или когда-либо подключавшиеся к персональному компьютеру.
Заходим в «Диспетчер устройств», в пункте меню «Вид» выбираем «Показывать скрытые устройства». Теперь можно приступать к очистке операционной системы от разного «хлама». Для начала открываем раздел «Дисковые устройства».
Нюанс в том, что при каждом подключении новой флешки для неё ставится новый драйвер, причем он ставится даже если подключить ту же самую флешку, но в другой USB-порт. Драйвера всех отключенных сменных носителей можно смело удалять, так как при подключении их к компьютеру драйвера для них будут установлены заново.
Среди этих драйверов можно обнаружить и драйвер вашего Android-устройства, возможно установленный неправильно, и возможно даже не один. Данные записи также смело можно удалять, так как они могут вызывать неполадки – в любом случае, при переподключении имеющегося Android-девайса драйвер для него будет установлен заново или будет выдан запрос на установку пользователем.
В разделе «Скрытые» устройства можно удалять абсолютно все скрытые (серые) устройства, так как это не что иное, как неудачные попытки поставить драйвер для какого-либо девайса, и они точно не нужны в системе. В разделе «Тома запоминающих устройств» также можно удалить все скрытые (серые) записи, так как это «буквы», присвоенные подключаемым ранее флешкам – в любом случае, при новом подключении флеш-накопителя, они будут присвоены заново.
В разделе «Контроллеры универсальной последовательной шины USB» можно удалить все скрытые (серые) устройства. После выполнения очистки операционной системы от ненужных драйверов перезагружаем компьютер. После перезагрузки подключаем Android-девайс, он будет обнаружен операционной системой Windows как новое устройство, и для него автоматически будут установлены драйвера, или же вы можете установить нужные драйвера вручную. После еще одной перезагрузки компьютера все проблемы с конфликтными драйверами должны уйти в прошлое.
Создаём отдельную папку для хранения скопированных данных
Карта памяти — сложная вещь, и если не создать на ней отдельную папку для посторонних файлов, можно вызвать ряд проблем. Во-первых, сохранение файлов в разных разделах каталога в будущем может привести к банальным затруднениям в поисках. Во-вторых, можно случайно повредить системные данные и нарушить работу некоторых приложений, а то и системы в целом.
Папку можно создать после подключения к компьюетру через все тот же проводник или специализированное ПО Apple. ЛУчше разместить ее там же, где хранятся загрузки браузера.
Как выбрать режим подключения
Позднее разработчики вернули нужный режим подключения. В настройках появились следующие пункты:
- USB-подключение – то, что нужно.
- Медиаустройство – для передачи мультимедийных файлов.
- Камера (PTP) – работа с фото и видео (файлы других типов не затрагиваются).
- Только зарядка – используется для зарядки аккумулятора от ПК.
- Встроенный CD-ROM – в системе появляется виртуальный привод с драйверами и приложениями для смартфона.
Набор пунктов зависит от разработчика.

Ставим антивирус
Разумеется, при использовании смартфона в качестве флешки, не может не быть надобности в антивирусе. В целом их установка — несложный процесс, который не требует отдельного обзора. Следующие приложения являются наиболее популярными для Android:
- Antiy AVL;
- Bitdefender Mobile Security
- Cheetah CM Security;
- Kaspersky Antivirus
Затем в новых версиях Андроид режим USB был заменен на MTP, в котором осталась только функция переноса данных, а то же форматирование не работает.
Управление USB портами (включение, отключение) – обзор способов
Отключение USB портов может понадобиться в самых различных целях и сценариях. Одной из наиболее часто встречающихся причин отключения ЮСБ порта или портов можно назвать предотвращение «утечки» каких-либо важных и конфиденциальных данных с компьютера. Также стоит отметить и безопасность (зловредное программное обеспечение, вирусы никто не отменял), которая повышается, если отключить возможность подключения каких-либо съёмных накопителей (флеш-дисков, портативных HDD и иных устройств, имеющих интерфейс USB).