Современные телефоны, кроме своей основной задачи – обеспечения связи, – могут стать многофункциональным устройством, которое способно заменить не только фотоаппарат, но и музыкальный плеер, видеокамеру, а также превратиться в мини-приставку для просмотра фильмов и игр.
Одним из способов расширения функциональности вашего телефона является его использование в качестве смарт приставки при подключении к телевизору или монитору с помощью USB-кабеля. Это позволяет просматривать свои фотографии, видео и другие мультимедийные файлы на большом экране и наслаждаться качественным звуком.
Для начала, вам потребуется USB-кабель, который подходит к вашему телефону. Подключите один конец к телефону, а другой – к телевизору или монитору. Затем настройте вход сигнала на своем телевизоре на USB. После подключения и настройки, ваш телефон становится полноценной смарт приставкой.
Вам станет доступен доступ к различным функциям вашего телефона, включая просмотр фильмов и сериалов, прослушивание музыки, просматривать фотографии и даже играть в игры на большом экране. Это особенно удобно, если у вас нет отдельной смарт приставки или игровой консоли, но вы хотите получить максимум от своего телефона.
Удобство использования вашего телефона в качестве смарт приставки заключается в том, что вы сможете использовать уже знакомые приложения и функции телефона, которые уже настроены для вашего удобства. К тому же, вы сможете управлять просмотром или прослушиванием прямо с экрана вашего телефона, а также использовать его в качестве пульта дистанционного управления. Таким образом, вы сможете получить все преимущества современной смарт приставки, используя лишь свой смартфон.
ТВ БОКС ИЗ СМАРТФОНА НА SNAPDRAGON 865 — ПОЧЕМУ ЭТО НЕ ЛУЧШАЯ ИДЕЯ! ТВ БОКС ЗА 25$ ЛУЧШЕ?
Как сделать телефон умным с помощью USB
Сегодня многие из нас используют смартфоны в качестве многозадачного инструмента, но есть и те, кто хочет превратить свой простой телефон в настоящую смарт-приставку. Это можно сделать с помощью USB-подключения.
Во-первых, для этого необходимо установить специальное программное обеспечение на ваш компьютер, которое позволит вам взаимодействовать с телефоном через USB-подключение. Для этого может потребоваться установка драйверов или специальных плагинов.
Затем вам потребуется соответствующий USB-кабель, который позволит вам подключить телефон к компьютеру. Обычно такие кабели идут в комплекте с телефоном, но можно также купить их отдельно.
После подключения телефона к компьютеру с помощью USB-кабеля вы сможете осуществлять различные функции, такие как передача файлов, загрузка программ и обновлений, управление настройками и просмотр содержимого телефона на экране компьютера.
Кроме того, с помощью USB-подключения можно использовать телефон в качестве модема для подключения к интернету, если у вас нет другого доступа к сети. Для этого вам потребуется специальное программное обеспечение и настройка, которую можно выполнить в меню настроек вашего телефона.
Таким образом, подключение телефона к компьютеру с помощью USB-кабеля позволяет сделать его умным и использовать его для различных функций, которые обычно доступны только на смартфонах.
Превращаем смартфон в ТВ приставку
Как подключить телефон к USB
Для подключения телефона к USB необходимо выполнить несколько простых шагов:
Шаг 1: Подготовка кабеля
Перед подключением телефона к USB необходимо убедиться, что у вас есть подходящий кабель. Убедитесь, что кабель соответствует порту вашего телефона и USB-порту на компьютере.
Шаг 2: Подключение кабеля
Подключите один конец кабеля к порту USB на компьютере, а другой конец к порту USB на вашем телефоне. Убедитесь, что оба разъема соединены плотно и надежно.
Шаг 3: Настройка телефона
Теперь перейдите к вашему телефону и найдите настройки USB. В разделе настроек выберите опцию «Подключение по USB» или похожий пункт меню. Затем выберите режим подключения, который вам нужен (например, «Файловый режим» или «Только зарядка»).
Шаг 4: Работа с подключенным телефоном
После подключения телефона к USB вы сможете передавать файлы между устройствами, заряжать телефон или использовать его как смарт-приставку. Просто откройте проводник на компьютере и найдите ваш телефон в списке устройств.
Теперь вы знаете, как подключить телефон к USB и использовать его в различных режимах. Не забывайте, что при подключении к компьютеру вы можете передавать файлы или управлять телефоном с помощью специального программного обеспечения.
Превращаем телефон в смартприставку через USB
Возможность использования телефона в качестве смартприставки с помощью USB-подключения может быть очень полезной. Это позволяет расширить функциональность телефона, превратив его в универсальное устройство для просмотра видео, игр, прослушивания музыки и даже работы с офисными приложениями.
Для того чтобы преобразовать телефон в смартприставку с помощью USB-подключения, вам понадобится специальный USB-кабель, который позволит подключить телефон к телевизору или монитору. Кроме того, необходимо будет установить соответствующее программное обеспечение на ваш телефон.
Шаг 1: Подключение телефона к телевизору
Для начала необходимо подключить телефон к телевизору с помощью USB-кабеля. Вставьте один конец кабеля в порт USB на телефоне, а другой конец — в свободный USB-порт на телевизоре. После этого телефон будет автоматически подключен к телевизору и вы сможете отображать на большом экране все, что видите на телефоне.
Шаг 2: Установка программного обеспечения на телефон
После того как телефон будет успешно подключен к телевизору, вам необходимо будет установить специальное программное обеспечение на ваш телефон. Вы можете найти и скачать подходящее ПО в официальном магазине приложений на вашем телефоне.
После установки программного обеспечения, вам потребуется выполнить некоторые настройки. Для этого зайдите в настройки приложения на вашем телефоне и укажите, что вы хотите использовать телефон в качестве смартприставки через USB-подключение. После этого вы сможете наслаждаться просмотром фильмов, игр и другого контента на большом экране.
Превращение телефона в смартприставку через USB-подключение может быть очень удобным и полезным. Это позволяет использовать телефон в качестве мультимедийного центра, что делает его еще более функциональным и удобным в использовании. Попробуйте этот способ и узнайте, насколько удобно станет использование вашего телефона.
Особенности использования USB для расширения функционала телефона
USB (Universal Serial Bus) – это стандартное подключение, которое позволяет передавать данные между компьютером и другими устройствами, в том числе и мобильными телефонами. Использование USB для расширения функционала телефона имеет несколько особенностей, которые следует учитывать.
1. Передача данных
Одной из главных функций USB-подключения является передача данных между телефоном и другими устройствами. С помощью USB-кабеля или адаптера можно подключить телефон к компьютеру и передавать фотографии, видео, музыку и другие файлы. Это особенно удобно, если вам необходимо освободить память на телефоне или сделать резервную копию важных данных.
2. Зарядка
Еще одной полезной особенностью USB-подключения является возможность заряжать телефон от компьютера или другого устройства. Если у вас нет под рукой зарядного устройства или розетки, вы можете воспользоваться USB-портом и подключить телефон для зарядки. Это удобно, например, во время путешествий или на работе, когда не всегда есть возможность подключиться к электрической сети.
3. Использование аксессуаров
USB-подключение также позволяет использовать различные аксессуары, такие как наушники, клавиатуры, мыши и прочие устройства, для расширения функционала телефона. Некоторые смартфоны поддерживают USB OTG (On-The-Go), что позволяет подключать к ним внешние устройства, например, флеш-накопители или игровые контроллеры. Это делает использование телефона еще более удобным и функциональным.
Экономим деньги, превращая телефон в смартприставку с помощью USB
Смартфоны стали неотъемлемой частью нашей жизни, и мы привыкли использовать их для множества задач — от общения с друзьями до просмотра видео и игр. Но что если вам не хватает денег, чтобы приобрести смартприставку? Не беда, ведь вы можете просто использовать свой телефон в качестве смартприставки с помощью USB.
Представьте себе, что вы подключаете ваш телефон к телевизору с помощью USB-кабеля, и он мгновенно превращается в полноценную смартприставку.
Во-первых, использование телефона в качестве смартприставки с помощью USB является очень экономичным решением. Вам не нужно тратить деньги на покупку отдельного устройства, ведь у вас уже есть телефон, который может выполнять эту функцию.
Кроме того, превращение телефона в смартприставку с помощью USB дает вам большую свободу и гибкость. Вы можете использовать любые приложения и функции, которые есть на вашем телефоне, на большом экране телевизора. Вы сможете наслаждаться просмотром фильмов, играть в игры и даже сидеть в интернете, не ограничиваясь размером экрана смартфона.
Если вы хотите управлять своим телефоном, когда он подключен к телевизору, вы также можете использовать клавиатуру или мышь. Это дает вам еще больше удобства и контроля над вашим телефоном-смартприставкой.
Таким образом, превращение телефона в смартприставку с помощью USB — это отличный способ экономить деньги и получать больше удовольствия от использования техники, которая уже есть у вас. Просто подключите свой телефон к телевизору с помощью USB-кабеля и наслаждайтесь всеми возможностями смартприставки без дополнительных затрат.
Расширяем возможности телефона через USB
Современные смартфоны стали незаменимыми помощниками в повседневной жизни. Они позволяют делать многое: снимать фото и видео, обмениваться сообщениями, просматривать контент в Интернете. Однако, у многих телефонов есть потенциал, который позволяет им стать еще более функциональными. Использование USB-подключения может помочь расширить возможности телефона и превратить его в настоящую смарт-приставку.
Зарядка и передача данных
Одной из основных функций USB-подключения является зарядка телефона. Вместо использования стандартного зарядного устройства, можно подключить телефон к компьютеру или ноутбуку с помощью USB-кабеля. Таким образом, вы можете заряжать свой телефон, даже если нет доступа к электрической сети.
Кроме зарядки, USB-подключение также позволяет передавать данные между телефоном и компьютером. Это может быть полезно для переноса фото, видео, музыки и других файлов с компьютера на телефон и наоборот. Кроме того, с помощью соответствующих программ можно управлять телефоном прямо с компьютера.
Подключение к внешним устройствам
С помощью USB-подключения, телефон может быть подключен к различным внешним устройствам. Например, его можно использовать в качестве модема для подключения к интернету через компьютер. Также можно подключить специальные геймпады и играть в игры на телефоне, используя кнопки вместо сенсорного экрана. USB-подключение также позволяет подключать внешние жесткие диски и другие устройства хранения данных, что значительно увеличивает объем памяти телефона.
В целом, USB-подключение открывает множество возможностей для расширения функциональности телефона. Посредством этого простого соединения, вы можете получить доступ к новым функциям и приложениям, а также использовать свой телефон в роли полноценной смарт-приставки.
Вопрос-ответ:
Какие преимущества есть у смарт-приставки перед обычным телефоном?
Смарт-приставка имеет более мощные технические характеристики, что позволяет запускать более сложные приложения и игры, а также более комфортно просматривать контент на большом экране.
Как подключить телефон к телевизору с помощью USB?
Для подключения телефона к телевизору посредством USB необходимо использовать специальный адаптер или кабель, который позволяет соединить порт USB на телефоне с HDMI-портом на телевизоре.
Какие приложения можно запустить на смарт-приставке?
На смарт-приставке можно запустить широкий спектр приложений, включая социальные сети, видеосервисы, игры, мессенджеры, музыкальные плееры и многое другое.
Какие операционные системы поддерживают возможность превращения телефона в смарт-приставку?
Возможность превращения телефона в смарт-приставку доступна на телефонах с операционными системами Android и iOS, а также на некоторых моделях с Windows Phone.
Какие условия должны быть выполнены для превращения телефона в смарт-приставку?
Для превращения телефона в смарт-приставку необходимо наличие достаточно мощного процессора, оперативной памяти и свободного места на устройстве, а также поддержка соединения по USB и соответствующего программного обеспечения.
Источник: holesterin.wiki
телефон как приставка смарт тв
Как из смартфона сделать ТВ приставку: советы мастера

Если у вас есть телефон, который вы не используете, то ТВ приставка из смартфона – одно из самых удобных его применений. Это просто, быстро и доступно. На самом деле, любая ТВ приставка – это небольшой компьютер с ОС Андроид или iOS. Поэтому превращение старого и ненужного гаджета в такой ТВ девайс «напрашивается» само собой. Ниже я приведу инструкцию, как из смартфона сделать ТВ приставку, а также расскажу обо всех нюансах этого процесса.
Можно ли сделать ТВ приставку из смартфона
Смартфон, конечно же, можно подключить к телевизору – напрямую, через переходники или по беспроводной связи. Кроме того, к нему можно подключать любые беспроводные гаджеты. Так что вопрос, можно ли телефон использовать как ТВ приставку, отпадает сам собой. Что вам для этого понадобится:
Что касается самого телефона, то вы можете использовать старые девайсы, с разбитым экраном или другими дефектами, с посаженной батареей и так далее. Я уверен, у вас или у ваших родственников должны быть такие аппараты. Не получится использовать телефон как приставку к телевизору, если у него полностью неисправна батарея и его невозможно включить, либо если у него полностью неисправен экран, и, соответственно, им нельзя управлять.
Порядок действий
Итак, чтобы сделать ТВ приставку для телевизора из старого смартфона, нужно выполнить всего несколько шагов. Каждый из них имеет нюансы: какой у вас телефон, телевизор, провода. Я остановлюсь на них подробнее. Однако в целом это очень простая операция.
Шаг 1. Трансляция экрана со смартфона на телевизор
Всё, что вам нужно перед тем, как из телефона сделать ТВ приставку – это продублировать экран на большом ТВ мониторе. Для этого можно использовать беспроводной метод или кабели-переходники.
Следует сказать, что беспроводное дублирование экрана будет отличаться в зависимости от моделей всех устройств. Вы можете прочитать отдельную стать о том, как это сделать – там указаны все нюансы.
Как сделать из смартфона приставку смарт ТВ, если использовать провода:
Шаг 2. Подключаем периферические устройства
Поскольку нам нужно использовать телефон как смарт приставку к телевизору, то и управлять им нужно удалённо. Для этого используйте любой Блютуз-девайс, который у вас уже есть, или купите недорогой. Подойдёт мышь, джойстик, клавиатура и другие устройства. Возможности здесь очень широкие, например, вы можете подключить беспроводные наушники, даже если на ТВ нет Bluetooth-модуля.
Шаг 3. Дополнительные настройки
Система практически готова. Последнее, что осталось – это советы, как как использовать смартфон вместо ТВ приставки максимально эффективно:
Что лучше: смартфон или приставка
Первый вопрос, который мне задают: выгодно ли превращать телефон в приставку, или лучше купить отдельный гаджет. Для меня этот вопрос имеет два ответа.
Если у вас есть ненужный смартфон, Блютуз-мышь, и при этом вам не нужно долго разбираться в том, как продублировать его экран на телевизор, то я не вижу здесь проблемы. Вы, не прикладывая никаких усилий, не тратя время и деньги действительно сможете сделать из смартфона полноценную приставку Андроид ТВ. Удобство или неудобство такого применения вы поймёте в процессе. И если какие-то нюансы будут принципиальны, например невозможность выключить «приставку» с пульта, то вы купите себе обычный ТВ девайс.
Но если вам необходимо покупать отдельный смартфон, отдельную периферию, кучу проводов и переходников, то здесь ответ очевиден. Это не выгодно, лучше купить отдельную приставку. Это обойдётся вам дешевле по деньгам, и вы потратите намного меньше времени на настройку подобной системы.
Надеюсь, эта статья будет вам полезна, и вы сможете сэкономить средства, время и силы, превратив свой ненужный смартфон в такой полезный гаджет.
ТВ ресивер из смартфона : 3 комментария
Жертвам ЕГЭ посвящается…
Покажите полное видео об этом с коментариями
Делаем телеприставку из старого смартфона или планшета

Хватит копить хлам! Все — в дело!
У каждого из нас есть парочка старых гаджетов из категории «выбросить жалко, а использовать негде». Почему бы не сделать из него бесплатную приставку для телевизора или монитора?
Зачем?

Не знаю, как у вас… А у меня (с учетом ближайших родственников) наберется не меньше 5-10 старых устройств, валяющихся без дела.
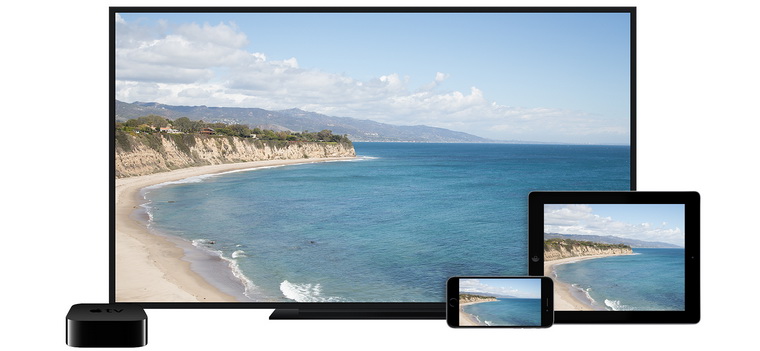
Подозреваю — так у всех. Смартфоны на Android, смартфоны на iOS, пара планшетов. Некоторые из них вполне работоспособны и могут использоваться, «перекантоваться до покупки нового». Некоторые — неисправны.
Сначала систематизируем такие устройства по классам неисправностей:
1. Полностью исправные — устаревшие морально.
2. Полностью исправные — устаревшие технологически.
3. С батареей, потерявшей емкость.
4. Без батареи (полностью неисправный элемент питания).
5. С неисправным модулем связи.
6. С неисправным экраном.
Все, кроме 4 и 6 категории, способны работать в качестве мультимедийного комбайна. Сегодня мы расскажем о аппаратных ограничениях.
Проводное подключение iOS-устройств
— VGA (поддерживается масштабирование);
— композитный (поддерживается 576p и 480p);
— компонентный (поддерживается 576p и 480p);
— HDMI/DVI (поддерживается масштабирование).
Подробнее о совместимости можно прочитать в «Википедии». Проблем с такими проводами не наблюдается у iPod и iPad, iPhone 4 и старше.
Проводное подключение Android-устройств

Поддерживают видеовывод двумя способами, каждый должен поддерживаться аппаратно (смотреть — в спецификациях):
— HDMI (полноценный, mini/micro – не важно) — подключение напрямую к дисплею;
— MHL — подключение через соответствующий переходник microUSB->HDMI/miniHDMI.
Разрешение на внешнем дисплее при MHL-подключении соответствует разрешению устройства.
Что предпочтительнее выбрать?

Как видите, предпочтительнее выглядят iOS-устройства. Хотя и для Android-гаджетов найдутся подходящие провода — но покупать их придется в китайских магазинах вслепую. Иначе старые мониторы без HDMI не подключить.
Если HDMI в телевизоре или мониторе имеется, а выбор устройств довольно широк — лучше остановиться на старом планшете с mini/microHDMI. Даже 512 Мб оперативной памяти будет достаточно для HD-кинолент. Подобрать кодек, разрешение исходного видеопотока не составит труда.
Для функционирования необходим работающий дисплей. Отдельные устройства по умолчанию передают на соответствующий разъем видеопоток, поэтому стоит попробовать подключить устройство даже с разбитым экраном. При отсутствии фантомных нажатий тачскрина — приставка на руках.
Подключение с использованием Wi-Fi
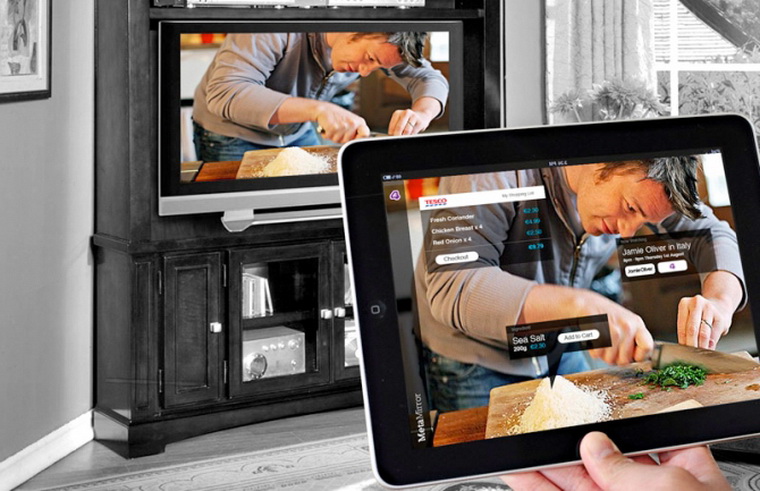
Проще всего для превращения смартфона или планшета в медиаприставку — воспользоваться одним из вариантов передачи потока через сеть Wi-Fi. К сожалению, с неработающим тачскрином сделать что-либо будет проблематично.
Кроме того, дисплей должен оснащаться модулем Wi-Fi. Большинство современных телевизоров уже имеют соответствующее аппаратное оснащение. В противном случае — необходим HDMI-порт и дополнительная приставка (Chromecast или его китайский аналог).
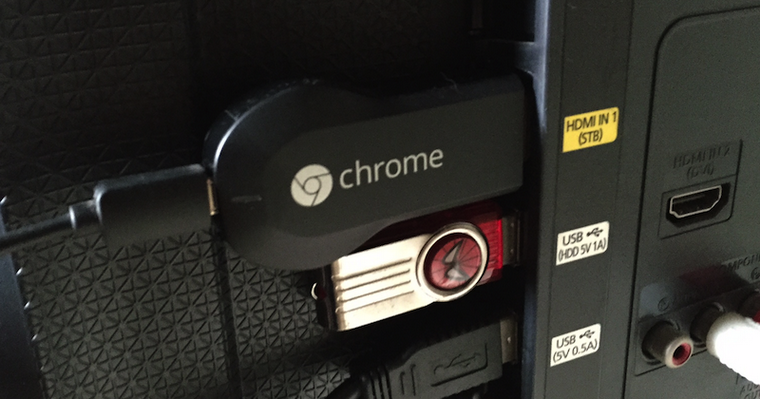
Устройства на базе Android предлагают воспользоваться технологией Miracast, позволяющей передавать по Wi-Fi видео с разрешением до 1920×1200 и аудио вплоть до 5.1-канального AC3. В настройках системы необходимо включить «Беспроводной дисплей» — дальше ничего сложного. Некоторые устройства поддерживают аналогичную технологию от Intel.
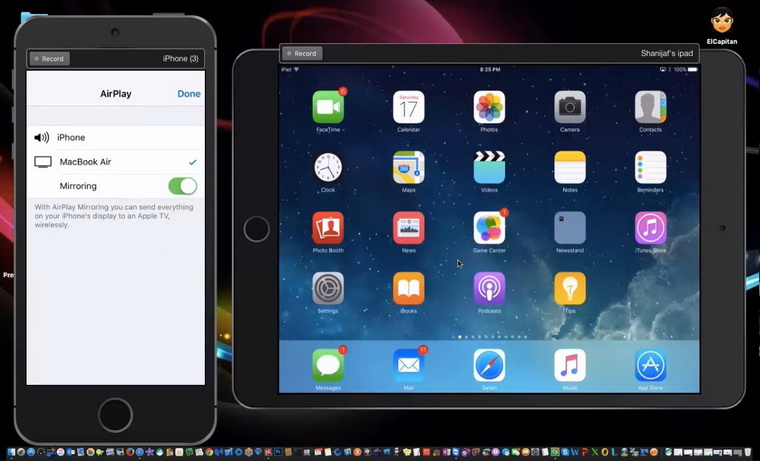
Большинство устройств на iOS оснащены поддержкой знакомого нашим читателям AirPlay. К сожалению, из-за ограничений лицензии, к телевизору или тем более монитору подключиться не получится. Потребуется дополнительное звено. Это усложняет задачу, и она теряет всякий смысл.
…А у меня.

Наверняка среди наших читателей есть те, кто пользуется мобильными устройствами в качестве источников контента для телевизора или монитора.
Николай Маслов
Kanban-инженер, радиофизик и музыкант. Рассказываю об технике простым языком.
ТВ приставка из старого мобильника

Обновлено: 11 января 2017
Выглядит этот конвертер вот так:
1. Usb-кабель для питания
Для подключения нам понадобится:
У этого телефона два разъема: microHDMI и microUSB. Можно одновременно заряжать и передавать изображение на экран телевизора.
2. Кабель microHDMI (был в комплекте со смартфоном):
3. Зарядное (китайское на несколько USB-портов):
Вся схема в сборе выглядит так:
Ну, а дальше все подключаем к телевизору и приставка готова!
На выходе имеем неплохую картинку, четкость не самая лучшая, но для просмотра фильмов сойдет. На изображении есть небольшие помехи. Методом тыка определил, что они появляются при подключении зарядного устройства.
Конечно, не у всех есть девайсы с microHDMI, тогда вам понадобится еще один переходник с microUSB на HDMI (понадобится еще одно питание) и кабель HDMI. Но для работы данной функции требуется поддержка на «железном» уровне. У меня дома есть 4 девайса (Huawei p6, sony xperia neo V, galaxy note 4, galagxy tab pro 8.4), все работают отлично.
Теперь можно подключить смартфон или планшет.
Осталось придумать какой-нибудь корпус, чтобы смотрелось все эстетично и не торчали провода. Но это уже совсем другая история)).
P.S. Кому интересно, фото в разобранном виде:
Поддержи автора, поделись с друзьями
Интересные материалы

Обзор зубной щетки Oclean Flow. Сравнение с Oclean X Pro Elite

Компьютерная гарнитура Sven AP-545MV

Обзор мультитула LEATHERMAN SQUIRT PS4. Сравнение с MICRA и VICTORINOX CLASSIC ALOX

Благовония Bridge and Blend на основе 1000-летних смесей (Авадзи, Япония)


Набор бит и прочих инструментов JAKEMY JM-8183

Термос БИОСТАЛЬ NX500

Вентилятор настольный First FA-5551-GR белый

Обзор музыкального центра Sony MHC-GT4D

Кружки STILENLIG СТИЛЕНЛИГ IKEA

Утюг Tefal Easygliss Plus FV5735E0

Tronsmart Onyx Apex: бюджетные TWS наушники с активным шумоподавлением
Показать все
материалы
Все об онлайн-шопинге
и продаже на интернет-аукционах
eBay is a registered trademark of ebay Corporation. This website is not in any way affillated with eBay Corporation, nor is completing online transactions or in any other way violate patent or corporate rights of eBay Corporation. This website is for educational purposes only. Any trademarks or logos used here are property of their respective owners.
Запрещается копирование и воспроизведение информации с сайта без письменного согласия владельца. Цитирование информации сайта в интернете разрешается только при условии обязательного указания действующей гиперссылки на первоисточник (сайт). Вся информация сайта охраняется законом об авторских и смежных правах.
Спасибо за участие в проекте. Ваша оценка принята!
Как сделать
телевизор смарт?
Топ-10 приставок Smart
TV на любой бюджет
«Эльдоблог» разобрался, как из обычного телевизора сделать «умный», зачем это нужно и выбрал лучшие приставки смарт-ТВ для телевизоров в 2021 году.
Как сделать обычный телевизор смарт ТВ?
Хотите подключаться к интернету и смотреть видео с YouTube, фильмы и сериалы с Megogo, Okko и других онлайн-сервисов на старом телевизоре, а не покупать новый? Тогда на помощь придёт приставка, которая стоит от 1500 рублей.
Лучшие приставки для цифрового ТВ и доступа к интернету подключаются к телевизору через HDMI. Для просмотра 4K-видео нужен кабель HDMI 1.4, для 4K со скоростью 60 или 120 кадров в секунду — 2.0, для 8K — 2.1. Одна сторона кабеля соединяется с приставкой, другая — с телевизором. В инструкциях обычно указывают, какой порт поддерживает максимально качественное изображение.
Если на телевизоре нет разъёмов HDMI, ищите модель с выходом RCA. Качество изображения будет ниже, но если альтернативы нет – и он подойдёт. Есть также переходники с HDMI на RCA — они стоят от 500 рублей. Но на качество картинки это не сильно повлияет.
Подключите приставку к розетке или к порту USB — зависит от того, какой кабель есть в комплекте. Включите её с помощью пульта. Большинство моделей сразу предлагают выбрать все настройки. В остальных нужно открыть меню — нажать на пульте кнопку MENU, SETTINGS, OPTIONS или с изображением шестерёнки.
Найдите пункт «Сеть». Если приставка подключается к интернету через кабель Ethernet, просто выберите этот вариант. Если подключаетесь через роутер Wi-Fi, тогда найдите SSID (имя) сети и введите пароль. После подключения к интернету останется установить нужные приложения и зарегистрироваться в них.
Что ещё можно делать с лучшими ТВ-приставками?
10 лучших ТВ-приставок 2021 года с подключением к интернету
Apple TV 4K


Лучшая смарт-ТВ приставка расширит возможности простых и умных телевизоров. Она воспроизводит видео с разрешением 4K и скоростью 60 кадров в секунду, чёткую картинку и плавные движения в экшн-фильмах. Поддержка HDR значительно увеличивает контрастность — видны мелкие детали в тенях, белый цвет выглядит кристально чистым.
В этой приставке есть бесплатная годовая подписка на онлайн-кинотеатр Apple TV+, а дополнительно можно установить Netflix, Disney+, Okko, Megogo, Amazon Prime Video.
Приставка поддерживает все мультимедийные сервисы Apple. Можно играть в облачном сервисе Arcade в разрешении 4K и со стабильной скоростью в 60 FPS. Для музыки есть Apple Music, а iOS поддерживает установку любых приложений, доступных для iPhone и iPad, в том числе мессенджеров, игр, плееров, новостных сервисов, клиентов социальных сетей и прочих.

Приставка умеет управлять «умным домом» с технологией Apple HomeKit. Чтобы включить свет или запустить стирку, достаточно произнести команду вслух — голосовой помощник Siri работает с микрофоном в пульте.

Большинство современных телевизоров, даже не обладающие приставкой «смарт» в названии, поддерживают подключение телевизионных донглов на базе операционной системы Android, благодаря которым функциональность телевизоров существенно расширяется. Любопытно, что аналогичный процесс можно провернуть и со смартфоном. Благодаря специальным microUSB-ресиверам, которые подключаются к Android-смартфону, становится возможным просмотр телевизионных передач на экране телефона или планшета без подключения к Интернету.
Современные ресиверы для мобильных устройств обладают крайне компактными размерами и практически не влияют на вес устройства. Классическая приставка для смартфона поддерживает DVB-T и DVB-T2, работая в диапазоне частот 48,25
863,25 МГц. Такие приставки не превышают по размер спичечный коробок и весят 7,5-10 граммов.

Впрочем, в 2016 году хочется получить что-то посовременнее и с более широким набором функций. Например, MyGica PT360 позволяет записывать видео, совершать перемотку, подключать электронный программный гид, сохранять в памяти любимые каналы для быстрого и удобного подключения и многое другое. Важно помнить, что для корректной работы необходимо наличие Android 4.1 или новее, а также поддержка USB OTG.

К слову, никуда не делись и TV-ресиверы с внешней антенной, которые могут существенно улучшить качество изображения. С одной стороны, такие усовершенствования напоминают первые смартфоны из Китая, бывшие крайне популярными несколько лет назад. Длина внешней присоединяемой антенны может достигать 21 см, однако существенно на вес модуля не влияет.

В комплект современных тюнеров входят внешняя дипольная антенна, кабель, также различные крепежи и присоски для удобного расположения смартфона на любой поверхности.

Большинство распространённых моделей обладают стандартным, пусть и не самым широким, набором опций. Как мы уже говорили, TV-ресиверы для Android-смартфонов поддерживают стандарты DVB-T и DVB-T2 (MPEG2 и H.264). Во многом их работа зависит от приложения-компаньона, без которого тюнер малополезен.
К счастью, крупные производители уже давно опубликовали в магазине приложений фирменные программы, которые достаточно удобны в использовании. Интерфейс большинства таких приложений напоминает видеоплеер, однако с нетипичными функциями. При первом подключении ресивер предложит указать или определит автоматически ваше местоположение, а затем просканирует доступные частоты для определения каналов.

Затем пользователь увидит доступные для просмотра каналы либо сможет перейти в меню записи эфира или в настройки. В зависимости от производителя набор опций и интерфейс может отличаться.

Время подключения к каналу и переключение между ними может занимать несколько секунд, при этом на современных моделях этот показатель совершенно не критичен. Как мы упоминали ранее, элементы управления здесь схожи с таковыми в стандартным видеоплеерах для Android.

В большинстве приложений доступны такие «фишки», как телегид, изменение формата изображения (4:3 или 16:9), включение записи эфира, переключение субтитров, декодера видео, звуковой дорожки и т.д. К сожалению, не все приложения русифицированы, однако чаще всего их использование требует знания нескольких стандартных фраз на английском языке.

Несмотря на то, что TV-ресиверы для смартфонов кажутся рудиментом на фоне современных технологий, эта категория устройств в последнее время вновь становится довольно популярной. Главным образом это происходит из-за сравнительной дешевизны, простоты использования и значительно более высокого качества работы по сравнению с предшественниками. В первую очередь такой девайс оценят те, кто часто бывает в дороге или на природе, а также работает за пределами города, благо, варианты есть на любой вкус и кошелёк.
Источник: telefon-podarit.ru
Как использовать телефон в качестве геймпада для Андроид ТВ
Андроид ТВ является удобной платформой для использования различных игровых приложений. Однако не у всех пользователей есть возможность приобрести дополнительный геймпад. Решением этой проблемы может стать использование вашего мобильного телефона в качестве геймпада для Андроид ТВ. В этой статье мы покажем вам, как настроить виртуальный пульт ДУ и подключить ваш телефон к телевизору вместо геймпада, а также расскажем, можно ли использовать телефон в качестве геймпада и какой геймпад лучше для Андроид ТВ.
- Как настроить виртуальный пульт ДУ на телефоне для Андроид ТВ
- Как подключить телефон к телевизору в качестве геймпада для Андроид ТВ
- Можно ли использовать телефон в качестве геймпада для ПК
- Какой геймпад лучше для Андроид ТВ
- Как подключить телефон к телевизору и управлять им
- Полезные советы
- Выводы
Как настроить виртуальный пульт ДУ на телефоне для Андроид ТВ
Для использования вашего телефона в качестве виртуального пульта ДУ нужно выполнить следующие шаги:
- Откройте приложение Google TV на телефоне Android.
- Найдите и нажмите на кнопку «Пульт ДУ» в правой нижней части экрана.
- Выберите устройство.
- Следуйте инструкциям на экране телефона и телевизора.
Как подключить телефон к телевизору в качестве геймпада для Андроид ТВ
Если вы хотите использовать телефон в качестве геймпада для Андроид ТВ, то вам нужно выполнить следующие шаги:
- На передней части геймпада нажмите и удерживайте кнопку питания. Через три секунды мигнут четыре индикатора.
- Откройте главный экран Android TV, прокрутите вниз и выберите «Настройки».
- В разделе «Пульты и аксессуары» нажмите «Добавить устройство».
- Выберите геймпад.
- Следуйте инструкциям на экране телефона и телевизора.
Можно ли использовать телефон в качестве геймпада для ПК
Для использования вашего телефона в качестве геймпада для ПК нужно выполнить следующие действия:
- Скачайте PC Remote Receiver на компьютер и установите его.
- Скачайте Monect PCRemote на мобильное устройство из официального магазина (Google Play, App Store).
- Обеспечьте подключение устройств к одной сети.
В результате вы сможете использовать ваш телефон в качестве геймпада для управления играми на ПК.
Какой геймпад лучше для Андроид ТВ
В первую очередь необходимо определиться, какой геймпад можно подключить к Андроид ТВ. Для этих целей подойдет абсолютно любой джойстик, который поддерживает Андроид. В частности, можно использовать Dualsense от PS5, Dualshock 4 от PS4 или контроллер от XBOX.
Как подключить телефон к телевизору и управлять им
Если вы хотите подключить телефон к телевизору и управлять им, то вам нужно выполнить следующие шаги:
- На телефоне откройте настройки и выберите там параметры беспроводного подключения.
- Активируйте WI-FI Direct.
- Откройте настройки ТВ, пункт «Сеть» и включите Direct.
- Найдите в списке название вашего смартфона.
- На мобильный поступит запрос — подтвердите соединение.
Полезные советы
- Если вы используете виртуальный пульт ДУ на телефоне, то можете использовать его не только для управления вашим ТВ, но и для управления вашими другими устройствами (например, тюнером или домашним кинотеатром).
- Использование телефона в качестве геймпада может существенно увеличить удобство использования Андроид ТВ, особенно если у вас нет дополнительного геймпада или если вы не хотите покупать его отдельно.
Выводы
В этой статье мы рассмотрели, как использовать телефон в качестве геймпада для Андроид ТВ, как подключить ваш телефон к телевизору вместо геймпада, можно ли использовать телефон в качестве геймпада для ПК и какой геймпад лучше для Андроид ТВ. Мы также дали вам полезные советы, которые позволят вам настроить все функциональные возможности вашего мобильного телефона для управления вашим Андроид ТВ. Надеемся, что эта информация станет для вас полезной и вы сможете наслаждаться управлением вашими любимыми играми через ваш мобильный телефон.
Как называется верхний динамик на телефоне
Верхний динамик на телефоне называется слуховым или разговорным динамиком. Он располагается в верхней части устройства и отвечает за передачу звука во время разговора. Если этот динамик неисправен, то при разговоре может возникнуть шум или фонеть голос собеседника. Именно поэтому важно следить за работоспособностью этого компонента и при необходимости заменить его на новый.
Кроме того, слуховой динамик используется не только при разговоре, но и для прослушивания музыки, смотрения видео или игр. Поэтому, если вы заметили проблемы со звуком на своем телефоне, стоит обратить внимание и на слуховой динамик, чтобы обеспечить нормальное использование устройства.
Как посмотреть что хранится на гугл диске
Google Диск — это удобное и простое в использовании облачное хранилище, которое позволяет хранить файлы и документы в интернете. Чтобы посмотреть, что хранится на Гугл Диске, необходимо выполнить несколько простых шагов. В первую очередь нужно открыть страницу drive.google.com и зайти в свой аккаунт Google. После этого дважды щелкнуть на файле, который нужно просмотреть.
Если это документ, таблица, презентация, форма или рисунок Google, он откроется в соответствующем онлайн-сервисе. Если же это другой файл, например, фотография или аудиозапись, то можно скачать его на компьютер или открыть в браузере при помощи специального расширения. Благодаря Гугл Диску вы всегда сможете найти нужный файл в любой момент и с любого устройства, подключенного к интернету.
Где найти скачанные файлы с гугл диска на Андроиде
Если вы скачали файлы с Гугл Диска на свой Андроид, то легко можете найти их в папке «Загрузки». Просто зайдите в список приложений, найдите иконку «Мой файлы» и нажмите на нее. Затем выберите опцию «Загрузки» и там вы увидите все файлы, которые были загружены на ваше устройство. Если вы не видите своих файлов, возможно, они были сохранены в другую папку.
В таком случае, можно воспользоваться приложением «Файловый менеджер» или «ES Файловый менеджер» для поиска загруженных файлов. Запустите приложение и выберите опцию «Внутренняя память» или «SD-карта», затем «Загрузки». Теперь вы можете открыть нужный файл или переместить его в другую папку на вашем устройстве.
Какие смартфоны техно получат Android 13
Список смартфонов, которые получат Android 13 включает в себя несколько моделей известных брендов. В этот список входят: Honor X6a, Oppo A58 4G, Oppo K11, Blackview N6000, ZTE nubia Neo, ZTE nubia Z50S Pro, vivo Y27 и vivo Y02t. Каждый из них имеет свои особенности и преимущества, но все они полностью совместимы с новой операционной системой Android 13. Blackview N6000 имеет дополнительный бонус в виде доступной цены от 16540 рублей. Независимо от выбора, все эти смартфоны обеспечивают отличную производительность и функциональность, а Android 13 добавляет множество новых функций и улучшений, таких как новая система управления памятью, уменьшение размера приложений и улучшенная система безопасности.
Существует простой способ использовать свой телефон в качестве геймпада для устройств на базе Android TV. Для этого необходимо открыть приложение Google TV на своем телефоне и выбрать возможность «Пульт ДУ» в правом углу экрана. После этого необходимо выбрать устройство и следовать инструкциям, которые будут отображены на экране телефона и телевизора. Теперь вы можете наслаждаться вашими любимыми играми на большом экране, используя телефон в качестве контроллера. Это отличный способ сэкономить деньги на дополнительном контроллере, а также повысить удобство игры в игры на Android TV.
Источник: gostevushka.ru
