Как скопировать и вставить картинку на Galaxy Note 8?
Galaxy Note8 / S8: как вырезать, копировать и вставлять
- Перейдите на экран, содержащий текст, который вы хотите скопировать или вырезать.
- Нажмите и удерживайте слово, пока оно не будет выделено.
- Перетащите полосы, чтобы выделить слова, которые вы хотите вырезать или скопировать.
- Выберите вариант «Вырезать» или «Копировать».
- Перейдите в область, в которую хотите вставить текст, затем нажмите и удерживайте поле.
Как скопировать изображение на самсунг?
затем выберите «Копировать» в любом всплывающем меню в строке заголовка экрана. откройте галерею и найдите изображение, которым хотите поделиться. нажмите и удерживайте изображение и выберите опцию поделиться в строке заголовка.
Как скопировать и вставить картинку?
Шаги
- Выберите изображение, которое вы хотите скопировать: Изображения: в большинстве приложений Windows вы можете выбрать изображение, которое хотите скопировать, щелкнув по нему один раз.
- Щелкните правой кнопкой мыши или трекпада.
- Щелкните Копировать или Копировать изображение.
- Щелкните правой кнопкой мыши документ или поле, в которое вы хотите вставить изображение.
- Щелкните Вставить.
Как попасть в буфер обмена на Android?
Метод 1 Вставка вашего буфера обмена
Как скопировать в буфер обмена на самсунг? Как копировать слова и потом вставлять их выборочно
- Откройте приложение для текстовых сообщений вашего устройства. Это приложение, которое позволяет отправлять текстовые сообщения на другие номера телефонов с вашего устройства.
- Начать новое сообщение.
- Нажмите и удерживайте поле сообщения.
- Нажмите кнопку «Вставить».
- Удалите сообщение.
Как сохранить картинку в буфер обмена?
На вкладке Сообщение в группе Буфер обмена щелкните Копировать. На вкладке «Главная» в группе «Буфер обмена» щелкните стрелку под заголовком «Вставить» и выберите «Специальная вставка». В диалоговом окне Специальная вставка в списке Как выберите нужный формат файла. Щелкните только что вставленное изображение правой кнопкой мыши и выберите «Сохранить как рисунок».
Как скопировать URL изображения на Android?
Коснитесь и удерживайте адресную строку вверху страницы. (Если вы ищете URL-адрес результата изображения, вам нужно щелкнуть изображение, чтобы открыть его увеличенную версию, прежде чем выбирать URL-адрес.) Safari: в нижней части страницы нажмите «Поделиться копией». Приложение Google: вы не можете скопировать URL-адрес результатов поиска из приложения Google.
Как вы копируете и вставляете на Samsung Galaxy s9?
Как вырезать, копировать и вставлять на Samsung Galaxy S9
- Нажмите и удерживайте слово в области текста, который вы хотите скопировать или вырезать, пока не появятся полосы выбора.
- Перетащите полосы выбора, чтобы выделить текст, который вы хотите вырезать или скопировать.
- Выберите «Копировать».
- Перейдите в приложение и поле, куда вы хотите вставить текст.
Как скопировать и вставить на Самсунг?
Не все текстовые поля поддерживают вырезание / копирование.
- Коснитесь и удерживайте текстовое поле, затем сдвиньте синие маркеры влево / вправо / вверх / вниз, затем нажмите КОПИРОВАТЬ. Чтобы выделить весь текст, коснитесь ВЫБРАТЬ ВСЕ.
- Коснитесь и удерживайте целевое текстовое поле (место, куда вставлен скопированный текст), затем коснитесь «Вставить», когда оно появится на экране.
Как мне сохранить изображения из Google в моей галерее?
Шаг 2: Нажмите на интересующее изображение и нажмите значок звездочки в правом нижнем углу изображения. Шаг 3. После сохранения вы увидите новый баннер, который позволяет просматривать все сохраненные изображения. Вы можете нажать на это или перейти на www.google.com/save, чтобы увидеть все сохраненные изображения. Сейчас этот URL работает только с вашего мобильного устройства.
Как скопировать и вставить снимок экрана на Android?
Сохраните снимок экрана как изображение, а затем прикрепите его к электронному письму в службу технической поддержки. Одновременно нажмите и удерживайте кнопку питания и кнопку уменьшения громкости. Это займет две секунды, после чего снимок экрана будет сохранен в вашей фотопленке в альбоме под названием «Скриншоты».
Как копировать и вставлять на Android?
Как скопировать и вставить текст
- Найдите текст, который хотите скопировать и вставить.
- Нажмите и удерживайте текст.
- Коснитесь и перетащите маркеры выделения, чтобы выделить весь текст, который нужно скопировать и вставить.
- Нажмите Копировать в появившемся меню.
- Нажмите и удерживайте место, куда вы хотите вставить текст.
- В появившемся меню нажмите «Вставить».
Как скопировать изображение без мышки?
Скопируйте и вставьте без использования мыши. В предыдущих версиях окон, когда вы копировали файлы (Ctrl-C), затем alt-Tab (в соответствующее окно) и вставляли (Ctrl-V) с помощью клавиатуры, все можно было управлять с клавиатуры.
Как вы копируете и вставляете на телефон Android?
Эта статья покажет вам, как это делается.
- Нажмите и удерживайте слово, чтобы выбрать его на веб-странице.
- Перетащите набор ограничивающих маркеров, чтобы выделить весь текст, который вы хотите скопировать.
- Нажмите Копировать на появившейся панели инструментов.
- Нажмите и удерживайте поле, в которое вы хотите вставить текст, пока не появится панель инструментов.
- Нажмите «Вставить» на панели инструментов.
Как мне копировать и вставлять изображения из Google?
- Перетащите и отпустите. Перетащите изображение из Интернета или со своего компьютера в окно поиска в Картинках Google.
- Загрузите изображение. В Google Картинках щелкните значок камеры, затем выберите «Загрузить изображение».
- Скопируйте и вставьте URL-адрес изображения.
- Щелкните изображение в Интернете правой кнопкой мыши.
Как просмотреть буфер обмена?
Невозможно просмотреть историю буфера обмена с помощью ОС Windows. Вы можете увидеть только последний скопированный элемент. Чтобы просмотреть полную историю буфера обмена Windows, вам необходимо использовать сторонние приложения. Clipdiary менеджер буфера обмена записывает все, что вы копируете в буфер обмена.
Как я могу получить скопированные данные из буфера обмена?
Вырезать и вставлять элементы из буфера обмена
- Если вы еще не там, нажмите «Главная», затем нажмите кнопку запуска в правом нижнем углу группы «Буфер обмена».
- Выделите текст или графику, которые хотите скопировать, и нажмите Ctrl + C.
- При желании повторите шаг 2, пока не скопируете все элементы, которые хотите использовать.
Как очистить буфер обмена Android?
Следуй инструкциям:
- Зайдите в текстовое сообщение, введите свой номер телефона, чтобы, если вы случайно отправите его, он отправился только вам.
- Щелкните пустое окно сообщения → щелкните маленький синий треугольник → затем щелкните буфер обмена.
- Просто нажмите и удерживайте любое изображение и выберите «Удалить».
Как сохранить в буфер обмена?
Копирование и вставка нескольких элементов с помощью буфера обмена Office
- Откройте файл, из которого вы хотите скопировать элементы.
- Выберите первый элемент, который вы хотите скопировать, и нажмите CTRL + C.
- Продолжайте копировать элементы из того же или других файлов, пока не соберете все элементы, которые вам нужны.
- Щелкните в том месте, куда вы хотите вставить элементы.
Как преобразовать снимок экрана в формат JPEG в Windows?
Когда то, что вы хотите захватить, отобразится на экране, нажмите клавишу Print Screen. Откройте свой любимый редактор изображений (например, Paint, GIMP, Photoshop, GIMPshop, Paintshop Pro, Irfanview и другие). Создайте новое изображение и нажмите CTRL + V, чтобы вставить снимок экрана. Сохраните изображение в формате JPG, GIF или PNG.
Как сохранить фотографии в телефоне?
Если вы просматриваете веб-страницы на своем телефоне или планшете Android и наткнулись на изображение, которое хотите сохранить, — вот как вы это делаете. Сначала загрузите изображение, которое хотите загрузить. Убедитесь, что это не «эскиз» изображения, а само изображение. Затем просто нажмите в любом месте изображения и удерживайте палец.
Как найти буфер обмена на Samsung Galaxy s9?
Чтобы получить доступ к буферу обмена Galaxy S9 Plus:
- Нажмите и удерживайте любую область ввода текста.
- Когда появится меню, нажмите кнопку «Буфер обмена».
Как мне получить доступ к буферу обмена на s9?
Нажимайте вниз, пока не появится кнопка «Буфер обмена»; Щелкните по нему, и вы увидите все содержимое буфера обмена.
Чтобы получить доступ к буферу обмена Galaxy S9 и Galaxy S9 Plus, выполните следующие действия:
- Откройте клавиатуру на вашем устройстве Samsung;
- Нажмите на настраиваемую кнопку;
- Нажмите на кнопку «Буфер обмена».
Где находится буфер обмена на телефоне Samsung?
Вот несколько способов получить доступ к буферу обмена на вашем Galaxy S7 Edge:
- На клавиатуре Samsung коснитесь настраиваемой клавиши, а затем выберите клавишу буфера обмена.
- Нажмите и удерживайте пустое текстовое поле, чтобы получить кнопку «Буфер обмена». Нажмите кнопку «Буфер обмена», чтобы увидеть скопированные объекты.
Что это значит, когда написано скопировано в буфер обмена?
Веб-адрес можно скопировать в буфер обмена из электронной почты и вставить в адресное поле вашего веб-браузера. Некоторые программы позволяют увидеть, какие данные хранятся в буфере обмена. Например, Finder в Mac OS X позволяет выбрать «Показать буфер обмена» в меню «Правка».
Как мне скопировать и вставить?
Шаг 9: После того, как текст выделен, его также можно скопировать и вставить с помощью сочетания клавиш вместо мыши, что некоторым людям проще. Чтобы скопировать, нажмите и удерживайте Ctrl (управляющая клавиша) на клавиатуре, а затем нажмите C на клавиатуре. Чтобы вставить, нажмите и удерживайте Ctrl, а затем нажмите V.
Как скопировать текстовое сообщение?
1 Копирование и вставка текстовых сообщений на iPhone
- Шаг 1. Запустите приложение сообщений на вашем iPhone и найдите сообщение, которое вы хотите скопировать.
- Шаг 2: Нажмите на него и удерживайте несколько секунд.
- Шаг 3: Выберите опцию «Копировать».
- Шаг 4: Перейдите в поле сообщения, в которое вы хотите вставить текст, затем нажмите и удерживайте пустое место.
Как скопировать и вставить на Samsung Galaxy s8?
Galaxy Note8 / S8: как вырезать, копировать и вставлять
- Перейдите на экран, содержащий текст, который вы хотите скопировать или вырезать.
- Нажмите и удерживайте слово, пока оно не будет выделено.
- Перетащите полосы, чтобы выделить слова, которые вы хотите вырезать или скопировать.
- Выберите вариант «Вырезать» или «Копировать».
- Перейдите в область, в которую хотите вставить текст, затем нажмите и удерживайте поле.
Как вы копируете и вставляете ярлыки?
Вырезать, скопировать, вставить. Вы можете скопировать и вставить абзац, используя исходные сочетания клавиш: Ctrl + C для копирования (или Ctrl + X для вырезания), а затем Ctrl + V для вставки.
Как скопировать приложение?
Как скопировать приложение
- Выберите вкладку «Мои приложения».
- Выберите приложение, которое вы хотите сделать копию.
- Откройте панель инструментов приложения в левом вертикальном меню.
- Нажмите кнопку «Копировать» в разделе «Статус приложения».
- Введите имя для вашей копии и нажмите Далее.
- Нажмите Готово после того, как приложение было скопировано.
Источник: frameboxxindore.com
Как копировать и вставлять изображения в приложениях на Android устройствах
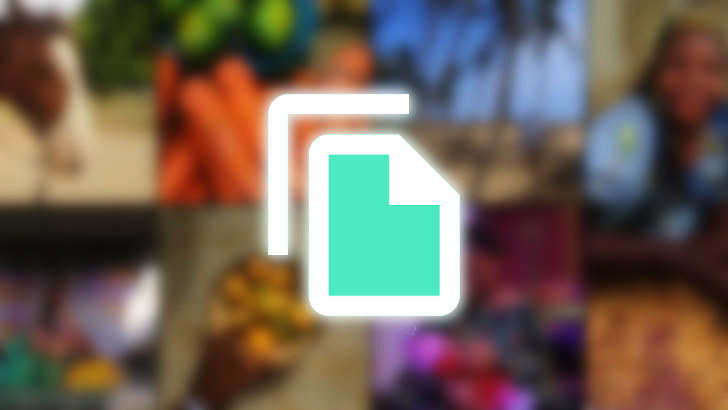
Всем известно, что скопировать текст в буфер обмена Android проще простого: для этого нам нужно выделить его фрагмент, во всплывающей подсказке выбрать «Копировать», а затем в поле ввода текста после длительного нажатия – «Вставить». А как скопировать и вставить изображение?
Если у вас возникла такая потребность, то сегодня мы расскажем вам как это сделать. А сделать это совсем несложно
Как скопировать и вставить изображение на Android устройстве
Сделать это проще всего с помощью приложения Image to Clipboard, которое вам нужно будет установить себе на смартфон или планшет (ссылка в конце статьи).
Оно позволяет копировать изображения в буфер обмена через стандартную функцию Android «поделиться», а затем вставить его в другое приложение с помощью фирменной клавиатуры Google Gboard.
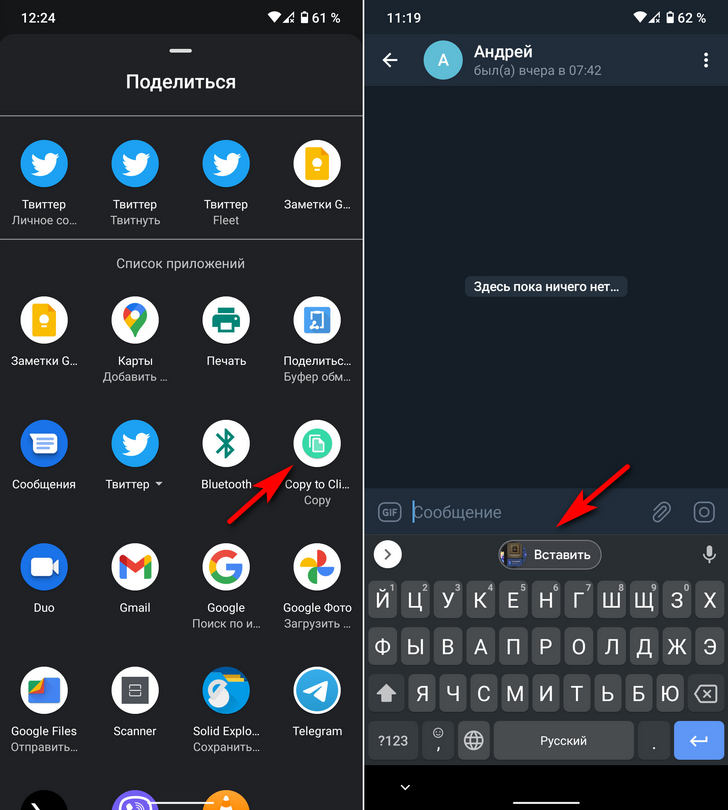
Стандартна функция «Вставить» имеющаяся в Android с изображениями не работает. Поэтому если у вас на устройстве клавиатуры Gboard, вам нужно будет установить и его. Вот как всё перечисленное работает в реальности:
Скачать Image to Clipboard вы можете с этой страницы Play Маркет
Скачать Клавиатуру Gboard из Play Маркет можно по этому адресу
Похожие материалы:
- Медиаплеер Android 11 в шторке уведомлений на любом Android устройстве с помощью Power Shade (Обновлено)
- Интерфейс Android в стиле Samsung One UI со скругленными углами на устройствах других производителей [Инструкция]
- Плитки для запуска приложений из шторки быстрых настроек Android можно создавать с помощью App Tiles
- Приложения для Android. Клавиатура Gboard поучила возможность отключения подсказок с текстом из буфера обмена
- Google Ассистент теперь читает вслух сообщения, напоминания и прочие уведомление в любых подключенных к вашему телефону или планшету проводных наушниках (Как настроить)
- изображения
- советы и подсказки
Источник: www.4tablet-pc.net
Где находится буфер обмена в телефоне
Наверняка многие из пользователей уже встречались с буфером обмена. Одна часть пользователей уже давно пользуется этим удобным инструментом, другая же часть довольно смутно осознаёт, что это такое, каково его предназначение и базовые функции. Данный материал призван убрать «тёмные пятна» с этой темы, ниже я детально расскажу, что это такое буфер обмена, где в смартфоне расположен буфер обмена, и каковы его основные функции.

Что такое буфер обмена в мобильном телефоне
Буфер обмена в смартфоне — это небольшая часть памяти телефона, в которой временно хранятся какие-либо данные. Это могут быть тексты или вырезки из них, музыкальные файлы, фото и так далее, которые в дальнейшем будут перемещены с него в другое место на вашем устройстве.
То есть, буфер обмена – это своего рода «перевалочный пункт», созданный для облегчения копирования информации с одного места телефона на другое.
Наиболее часто буфер обмена (по англ. «clipboard») служит для переноса ссылок и кусков текста, необходимых пользователю (например, ссылку с помощью буфера обмена можно легко скопировать в «Заметки» и наоборот). Далее я расскажу, где находится буфер обмена в вашем мобильном устройстве.
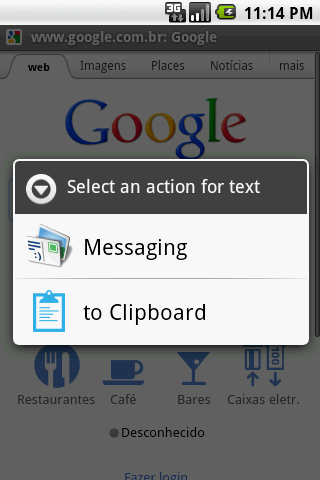
На ПК за работу с буфером обмена отвечают комбинации клавиш «Копировать» (в буфер) и «Вставить» (с буфера), также задействованы соответствующие клавиши Ctrl+C и Ctrl+V. На мобильных устройствах применяется несколько иная специфика работы с буфером, о котором я расскажу чуть ниже.
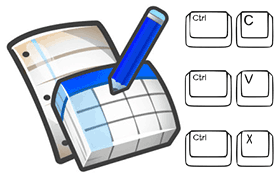
Если вы ещё не знакомы с такими понятиями как телетайп, HDR, NFC и кэшированные данные в смартфоне, тогда обязательно изучите данные технологии по ссылкам!
Как найти буфер обмена в телефоне и планшете
При ответе на данные вопросы сразу предупрежу читателя, что у операционной системы (в нашем случае «ОС Android») не существует чёткого адреса местоположения буфера обмена. По сути, буфер обмена – это виртуальное пространство в памяти вашего телефона, зарезервированное для переноса данных с одного места устройства на другое.
Если же вас интересует вопрос «как открыть буфер обмена» и возможность работы с его содержимым, тогда есть два основных пути:
1.Работа с буфером обмена с помощью функционала современных телефонов. Если у вас современная модель смартфона (хорошо работают с буфером обмена смартфоны от «Samsung» и «LG») с такой же современной ОС, тогда вы можете просмотреть его содержимое и осуществить с ним ряд действий.
- Для реализации этого выполните продолжительное нажатие (не отжимая) на любом поле для вставки (к примеру, в приложении «Заметки» нужно сначала нажать на плюсик для созданий новой заметки.
- А затем выполнить длительное нажатие на пустом месте в новой заметке), после чего появятся кнопки «Вставить» и «Буфер обмена».
- Нажав на «Буфер обмена», вы получите доступ к его содержимому и сможете провести с последним ряд действий.
- Например, если у вас там находится какой-то текст, тогда выполняем длительное нажатие на данном тексте, и в появившемся меню выбираем, что делать с данным текстом (удалить, заблокировать в буфере обмена и т.д.).
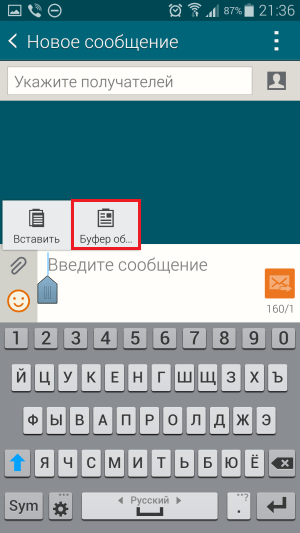
2.Находим буфером обмена с помощью специальных программ (уровня Clipper). Данная программа позволяет получить доступ к содержимому буфера обмена, и выполнить с ним различные манипуляции (редактировать, группировать, удалять, делиться с друзьями и так далее). Просто скачайте и установите данное приложение, запустите его, перейдите в закладку «Буфер обмена» и выберите необходимую вам функцию.
Как работать с хранилищем данных на Андроид
Если у вас есть какой то текст, часть из которого необходимо скопировать в буфер, тогда откройте его, выполните продолжительное нажатие на его участке до появления двух ограничителей. Данными ограничителями пометьте область текста, которую вы хотите копировать, а затем нажмите на «Копировать» (Copy), после чего помеченный фрагмент будет помещён в буфер обмена.
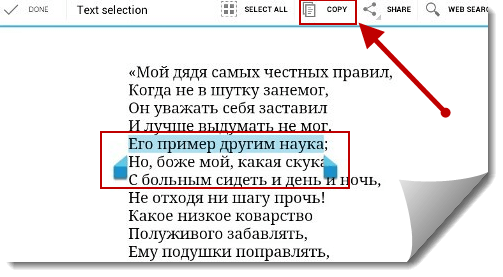
Скопируйте текст на Андроид
Затем перейдите туда, куда нужно вставить данный текст (например, в режим создания смс), и в строке для набора текста смс выполните длинное нажатие, пока не появится кнопка «Вставить». Нажмите на данную кнопку, и текст из буфера обмена появится в данной строке.

Такие операции можно проводить и с файлами, в чём вам помогут мобильные файловые менеджеры. При этом алгоритм работы здесь тот же, что и с текстом – копируем нужный файл в буфер, переходим в нужную для вставки директорию, и жмём на кнопку «Вставить».
Заключение
Где найти буфер обмена на мобильном? При ответе на данный вопрос следует заметить, что в телефоне не существует специально выделенного физического участка памяти, в котором обязан находиться буфер обмена. Система просто резервирует свободный участок памяти под функции буфера обмена, и выполняет с ним необходимые операции. При этом его использование может быть релевантным при работе с различными текстами – благодаря нескольким тапам нужный отрезок текста быстро переносится с одного места вашего устройства на другое.
Источник: sdelaicomp.ru