Чтобы добавить фото, потребуется зайти в галерею, которая находится в меню устройства. Кликнуть там на нужную картинку. В правом верхнем углу телефона находится активная кнопка в виде трех горизонтальных точек. После нажатия на нее высветится перечень действий, которые можно проделать с изображением. В данном случае надо предпочесть первый пункт: “Установить изображение как”.
Эту же информацию можно получить через кнопку “Меню” на телефоне. Далее будут предложены варианты, из которых надо снова кликнуть на первый пункт “Фото контакта”. Остается только выбрать телефон нужного человека из списка и нажать на “Ок”.










Как поставить фото на контакт на Самсунге?
Замена фото
В предыдущем пункте мы разобрались, как, собственно, зайти в свои сохранённые контакты. Однако это далеко ещё не всё, что нужно сделать. Далее у нас по плану установить фото на контакт в Meizu.
Первое, что необходимо сделать, это найти желаемого абонента. Для этого нужно пролистать пальцем список номеров вниз и найти тот самый, который подвергнется настройке. Однако если ваша телефонная книга содержит много номеров, то первый способ займёт слишком много времени. Поэтому для облегчения мероприятия есть функция поиска по телефонной книге.
Для того чтобы её активировать, нужно найти значок лупы в правом верхнем углу и тапнуть по нему. После этих действий откроется строка поиска, в ней необходимо ввести искомое имя. После правильного ввода, оно тут же появится перед глазами.

Пошаговая инструкция, как установить фото на звонок:
- Нажимает на сам контакт, он откроется. Мы увидим имя абонента, а слева от него миниатюру изображения, где в будущем будет располагаться фото.
- Нажимаем на кружочек с изображением возле имени.
- Далее в открытом окне будет надпись «Обновить фото
», нажимаем на неё. - После этих действий откроется новое окно, тут можно выбрать готовую аватарку из списка, представленного ниже. Но если вы ставите фотографию, то нужно нажать на раздел «Галерея
» или «
Камера
». - Первый пункт отправит нас в галерею фотографий, где можно выбрать любую желаемую, а второй сделает снимок с использованием встроенной камеры.
- После того как мы сделали снимок или выбрали готовое фото, появится меню создания аватарки, где нужно выделить квадратом часть изображения (самый лучший участок фото). После это жмём «Ок
» и далее «
Готово
».
Как на SAMSUNG поставить ФОТО НА КОНТАКТ/КАК НА САМСУНГЕ УСТАНОВИТЬ ФОТО НА КОНТАКТ
Всё, фотография установлена.
Всем привет, уважаемые пользователи смартфонов на базе, отличной, операционной системы Android. Сегодня я постараюсь рассказать вам, как можно легко и без лишних телодвижений поставить фото или изображение на контакт в адресной книге. Т.е. при входящем вызове на экране вашего Android смартфона будет отображаться фото звонящего или какое либо другое выбранное изображение.
Для этих целей мы будем использовать специальные приложение, которые позволяют с легкостью и без лишних настроек установить фото или любую другую картинку на контакт звонящего .
Причем все инструменты, рассмотренные в сегодняшней статье позволят вам вывести фото звонящего в формате HD на весь экран, что согласитесь, очень удобно и красиво.
Телефонная книга
Следующий вариант связан с использованием телефонной книги. Для этого снова необходимо зайти в меню телефона и открыть перечень абонентов. Там нужно найти человека, к номеру которого требуется привязать фото, и нажать вверху на “Изменить контакт”. Данная кнопка изображена в виде рисующего карандаша. После этого будет представлена вся подробная информация об абоненте.
Рядом с именем человека находится круглая или квадратная ячейка для фотографии. При нажатии на знак “Плюс” внизу слева от этой ячейки появится информация с возможностью выбора картинки из памяти устройства. После нажатия на интересующее изображение и кнопку “Ок” фотография будет успешно прикреплена.
Использование приложений
Если предыдущих способов недостаточно, существует ещё один: установка специальных приложений. Чтобы их загрузить, войдите в Google Play и введите название в поисковую строку.
Ultimate Caller ID Screen HD
С помощью этого приложения можно установить фото не только на вызовы, но и на СМС, а также уведомления о пропущенных звонках. Пользователю предлагается ряд тем оформления, чтобы подстроить внешний вид под себя. Кроме основной задачи, есть дополнительные функции, например, сбрасывание вызова поворотом смартфона.
В бесплатной версии имеются ограничения на количество устанавливаемых картинок.
Full Screen Caller ID
В отличие от предыдущего приложения, здесь не надо покупать платную версию, чтобы пользоваться всеми возможностями приложения. Но оно менее функциональное и не позволяет пользоваться жестами, выводить фото на экран блокировки и многое другое, по сравнению с полной версией Ultimate Caller ID Screen HD. Доступен выбор тем и демонстрация экрана вызова.
Live Full Screen Caller ID
Бесплатное приложение, отображающее фото контакта при вызове или СМС в полноэкранном режиме. Имеется возможность менять темы оформления, настраивать надписи и кнопки управления на экране вызова. Из минусов: много рекламы, что снижает удобство использования.
Иконка в списке контактов
Третий способ сходен со вторым. По предыдущему алгоритму зайти в меню устройства, затем — в телефонный справочник. В строке поиска ввести имя интересующего абонента. Можно отыскать человека по списку, если забылось точное имя. Зажать на несколько секунд область, которая предназначена для снимка.
Далее будет предложено выбрать вариант загрузки, который подходит: сфотографировать или загрузить из галереи. Такая возможность есть не на всех устройствах, работающих на Android. Поэтому если этот способ не подходит, можно попробовать предыдущие.
Если описанная выше функция есть в устройстве, то достаточно будет выбрать вариант “Загрузить фотографию из…” Произойдет перенаправление в галерею, из которой останется взять нужное изображение. Далее появится редактор, с помощью которого необходимо определить размер и область отображения картинки. После подтверждения действий она будет установлена и прикреплена к необходимому абоненту. Если же в галерее отсутствует снимок, то сделать его можно через камеру мобильного телефона.
Это три распространенных метода, но существует еще как минимум один.





Как поставить фото на аватарку ВК на компьютере
Сейчас у вас на странице нет аватарки, а есть место с картинкой фотоаппарата. На этом месте должен стоять аватар. Вот инструкция, как поставить аву ВК:

Нажмите «Поставить аватарку»
- В том месте, где должна быть аватарка, есть активная надпись «Поставить фотографию». Нажмите на нее.
- Откроется окно с выбором файлов. Нажмите на нужное фото или картинку.
- Затем в новом окне вам будет предложено выбрать ту часть файла, которая будет показываться на странице — отметьте ее. Нажмите «Сохранить и продолжить».

Выберите область, которая будет показываться на странице, а затем сохраните и продолжите
Затем выберите область для маленькой миниатюры так же, как и на предыдущем шаге. После этого кликните «Сохранить изменения».
Готово — теперь на вашей странице есть аватарка. Если вы хотите поставить на аву фотку из тех, которые загружены уже ВК, тогда сделайте следующее:
- Откройте фото со страницы ВК.
- Внизу есть активная ссылка «Еще».
- Появится дополнительное меню. Выберите в нем «Сделать фотографией профиля».
- Далее выполните все манипуляции, описанные выше по тексту и выберите область для основного фото на аву и для миниатюры.
Теперь вы умеете ставить аватарку на свою страницу. Также вам может понадобиться инструкция, как найти и добавить друзей ВК. Подробную инструкцию вы найдете в нашей статье по этой ссылке. Стоит заметить, что ВК есть другие интересные приемы, которые помогут сделать вашу страницу уникальной. Читайте далее.
Viber
В последнее время пользователи устройств на Андроиде часто устанавливают себе приложение Viber. Оно упрощает общение и является бесплатным. Если у пользователя установлена эта программа, то данный способ сработает. В ней есть возможность устанавливать изображение профиля. Эти же фотографии можно занести в телефонную книгу.
Рассмотрим все по порядку:
Добавление фото звонящего на весь экран iPhone через приложение Фото
Второй способ увидеть фотографию звонящего на экране iPhone заключается в использовании приложения «Фото». Это удобно, когда у вас полный альбом изображений, есть из чего выбирать. В таком случае можно просто листать альбом и когда вы найдете подходящее фото тут же присвоить его контакту.
Итак, запускаем приложение и выбираем альбом в котором находится наше фото.
Коснитесь выбранного фото.

Отыщите в нижнем ряду иконок ту, что подписана «Присвоить контакту».

Тапаем по кнопке «Присвоить контакту» и получаем доступ к списку контактов, где ищем нашего «безликого» человека.

Шаг 5.

Если вы являетесь пользователем социальной сети Facebook, то наиболее простым способом решения проблемы присвоения фото контактам будет синхронизация контактной информации с данными из Facebook. Выполнить процедуру можно в настройках вашего устройства.
Если вы не нашли ответа на свой вопрос или у вас что-то не получилось, а в комментаряих ниже нет подходящего решения, задайте вопрос через нашу форму помощи. Это быстро, просто, удобно и не требует регистрации. Ответы на свой и другие вопросы вы найдете в данном разделе.
Присоединяйтесь к нам во , Telegram, или .
Возможные проблемы и как их решить
Что делать, если вы привязали фотографию к контакту, а фото всё равно не появляется во время звонка?
Фото не привязалось к контакту
По тем или иным причинам фотография не привязалась к контакту. Возможно, вы забыли нажать на галочку. Возможно, случился какой-то баг. В любом случае проверьте профиль человека в адресной книге. Если в области для фото всё ещё находится стандартный аватар (тёмный или светлый силуэт), а не фотография, то картинка к номеру не привязалась.
Попробуйте сделать это снова.
Контакт записан в память SIM-карты смартфона
Фотографии воспроизводятся только тогда, когда номер записан в память телефона, а не сим-карты. Удостоверьтесь в этом, перекинув все контакты на память телефона.
-
Для этого откройте адресную книгу и откройте опциональное меню.

В «Контактах» найдите «Меню», перейдите в «Настройки»
Выберите опцию «Копировать контакты».

Выберите «Копировать контакты»
- Укажите, откуда нужно скопировать контакты — SIM.

Из предложенных вариантов нам нужен — SIM - Теперь выберите, куда сохранятся контакты с сим-карты.

Кликните на «Телефон»
Проверьте звонок. Должно сработать.
Сбой в операционной системе
Возможно, возникла какая-то ошибка в процессах Android. Попробуйте перезагрузить устройство и заново проверить работоспособность функции. Если присвоить фотографию так и не удалось, попробуйте перепрошить систему (подробная инструкция по переустановке системы всегда есть на сайте производителя). В крайнем случае обратитесь в службу технической поддержки.
Итак, мы разобрались, как можно установить на контакт фотографию, чтобы она отображалась во время звонка. С помощью сторонних программ из Google Play Market можно добиться того, чтобы фото звонящего абонента появлялось при звонке в полноэкранном режиме. Стоит помнить, что функция фотографии контакта работает только с теми номерами, которые есть или добавлены в память телефона, а не SIM-карты.

Функция звонков на любом смартфоне является одной из наиболее важных и часто используемых, работая вместе со специальными приложениями для добавления и сохранения номеров вроде «Контакты». Чтобы упростить определение звонящего, можно установить фотографию контакта как в небольшой области, так и на весь экран. Именно о втором варианте оформления мы расскажем далее по ходу сегодняшней инструкции.
Источник: hardware-spb.ru
Простой способ поставить аватары своим контактам в Android
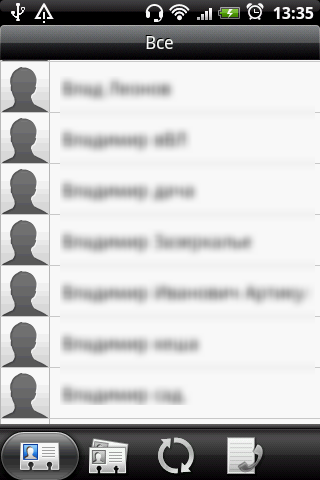
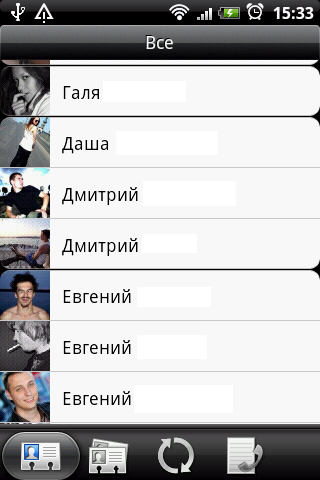
Сравниваем «до» и «после».
Исследуя возможности своего нового HTC Hero сразу же после обретения (Лиза, спасибо за подарок!), я в первый же день обратил внимание на тесную интеграцию с социальными сервисами. Google, Facebook, Twitter, Flickr… Не очень давно к этому списку добавился ещё и ВКонтакте. Мысль скачать и поставить аватары контактам из телефонной книги рождается сама собой!
Как это сделать, и что ещё у меня получилось извлечь из интеграции с социальными сетями под катом.
Ставим фотографии в качестве аватаров.


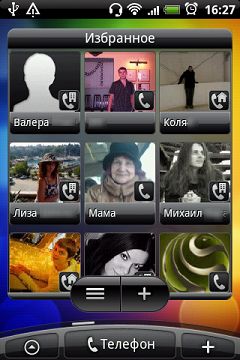
Для того, чтобы поставить фотографии есть простой как валенок способ – заходим в редактирование контакта и просто фотографируем нужного человека или выбираем его фото из галереи. Но это не наш путь. Мы хотим, чтобы фотки были у всех, и желательно немедленно =). Можно скачать все нужные аватары, но опять же – долго. Нас спасет синхронизация аккаунтов.
Добавление аккаунта Facebook/ВКонтакте
Если все друзья в фейсбуке – для владельцев смартфонов HTC все просто. HTC уже позаботились об этой возможности, заходим в и добавляем свой аккаунт фейсбука. Для того чтобы в этом списке появился ВКонтакте, придётся скачать, установить и настроить приложение «ВКонтакте Sync» (ссылка в конце статьи).
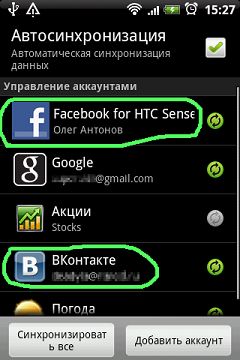
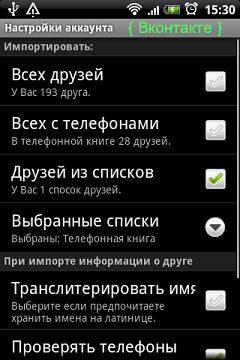
В отличие от «Facebook for HTC Sence», «ВКонтакте Sync» имеет несколько полезных настроек. Например, возможность синхронизировать только некоторые списки друзей ВКонтакте окажется очень актуальной, если друзей более сотни. Ещё можно задать проверку телефонов на правдоподобность, чтобы те, кто в графе «Телефон» пишут «Panasonic» не засоряли вашу адресную книгу =).
Связываем контакты
После того, как синхронизация завершена, мы можем оценить результаты. Зайдем в . (Все действия описаны для HTC Hero с Android 2.1. На других телефонах могут быть доступны не все функции и настройки.)
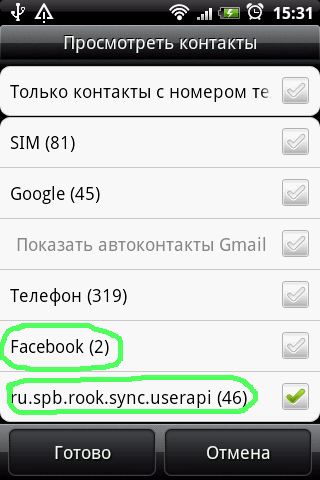

Здесь добавились строчки соответствующие фейсбуку и контакту (да, в приложении пока не все гладко, но автор периодически выпускает обновления).
Снимаем галочки с контактов из телефона, гугла и сим-карты. Жмем «Готово» и видим список свежедобавленных контактов. Полдела сделано. Одно «но» – многие в социалках не указывают свой телефон, поэтому для использования этих контактов свяжем их с уже имеющимися в телефоне. Заходим в первый по списку контакт.
Если номер телефона указан и этот же номер сохранен в записной книге телефона, мы увидим кнопочку «Ссылка» с цифрой в зелёном кружке. (также появится, если имя и фамилия совпадут с сохраненными) Если телефон не указан, или его нет в телефонной книге, то на этом месте будет непонятная пиктограмма и подпись «Facebook» или «Телефон». Все равно жмем на неё и выбираем предложенный контакт или ищем сами, после этого появится надпись «Ссылка установлена». Повторяем процедуру для каждого добавленного контакта (делается один раз). Вся информация будет обновляться автоматически в соответствии с настройками аккаунта.
Контакты из фейсбука можно связать проще. Для этого в контакте из телефонной книги, на вкладке «Обновления и события» или «Фотоснимки» выбираем «Связать профиль на Facebook» и указываем профиль.
Различия приложений для импорта контактов из Фейсбука и из ВКонтакте
| Социальная Сеть | ВКонтакте | |
| Программа написана | HTC | rook.spb |
| Готовность программы | Релиз | Бета |
| Фотография | Помечена значком [f] | Без пометок. Есть выбор размера маленький, средний, большой |
| Добавляет в телефон | Все контакты | Все / только с телефонами / только из выбранных списков |
| Фотоальбомы и события | Есть в соответствующих вкладках | Нет |
| День рожденья | Есть, помечен [f] | Есть |
| Ссылка на профиль | Есть | Не везде (на Hero нет) |
Еще пара скриншотов
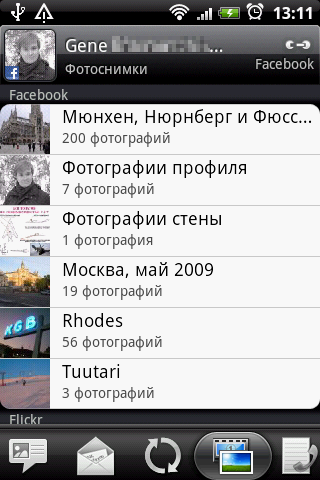
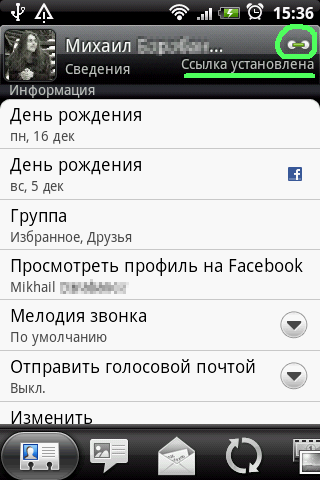
И ссылка на скачивание ВКонтакте Synс
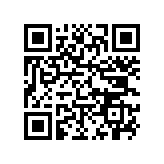
UPD ссылка на загрузку из маркета (для тех кто читает хабр с телефона) и ещё одна для тех, у кого маркет почему-то не работает.
UPD 2 Нашёлся разработчик приложения, встречайте gravel
ЗЫ. Приложение доступно только с 2.1 версии Android
Источник: habr.com
Ставим фото контакта на весь экран на Андроид — 3 способа



Приложение Телефон на андроид-смартфоне служит для принятия и осуществления звонков. Точнее, приложение Телефон — это интерфейс звонка. Андроид крайне гибкая операционная система, поэтому на нём можно изменить практически все, в том числе и интерфейс окна звонка. В этой статье мы разберёмся, что же такое приложение Телефон, как его изменить и зачем это нужно делать. Учтите, что данная статья будет полезна далеко не всем, ведь заменить приложение можно только на Android версии 6.0 Marshmallow и выше.
Также вряд ли эта замена будет работать на сторонних прошивках на подобии OneUI, EMUI, Flyme и так далее, ведь разработчики этих прошивок создают свой интерфейс приложения Телефон и не позволяют владельцам смартфона менять этот интерфейс. В каком же случае вам может быть полезна эта статья?
- Статья будет полезно только тем, у кого установлен Android версии 6.0 Marshmallow и выше. Для проверки версии зайдите в настройки смартфона, затем пролистайте в самый низ и нажмите “О телефоне”, среди прочей информации найдите “Версия ПО” и там будет указана версия Android;
- Статья пригодится пользователям с “чистым” Android девайсом, то есть без наличия различных встроенных прошивок. Прошивка указывается в настройках “О телефоне”. На сторонних прошивках описанные действия скорее всего работать не будут, но попробовать стоит;
- Метод подходит для любых устройств даже без root прав. Если же у вас есть root доступ, то вы можете установить специальный твинк, указанный на форумах для знающих и скачать отдельный интерфейс для Телефона несмотря на версию Android, прошивки и так далее.
Что же мы можем получить, изменив приложение Телефон? Изменив приложение Телефон, мы полностью меняем интерфейс звонящего окна. То есть меню набора номера, меню последних вызовов, меню избранных контактов, меню входящего вызова и меню исходящего вызова. Это позволит установить большое изображение контакта во время звонка.
Заменить данные меню можно по нескольким причинам:
- Добавить в интерфейс большое фото контакте во время входящего либо исходящего звонка. То есть, когда нам кто-то будет звонить, мы будет видеть его фото, установленное нами ранее в телефонной книге;
- Благодаря изменению меню мы получаем более удобный и отзывчивый интерфейс. Данную операцию можно провести ради устранения багов, добавление новых функций либо изменения интерфейса в пользу более удобного решения;
- Также изменение пригодится любителям красивых анимаций, приятных меню в стиле material и так далее.
Это интересно: Свободу гаджетам! Как освободить хранилище на Android и iOS
Если вам надоел внешний вид звонилки, либо в ней некоторых приятных особенностей, то вы можете её изменить по следующему методу. Разберем изменение приложения Телефон на несколько шагов и распишем о каждом максимально подробно.
Способ 1: Через телефонную книгу
Важно знать
Размер фотографии контакта, отображаемой во время вызова, зависит от версии операционной системы и производителя смартфона.
- FULL SCREEN CALLER ID — фотография абонента во весь экран для Android
Некоторые модели имеют встроенную поддержку полноформатных изображений для номеров телефонной книги. Чтобы проверить это, воспользуйтесь следующими действиями:
- Откройте стандартное приложение на смартфоне, отвечающее за доступ к контактам.
Найдите нужную запись в телефонной книге, после чего нажмите на иконку ее редактирования.

Оказавшись в меню настроек, воспользуйтесь картинкой с пустой фотографией, чтобы внести изменения.Система предложит вам сделать новый снимок либо выбрать уже существующее изображение.
Таким образом, можно легко растянуть фото на весь экран при звонке на определенных версиях ОС Андроид.
Как работает Ultimate Caller ID Screen HD
Несмотря на то, что это программа для отображения фото звонящего, она имеет довольно широкий спектр возможностей, среди которых:
- выбор интерфейса входящего вызова;

- настройка уведомлений;

- настройка тем оформления;

- добавление жестов;

- выбор действий датчика;

- блокировка вызова.

При первом включении вы сможете настроить нужные вам функции.

Если вас мало интересуют дополнительные параметры, и вы хотите лишь узнать способ установки изображения – смотрите краткую инструкцию:
- В главном меню выберите менеджер контактов.

- Из появившегося списка выберите контакты, на которые хотите установить картинку. По умолчанию она для всех одна, если хотите поменять – следуйте инструкции далее.

- Нажмите на контакт, в котором желаете поменять фото.
- Выберите пункт «Использовать фото из телефонной книги».

Теперь вы сможете видеть человека, который вам звонит, во весь экран на любой версии системы, с любой марки и модели смартфона. Не стоит переживать также о локализации и переводе. Например, если экран вызова на Android 5.1.1 на русском языке, утилита так и оставит его русским. Ничего не переименуется и будет в точности так, как в вашей телефонной книжке.
Обратите внимание, что приложение имеет две версии: платную и бесплатную. В бесплатной некоторые из вышеуказанных функций могут быть урезаны, а максимальное количество доступных контактов, на которые можно установить картинку, равно шести. Перейти на платную подписку вы сможете из самого приложения либо из Play Market.
Способ 2: Через галерею фотографий
Установить фотографию для любого контакта можно и другим способом, выполнение которого как и в прошлом случае обеспечивают стандартные средства операционной системы. По своей сути данный метод повторяет предыдущий, только на этот раз вы начинаете свой путь с каталога изображений на смартфоне:
- Перейдите в раздел галереи на своем мобильном устройстве.
- Отыщите необходимое фото, после чего откройте меню дополнительных действий для него.
Воспользуйтесь опцией «Установить изображение как», а затем «Фотография контакта». Выберите нужную запись из открывшегося списка телефонной книги.
После всех этих манипуляций для данного контакта будет установлена картинка. Как и в предыдущем способе, ее размер будет зависеть от особенностей операционной системы и мобильного гаджета.
Что может пойти не так
Если у вас возникли проблемы с установкой фото, попробуйте прежде всего сделать это еще раз. Быть может, у вас что-то не получилось с первого раза. Если не помогло – скорее всего у вас контакты находятся на SIM-карте.
Чтобы их переместить:
- Перейдите в настройки телефонной книги.
- Выберите опцию «Экспорт с SIM».
- Выделите нужные контакты.
- Дождитесь завершения процесса.
После этих нехитрых манипуляций проведите повторную попытку установки изображения, скорее всего, теперь все получится.
Способ 3: Через специальные утилиты
Существует ли универсальный метод, позволяющий легко сделать фото контакта на весь экран при звонке на ОС Андроид?
- Белый экран на телефоне андроид, что делать. Белый Экран На Телефоне Что Делать
В магазине Google Play можно найти несколько отличных приложений, которые способны быстро решить данную задачу.