Первым делом выключаем аппарат. Далее, когда он полностью выключен, одновременно жмем и удерживаем кнопки питания и увеличения громкости до появления на экране логотипа Android (или любого другого логотипа). Он будет означать, что вы успешно активировали так называемое меню восстановления смартфона (Recovery).
Как вывести иконку приложения на рабочий стол?
- зайти в меню «Все приложения». На нужном рабочем столе нажмите кнопку [Menu] и выберите пункт «Все приложения».
- найдите то приложение, ярлык которому вы хотите создать на рабочем столе. .
- меню «Все приложения» исчезнет и появится ваш рабочий стол.
Как на андроид ТВ поставить хром?
- Перейдите на сайт play.google.com;
- Найдите с помощью поиска Chrome;
- Нажмите «Установить» на странице приложения и выберите устройство Android TV.
Что за программа Aptoide TV?
Aptoide TV предлагает нам выбор приложений, совместимых с Android TV. Наслаждайтесь контентом и онлайн-проигрывателями для вашего телевизора Android TV — это версия операционной системы, которая работает на многих SmartTV и Android Box, расширяя возможности и функции многих приемников.
Простой способ добавить на главный экран скрытые приложения (несовместимые) на Android TV
Как скачать приложение для андроид ТВ?
- На главном экране Android TV выделите «Приложения».
- Выберите приложение Google Play Store Google Play.
- Просматривайте или ищите приложения и игры.
- Следуйте инструкциям на экране, чтобы завершить установку/покупку приложения.
Как удалить лаунчер с ТВ бокса?
- Зайдите в настройки смартфона. .
- Найдите раздел под названием «Домой» (или Home в англоязычных версиях).
- В открывшемся меню выберите стандартный launcher. .
- Затем вы сможете удалить загруженный ранее интерфейс.
Как сменить лаунчер на Xiaomi TV?
Если Вам нужно сменить лаунчер обратно или переключится на другой. Заходим в настройки — домашний экран и видим список установленных рабочих столов. Для смены просто кликните на подходящий. Если у Вас возникли трудности, или у Вас есть вопрос — пишите в комментариях, будем рады помочь.
Как установить лаунчер по умолчанию на Huawei?
Меняем лаунчер на смартфоне
Открываем пункт Настроек, который называется Приложения. Теперь нажимаем кнопку с тремя точками в правом верхнем углу для вызова меняю дополнительных опций. Выбираем пункт Приложения по-умолчанию.
Источник: windowslux.ru
TV Launcher Pro
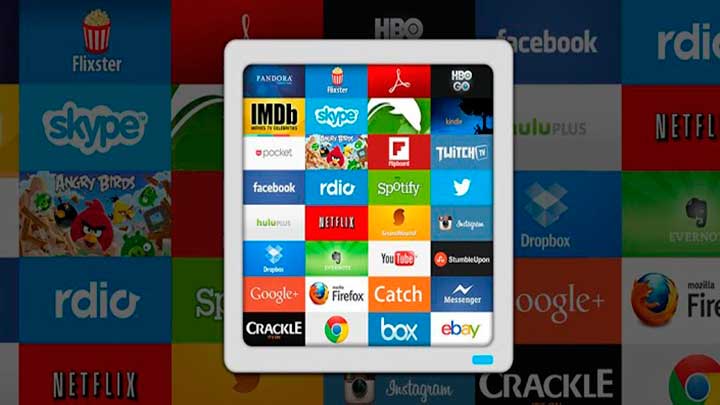
TV Launcher Pro — гибкий лаунчер для медиа-приставок. Оптимизирован под большие экраны (32″+) и управление с пульта или контроллера. Имеет один домашний экран и несколько меню. Справа размещён список всех приложений, слева — меню для добавления плиток на главную.
На домашнем экране размещаются все избранные, а также отмеченные и рекомендуемые приложения. Можно настроить отображение плиток. При длительном нажатии на плитку её можно удалить, изменить либо отметить, после чего иконка приложения отобразится в верхней части экрана.
Данная мод-версия лаунчера имеет русский и английский интерфейс, а также требует установленную на устройстве версию андроид не ниже 4.1 Froyo. Без рекламы.
Возможности TV Launcher Pro
- доступна опция показа или скрытия плиток
- можно изменить прозрачность плитки (50-100%)
- организован лёгкий доступ к системным настройкам
- возможность изменить системные предустановки
- есть поддержка живых обоев и динамических иконок
Источник: www.tvbox.one
Как выполнить первоначальную настройку телевизора Sony Android TV?

Главный экран Android TV — это ваши ворота в мир потокового контента. Персонализация этого экрана может упростить поиск ваших любимых потоковых сервисов и новых телешоу и фильмов для просмотра. Мы покажем вам, как это сделать.
В самом верху главного экрана Android TV находится ряд каналов для ваших любимых приложений. Чтобы добавить приложение в эту строку, перейдите в крайний правый угол строки и выберите «Добавить приложение в избранное».
Прокрутите список установленных приложений и выберите то, которое вы хотите добавить в строку.

Чтобы удалить приложение из строки, выделите приложение и удерживайте кнопку «Выбрать» или «Ввод» на пульте дистанционного управления.
При длительном нажатии на приложение откроется меню с некоторыми параметрами. Выберите в меню опцию «Удалить из избранного».

Чтобы изменить порядок ваших любимых приложений, выберите «Переместить» в том же меню.

Используйте кнопки со стрелками на пульте дистанционного управления, чтобы переместить приложение влево или вправо в строке. По завершении нажмите кнопку «Выбрать» или «Ввод».

Настроить (или удалить) строку воспроизведения следующего канала
По умолчанию на главном экране Android TV есть канал «Воспроизвести дальше». Эта строка предназначена для продолжающихся шоу и фильмов, которые вы не закончили, а также для рекомендаций, основанных на том, что вы смотрели. Его нельзя перемещать или удалять так же, как другие строки, но его можно отключить.
Прокрутите вниз до самого низа главного экрана и выберите кнопку «Настроить каналы».

Выберите опцию «Play Next» в верхней части меню.

Переведите переключатель в верхней части экрана в положение «Выкл.».

Кроме того, вы можете настроить то, что будет отображаться в канале Play Next. Оставьте переключатель с предыдущего шага «Вкл.» И прокрутите меню вниз, чтобы включить или выключить приложения, которые вы хотите отобразить в Play Next.

Удалить строки каналов с главного экрана
Не все каналы можно удалить с главного экрана, но большинство из них можно. Сначала прокрутите главный экран вниз и выделите строку, которую хотите удалить.

Перемещайтесь влево, пока не выделите кнопку «-». Если канал не может быть удален, это не вариант.
Нажмите кнопку «-», чтобы удалить канал. Теперь его нет!
Добавить строки каналов на главный экран
Android TV уже имеет несколько рядов каналов на главном экране. Иногда каналы из установленных вами приложений добавляются автоматически. Вы также можете вручную добавлять каналы.
Прокрутите главный экран до конца и выберите «Настроить каналы».

Прокрутите список приложений и включите переключатель каналов приложений, которые вы хотите добавить.

Некоторые приложения включают несколько каналов, и вам нужно будет выбрать приложение, в которое вы хотите войти, и выбрать, какие из них вы хотите добавить.

Как настроить ТВ Бокс Андроид
Прежде чем приступать к настройке Андроид ТВ приставки, необходимо ознакомиться с разновидностями девайсов, чтобы приобретенное устройство могло удовлетворить все требования по эксплуатации:
- Чтобы на телевизоре просматривать различные фильмы, достаточно приобрести бюджетное устройство с двухъядерным процессором.
- Если пользователь хочет не только просматривать видео, но и слушать музыку, играть в игры, то уже необходима приставка с четырехъядерным процессором.
- Восьмиядерные приставки позволяют просматривать видео в расширении 4К, воспроизводить любые приложения и игры.

Внешний вид приставки Android TV
Ассортимент девайсов велик, каждый сможет подобрать модель для себя, исходя из потребностей и финансовых возможностей.
Настройка Андроид ТВ бокса выглядит следующим образом:
- Приставку для просмотра цифрового телевидения устанавливают около телевизора и подключают его к нему при помощи HDMI-кабеля, который прилагается комплекте. Если в комплекте он отсутствовал, можно сопрячь девайсы через АV-порт.
- Для подачи энергии, бокс необходимо подключить к электрической сети.
- При первичном подключении девайса система может предложить установить обновления до самой последней версии. Если пользователь согласен, то достаточно просто следовать простым указаниям, которые будут отображаться на экране телевизора.
- По окончании установки программных компонентов, на экране ТВ отобразится стандартный рабочий стол операционной системы Android.
Обратите внимание! Если пользователю требуется изменить настройки устройства, то его с помощью обыкновенного USB-кабеля нужно подключить к компьютеру.

Как подключить ТВ приставку к телевизору
Перемещение строк канала на главном экране
Чтобы переместить строку канала вверх или вниз на главном экране, выделите строку, прокрутите влево и нажмите кнопку «Переместить».
Теперь вы можете использовать кнопки со стрелками на пульте дистанционного управления для перемещения строки вверх или вниз.

Когда вы закончите перемещать канал, нажмите кнопку «Выбрать» или «Ввод» на пульте дистанционного управления.

Распаковка
ТВ-бокс я покупал в минимальной конфигурации Classic — 2GB/16GB, больше тут не нужно, в игры на нём никто играть не будет. Через 13 дней забрал посылку на нашей украинской «Новой почте». Поставляется устройство в яркой синей коробке:

С обратной стороны коробки
С обратной стороны рекламная информация:

Открываем, внутри само устройство в плёнке:

Под ним остальной комплект:

В комплект входит — ТВ-бокс, пульт, блок питания, HDMI кабель и инструкция:

Комплектный блок питания с европейской вилкой, выход 5В/2A

HDMI кабель длиной 1 метр:

Комплектный пульт дистанционного управления:

Пульт классный удобный, в нем же находится микрофон для голосового управления через Google ассистент. Под отверстием микрофона расположен светодиод, при нажатии на любую кнопку он мерцает красным. Работает пульт по Bluetooth, но ИК светодиод тоже есть:

Дело в том что в настройках системы можно выставить чтобы при нажатии кнопки «Выключение» ТВ-бокс не засыпал, как обычно, а полностью выключался, тогда нужен ИК светодиод чтобы включить устройство. Работает пульт от двух батареек типоразмера AAA:

В инструкции есть раздел на русском языке




Посмотрим на сам ТВ-бокс, квадратик 12х12 см из матового пластика с небольшим выступом спереди. Верхняя крышка стилизована под кожу, в центре с белым логотипом Mecool. На передней панели матовая полоска светодиодного индикатора.

Про светодиодный индикатор
При работе устройства индикатор пульсирует синим цветом, по глазам не бьёт, это на гифке так получилось:

При выключении светится красным:

Сзади корпуса находятся — разъём питания, HDMI порт, LAN порт и AV разъём:

С правой стороны — слот для MicroSD карты и по одному порту USB3.0 и USB2.0:

С левой стороны никаких разъёмов нет. На нижней части по кругу вентиляционные отверстия для охлаждения и четыре силиконовые ножки, по центру наклейка наименованием модели и MAC-адресом:
Источник: xn—-7sb3ackdte3hm.xn--p1ai