Мобильная операционная система Android больше всего ценится пользователями за удобство работы и гибкость, благодаря которой платформу можно полностью адаптировать под собственные потребности. При этом многие даже не догадываются обо всех возможностях, предлагаемых ОС. Например, интерактивная кнопка Home выполняет не только функцию возврата в главное меню, для чего в основном и применяется, её можно задействовать и под другие задачи.

Некоторые пользователи встречаются с проблемой, когда виртуальные кнопки, располагающиеся на экране устройства, пропадают, что чаще всего случается в результате падения девайса или других механических воздействий, но может быть и следствием программных неисправностей, например, установки неподходящей либо нестабильной прошивкой. В таких ситуациях стоит задача возвращения интерактивных кнопок на экран. В других же случаях наоборот, проблемой становится именно их наличие, поскольку под них отводится немало места на дисплее, что может не устроить владельцев смартфонов с небольшим экраном, с этим обычно связано стремление избавиться от кнопок.
Настройки главного экрана в смартфоне Samsung
Рассмотрим, как вернуть кнопки на экран или убрать их, а также расскажем о возможностях кнопки «Home», о которых вы могли не знать.
Как сделать сенсорную кнопку на айфоне на экране?
Вывод кнопки «Home» прямо на экран iOS-устройства!
- Переходим в настройки iPhone или iPad — открываем основные — универсальный доступ.
- Практически в самом низу списка находим пункт — AssistiveTouch, заходим в него и активируем функцию передвигая ползунок.
Как сменить язык в Снапчате? Как сменить канал на роутере Ростелеком? Как сменить пароль на роутере Ксиоми? Как сменить пароль на роутере Рос телеком? Как сменить пароль от wi-fi Netis?
Как сменить перо на Wacom? Как сменить пин код? Как сменить раскладку клавиатуры на IMAC? Как сменить регион на Huawei? Как смешать холодный розовый?
Отличие от физических клавиш управления смартфоном
Управление девайсом осуществляется за счёт механических и программных элементов. Что касается первых, то на корпусе мобильных девайсов – это кнопка питания, качающаяся клавиша громкости, реже можно встретить реализованную таким способом клавишу «Home». Программных клавиш обычно три:
- «Домой» – позволяет вернуться в основное меню или на главный экран, при этом ранее открытое приложение остаётся в памяти девайса и продолжает работу в фоне, а также выполняет ряд других опций (об этом ниже).
- «Назад» – клавиша возвращает на предыдущую страницу, путём последовательных нажатий позволяет вернуться на несколько предыдущих экранов и закрыть приложение, причём софт в этом случае выгружается из оперативной памяти.
- «Последние приложения» – удобно использовать клавишу в случае необходимости быстро перейти к используемым в недавнем времени приложениям.
В некоторых моделях реализовано не три, а две программные кнопки, в других третья клавиша служит для вызова контекстного меню или же с этой целью применяется четвёртая кнопка.
Чаще всего смартфоны оснащаются тремя сенсорными кнопками, которые располагаются прямо на экране или же на сенсорной панели. Вариант с изменяемыми наэкранными клавишами удобен не только управлением, а и возможностью настройки (изменения их расположения, удаления, добавления новых). Сенсорная панель под экраном, также характерная для многих моделей устройств, не крадёт пространство дисплея, при этом возможность настроек данной схемы в большинстве устройств отсутствует.
Встречается также симбиоз программных клавиш и центральной аппаратной кнопки, на которую в новых моделях добавляют также сканер отпечатка (такое решение реализовано производителем Самсунг). Она же позволяет разблокировать устройство, не прибегая к кнопке питания. На более редких экземплярах смартфонов могут встречаться и другие вариации исполнения.
Сказать однозначно, какое решение будет лучшим, виртуальные или физические кнопки, нельзя, поскольку это скорее вопрос удобства и здесь всё индивидуально.

Настойка кнопок «Домой» и «Назад»
Способ 1: Системные средства
Многие производители расширяют в своих оболочках функциональные возможности, в том числе позволяя изменять порядок кнопок навигационной панели.
Samsung
На смартфонах Самсунг процедура выполняется следующим образом:
- Откройте «Настройки» — например, через шторку устройства.




Изменения применяются моментально.
Huawei
- Запустите средство управления параметрами телефона.





В оболочке Хуавей тоже нельзя произвольно выбирать расположение кнопок.
Xiaomi
На устройствах Сяоми тоже имеется соответствующая опция.
-
Откройте приложение «Настройки».




К сожалению, в чистом Android нет никаких системных возможностей изменить расположение кнопок.
Настройка нижней панели навигации на Android
Настройка панели навигации на андроиде позволяет переназначить некоторые действия и добавить дополнительные клавиши для создания скриншотов, управления программами, а также многое другое.

Навигация с помощью кнопок очень удобная
Обратите внимание! Процесс конфигурирования может помочь в случае, если пропали кнопки внизу экрана андроид-устройства.
Если пользователь ищет ответ на вопрос, как поменять местами кнопки на андроид 9, необходимо выяснить, какими средствами он хочет пользоваться. Можно попробовать заменить назначение клавиш с помощью стандартного функционала, а можно изменить их внешний вид или вообще удалить навигацию через сторонние программные продукты.

Раздел, содержащий работу с навигацией
Способ 2: ADB
Необычным способом перемещения элементов навигационной панели будет использование средства Android Debug Bridge.
- Убедитесь, что на целевом телефоне включена отладка по USB, а на компьютере установлены соответствующие драйвера.
Подробнее: Как включить отладку по USB на Android Установка драйверов для прошивки Android - Откройте «Командную строку» от имени администратора – например, найдите компонент через «Поиск», затем воспользуйтесь одноимённой опцией запуска.
Подробнее: Как запустить «Командную строку» от имени администратора в Windows 7 и Windows 10


В интерфейсе ввода команд перейдите к папке с ADB, после чего введите команду adb devices. Должен появиться список, в котором будет отображаться подключённое устройство.



Вариант с Android Debug Bridge подходит владельцам чистого «зелёного робота».
Как включить подсветку кнопок самсунг а5 2016
![]()
1.Возьмите свой мобильный телефон. Откройте меню мобильно устройства и выберите меню «Настройки. Войдите в общую настройку параметров телефона. Выберите там пункт «Настройка подсветки» или любой другой, который может быть связан с действиями по включению и отключению функции подсветки
телефона. Так, к примеру, в простых телефонах от знаменитого производителя Samsung данный параметр называется «Настройки яркости дисплея».
2.Откройте главное меню, если вы обладатель смартфонов Нокиа на платформе Symbian, и выберите там «Панель управления», после чего зайдите в общие настройки, как правило, это первый пункт, перейдите в раздел «Датчик света» и включите, либо отключите подсветку клавиатуры или сделайте ярче/тусклее
режим ее свечения, уменьшите или увеличьте яркость дисплея. Также выберите требуемую функцию для мигающего светового индикатора.
3.Чтобы включить или отключить подсветку клавиатуры в смартфонах Samsung, произведите ряд следующих действий. Откройте в мобильном устройстве параметры конфигурации. Выберите пункт «Меню», который отвечает за настройку внешнего вида аппарата. Войдите в выбранный пункт и включите либо отключите подсветку смартфона.
4.Помните, многие производители прячут настройки клавиатуры (включение/выключение подсветки) настолько далеко, что в некоторых случаях все же придется ознакомиться с руководством по эксплуатации мобильного устройства и отыскать самостоятельно инструкцию по включению функционала подсветки клавиатуры и ее отключению.
5.Внимание! Производя действия по включению подсветки клавиатуры в мобильном телефоне или смартфоне, запоминайте последовательность своих действий, чтобы в последующем можно было без проблем отключить заданную функцию тем же способом, просто поставив или убрав соответствующую галочку.
6.Имейте ввиду, что большинство современных моделей телефонов имеют режим «энергосбережение», который так же позволяет нажатием кнопки включения питания включать и подсветку клавиатуры, либо отключать ее.
Как настроить программные Кнопки навигации на Samsung.
Разработчики смартфонов, после длительного исследования вопроса навигации между открытыми приложениями и общим управлением смартфона, пришли к пониманию того, что всё варианты комбинаций управляющих команд смартфона можно осуществить с помощью ТРЁХ программных Кнопок навигации: «Главный экран», «Назад» и «Последние».
Поэтому, теперь на любом смартфоне при его первом включении в самой нижней строке сенсорного экрана вы непременно увидите три Кнопки навигации. Какой бы ни был их порядок расположения, и какой бы ни был на них рисунок, но они там будут всегда! Это признанный эталон «смартфоностроения», который проверен жизнью.
Названия и функции Кнопок навигации:

— кнопка «Назад». Нажмите на этот значок навигации один раз, и вы вернетесь на шаг назад, нажмёте два раза, тогда вернётесь на два шага назад. То есть, нажимая на значок «Назад», вы возвращаетесь к предыдущему экрану или выходите из приложения.
А если вы касаетесь его при вводе текста, то вы закроете экранную клавиатуру.

— кнопка «Главный экран» (ещё она называется «Домой»). Нажмите на этот значок навигации, и вы попадёте на Главную страницу Рабочего экрана смартфона. Отсюда вы сможете запустить любое приложение или позвонить.
А если нажать и удерживать этот значок «Главный экран» вы попадете в меню быстрого поиска или включите голосовые функции, и тогда вы сможете управлять телефоном с помощью голоса. В этом режиме смартфон сможет переводить вашу устную речь, например, с английского языка на русский.

— кнопка «Последние» (ещё она называется «Недавние приложения»). Если нажать этот значок навигации, вы откроете список активных приложений. Выбирая любое из них, вы активируете экран выбранного приложения. Здесь же вы можете закрыть лишнее приложение, скинув его свайпом вверх, или закрыть все открытые приложения, нажав на значок «Закрыть всё».
А как поменять порядок Кнопок навигации на экране смартфона Samsung?
Настройки телефона позволяют менять порядок расположение Кнопок навигации в нижней строке дисплея, которая называется Навигационная панель.
В то же время на последних моделях смартфонов появилась возможность вообще убрать все три Кнопки навигации с дисплея смартфона и заменить их специальными Жестами по сенсорному экрану. По мнению разработчиков, применение таких Жестов позволяет высвободить дополнительное пространство в нижней части экране смартфона.
Читайте так же: Кнопка для провода светильника
Далее мы опишем порядок перестановки Кнопок навигации на экране телефона на примере редакционного смартфона Samsung Galaxy A50 с Операционной Системой Android 10 под фирменной оболочкой One UI 2.0.
Инструкция по настройке программных Кнопок навигации на смартфоне Samsung.
1. При первом включении смартфона после его покупки, как правило, на всех смартфонах Samsung Кнопки навигации расположены в следующем порядке слева на право: кнопка «Последние», кнопка «Домой» (или «Главный экран») и кнопка «Назад».
Для изменения расположения кнопок нужно с Главного экрана смартфона перейти на Экран приложений телефона, сделав свайп сверху вниз с центра дисплея.
Скрин №4 – сделать свайп с центра Главного экрана вниз.
2. На Экране приложений нужно запустить приложение Настройки телефона, нажав на его значок.
Скрин №5 – нажать на значок приложения «Настройки».
3. Далее на основном странице Настроек телефона нужно войти в раздел «Дисплей».
Скрин №6 – нажать на название раздела «Дисплей».
4. В разделе «Дисплей» нужно найти пункт «Навигационная панель» и, нажав на него, войти в это подраздел.
Скрин №7 – войти в подраздел «Навигационная панель».
5. В этом подразделе сейчас «Тип навигации» выбран вариант «Кнопки навигации».
При желании здесь можно поменять тип навигации с кнопок на жесты. Но мы пока этого делать не будем, а просто поменяем порядок расположения Кнопок навигации.
Стандартные Настройки телефона по этому вопросу предлагают нам только два варианта расположения кнопок. Мы включаем второй вариант расположения кнопок, нажав на значок в виде кружка во второй строке «Порядок кнопок».
Скрин №8 – нажать на второй вариант «Положения кнопок».
После этого порядок Кнопок навигации изменился и теперь на Навигационной панели слева находится кнопка «Назад», далее в центре кнопка «Домой», а после — кнопка «Последние».
Внизу на экране телефона Кнопки навигации тоже поменялись местами.
Скрин №9 – вид подраздела «Навигационная панель» со вторым вариантом расположения кнопок.
Vsesam
Не все телефоны самсунг, как например галакси а5, а3 2016, j5, j3, j7, а7, j2, а5 2017, j1, джи 7 (не обязательно серии а) оснащены встроеной функцией световой индикатор, но вместо него можно использовать фотовспышку, которая будет уведомлять о входящем звонке.
Как включить больше зависит от установленной в них версии андроид, например, включение в 4.3, о котором ниже, отличается от новых версий 5.0 или 6.0
Если световой индикатор включить, то телефон подскажет о некоторых событиях, происшедших с ним.
Для включения перейдите в меню и откройте настройки. Затем перейдя в «Мое устройство» выберите раздел «Индикатор».
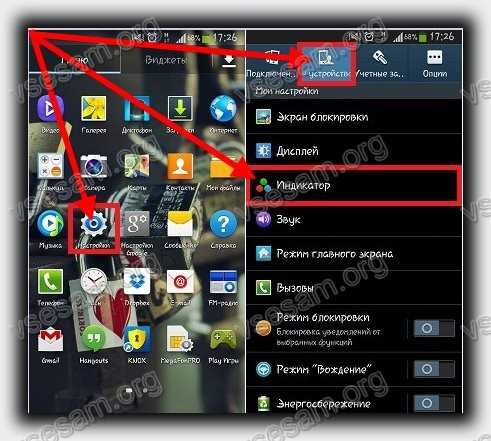
Как настроить световой индикатор описывать не буду. Там просто ставьте птички напротив нужных функций.
Как включить световой индикатор в телефонах самсунг с последними версиями андроид
Световой сигнал является удобством для людей с ослабленным слухом, а также удобное решение при использовании телефона в темных местах.
Вы можете сделать так, чтобы ваш телефон не только уведомлял мигающим индикатором, но и говорил кто звонит и читал сообщения. Замечательная функция — вот инструкция.
Даже если кто-то отправит вам сообщение, то телефон сообщит вам сигналом.
Для того, чтобы включить в андроид, например, 6.0.1, также переходим в настройки, но выбираем уже «Специальные возможности».
Затем «Слух» и передвигаем ползунок вправо напротив строки «Уведомление вспышкой».
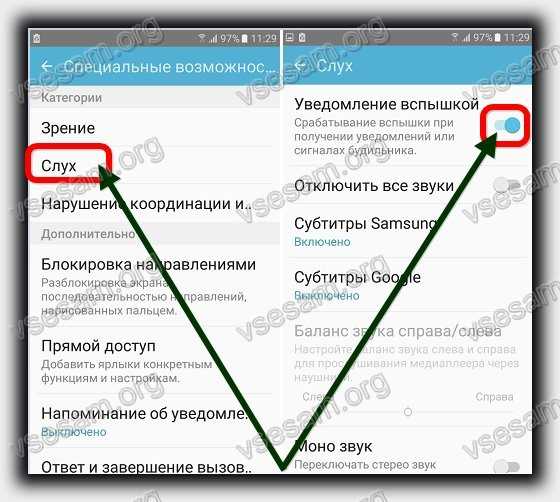
Как еще можно включить световой индикатор в телефоне самсунг
Есть приложения, которые помогут вам настроить уведомления так, как хотите.
От аудио и вибрации до цветовых извещений. Для этого можете использовать виджет NoLED.
Также довольно неплохое приложение «Light flow». Оно отлично управляет световым индикатором
Также настроить можно приоритет и цвет и изменить настройки для экономного расхода заряда батареи.
Что касается всех возможностей, то это зависит от вашего телефона самсунг, так как не все поддерживают всю цветовую палитру (некоторые 5 цветов, а некоторые лишь 3).
Также не все самсунги поддерживают этот режим, когда экран выключен и не держат индикатор постоянно включенным. В некоторых случаях он может просто светится, а не мерцать. Успехов.
Читайте так же: Как правильно выбрать светильник аварийный
Как настроить программные Кнопки навигации на Samsung.
Разработчики смартфонов, после длительного исследования вопроса навигации между открытыми приложениями и общим управлением смартфона, пришли к пониманию того, что всё варианты комбинаций управляющих команд смартфона можно осуществить с помощью ТРЁХ программных Кнопок навигации: «Главный экран», «Назад» и «Последние».
Поэтому, теперь на любом смартфоне при его первом включении в самой нижней строке сенсорного экрана вы непременно увидите три Кнопки навигации. Какой бы ни был их порядок расположения, и какой бы ни был на них рисунок, но они там будут всегда! Это признанный эталон «смартфоностроения», который проверен жизнью.
Названия и функции Кнопок навигации:

— кнопка «Назад». Нажмите на этот значок навигации один раз, и вы вернетесь на шаг назад, нажмёте два раза, тогда вернётесь на два шага назад. То есть, нажимая на значок «Назад», вы возвращаетесь к предыдущему экрану или выходите из приложения.
А если вы касаетесь его при вводе текста, то вы закроете экранную клавиатуру.

— кнопка «Главный экран» (ещё она называется «Домой»). Нажмите на этот значок навигации, и вы попадёте на Главную страницу Рабочего экрана смартфона. Отсюда вы сможете запустить любое приложение или позвонить.
А если нажать и удерживать этот значок «Главный экран» вы попадете в меню быстрого поиска или включите голосовые функции, и тогда вы сможете управлять телефоном с помощью голоса. В этом режиме смартфон сможет переводить вашу устную речь, например, с английского языка на русский.

— кнопка «Последние» (ещё она называется «Недавние приложения»). Если нажать этот значок навигации, вы откроете список активных приложений. Выбирая любое из них, вы активируете экран выбранного приложения. Здесь же вы можете закрыть лишнее приложение, скинув его свайпом вверх, или закрыть все открытые приложения, нажав на значок «Закрыть всё».
А как поменять порядок Кнопок навигации на экране смартфона Samsung?
Настройки телефона позволяют менять порядок расположение Кнопок навигации в нижней строке дисплея, которая называется Навигационная панель.
В то же время на последних моделях смартфонов появилась возможность вообще убрать все три Кнопки навигации с дисплея смартфона и заменить их специальными Жестами по сенсорному экрану. По мнению разработчиков, применение таких Жестов позволяет высвободить дополнительное пространство в нижней части экране смартфона.
Далее мы опишем порядок перестановки Кнопок навигации на экране телефона на примере редакционного смартфона Samsung Galaxy A50 с Операционной Системой Android 10 под фирменной оболочкой One UI 2.0.
Инструкция по настройке программных Кнопок навигации на смартфоне Samsung.
1. При первом включении смартфона после его покупки, как правило, на всех смартфонах Samsung Кнопки навигации расположены в следующем порядке слева на право: кнопка «Последние», кнопка «Домой» (или «Главный экран») и кнопка «Назад».
Для изменения расположения кнопок нужно с Главного экрана смартфона перейти на Экран приложений телефона, сделав свайп сверху вниз с центра дисплея.
Скрин №4 – сделать свайп с центра Главного экрана вниз.
2. На Экране приложений нужно запустить приложение Настройки телефона, нажав на его значок.
Скрин №5 – нажать на значок приложения «Настройки».
3. Далее на основном странице Настроек телефона нужно войти в раздел «Дисплей».
Скрин №6 – нажать на название раздела «Дисплей».
4. В разделе «Дисплей» нужно найти пункт «Навигационная панель» и, нажав на него, войти в это подраздел.
Скрин №7 – войти в подраздел «Навигационная панель».
5. В этом подразделе сейчас «Тип навигации» выбран вариант «Кнопки навигации».
При желании здесь можно поменять тип навигации с кнопок на жесты. Но мы пока этого делать не будем, а просто поменяем порядок расположения Кнопок навигации.
Стандартные Настройки телефона по этому вопросу предлагают нам только два варианта расположения кнопок. Мы включаем второй вариант расположения кнопок, нажав на значок в виде кружка во второй строке «Порядок кнопок».
Скрин №8 – нажать на второй вариант «Положения кнопок».
После этого порядок Кнопок навигации изменился и теперь на Навигационной панели слева находится кнопка «Назад», далее в центре кнопка «Домой», а после — кнопка «Последние».
Внизу на экране телефона Кнопки навигации тоже поменялись местами.
Скрин №9 – вид подраздела «Навигационная панель» со вторым вариантом расположения кнопок.
Источник: ohranivdome.net
Как поменять кнопки местами на андроид — настройка нижней панели
Последовательность кнопок навигации на Xiaomi меняют в настройках аппарата. Здесь же включают управление жестами, которое освобождает экран от полоски с кнопками «Назад», «Рабочий стол» и «Меню».

Как поменять кнопки местами
Свободно поменять на Xiaomi кнопки местами нельзя – только на схему, предусмотренную разработчиками.

- Проследуйте в «Настройки» смартфона. Найдите и откройте «Расширенные настройки».
- Пролистайте перечень вниз и тапните по «Безграничный экран».
- Отметьте тип управления «Кнопки». Снизу будет пункт «Поменять местами кнопки». Нажмите по нему, чтобы клавиши «Назад» и «Меню» поменялись местами.
Изменение параметров произойдет сразу после активации/деактивации тумблера.
Кнопку ответа на звонок, интегрированную в систему, переключить на другую клавишу нельзя. Придется использовать другую тему или установить сторонний лаунчер.
Управление жестами
С увеличением диагонали экранов кнопки управления стало использовать неудобно. В качестве альтернативы пользователям предлагают переходить на управление жестами. Чтобы его активировать:
- проследуйте по пути «Настройки» – «Расширенные настройки» – «Безграничный экран», как в предыдущем пункте;
- вместо «Кнопки управления» выберите «Полноразмерные жесты»;
- появится окно с предложением изучить их работу, для чего достаточно щелкнуть на клавишу с таким названием.
Жестовое управление реализовано на Сяоми Redmi Note 8T, 8 Pro, 9 и других смартфонах под управлением оболочки MIUI, начиная с версии 9.5.
Преимущество этого решения в том, что:
- оно экономит место на экране, увеличивая его рабочую площадь;
- срабатывает независимо от расположения – свайпы не привязаны к одной точке, если не считать активацию отдельных функций.
Всего реализовано 5 жестов:
- снизу вверх – замещает собой клавишу «Домой» и переносит пользователя на рабочий стол;
- снизу вверх и удержание пальца на экране 2–3 секунды – открывает окно с приложениями, находящимися в режиме ожидания;
- слева направо – работает в качестве клавиши «Назад» и возвращает юзера на одно окно обратно. В приложениях на Ксиаоми с защитой от случайных свайпов его придется использовать 2 раза;
- от верхнего левого края к середине – разворачивают меню запущенной программы, если это предусмотрено разработчиком;
- слева направо с удержанием пальца – переход к последней запущенной программе.
Изменить назначение свайпов нельзя. В будущих версиях MIUI должен появиться выбор между 2–3 схемами управления.
После переключения типа управления активируйте функцию «Защита от ошибочных жестов», которая находится чуть ниже. Она позволит избавиться от случайного закрытия видео или выхода из приложений.
Заключение
Владельцы смартфонов Xiaomi и Redmi могут поменять кнопки управления местами, но только по схеме, предложенной разработчиком. Альтернативным вариантом выступает переход на жестовую систему управления.
Для того, чтобы этого не случалось, предусмотрен режим управления жестами, однако, многие владельцы до сих пор предпочитают кнопки и это понятно, ведь привычка – второй характер.
Но что делать, если вам необходимо поменять местами кнопки, чтобы команда «Назад» была справа, или слева от центральной «Домой»?
Для этого предусмотрена команда, которую возможно найти в разделе «Безграничный экран», который скрывается в меню «Расширенные настройки». Зайдя в него и выбрав «Кнопки» ниже, вы заметите переключатель «Поменять местами кнопки назад и меню». Если он серый, «Назад» будет левее центра, а если переключатель активен, то справа. Если хотите знать моё мнение, я пользуюсь жестами, это гораздо удобнее по нескольким причинам:
- Используется вся площадь дисплея;
- Нет необходимости тянуться к навигации тем более, что иконки довольно маленькие и попасть по ним крупным мужским пальцем сложно, а жесты работают одинаково в руке любого размера;
- Полоска с навигацией отвлекает от чтения или просмотра видео.
Мода на экраны, занимающий все пространство на лицевой панели смартфона заставила производителей отказаться от аппаратных и сенсорных кнопок, перенеся их на нижнюю часть экрана. Их присутствие отнимает у дисплея полезную площадь и может раздражать во время игры или просмотров роликов на Youtube.
Поэтому пользователь захочет как-нибудь убрать кнопки с экрана. Эта статья расскажет о том как это сделать на смартфонах Xiaomi.
Как отключить кнопки навигации
Разработчиками Xiaomi предусмотрено 3 способа отключения экранных кнопок навигации:
- автоскрытие во всей системе;
- функция «Безграничный экран»;
- автоскрытие в определенных приложениях.
Автоскрытие
Эта настройка скрывает, но не отключает навигационные кнопки в нижней части экрана, так как это нарушит работу устройства. Чтобы использовать эту настройку нужно:
- Открыть «Настройки» → «Расширенные настройки».
- Передвинуть ползунок вправо в строке «Скрыть экранные кнопки».
- Согласиться с предупреждением системы о возможной некорректной работы приложений.
Чтобы вызвать скрытую панель с кнопками нужно провести пальцем от нижнего края экрана в центр.
Безграничный экран
Эта опция доступна в телефонах, на которых установлена ОС Android 8.0 и новее. Она заключается в том, что привычное управление с помощью кнопок заменяется на управление жестами. Чтобы включить эту функцию нужно:
- Зайти в «Настройки» и перейти в «Безграничный экран».
- Выбрать «Полноэкранные жесты».
Жесты, заменяющие кнопки:
- «Назад»: провести пальцем от левого или правого края дисплея к центру;
- «Домой»: провести пальцем от нижнего края к центру экрана;
- «Последние запущенные приложения»: провести пальцем от нижнего края к центру экрана и удерживать 0,5-2 секунды до появления вызываемого меню.
Выборочное автоскрытие
Если экранные кнопки управления мешают только в определенных приложениях (играх, видеоплеере), то можно скрыть их только там, а не во всей системе. Делается это следующим образом:
- Выполнить шаг №1 из первого способа.
- Найти подпункт «Кнопки и жесты» и открыть его.
- Нажать на название приложения и в диалоговом окне выбрать «Всегда отключать».
Подводя итог, можно сказать, что убрать навигационные кнопки с экрана смартфона Xiaomi сможет любой пользователь, так как ничего сложного в этом нет.
Если вас по, каким-то причинам, не устраивает расположение сенсорных, наэкранных кнопок в Xiaomi Mi A2, вы можете поменять их местами с помощью ADB команд (пример работы с ADB можно посмотреть здесь).
Итак, откройте ADB и выполните команду: adb shell Затем, пропишите следующее, чтобы поменять их местами: settings put secure sysui_nav_bar «space,recent;home;back,space» или это, чтобы вернуть все как было: settings put secure sysui_nav_bar «space,back;home;recent,space»
Так же, сбросить панель навигации на настройки по-умолчанию, можно следующим кодом: settings delete secure sysui_nav_bar
Продолжаем рубрику ответов на вопросы о смартфонах. Сегодня в моей лаборатории интересный «пациент» под названием Xiaomi MI A2 Lite (внутреннее название m1805d1sg). Это аппарат на чистом Андроиде без каких-либо надстроек, который покупают пользователи, не желающие постоянно отвлекаться на всплывающие уведомления различных не удаляемых программ и нуждающиеся в увеличенной автономности.
Привыкнув к фирменному интерфейсу Android, который ставят компании Samsung, LG, Sony и многие другие, впадаешь в ступор, увидев этот чистый экран. Я расскажу о некоторых секретах настройки MI A2 версии Lite (Android 9). Статья будет дополняться по мере поступления актуальной информации. Пишите в комментариях, если возникнут новые вопросы.

Телефон Xiaomi MI A2 Lite с упаковкой
Как вставить симку?
Чтобы вставить сим-карту в телефон, вам понадобится ключ-скрепка, которая идёт в комплекте. Если ключа не было или вы его потеряли, подойдет обычная скрепка или иголка. Вставьте её в специальное отверстие сбоку телефона и слегка надавите. Лоток для Sim-карты можно будет поддеть рукой. Внутри есть небольшая схема для правильного расположения симки.
После установки симки вставьте лоток обратно до щелчка.

Скрепка для симкарты
Как включить GPS?
Обычно при необходимости программа, которой требуется геолокация, сама предложит включить функцию GPS всплывающим окошком. Просто нажмите «ОК», GPS включится автоматически.

Принудительно можно включить функцию, сделав свайп от верхней кромки экрана вниз.

Появится шторка. Если здесь вы не видите значок GPS, потяните вниз уже саму шторку. В дополнительном меню нажмите на иконку, изменение ее цвета будет свидетельствовать об активации GPS.
Если вы и здесь не видите значок геолокации, нажмите на иконку «Сортировка». В появившемся меню перенесите значок GPS в верхнюю часть экрана, нажав и удерживая иконку для ее появления в шторке.
Настройки GPS можно изменить, нажав и удерживая значок. В разделе «Местоположение» есть параметры, которые вы можете настроить по своему усмотрению.

Запись телефонного разговора
В 8 и 9 версиях Android функция записи разговора были отключены разработчиками на глубоком уровне. Обойти запрет очень сложно, поэтому самый оптимальный вариант – установка специального софта из Google Play. Популярная программа для автоматической записи разговоров: Automatic Call Recorder.

Приложение имеет как стандартную, так и расширенную версию с приставкой «Pro» (платная версия). В бесплатной версии можно настроить запись всех звонков или создать отдельный список контактов. В «Pro» версии можно включить автоматическое сохранение разговоров с отдельными контактами и их последующую синхронизацию с «облаком».
Как поменять язык?
Опустите шторку уведомлений и нажмите на шестеренку для перехода в настройки. В списке меню найдите второе троеточие, которое означает пункт «Дополнительно» и перейдите в него. Там, в пункте с изображением глобуса, нажмите первую кнопку и выберите нужный язык.
Русский язык для Xiaomi существует только в глобальных прошивках. Если вы покупаете смартфон для китайского рынка, придётся заниматься перепрошивкой.
Как поменять тему?
Xiaomi Mi A2 Lite – телефон с Android One. Если вы его купили, значит нуждаетесь в увеличенной автономности и отсутствии предустановленных программ. Но вкусы могут меняться, и однажды может понадобиться установка дополнительной темы, помимо стоковой.
Если заморачиваться с обновлением прошивки и установкой MIUI не хочется, воспользуйтесь лаунчером. Этим приложением можно поменять вид рабочего стола и некоторых разделов: настроить сетку, размер значков, дизайн папок, стилизовать меню приложений, анимации переходов и т. д.
- Nova Launcher
- CM Launcher
- Evie Launcher
- Pocophone F1
Настройки этих лаунчеров вызываются долгим нажатием на экран.
Мелодия на звонок
Отдельно на SIM1 и SIM2, а также группы контактов стандартными способами поставить разные мелодии нельзя, можно только назначать разные мелодии абонентам.
Как убрать чёлку?
Убрать монобровь, что бы был заугленный экран на MI A2 Lite невозможно. Такая опция есть только на устройствах MI A2 без приставки Lite. Возможно в будущем обновление позволит скрывать бровь, но, если вас она раздражает, воспользуйтесь чёрной изолентой.
Для телефона, работающего на MIUI перейдите в «Настройки-Безграничный экран» и активируйте опцию «Скрыть вырез»
Для смартфона на чистом Андроиде скрыть челку по умолчанию нельзя. В качестве альтернативы скачайте в Google Play программу Notch Remover.

Что делать, если компьютер не видит устройство?
Есть несколько вариантов решения проблемы:
- Установить драйвера для ПК, если ранее этого не сделали.
- Включить отладку по USB.
- В шторке уведомлений активировать режим «Передача файлов»
- Или пройти в «Настройки-Подключенные устройства-USB-Передача файлов».
- Альтернативный вариант «Настройки-Память-Подключить как съемный диск».
Как убрать или изменить день недели и погоду сверху на экране?
Удалить этот виджет можно только на 8 версии Android. На 9 Андроиде потребуется установить сторонний лаунчер с Play Market. Каких-либо тонких настроек виджета, кроме формы и цвета, не предусмотрено. В меню аккаунта Google есть пункт «настройки», зайдя в который открывается дополнительная информация, которая есть на скриншоте. Сведения о погоде берутся из сервиса weather.com.

Интерфейс настроек виджета погоды на Xiaomi Mi A2 Lite
При нажатии и удерживании пальца на виджете, появляется надпись «предпочтения», которая на прикосновения не реагирует.
Как отключить двойной тап для разблокировки экрана?
Функция пробуждения по двойному касанию присутствует в некоторых версиях Xiaomi A2 Lite 3/32. На 4/64 такой опции нет. В настройках телефона с голым Андроидом никаких переключателей не предусмотрено, только с оболочкой MIUI.
Отключение DT2W (Double Tap To Wakeup / включение экрана дабл-тапом) на 9 Андроиде (10.0.3.0) (Root) скорее всего приведет к потере возможности обновления ОТА.
В виду тех сложностей, которые появляются в процессе, отключать его не рекомендуется. Инструкцию для девятого Андроида читайте на 4PDA.
Как включить проценты заряда на индикаторе батареи?
В моём экземпляре всё просто. Заходим в настройки. Включаем отображение уровня заряда батареи в строке состояния. Дело сделано!
Если у вас не так, следуйте инструкции:
- Сдвиньте шторку уведомлений, чтобы видеть шестеренку, которая обозначает настройки.
- Нажмите и удерживайте её. Отпустите шестеренку спустя пару секунд после того, как она начнёт вращаться.
- Всплывающее окошко уведомит вас о том, что «Функция System UI Tuner была добавлена в меню настроек». Шаги 2-3 не всегда получаются с первого раза.
- В самом низу меню настроек откройте новый пункт «System UI Tuner».
- Включите параметр «Показывать уровень заряда батареи в процентах».
Как поменять сенсорные кнопки местами?
Штатными средствами телефона такую операцию произвести нельзя. Изменение настроек для кнопок можно сделать только в MIUI или на ПК в программе ADB:
- Подключите смартфон к компьютеру через usb-кабель.
- Откройте режим «Для разработчика» («Настройки—>Дополнительно—>Для разработчиков) и активируйте в нем пункт «Отладка по USB».
- Скачайте программу ADB.
- На диске С:/ создайте папку с названием «adb» и распакуйте туда содержимое папки platform-tools из скачанного архива.
- В командной строке Windows (открывайте от имени администратора) введите следующее: cd c:/adb.
- Нажмите Enter.
Чтобы поменять кнопки напишите:
settings put secure sysui_nav_bar «space,recent;home;back,space»
Чтобы вернуть всё обратно напишите:
settings put secure sysui_nav_bar «space,back;home;recent,space»
В десятке обязательно используйте командную строку Windows (cmd), а не Power Shell. Если программе не удаётся распознать команду, попробуйте переустановить драйверы.
Информация о прошивке и версии ядра
Зачастую, перед началом работ по перепрошивке или установке дополнительного софта и драйверов, требуется узнать текущие параметры телефона. Так, например, версия ядра находится здесь: «Настройки-о телефоне-версия Android»
PS: По поводу упомянутой автономности хочу сказать, что телефон с одним вацапом продержался после покупки 3 дня. В это время были просмотры фильмов и прослушивание музыки около 4 часов. Тест субъективный.
- https://mifan.ru/smartfony-xiaomi/pomenyat-mestami-knopki/
- https://mi-check.ru/kak-pomenyat-mestami-knopki-navigacii-xiaomi/
- https://xiaomido.ru/nastrojki/knopki-navigatsii-na-syaomi
- http://faqpda.ru/xiaomi/xiaomi-mi-a2/kak-pomenyat-sensornye-knopki-mestami
- https://zulkinoks.ru/pro-telefony/xiaomi-mi-a2-lite-nastroyka-telefona.html
Источник: allure.su







