Жесты увеличения позволяют пользователям с ослабленным зрением увеличивать масштаб и панорамировать весь экран. Масштабирование окна позволяет пользователям увеличивать или уменьшать масштаб окна и инвертировать цвет. Доступные параметры могут отличаться в зависимости от устройства.
Как уменьшить масштаб экрана на Android?
Коснитесь экрана в любом месте, кроме клавиатуры или панели навигации. Проведите двумя пальцами, чтобы перемещаться по экрану. Сведите 2 пальца, чтобы отрегулировать масштаб. Чтобы остановить увеличение, снова воспользуйтесь ярлыком увеличения.
Какая польза от лупы в Samsung?
Samsung Magnifier — это инструмент, предустановленный на устройствах Samsung, который позволяет вы используете свое устройство как увеличительное стекло, что упрощает чтение любого мелкого шрифта или, например, расширение деталей любого объекта. Это приложение можно использовать только на устройствах корейского производителя.
Как мне получить полноэкранный режим на моем телефоне Samsung?
- Перейти к дисплею. Перейдите в «Настройки» и нажмите «Экран». Коснитесь Приложения в полноэкранном режиме.
- Включите полноэкранный режим для выбранных приложений. Коснитесь переключателя рядом с нужными приложениями, чтобы активировать полноэкранный режим.
Как изменить вид в Zoom?
- Начать встречу или присоединиться к ней. По умолчанию мобильное приложение Zoom отображает Active Speaker View. .
- Проведите пальцем влево от активного выступающего, чтобы переключиться в режим галереи. .
- Проведите вправо к первому экрану, чтобы вернуться в режим активного выступающего.
Как увеличить масштаб экрана на Android?
Чтобы увеличить, быстро коснитесь экрана 3 раза одним пальцем. Проведите двумя или более пальцами для прокрутки. Сведите два или более пальцев вместе или в стороны, чтобы отрегулировать масштаб. Для временного увеличения быстро коснитесь экрана 3 раза и удерживайте палец при третьем касании.
Настройка и обзор изображения телевизоров Samsung
Почему все на моем телефоне такое большое?
Отключить жест увеличения
Предотвратите масштабирование экрана на устройстве Android с помощью трехкратного нажатия, выполнив следующие действия. Открыть настройки». . Прокрутите вниз и выберите «Жесты увеличения». Установите ползунок в верхней правой части экрана в положение «Выкл.».
Почему мой экран увеличивается?
Если изображения на рабочем столе больше обычного, проблема может заключаться в настройках масштабирования в Windows. В частности, лупа Windows, скорее всего, включена. . Если лупа установлена в полноэкранный режим, весь экран увеличен. Ваша операционная система, скорее всего, использует этот режим, если рабочий стол увеличен.
Как поменять экран на моем Самсунге?
- Снимите заднюю крышку, SIM-карту и карту microSD.
- Снимите аккумулятор.
- Отвинтите среднюю раму и отсоедините различные компоненты и кабели.
- Отделите материнскую плату и средний корпус от экрана.
- Соберите телефон с новым экраном.
Как мне получить полноэкранный режим на моем телефоне?
Зайдите в Настройки на вашем Samsung Galaxy S8. Выберите Display. Нажмите на полноэкранные приложения. Включите / выключите, чтобы выбрать, какие приложения будут работать в полноэкранном режиме.
Есть ли в телефоне Самсунг лупа?
Приложения Android и системное программное обеспечение могут различаться в зависимости от оборудования и производителя, поэтому проверьте настройки, чтобы узнать, есть ли на вашем устройстве какие-либо специальные приложения. Например, Samsung включает виджет лупы в некоторые версии смартфонов Galaxy.
Что такое лупа Android?
Виджет лупы, доступный в Android 9 (уровень API 28) и выше, представляет собой виртуальное увеличительное стекло, которое отображает увеличенную копию выбранного вида через панель наложения что представляет собой объектив. . Виджет поставляется с простым API и может использоваться для увеличения любого представления в зависимости от контекста вашего приложения.
Источник: borismarkin.ru
Galaxy S7 на Nougat по умолчанию использует 1080p: взгляд на новые опции масштабирования дисплея Samsung

Android 7.0 Nougat для Samsung Galaxy S7 — в настоящее время тестируется в форме полуобщественной бета-версии — является крупнейшим обновлением программного обеспечения телефона на сегодняшний день, которое включает не только совершенно новую версию ОС, но и множество новых специфических для Samsung изменений. и значительно обновленный интерфейс. Среди них значительные изменения в настройках дисплея, позволяющие изменить способ отображения графики и шрифтов, а также изменить разрешение экрана телефона.
Эта функция не совсем новая. GS7 предложил «сжатый режим» на некоторое время, а злополучный Note 7 позволяет вам уменьшить разрешение экрана в качестве меры экономии заряда батареи. Однако на GS7 на Nougat эта опция представлена не столько как функция экономии заряда батареи, а скорее как вещь, которую вы просто устанавливаете и оставляете .
Доступны три варианта: HD (720p), Full HD (1080p) и Quad HD (1440p). И если раньше родное разрешение 1440p было по умолчанию, то сейчас оно составляет 1080p.

Ага. Чистая установка текущей бета-версии Nougat на Galaxy S7 и S7 edge позволяет работать с обоими телефонами ниже исходного разрешения экрана. Это сопровождается стандартными заявлениями об отказе от ответственности за то, что текущая сборка является бета-версией, и что, возможно, изменится, когда появится официальное OTA. (Вполне возможно, что Samsung может изменять этот параметр в зависимости от региона — например, китайские иероглифы выиграют от дополнительной ясности, которую дает 1440p.)
Тонкое визуальное понижение для тонкой производительности и улучшения батареи.
Но каким бы странным ни казался этот шаг, у Samsung есть метод безумия. Большую часть времени вы все равно не можете отличить Full HD от Quad HD. А снижение до 1080p может повысить производительность и срок службы батареи. Безусловно, не так уж много улучшений — за последние пару дней в режиме 1080p мы не заметили значительного увеличения времени автономной работы.
Другие вещи, такие как яркость дисплея, загрузка процессора и уровень сигнала, играют гораздо большую роль. Тем не менее, это фактор.
И это говорит о чем-то, что многие из нас знают в глубине: разрешение Quad HD, по большей части, теряется на устройстве с 5–5,5-дюймовым дисплеем.
Естественно, уменьшение до 720p делает дисплей более заметным с точки зрения пикселей, при этом некоторые элементы пользовательского интерфейса приходится перетаскивать, чтобы компенсировать более низкую плотность пикселей.
GS7 в 1440p, 1080p и 720p. Если вы не можете увидеть разницу здесь, просто представьте, как это выглядит на телефоне.
На 5,5-дюймовом крае GS7 разница едва заметна, если рассматривать текст и мелкие детали на фотографиях вблизи. На 5,1-дюймовом GS7 аргумент по умолчанию 1080p еще более убедителен. В обоих случаях мы предположили бы, что Gear VR все еще сможет использовать полное разрешение дисплеев, однако VR не поддерживается в текущей бета-версии Nougat.
Изменение разрешения не влияет на размер объектов на дисплее — это регулируется отдельной настройкой, называемой «масштабирование экрана». Также это не влияет на потребление памяти — объем оперативной памяти, потребляемой системой без приложений, работающих на переднем плане, существенно не изменился при переключении между разрешениями. Мы также не заметили существенных различий в производительности системного пользовательского интерфейса и повседневных приложений, таких как Chrome, Twitter , Instagram, Hangouts, WhatsApp и тому подобное. (Игры будут более чувствительны к изменениям разрешения экрана, но многие игры уже предлагают ползунки разрешения в игре.) Как всегда, пробег может отличаться.

«Огромный», «средний» и «крошечный» настройки масштабирования экрана.
Можем ли мы увидеть похожие варианты разрешения, встроенные в Galaxy S8 с поддержкой 4K?
Уровень масштабирования экрана по умолчанию заставляет все выглядеть немного завышенным, по крайней мере, на мой взгляд. Переход на «крошечный» уровень масштабирования (примерно эквивалентный старому конденсированному режиму на «Зефире») показывает больше на экране. «Огромный» режим значительно увеличивает масштаб изображения, показывая меньше на экране, и может быть более разборчивым для владельцев GS7 с проблемами со зрением в сочетании с большим размером шрифта.
Это естественное расширение функций масштабирования дисплея, встроенных в Android 7.0, и Samsung интересно, что Samsung будет дальше развиваться, предлагая контроль над разрешением экрана и плотностью пользовательского интерфейса.
Легко увидеть, как эти функции могут быть расширены в следующих флагманах Samsung, линейке Galaxy S8 . Если, по слухам, один из этих телефонов имеет экран с поддержкой 4K, вполне вероятно, что телефон не будет работать в режиме 4K все время, а вместо этого уменьшится до 1440p или даже 1080p при повседневном использовании приложений. (Первый основной телефон 4K, Sony Xperia Z5 Premium , уже делает это без каких-либо пользовательских настроек.)
В любом случае хорошо иметь варианты. Обязательно нажмите на комментарии и сообщите нам, какое разрешение вы выберете, когда выйдет обновление GS7 Nougat.
Источник: gadgetshelp.com
Как изменить масштаб экрана на самсунге
Будь в курсе последних новостей из мира гаджетов и технологий
iGuides для смартфонов Apple

Как гибко настроить масштаб интерфейса для своего зрения на любом Android-смартфоне

Олег Воронин — 13 марта 2023, 19:25
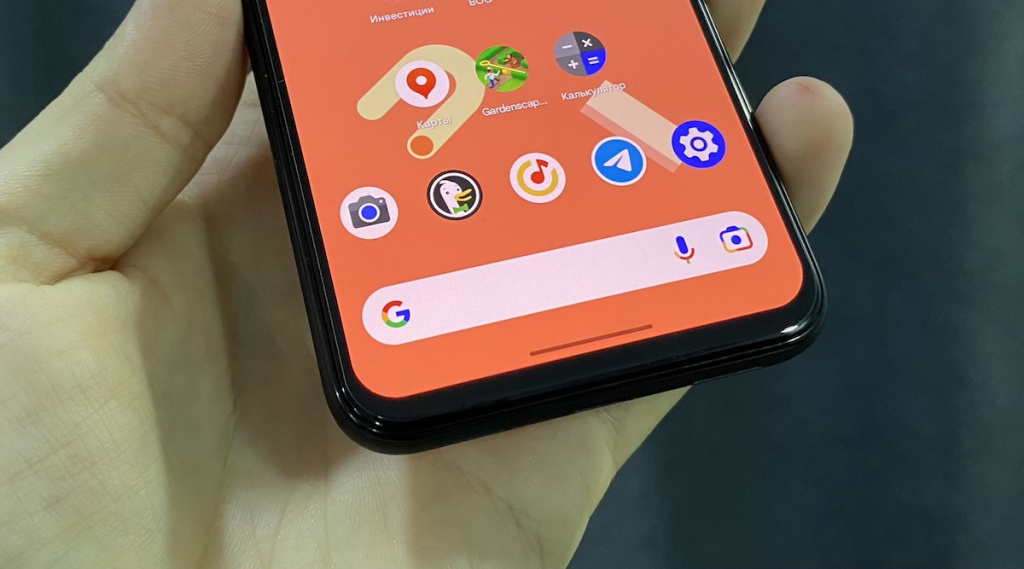
Хотя ОС Android является бесплатной и одинаковой для всех, каждый производитель смартфона стремится внести какие-то изменения в систему. Например, вендор адаптирует ОС для конкретного устройства, чтобы оно работало без сбоев и глюков.
Среди прочего, собственные оболочки Android разных брендов имеют определенное масштабирование системы. Оно определяет размер кнопок, шрифта, элементов меню, строк ввода текста и так далее. Хотя обычно масштабирование настроено максимально удобно для конкретного смартфона или планшета, некоторым пользователям может хотеться изменить его.
Например, такое может понадобиться для пожилого человека, если он плохо различает текст или не попадает по мелким кнопкам. А вот молодому покупателю стандартный интерфейс может показаться крупноват.
Проверьте настройки
Большинство производителей предоставляют несколько шаблонов масштаба интерфейса. Проверьте в настройках смартфона, есть ли они у вас. Обычно отрегулировать масштаб можно в разделе «Дисплей» или «Спец.возможности».
Используйте режим разработчика
Если же на вашем смартфоне нет возможности настроить масштаб системы, или же шаблоны вендора вас не устроили, есть более гибкий вариант.
- Откройте «Настройки» → «О телефона»
- Тапните 7 раз подряд по строке «Номер сборки», пока не появится баннер «Вы стали разработчиком»
- Пройдите в «Настройки» → «Система» → «Для разработчиков»
- В блоке «Отрисовка» найдите строку «Минимальная ширина»
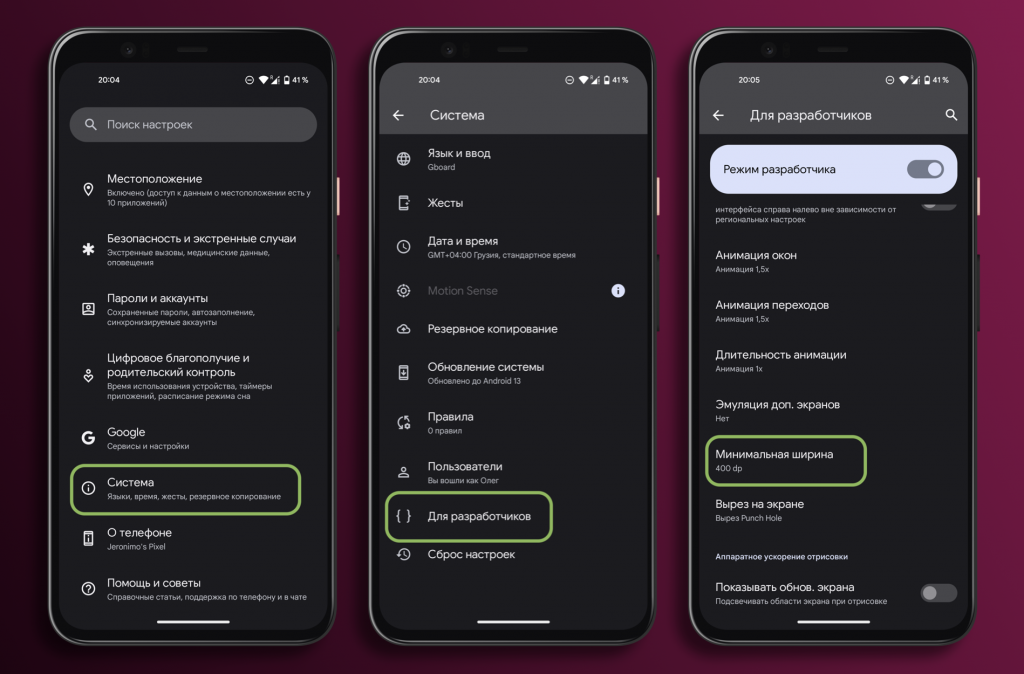
- Сделайте скриншот значения по умолчанию!
- Введите другое число, больше либо меньше стандартного
- Нажмите «Ок».
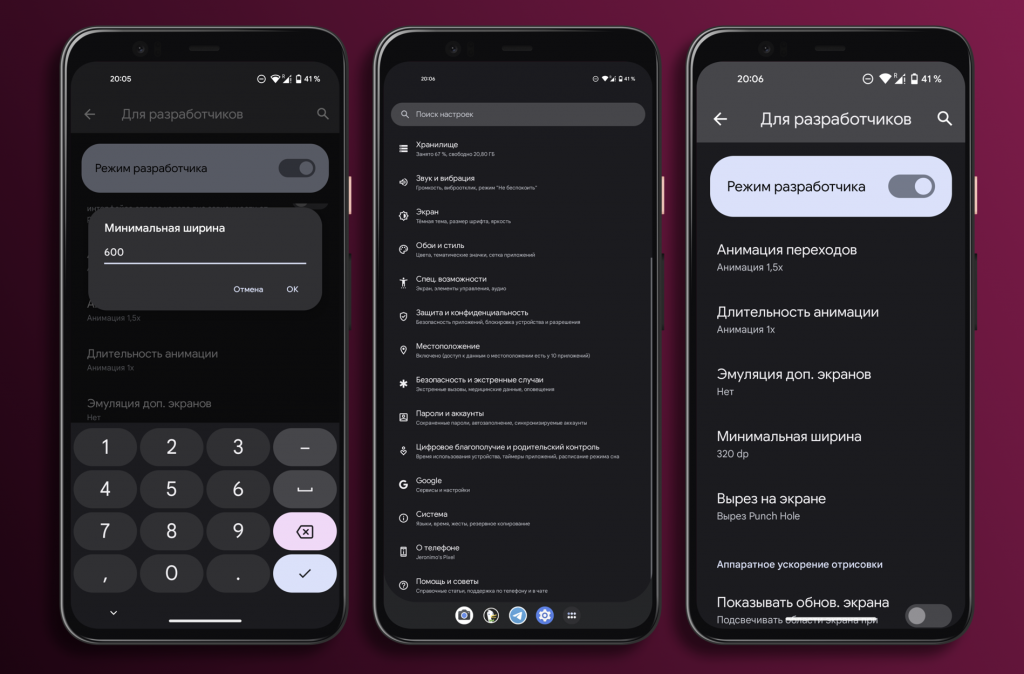
Например, если по умолчанию указано 400 dp, то для увеличения масштаба нужно ввести меньшее число (350, 300 и т. д.), а для уменьшения — большее (450, 500 и т.д.). Система сама подстроит пропорции с учетом введенного вами числа. Методом подбора найдите комфортный для себя показатель.
Если что-то пойдет не так, найдите в медиатеке скриншот со значением dp по умолчанию и введите его в настройках, чтобы вернуть всё как было.
Смартфоны на Android и многое другое вы можете купить у наших друзей из Big Geek. Скидка по промокоду iGuides
Источник: www.iguides.ru