Заменить пароль в любом профиле может потребоваться в различных ситуациях: при попытке несанкционированного входа (попытка взлома аккаунта), если старый пароль был забыт или же при желании сделать защиту данных более надёжной. Выполнить это действие можно несколькими способами в зависимости от того, какой из них будет удобным на данный момент.
Для чего менять пароль в Гугл аккаунте на андроиде
Изменить пароль в аккаунте Google на Android может потребоваться как по собственному желанию, так и по предупреждению от службы безопасности сервисов:
- при попытке входа в аккаунт с неизвестного устройства, о чем предупредит служба безопасности Google;
- если текущий защитный код был утерян или забыт;
- если данные, необходимые для входа в аккаунт, имелись у третьих лиц, которым необходимо ограничить доступ;
- если хочется увеличить надёжность кода авторизации.
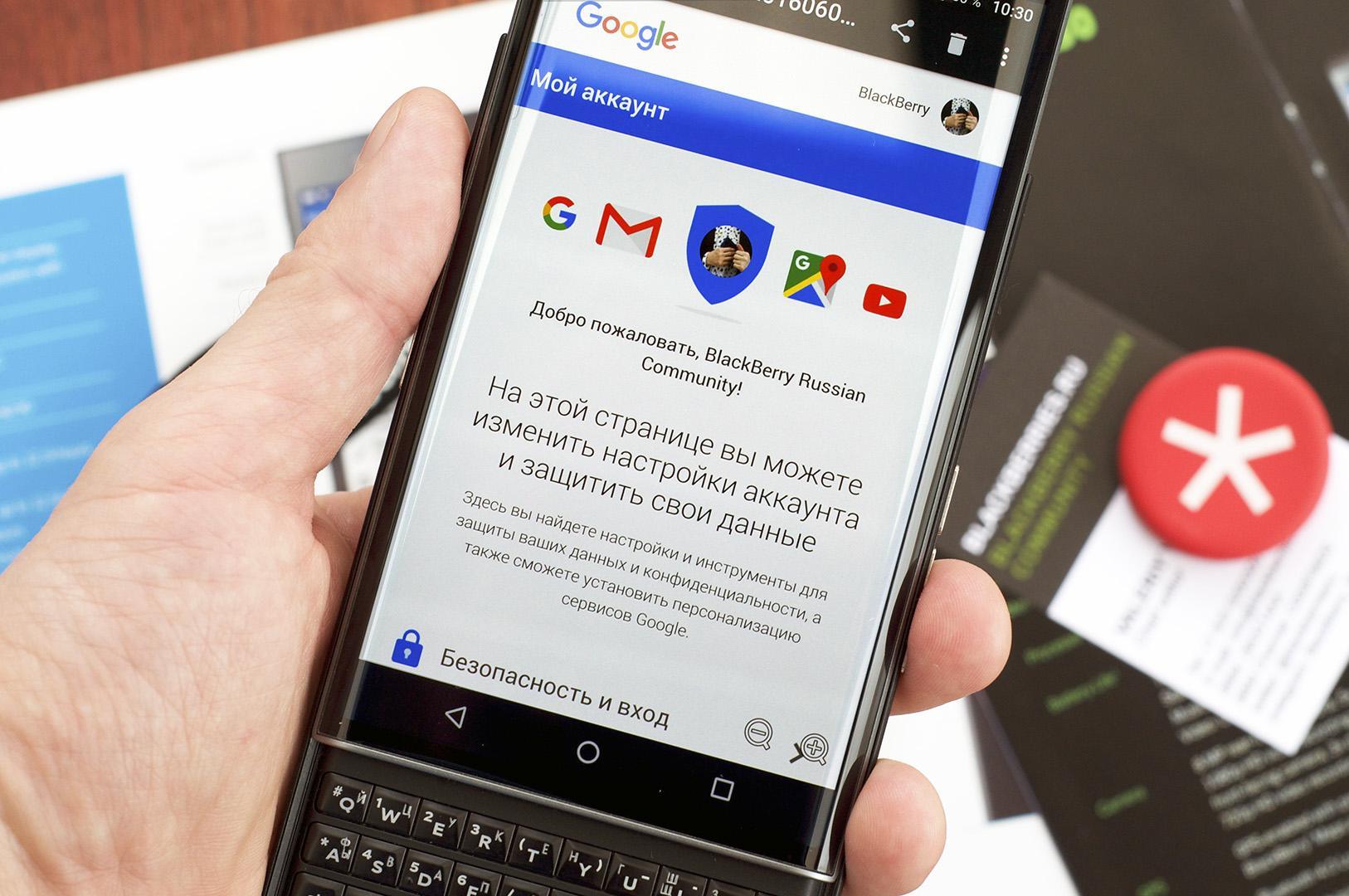
Как Поменять Пароль на Телефоне Блокировки Экрана Samsung
Аккаунт Гугл в смартфоне — ключ к широким возможностям
К сведению! Пароль в аккаунте Гугл является единым для всех служб этого сервиса, из-за чего сменив его, появится необходимость заново выполнить вход, например, в почту, Google Play, облачное хранилище и т. д. с новой защитной комбинацией. Это делается для повышения безопасности и сохранности данных пользователей.
Рекомендации по выбору пароля для учётной записи Гугл
Чтобы пароль надёжно защищал данные пользователя, необходимо придерживаться некоторых правил:
- защитный код не должен быть короче 8 печатных знаков. Длинные пароли куда тяжелее взломать при помощи программ по подбору символов или же делая это вручную;
- надёжный пароль — сочетание заглавных и строчных латинских букв, арабских цифр и символов стандарта ASCII;
- код авторизации не должен начинаться или заканчиваться пробелом;
- не стоит использовать личную информацию или другие данные, известные широкому кругу лиц;
- новый пароль не должен повторять ранее использованные слова или сочетания символов;
- лучшее решение — для разных сервисов использовать разные защитные комбинации;
- не рекомендуется хранить данные для входа на личные страницы в одном месте, а также записанными на неблагонадёжных источниках (ежедневниках, заметках, стикерах и т. д.);
- не стоит давать кому бы то ни было данные от персонализированных ресурсов — ни друзьям, ни коллегам, ни даже родственникам.
Обратите внимание! Надстрочные символы и буквы с надстрочными символами не могут использоваться при создании защитной комбинации.
Нужно создать комбинацию, включающую различные буквы по размерам и написанию, а также цифры и символы, которая будет иметь значение для автора. Такой код должен быть легко запоминающимся, но неочевидным для сторонних пользователей.
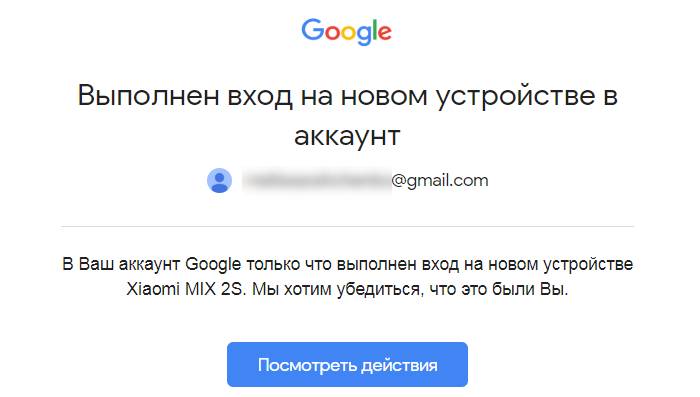
Если вход на новом устройстве был выполнен не владельцем аккаунта, то необходимо срочно предпринять меры по защите данных
Как поменять пароль аккаунта Гугл через настройки на телефоне андроид
Как поменять пароль в Гугл аккаунте на андроиде, используя только возможности смартфона? Для этого необходимо убедиться в стабильном подключении к Интернету и выполнить вход в настройки, используя шестерёнку на мониторе. В открывшемся меню необходимо найти строку Google, она и нужна.
Обратите внимание! В ряде смартфонов управление аккаунтом скрывается в разделе «Пользователи и аккаунты».
На экране появятся данные пользователя (имя и отчество, адрес электронной почты). Непосредственно под данными будет фраза «Управление аккаунтом». Это то, что нужно.
В меню, расположенном горизонтально в верхней части монитора, выбирается вкладка «Безопасность», а в ней строка «Пароль» в поле «Вход в аккаунт Гугл». После этого может потребоваться повторно указать текущий защитный код, чтобы подтвердить свою личность, а потом в появившихся полях можно вбивать новый пароль и его подтверждение.
Важно! Различные смартфоны обладают отличными названиями разделов.
Смена пароля от аккаунта Гугл через страницу браузера на андроиде
Можно сменить пароль в Гугл аккаунте на андроиде через браузер, как и в случае с настройками устройства.
В браузере Гугл Хром выполняется вход в аккаунт, если это не было сделано ранее. Для этого нужно нажать на маленький кругляшек вверху экрана и ввести логин и пароль.
Как правило, на всех современных устройствах на базе ОС Android вход выполняется единожды при первом включении техники. Поэтому с большей вероятностью после нажатия на значок пользователю будет предложено выбрать актуальный аккаунт. Там же можно и перейти в управление учётной записью, нажав на соответствующую строку.
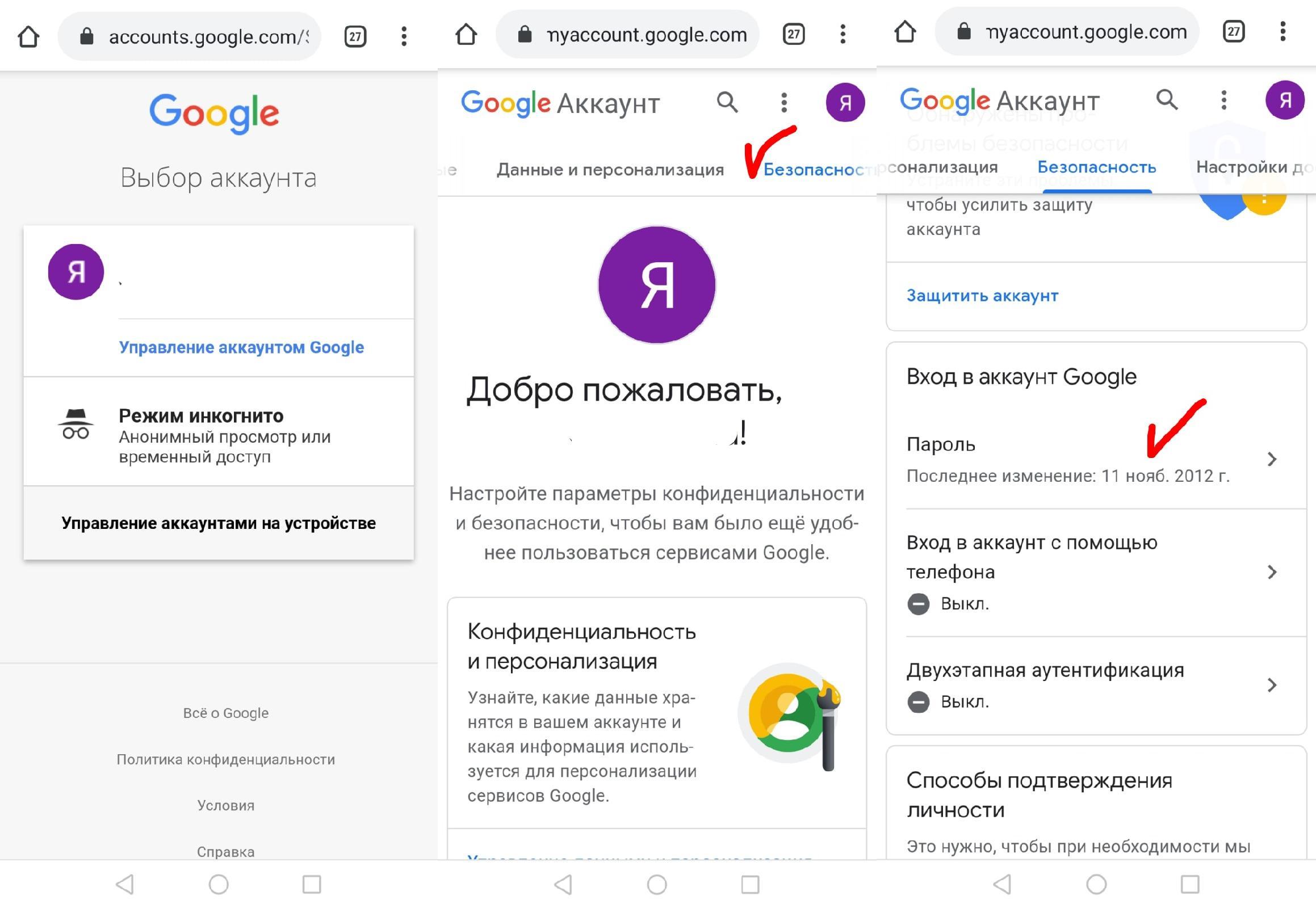
Смена пароля в браузере по шагам
В управлении аккаунтом необходимо выбрать в верхнем горизонтальном меню раздел «Безопасность», передвигая названия разделов справа-налево. Далее все действия будут идентичны выполнению интересующего действия через настройки:
- Нажать строку «Пароль» в поле «Вход в аккаунт Гугл».
- Пройти идентификацию, введя текущий защитный код.
- Ввести новую комбинацию символов в верхней строке, а затем повторить её в нижнем поле.
- Нажать кнопку «Сохранить».
Обратите внимание! Во избежание ошибок можно воспользоваться значком перечёркнутого глаза, находящимся в конце поля для введения пароля. Это позволит увидеть вводимые символы, а не стандартные точки.
Смена забытого пароля
Бывает и так, что учётная запись создавалась слишком давно, а сервисы не подвергались активному использованию. В итоге, когда возникает необходимость выполнить вход, например, в почту Gmail, это не представляется возможным.
Вместо того, чтобы создавать новый аккаунт, можно воспользоваться пошаговой формой восстановления пароля, которую предлагает Google, итогом станет установление новой защитной комбинации. Нужно всего лишь заглянуть в настройки личного кабинета в раздел «Безопасность». В пункте «Вход в аккаунт Google» необходимо выбрать строку «Пароль».
На открывшейся странице слева от синей кнопки «Далее» находится словосочетание «Забыли пароль?». Нажав на него, потребуется следовать инструкциям: ввести последний запомненный пароль к аккаунту, ответить на контрольный вопрос, подтвердить номер телефона или выбрать другой способ, предлагаемый системой. Это позволит подтвердить личность и гарантировать, что данные не уйдут к посторонним.
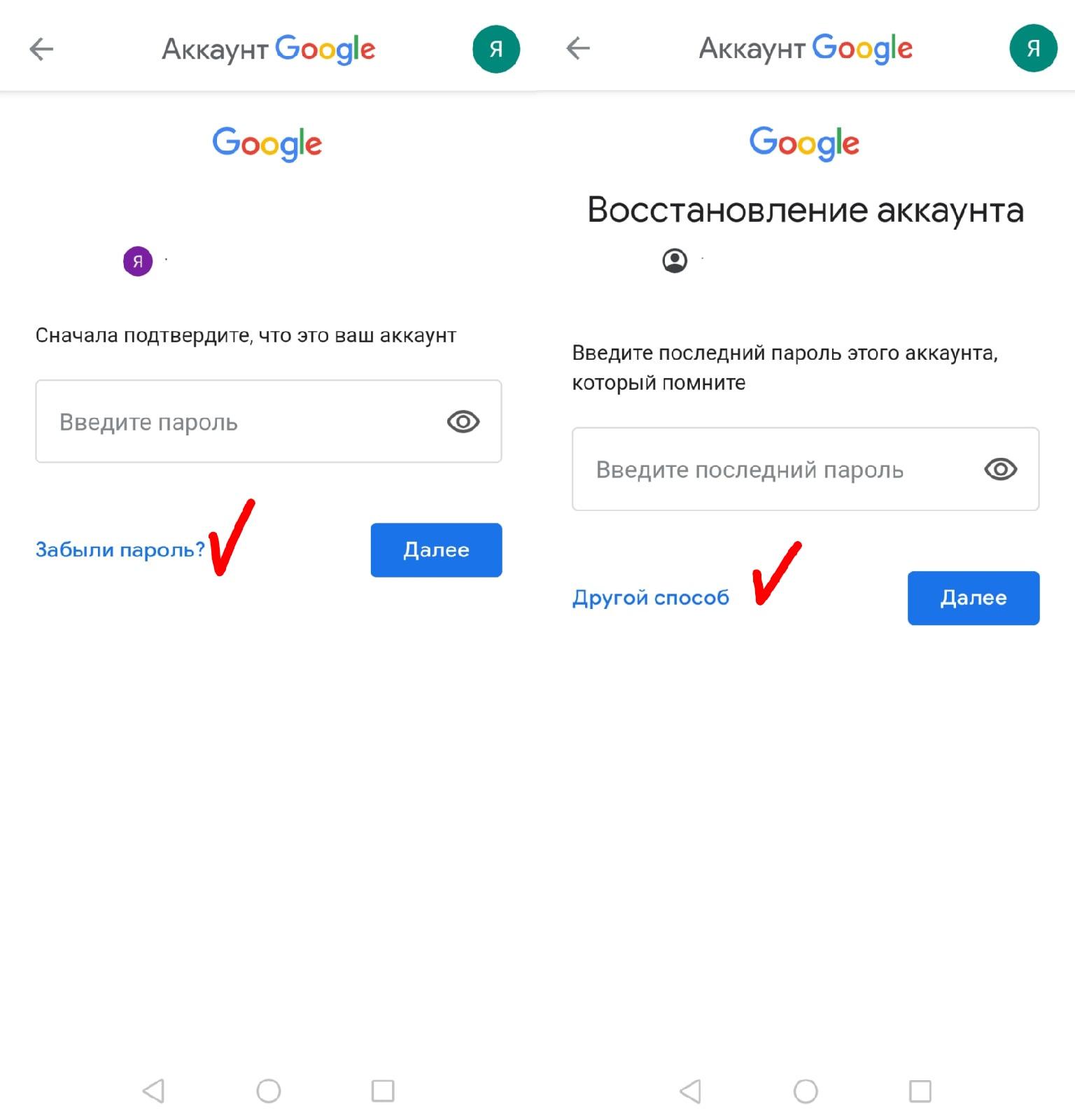
Восстановление пароля возможно разными способами
Важно! Для восстановления пароля потребуется ответить на вопросы и предоставить максимум известной информации об аккаунте. Это делается в целях безопасности.
Возможные трудности
Возникновение трудностей при смене защитного кода для сервисов Гугл маловероятно, однако не исключено. Наиболее распространённая проблема — после изменения защитной комбинации телефон просит вводить новый пароль во всех используемых сервисах Гугл.
На самом деле, это нормальная ситуация, так как необходимо обеспечить максимальную безопасность для пользователей. Сам сервис не может быть уверен на все 100 % в том, что настройки изменялись хозяином учётной записи. Поэтому стоит запастись терпением и последовательно выполнить вход во все необходимые программы на всех используемых устройствах.
Обратите внимание! Если в аккаунте включена двухэтапная аутентификация, то может потребоваться также ввести цифровой код, присылаемый в СМС-сообщении или озвучиваемый при звонке на указанный номер телефона. Проблема может возникнуть, если номер более не используется или не под рукой.
На определённых моделях смартфонов может потребоваться ввести графический ключ, пароль или биометрические данные (отпечаток пальца) для возможности смены пароля.
Чаще всего проблемы возникают при перепрошивке устройств или после отвязки от аккаунта номера телефона. Каждый такой случай решается в индивидуальном порядке через службу поддержки.
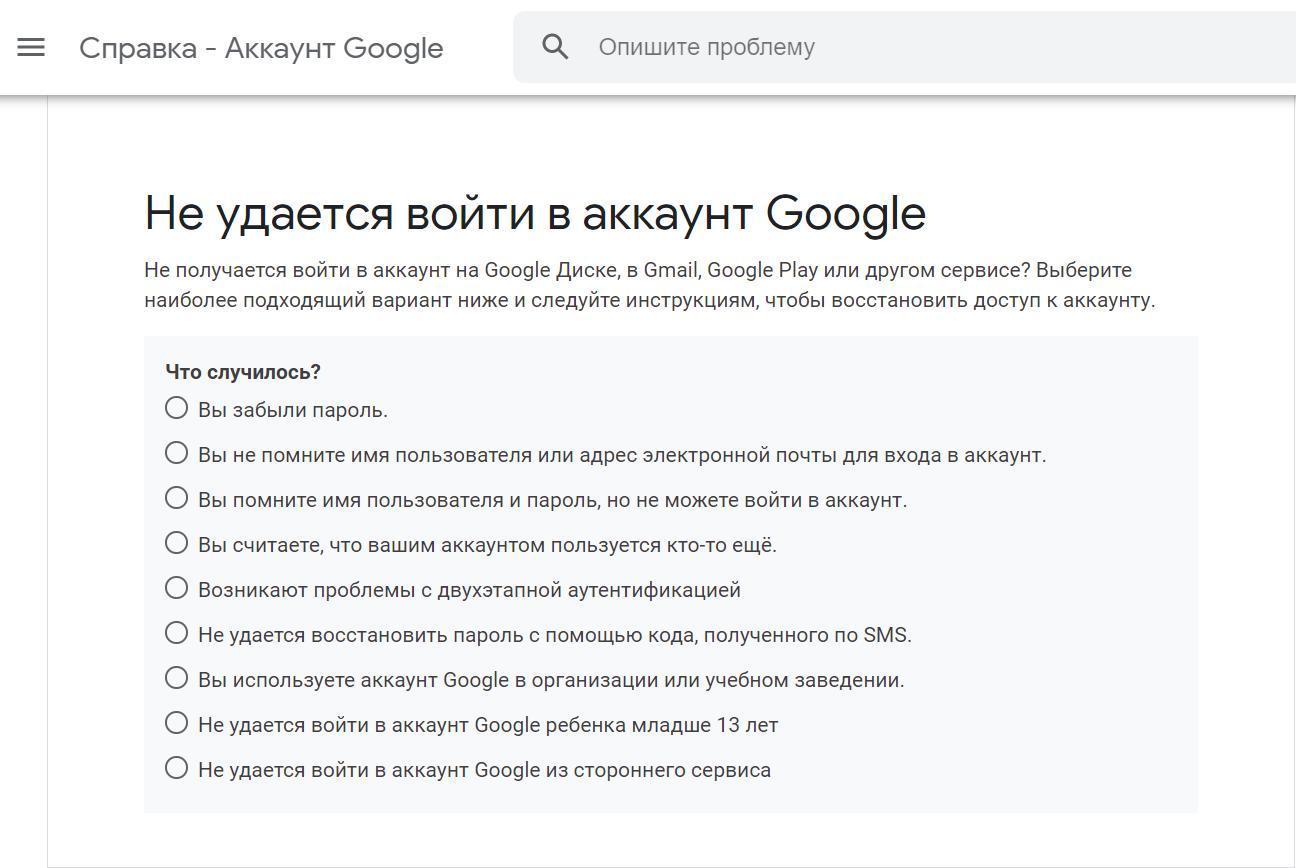
Служба поддержки поможет с любым вопросом
Ещё некоторые способы попасть в свою учётную запись при помощи смартфона
Поиск сведений об учётной записи в настройках может показаться не совсем понятным и трудным. Поэтому необходимо знать о такой хитрости — войти в настройки аккаунта можно из многих приложений корпорации Google. Например, в Google Pay в правом верхнем углу есть круглый значок, нажав на который отобразится ранее указанное меню управления аккаунтами.
Сервис Gmail также подойдёт. В нем необходимо зайти в настройки и следовать всем инструкциям, аналогичным ранее указанным способам. Точно так же можно изменить пароль и при помощи браузера компьютера, но только с той лишь разницей, что потребуется телефон, если в профиле включена двухэтапная аутентификация.
Изменение любых данных и их актуализация не составят труда как при помощи стационарного персонального компьютера, так и с помощью любой техники на базе ОС андроид. Наиболее важными моментами являются подтверждение личности пользователя и создание надёжной комбинации символов. Подходя к данной процедуре ответственно, владельцы учётных записей Google обеспечивают для себя и своих данных надёжную защиту.
Источник: mirinfo.ru
Как поменять пароль в Google-аккаунте на Android?
Может возникнуть такая ситуация, когда вам понадобится изменить пароль для Play Market или для аккаунта Гугл. Если вы посмотрите в настройки своего смартфона или планшета, то ничего не найдете. А почему? Дело в том, что аккаунт Google един для всех сервисов компании.
Это значит, что вы можете поменять пароль в почте, ведь аккаунт, который вы используете на своем устройстве, имеет вид логин[собака]gmail.com. Делать это лучше с компьютера, но можно и со смартфона или планшета, только используйте полную версию аккаунта, а не мобильную. Мы покажем пример на десктопной (компьютерной) версии Gmail.
Откройте сайт Gmail.com и введите сначала логин, а затем пароль от своего аккаунта.

Когда вы окажитесь в своем аккаунте, в правой верхней части экрана нажмите на значок, на который мы указали стрелкой на скриншоте. Появится небольшое меню, в котором нужно нажать на кнопку «Мой аккаунт».

Перед вами откроется страница с настройками вашего аккаунта. Здесь выберите раздел «Безопасность и вход».

В подразделе «Вход в аккаунт Google» нажмите на пункт «Пароль».

При необходимости введите пароль еще раз.
Система предложит вам ввести новый пароль. Подтвердите его и нажмите «Изменить пароль».

Собственно, на этом все — пароль изменен. Учтите, что он изменен для всех сервисов Google, включая Play Маркет, поэтому его придется ввести заново на устройстве при входе в Google Play Market. Как это сделать, мы недавно рассказали в отдельной статье.
- Оставить комментарий к статье.
- Подписаться на наш канал на YouTube.
- Подписаться на наш канал в Телеграме.
- Подписаться на нашу группу ВКонтакте.
- Подписаться на наш канал в Дзене.
Другие интересные статьи:
- Забыл пароль аккаунта от Google Play Market. Как восстановить?
- Как войти в аккаунт Гугл на Андроид телефоне?
- Что такое аккаунт в телефоне Android и зачем он нужен?
- Как выйти из почты Gmail на телефоне Android?
- Как поменять аккаунт Гугл на Андроид-телефоне?
- Как удалить аккаунт Гугл на Андроид-телефоне?
- Как выйти из аккаунта Гугл на Андроиде?
Источник: androidnik.ru
Как поменять пароль Google Android

Многие специалисты рекомендуют время от времени менять пароль от Google аккаунта на Android устройствах. Сегодня мы расскажем, как поменять пароль Google Android.
Никто не знает, когда может понадобиться поменять пароль от Google на Android устройстве. Довольно часто на мобильных устройствах происходит подозрительная активность. Возможны вирусы, вредоносные программы и прочее. В таком случае срочно нужно поменять пароль Google Android.
В этом уроке вы узнаете, как изменить пароль Gmail на Android смартфоне или планшете.
Обратите внимание: вы можете использовать компьютер, но мы покажем, как поменять пароль Google на мобильном устройстве.
Как поменять пароль от Google на Android устройстве
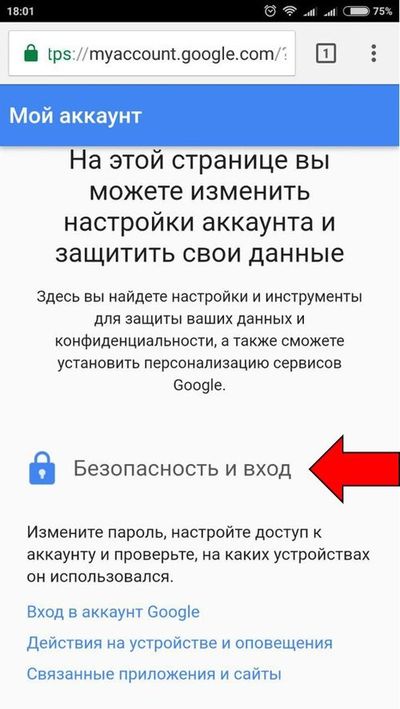
- Чтобы изменить пароль Gmail на смартфоне или планшете, откройте любой веб-браузер и в адресной строке наберите «myaccount.google.com«. Нажмите ввод, и вам будет предложено войти в свой аккаунт Google, если вы еще не авторизованы. Дальше нажмите на «Безопасность и вход».
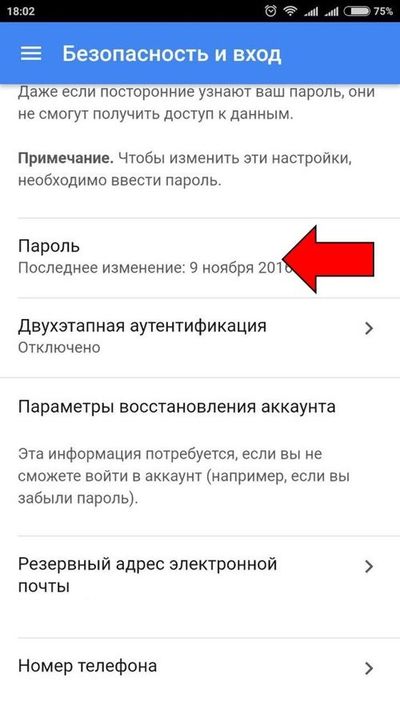
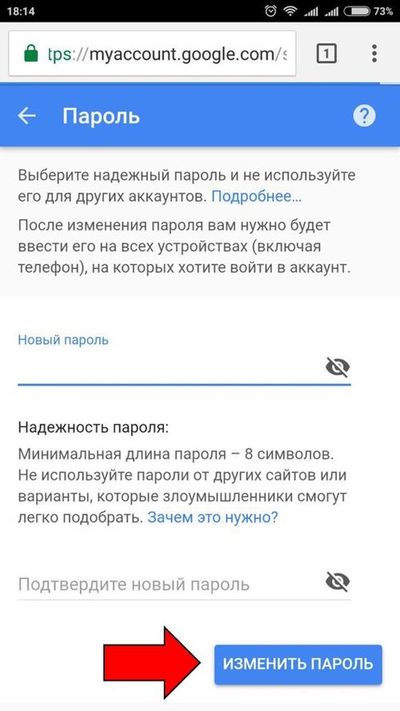
Совет: Если вы очень обеспокоены безопасностью вашей учетной записи Google, тогда вы можете включить двухфакторную аутентификацию. Это означает, что при каждой авторизации в аккаунт Google, на ваш номер мобильного телефона будет отправляться смс-подтверждение. Таким образом, вы будете иметь двойную защиту: основной пароль от учетной записи и специальный пароль, отправляемый по смс.
Используя описанные выше метод, вы можете изменить пароль от учетной записи Google на Android устройстве без особых хлопот. Если у вас остались какие-либо вопросы или знаете другой способ, чтобы поменять пароль Google Android, сообщите нам в комментариях ниже.
Интересные статьи:
- Как зарегистрироваться в MIUI 9 бета-тестировании?
- Как разблокировать компьютер через сканер отпечатков пальцев на Android
- Xiaomi Redmi Note 4 как сбросить настройки
- Как узнать свой пароль от WiFi на телефоне Андроид без рут прав
- Как установить Ubuntu на Android?
- Какой лаунчер для Android самый лучший 2017
Источник: androidphones.ru