Современные системы, начиная с Windows 7, самостоятельно могут подобрать для экрана оптимальное значение, поэтому в основном об этом волноваться не стоит. Оказывается, есть люди, скорее всего новички, задающие вопрос, как изменить разрешение экрана, причем не важно какая операционная система стоит и какой компьютер. Инструкция будет индивидуальная для всех и, надеюсь, вам поможет.
Есть еще пару моментов, которые я здесь затрону. Допустим, у вас есть монитор с разрешением 1920 на 1080, или выше. Известно, что для него поставить значение 800×600 не получится. Почему? А потому что вы увидите искажение экрана, так как значения не соответствуют физическим значениям для экрана.
Как изменить разрешение экрана на Windows 7
Начнем из глубин, а именно с семерки. Используя именно эту операционную систему, вы можете не волноваться, что значение будет выбрано не точно. Хотя иногда выставляется значение ниже, чем нужно, поэтому на помощь приходят знания, которые можно почерпнуть из данного руководства.
Как изменить разрешение экрана расширить разрешения экрана на компьютере 1024×600 #3
В статье Как увеличить размер шрифта на экране компьютера проскакивали моменты по теме, да и сама статья довольно полезная. Если интересно, можете почитать.
Для ручной настройки разрешения экрана нужно на рабочем столе нажать правой кнопкой мыши по пустому месту. Появится меню, где выбираем опцию «Разрешение экрана».

Открывается один из подразделов панели управления, называемый «Настройки экрана». Здесь мы видим три параметра:
Естественно, нас волнует второй пункт. Первый отвечает за выбор дополнительного монитора, а последний и так ясно. Откройте вкладку опции «Разрешение» и выберите максимальное. В моём случае – 1366 на 768. Скорее всего напротив максимального разрешения будет стоять соответствующее слово – Рекомендуется.

Стоит обратить внимание на момент, когда вы не сможете изменить значение экрана. Дело в том, что вы в обязательном порядке должны установить драйвера для графического адаптера. В итоге поменять значение экрана можно не только из панели управления, но и в настройках видеокарты. Ниже я объясню, как этими настройками пользоваться. (Драйвера обычно устанавливаются автоматически).
Как поменять разрешение экрана в Windows 10
В указанной операционной системе есть такие же параметры из панели управления, но её необходимо еще найти. Мы не будем заморачиваться, а посмотрим, как сделать это из меню параметры.
Как и в первом случае мы нажимаем правую кнопку мышки по рабочему столу и выбираем опцию «Параметры экрана».

Универсальный монитор не PnP. Проблема с разрешением экрана. Как исправить?
Открывается окошко с подразделом «Система». Там есть много вкладок, но нас интересует «Экран». В правой части окна мы наблюдаем несколько параметров:
- Режим ночного света – лучше всего подходит для чтения в темное время суток;
- Масштаб и разметка – то, что нам нужно;
- Несколько дисплеев – можем подключить дополнительные мониторы.
Находим параметр «Разрешение» и изменяем на максимальное значение, оно будет отмечено пометкой «Рекомендуется».

Помимо этого, можно указать размер текста в приложениях. Стандартно стоит 100%, но значение можно поменять на 125%.
К сожалению, указанный способ единственный на десятке. В панели управления убрали раздел «Экран» и изменить нужные настройки можно только через меню «Параметры». Вот такие они нехорошие, эти Майкрософтовцы.
Используем утилиту графического адаптера
Покажу на примере видеокарты NVIDIA, так как AMD у меня нет.
Когда мы нажимаем по рабочему столу мышкой, для вызова контекстного меню, мы можем видеть следующие пункты:
- Графические характеристики (Графика Intel HD);
- Панель управления NVIDIA.

Оба этих раздела имеют множество настроек, но только в первый входят параметры разрешения экрана. Давайте рассмотрим на примере Intel HD. Если у вас стоит это ПО, то запускаем его.
Открылась панель управления HD-графикой. Переходим в раздел «Дисплей».

В основных настройках этого чуда мы видим все опции, которые нам необходимы. Теперь вы знаете, как изменить разрешение экрана с помощью HD-графики.

Ну вот и всё, теперь вы всё знаете. В игре данная процедура делается в настройках. А про Windows 8 ничего говорить не буду, так как там те же параметры, зачем по сто раз говорить об одном и том же. Надеюсь это небольшое руководство вам поможет.
Источник: computerinfo.ru
[Windows 11/10] Как изменить размер,разрешение и частоту обновления дисплея?
Отсканируйте QR-код, чтобы открыть эту страницу на вашем смартфоне.
Связанные темы
[Windows 11/10] Как изменить размер,разрешение и частоту обновления дисплея?
Пожалуйста, перейдите к соответствующей инструкции, исходя из текущей операционной системы Windows на вашем компьютере:
- Введите и найдите [Изменить размер текста, приложений и других элементов] в строке поиска Windows ①, а затем нажмите [Открыть] ②.

- Если вы хотите изменить размер текста и окон, выберите нужный размер в разделе «Масштаб» ③.

- Если вы просто хотите увеличить размер текста на экране, но не изменять размер всех дисплеев или приложений, вы можете обратиться к следующему методу:
Введите и выполните поиск [Увеличить размер текста] в строке поиска Windows④, а затем нажмите [Открыть]⑤.
- В разделе Размер текста перетащите ползунок, чтобы настроить размер текста, а затем нажмите Применить⑥.

- Введите и найдите [Изменить разрешение дисплея] в строке поиска Windows ①, а затем нажмите [Открыть] ②.

- Если вы хотите изменить разрешение экрана, выберите нужное разрешение в разделе «Разрешение экрана» ③.
Вы также можете настроить ориентацию дисплея, включая альбомную, книжную, альбомную (перевернутую) или портретную (перевернутую) в разделе Ориентация дисплея ④.
- Вы можете получить следующее уведомление после изменения настроек дисплея. Выберите [Сохранить изменения]⑤, чтобы активировать настройки.

- Введите и найдите [Просмотреть расширенную информацию о дисплее] в строке поиска Windows ①, а затем нажмите [Открыть] ②.

- Если вы хотите изменить частоту обновления, выберите нужную частоту в разделе «Выберите частоту обновления» ③.
Примечание: Частота обновления регулируется в зависимости от характеристик вашего устройства и не может быть изменена для каждой модели.
- Введите и найдите [Изменить размер текста, приложений и других элементов] в строке поиска Windows ①, а затем нажмите [Открыть] ②.

- Если вы хотите изменить размер текста и окон, выберите нужный размер в разделе «Изменить размер текста, приложений и других элементов» ③.

- Если вы просто хотите увеличить размер текста на экране, но не изменять размер всех дисплеев или приложений, вы можете обратиться к следующему методу:
Введите и найдите [Параметры отображения специальных возможностей] в строке поиска Windows④, а затем нажмите [Открыть]⑤.
- В разделе «Увеличить текст» перетащите ползунок, чтобы настроить размер текста, а затем нажмите «Применить»⑥.

- Введите и найдите [Изменить разрешение дисплея] в строке поиска Windows ①, а затем нажмите [Открыть] ②.

- Если вы хотите изменить разрешение экрана, выберите нужное разрешение в разделе «Разрешение экрана» ③.
Вы также можете настроить ориентацию дисплея, включая альбомную, книжную, альбомную (перевернутую) или портретную (перевернутую) в разделе Ориентация дисплея ④
- Вы можете получить следующее уведомление после изменения настроек дисплея. Выберите [Сохранить изменения]⑤, чтобы активировать настройки.

- Введите и найдите [Просмотреть расширенную информацию о дисплее] в строке поиска Windows ①, а затем нажмите [Открыть] ②.

- Если вы хотите изменить частоту обновления, выберите нужную частоту в разделе «Частота обновления» ③.
Примечание: Частота обновления регулируется в зависимости от характеристик вашего устройства и не может быть изменена для каждой модели.
Источник: www.asus.com
Как настроить разрешение экрана в Windows 11

При покупке нового монитора, который отличается от предыдущего, очень часто бывает, что изображение на нем искажено и непривычно. Это происходит из-за того, что в системе сохранены старые настройки разрешения. Сама Windows не всегда подбирает правильные параметры. А иногда у пользователей появляются специфические потребности, для которых нужно нестандартное разрешение экрана. Благо, в Windows 11 изменить параметры разрешения также легко, как и в более старых версиях системы.
↑ Как настроить разрешение экрана в Windows 11
↑ Параметры экрана
Простейший метод, который подтянут из прошлых версий Windows, кликаем по рабочему столу ПКМ и переходим в «Параметры экрана», тут все также работает. Далее находим нужное нам разрешение. 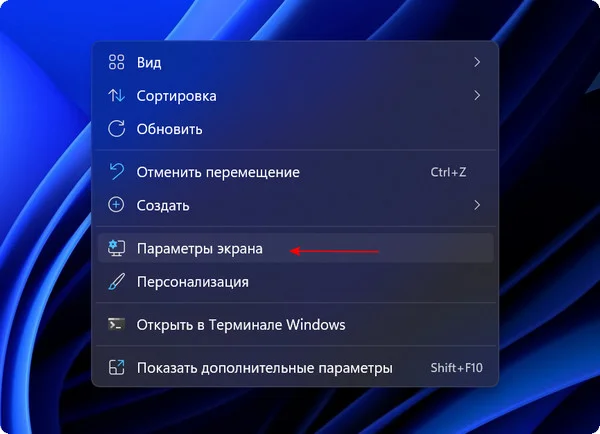

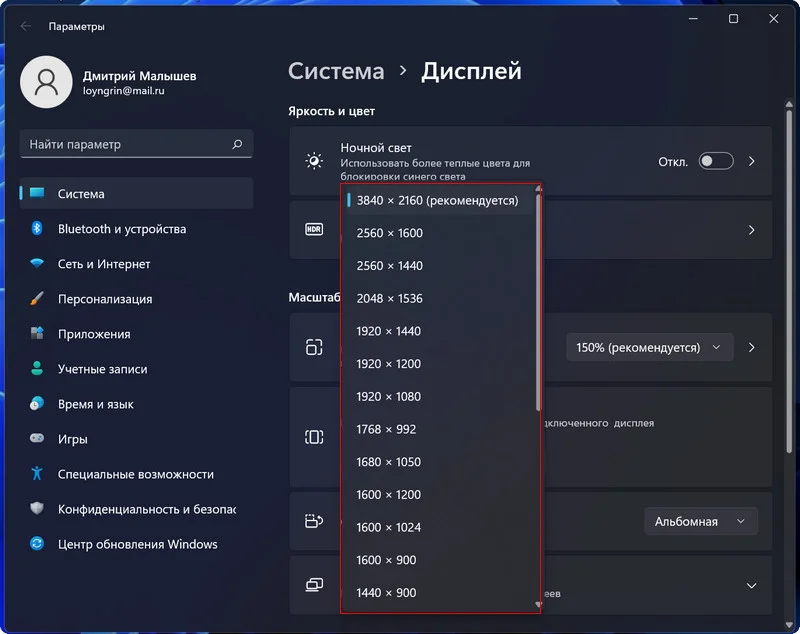
↑ Масштаб и макет
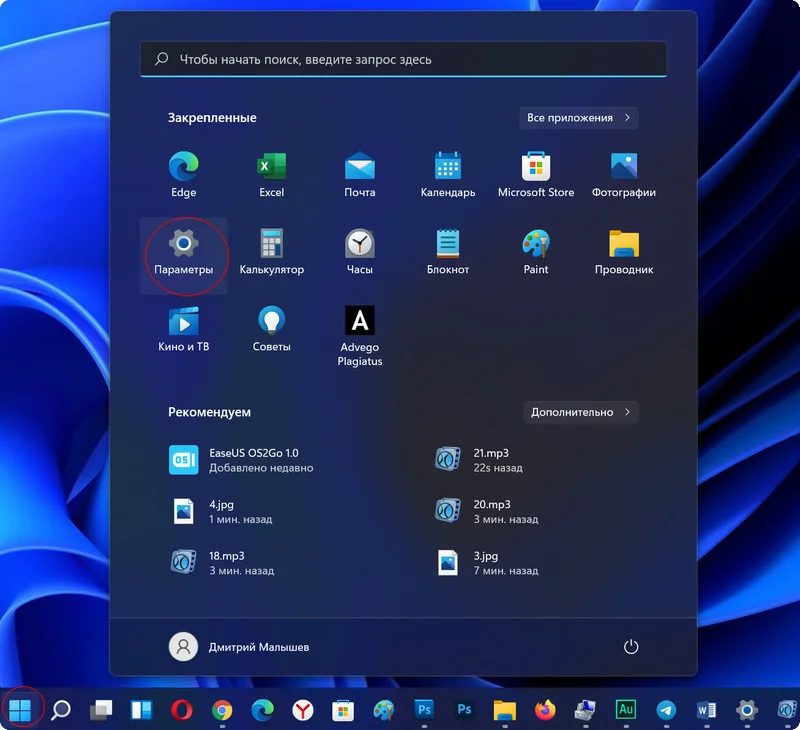
Иногда происходит так, что параметры экрана с рабочего стола отказываются запускаться. Тогда выполняем следующие действия. 1. Нажимаем Пуск и заходим в «Параметры» или используем сочетание «Win+I».
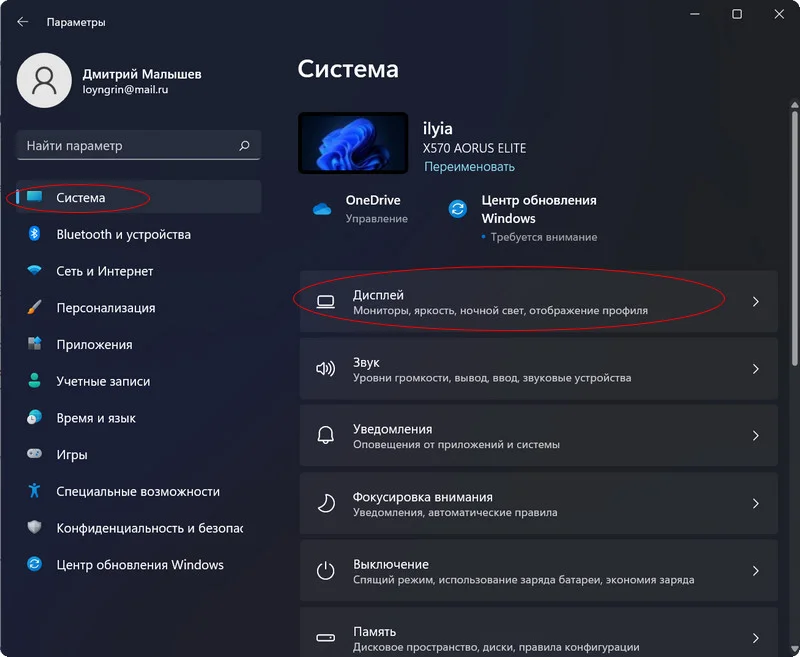
2. В левой части окна выбираем пункт «Система». В правой же части находим строку «Дисплей». 3. Крутим колёсико мышки до пункта «Разрешение экрана» в разделе «Масштаб и макет».

4. Здесь будет выставлено рекомендуемое системой разрешение. Просто выбираем нужное вам. Чёткость изображения на экране напрямую зависит от выставленного разрешения, конечно если ваш монитор его поддерживает. Для тех, кто пользуется совсем большими мониторами существует функция изменения масштаба, а точнее соотношения точек на дюйм экрана (DPI), которая увеличит размер отображаемых объектов. Если тексты и объекты искажены на мониторе, то следует также выбрать подходящий вариант масштаба.
↑ Панель управления Nvidia, Intel Graphics Control Panel, AMD Catalyst Control Center
При установке драйверов видеокарты обычно устанавливаются и программы, называемые контрольными панелями. С вариантами от разных производителей устанавливаются свои утилиты. Например, у Nvidia это «Панель управления Nvidia», у Intel это «Intel Graphics Control Panel», у AMD это «AMD Catalyst Control Center» и другие. Во всех этих приложениях есть пункт, который отвечает за разрешение экрана.
Для примера, в панели от компании Nvidia в левой части окна нужно перейти в пункт «Дисплей», затем в «Изменение разрешения» и выбрать то, которое вас устраивает. Частенько, с помощью таких контрольных панелей, можно более точно настроить отображение на экране, нежели встроенными средствами системы Windows.
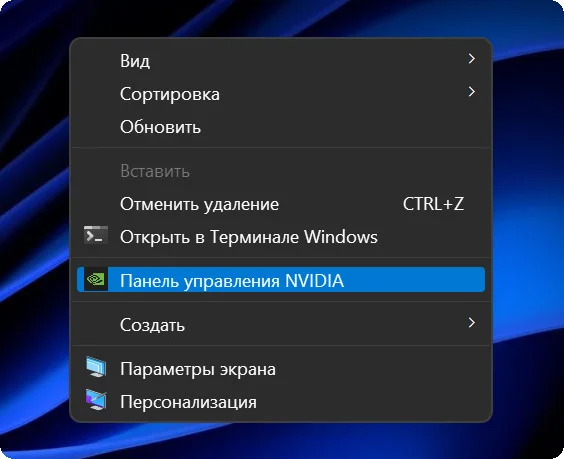 Тут же, в панели управления Nvidia, можно создать нестандартное решение. 1. Для этого в разделе «Изменение разрешения» нужно нажать кнопку «Настроить».
Тут же, в панели управления Nvidia, можно создать нестандартное решение. 1. Для этого в разделе «Изменение разрешения» нужно нажать кнопку «Настроить». 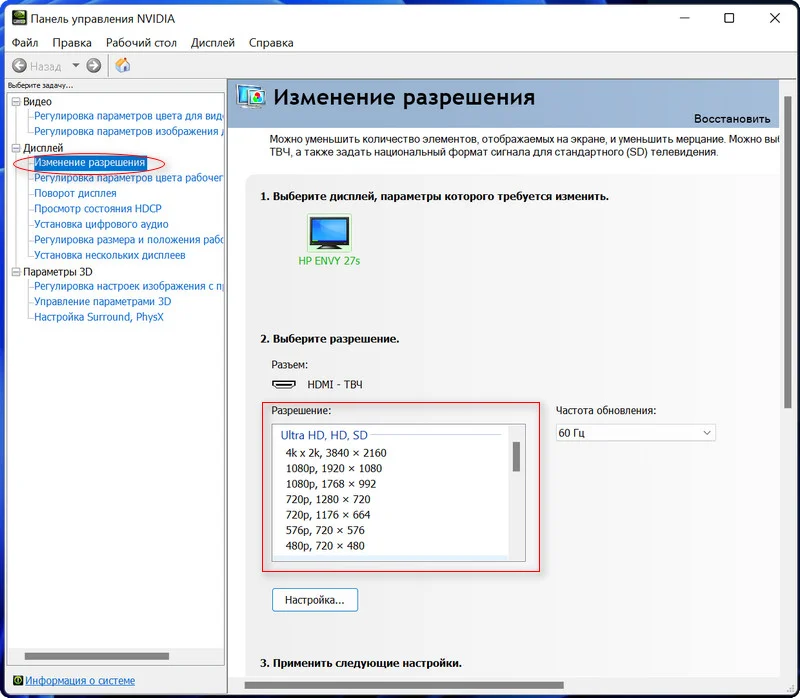
4. Нажимаем «Тест» и проходим проверку. В случае, если монитор может работать с таким разрешением, тестирование завершится успешно. Если нет, то будет отображено специальное уведомление. Для того чтобы более точно настроить разрешение экрана, рекомендуем применять настройки на чистом рабочем столе, без открытых окон.
tagsКлючевые слова
Рекомендуем другие статьи по данной теме
Источник: remontcompa.ru