Чтобы изменить разрешение экрана, нажмите «Панель управления», а затем в разделе «Оформление и персонализация» нажмите «Настроить разрешение экрана». Щелкните раскрывающийся список рядом с параметром «Разрешение», переместите ползунок к нужному разрешению и нажмите «Применить».
Как изменить размер экрана на андроиде?
Изменить размер экрана
- Откройте приложение «Настройки» на устройстве.
- Нажмите «Специальные возможности» Размер дисплея.
- Используйте ползунок, чтобы выбрать размер экрана.
Как изменить разрешение экрана на Android без рута?
Изменение разрешения без корневого метода
- Откройте «Настройки».
- Ищите «О телефоне» или об устройстве. …
- Откройте «О телефоне» и прокрутите вниз, пока не увидите номер сборки.
- Нажмите на номер сборки несколько раз. …
- Вернитесь либо в «Настройки», либо в «Система», найдите «Параметры разработчика» и откройте их.
Как изменить разрешение экрана на моем Samsung?
Настройки разрешения экрана:
Как настроить Samsung Galaxy A52 – Настраиваем новый смартфон с нуля!
- 1 Перейдите в меню «Настройки» Отображать.
- 2 Ударьте по разрешению экрана.
- 3 Выберите разрешение, перемещая кружок. Нажмите «Применить», когда выберете желаемое разрешение экрана.● HD + (1480 × 720) ● FHD + (2220 × 1080) ● WQHD + (2960 × 1440)
См. Также Как узнать, какие программы работают в Windows 7?
Как узнать разрешение экрана?
Как проверить разрешение экрана?
- Введите «Параметры отображения» в строке поиска в меню «Пуск» в нижнем левом углу экрана.
- Щелкните, чтобы открыть.
- Прокрутите вниз до раздела «Масштаб и макет» и найдите раскрывающееся окно «Разрешение».
- Обратите внимание на указанную резолюцию.
Как изменить разрешение экрана на 1920 × 1080?
- Откройте приложение «Настройки», используя горячую клавишу Win + I.
- Доступ к категории системы.
- Прокрутите вниз, чтобы перейти к разделу «Разрешение дисплея» в правой части страницы «Дисплей».
- Используйте раскрывающееся меню, доступное для Разрешение экрана, чтобы выбрать разрешение 1920 × 1080.
- Нажмите кнопку Сохранить изменения.
Как уменьшить размер экрана Samsung?
Как использовать функцию уменьшения размера экрана для управления одной рукой на Galaxy Note Edge?
- Вы можете настроить размер и макет экрана для упрощения управления. …
- Выберите дисплей и обои.
- Выберите операцию одной рукой.
- Выберите Уменьшить размер экрана.
- Прокрутите переключатель вправо, чтобы разрешить уменьшение размера экрана.
Какие размеры экрана у Android?
| ) Google Pixel | 1080 x 1920 | 412 x 732 |
| Samsung Galaxy Note 9 | 1440 x 2960 | 360 x 740 |
| Samsung Galaxy Note 5 | 1440 x 2560 | 480 x 853 |
| ) LG G5 | 1440 x 2560 | 480 x 853 |
Источник: linkeyprod.fr
Как на планшете изменить разрешение экрана. Как изменить разрешение. Зачем Samsung уменьшила разрешение экрана в обновлении Android Nougat
Обновление Android Nougat для Galaxy S7 и Galaxy S7 Edge меняет разрешение экрана по умолчанию на FHD 1080p, но вы можете в любой момент изменить его на HD, FHD или QHD. О том, как это сделать — вы узнаете из данной статьи.
Почему Samsung считает 1080p оптимальным разрешением?
Изначально было WQHD (2560 * 1440), но после того, как вы получили долгожданное , вы можете заметить, что оно поменялось на Full HD 1080p (1920 * 1080).
Означает ли это, что Android Nougat не может обрабатывать WQHD? — Конечно нет. Samsung уменьшила до Full HD осознанно, поскольку пользователям не требуется WQHD для большинства приложений и задач.
Вы можете вручную поменять разрешение экрана на HD 720p, 1080p (Full HD) или 1440p (WQHD), а некоторые режимы работы могут его автоматически регулировать. Но 1080p по умолчанию является оптимальным для большинства пользователей.
Зачем Samsung уменьшила разрешение экрана в обновлении Android Nougat?
Целью уменьшения является сохранение заряда аккумулятора.
Когда у вас больше пикселей (то есть более высокое разрешение), аккумулятору приходится расходовать больше энергии.
Для Full HD требуется около 2 миллионов пикселей, для WQHD (1440 * 2560) около 3,7 миллиона пикселей.
Таким образом, приблизительная оценка показывает, что масштабирование до Full HD может сэкономить около 45% батареи на экране.
Достаточно ли мне будет Full HD?
У вас может возникнуть вопрос: а влияет ли это на «производительность» экрана? Правда в том, что большинство пользователей не заметили никакой разницы.
Человеческие глаза всегда имеют предел. Обычно, когда вы держите устройство на расстоянии от 12,5 до 25 см. от глаз, они не могут отличить разницу в плотности пикселей, если плотность пикселей выше 300-400 точек на дюйм.
Плотность пикселей Galaxy S7, основанная на аппаратных характеристиках, составляет 577 точек на дюйм, у Galaxy S7 Edge — 534. При уменьшении до 1080p, Galaxy S7 Edge по-прежнему имеет плотность пикселей около 400 ppi. Именно поэтому многие владельцы не заметили изменений после апдейта.
Но иногда WQHD 1440p предпочтительнее, например:
- когда вы пользуетесь очками виртуальной реальности Gear VR;
- когда вы редактируете фотографии или видео;
- когда вы смотрите 2K видео.
В этих случаях Full HD может быть недостаточно и тогда есть смысл поменять на 1440p.
Аналогично, вы можете установить его на 720p, если хотите сохранить батарею. Но обычно не рекомендуется для ежедневного использования, потому что у вас замечательный экран и этим надо пользоваться.
Как изменить разрешение экрана в Galaxy S7 и S7 Edge?
Обратите внимание, что его можно менять автоматически, когда вы выбираете различные режимы работы или вручную для каждого режима.
Во всяком случае, вы всегда можете изменить разрешение экрана в «Настройках» — «Дисплей» .
Как вы можете увидеть ниже — на странице настроек дисплея отображается текущее разрешение экрана по умолчанию (1080p).
Нажмите «Screen resolution» («Разрешение экрана») .
Теперь у вас появилось 3 варианта на выбор: HD, Full HD и WQHD.
Чтобы его изменить, просто перетащите ползунок в соответствующее положение.
Для сохранения изменений, нажмите «Apply» («Применить») (отмечено цифрой 2 на скриншоте)

Эта функция немного скрыта, но Гугл теперь добавил кнопку «Удалить все», чтобы закрыть все открытые приложения с одного нажатия. Прокрутите вверх превью карточек, тут вы найдете новую кнопку.
Экономия данных.
Экономия данных — удобная функция, которую вы можете использовать при работе на лимитированном тарифе сотового интернета. Если эта функция включена, Экономия данных позволит запретить приложению использовать сотовые данные в фоновом режиме. Это значить, что Твиттер и Фейсбк не смогут обновлять информацию в фоновом режиме слишком часто, если вообще смогут.
Однако, если есть приложения (до 6 штук), которым вы хотите предоставить разрешение продолжать использовать фоновую загрузку данных, когда экономайзер данных включён, то вы можете сделать это.
Откройте окно приложения Настройки, нажмите на «Статистика> Экономия данных», чтобы активировать новую функцию и выбрать приложения, которым разрешено игнорировать экономию.
Ответить на сообщение из любого места.
При поступлении нового сообщения в таких приложениях, как Сообщения или Facebook Messenger, вы увидите новый вариант ответа в нижней части уведомления. Нажмите на него, введите ваше сообщение, и продолжайте прерванную работу, не покидая текущий экран.
Еще лучше, ваши ответы будут добавлены в уведомления, так что вы можете поддерживать разговор и далее.
Связанные уведомления.
Вместо того, чтобы представлять несколько уведомлений из одного приложения для каждого из них, Андроид 7.0 теперь группирует их в одну строку.
Вы можете провести пальцем вниз на одном уведомлении, чтобы просмотреть более подробную информацию и взаимодействовать с каждым подпунктом по-отдельности.
Управление уведомлениями.
При длительном нажатии на уведомлении, вы можете выбрать: отключить или заглушить оповещения от соответствующего приложения. Это гораздо лучше, чем искать нужный параметр в меню настроек.
Новое приложение Настройки.
Приложение «Настройки» получило редизайн. В верхней части страницы будут подсказки и переключатели для пунктов, которые вы можете настроить или отключить. Теперь вы можете открыть меню «Настройки» с левой стороны экрана, чтобы переключаться между различными категориями с минимальными усилиями.

Быстрое переключение приложений.
Дважды нажмите на кнопку многозадачности для быстрого переключения между двумя последними приложениями, которые вы использовали. Это быстро и безболезненно.
Мне показалось, что это наиболее полезно при копировании информации из одного приложения в другое, когда я хочу видеть оба приложения в полном размере.
Многооконный режим.
Андроид теперь поддерживает просмотр двух приложений одновременно; даже на телефонах. Долгое нажатие на кнопку многозадачности сдвинет вниз приложение, которое вы сейчас используете, и даст вам возможность выбрать другое приложение, которое открыто в фоновом режиме. В качестве альтернативы, нажмите кнопку «домой», чтобы выбрать приложение на главном экране или из списка приложений.
Отрегулируйте размер каждого приложения путем перетаскивания «ручки» в центре экрана.
Быстрые переключатели настроек.
Откройте панель уведомлений (свайп сверху), и вы увидите шесть иконок настройки в верхней части экрана. Нажмите на иконку, чтобы переключить текущее состояние параметра или нажмите и удерживайте, чтобы открыть больше опций.
Плитки настроек.
Второй свайп вниз по экрану, когда уведомления и быстрые настройки уже открыты, покажет серию плиток быстрых настроек. Эти плитки действуют аналогично предыдущему пункту, с переключением соответствующих сервисов или параметров и продолжительное нажатие открывает больше возможностей.

Нажмите на кнопку в изображением карандаша в верхней части экрана, чтобы изменить порядок, удалить или добавить новые плитки. Обратите внимание, что вы можете посмотреть несколько страниц плиток свайпом влево или вправо.
Размер экрана.
Вы можете не только настроить размер шрифта, используемый вашим Андроид-устройством, но версия 7.0 добавляет функцию «Размер экрана», который регулирует всё на дисплее.
Откройте «Настройки> Экран> Размер экрана» затем используйте ползунок регулировки.

GIF всем и каждому.
Кто не любит эти анимированные изображения, называемые GIF-ками?
Приложение клавиатуры Google на Андроид 7.1.1 включает в себя клавиатуры GIF, по умолчанию.
При создании сообщения в SMS или в приложении Facebook Messenger, нажмите на иконку эмодзи, затем кнопку GIF. Найдите и выберите идеальное изображение и отправьте его.
Вы сталкивались с тем, что дисплей вашего гаджета неожиданно начинал плохо реагировать на касания? Или может, яркость экрана, контрастность и другие характеристики вас не устраивают? Тогда поможет настройка экрана Андроид.
Настройка экрана Андроид без сторонних программ
Настроить экран на Андроид можно не прибегая к стороннему программному обеспечению. Таким образом легко настроить такие простые характеристики как яркость, контраст и другое.
Для этого перейдите в:
- «Настройки»
- «Экран/Дисплей» (на некоторых устройствах этот раздел может находиться в дополнительном подпункте «Настройки телефона»)
В этом разделе есть такие пункты:
- Сценарий
- Инверсия
- Гамма
- Повышенная яркость и другие

Открыв каждый пункт, вы сможете подогнать настройки так, как вам нравится.
Если реакция дисплея на касания не удовлетворительная, можно попробовать её настроить. Для настройки экрана Андроид перейдите в настройки гаджета и выберите раздел «Экран/Дисплей».

В этом разделе выберите пункт «Калибровка».
Процесс настройки экрана Андроид без сторонних программ занимает мало времени. Вам требуется только нажимать на кружочки или крестики. Старайтесь нажимать точно по кружочкам/крестикам. Андроид запомнит нажатия и подстроится под них.

Настройка экрана Андроид с помощью программ
В некоторых гаджетах отсутствует встроенная возможность настройки. Для таких устройств разработали специальное программное обеспечение, которое поможет настроить экран на Андроид.
В Плей Маркет представлено много программ для настройки экрана. Введите в строку поиска в Google Play словосочетание Display calibration. Выберите одно приложение из предложенных вариантов и установите его.
Если настройка экрана Андроид далась вам нелегко, и у вас возникли вопросы, то смело задавайте их в комментариях ниже.
Разработчики операционной системы Android не учли одного элемента: разрешение экрана устанавливается производителем. К сожалению, пользователям не всегда удобны настройки по умолчанию – особенно на гаджетах с небольшими экранами, где иконки и шрифты выглядят несколько неестественно. Попробуем разобраться, как просмотреть и изменить разрешение экрана Android.
В некоторых смартфонах разрешение экрана можно узнать из меню «Настройки» в разделе «О телефоне».
Если такой функции нет, поступаем следующим образом. Делам снимок экрана (нажимаем одновременно кнопки «PowerOff» и «Volume -»), сохраняем его и открываем в Галерее. В пункте «Сведения» дополнительного меню находим необходимую информацию.
Как изменить разрешение
Для того чтобы изменить экранное разрешение, на смартфоне необходимо наличие . Открываем файловый менеджер, переходим в корень девайса и находим там папку System. Заходим в нее.
Находим файл build.prop и открываем его в любом текстовом редакторе (мы использовали для этого встроенный редактор менеджера файлов ES).
В меню редактора выбираем «Изменить».
Находим строку с параметром ro . sf . lcd _ density и уменьшаем его значение. Сильно увлекаться не стоит – уменьшите, например с 160 (величина по умолчанию) до 130.

Сохраняем результаты, выходим. Перегружаем смартфон и наслаждаемся результатом.
Изменяем разрешение с помощью сторонних программ
Безусловно, многим пользователям покажутся сложными действия, описанные в предыдущем параграфе. В таком случае рекомендуем воспользоваться специальным приложением – SecondScreen .
Устанавливаем приложение из PlayMarket, запускаем его. При первом запуске потребуется создать профиль, создаем его, нажав на круг со знаком «+».
Буквально в один клик мы можем изменить разрешение экрана.

В жизни большинства пользователей планшетов Android может возникнуть ситуация, требующая сменить разрешение экрана планшета. Ситуация нерядовая и возникает в случаях активного использования возможностей устройства. Производитель, при выборе разрешение экрана, руководствуется своими мотивами, поэтому оно не всегда удобно для потребителя.
Чаще всего эта проблема возникает на планшетах с маленьким экраном, на которых специально ставят низкое разрешение, что приводит к большим иконкам и шрифтам. Или, к примеру, необходимо при подключении планшета к телевизору обеспечить вхождение устройства в режим двух дисплеев. Рассмотрим подробнее способы изменения разрешения экрана.
Как определить текущее разрешение
Для того, чтобы узнать, с каким разрешением экран планшета отображает картинку, необходимо сделать снимок экрана. Это можно осуществить с помощью одновременного нажатия кнопок «питание» и «громкость –» во время работы. Изображение экрана сохранится в галерее планшета, после чего картинку следует открыть. Далее необходимо ознакомиться сведениями об изображении. В них будет пункт «разрешение», который и будет отображать реальные показатели дисплея.
Как изменить разрешение экрана
Это действие можно произвести как с помощью соответствующей программы, например SecondScreen , или собственными силами. Рассмотрим оба способа.
Для изменения разрешения установленными средствами планшета, необходимо иметь Root права на планшет и обычный файловый менеджер, например, ES Explorer. При наличии прав, посредством файлового менеджера ищем в корневом каталоге папку «system» и в ней файл «build.prop». Открываем его любым текстовым редактором, например, ES редактор и меняем настройки. Для этого жмем клавишу «операции», выбираем «изменить», после чего ищем строку «ro.sf.lcd_density=(цифровое значение)».
В ней необходимо изменить цифру в меньшую сторону, после чего картинка экрана станет занимать меньшее пространство, чем весь экран. На моем устройстве стоит цифра 160, которую изменим на 130. Сильно менять значение не стоит, поскольку разборчивость сильно снизится, но это дело вкуса. Следующим шагом станет сохранение изменений, произведенных в файле настроек, и перезагрузка планшета. После этих действий изменения вступят в силу.
Также для принудительного изменения разрешения экрана можно воспользоваться специальной программой. Довольно неплохим вариантом может стать SecondScreen или Resolution Changer Pro. Правда, могут потребоваться root права на доступ к программному обеспечению. Программы помогут изменить разрешение экрана, поднять параметр DPI с имеющегося 720р до 1080р или понизить его, также возможна смена режима отображения «смартфон-планшет».
SecondScreen, кроме описанных возможностей, предоставляет ряд довольно неплохих функций. К ним относятся самостоятельное соединение устройства с интернетом через Wi-Fi или Bluetooth, если возникает необходимость, принудительное отключение подсветки матрицы, для интернет-серфинга на большом экране. В последнем случае работать в устройстве остается только сенсорная панель.
Источник: crabo.ru
Как изменить разрешение экрана Android (08.19.23)
У вас есть проблемы со зрением, при которых требуется более высокое разрешение экрана, чтобы вы могли видеть и читать то, что на экране? Или вы хотите видеть на экране все одновременно? Если вы используете устройство Android, то вам повезло.
Некоторые устройства Android имеют встроенную функцию, которая позволяет пользователям переключаться из обычного режима в другие режимы, такие как режим планшета или фаблета. Вы можете изменить разрешение экрана Android без рутирования устройства. Все, что вам нужно сделать, это выбрать, какой экран дисплея Android вы хотите, после чего ваше устройство перезагрузится, и вы увидите другое разрешение экрана после перезагрузки. Чтобы изменить разрешение экрана Android, выполните следующие действия:
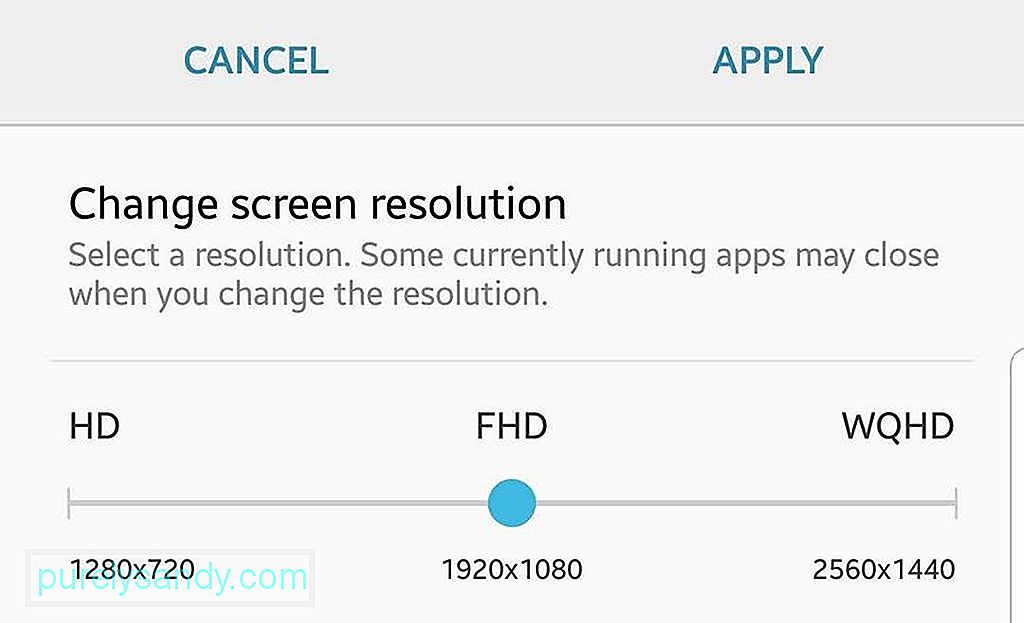
- Перейдите в меню настроек вашего устройства.
- Нажмите «Экран».
- коснитесь «Изменить разрешение экрана».
- Выберите нужное разрешение — HD (1280 × 720), FHD (1920 × 1080) или WQHD (2560 × 1440).
- Коснитесь Применить.
Однако на некоторых устройствах Android такой возможности нет. Если вы не можете автоматически изменить разрешение экрана Android в настройках вашего телефона, вам придется пройти долгий путь.
Как изменить разрешение экрана Android без рутирования
Этот метод может быть не таким простым, как метод обсуждалось выше, но результат тот же. Эта настройка позволит вам переключаться между режимами или изменять экран дисплея Android без необходимости рутировать телефон.
Этот процесс прост и может быть выполнен в мгновение ока. Однако для этой процедуры вам понадобится компьютер, и на нем должен быть установлен ADB или Android Debug Bridge. Если у вас еще не установлен ADB, ознакомьтесь с этим кратким руководством. Вот шаги, чтобы изменить разрешение экрана Android с помощью компьютера:
- Включите USB-отладку на своем устройстве. Для этого перейдите в Настройки Об устройстве Номер сборки. Если вы не видите номер сборки в разделе «Об устройстве», нажмите «Информация о программном обеспечении». Коснитесь номера сборки семь раз, пока не увидите сообщение о том, что параметры разработчика включены.
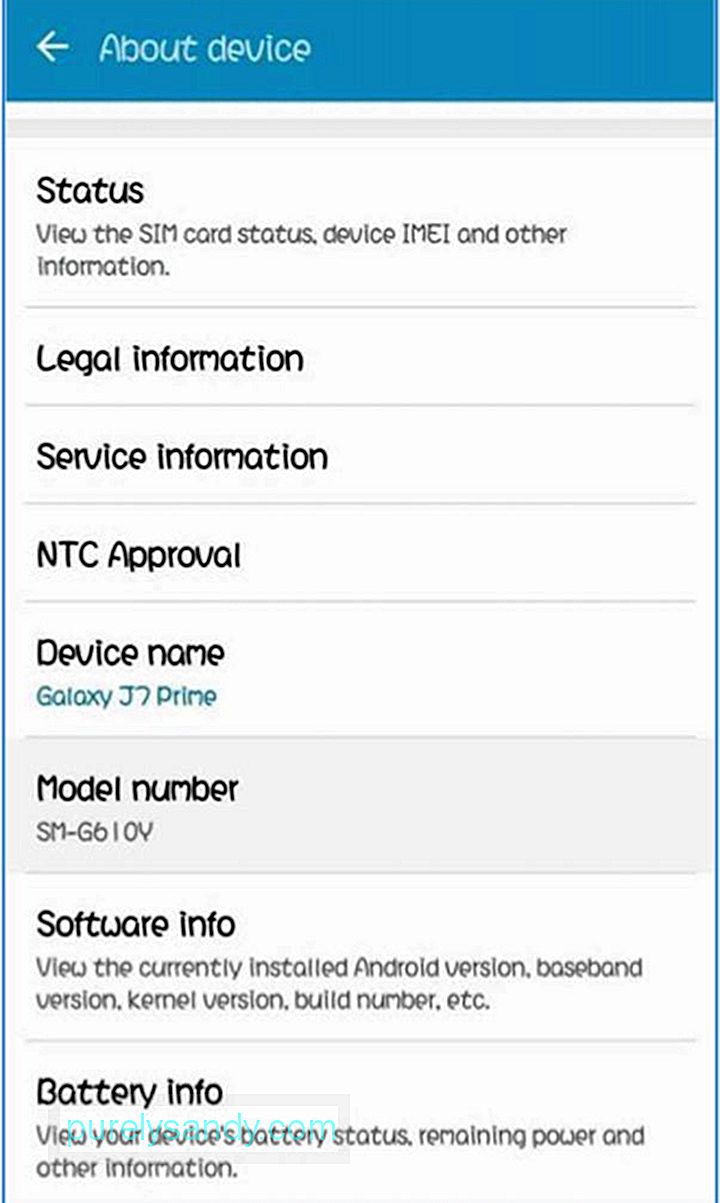
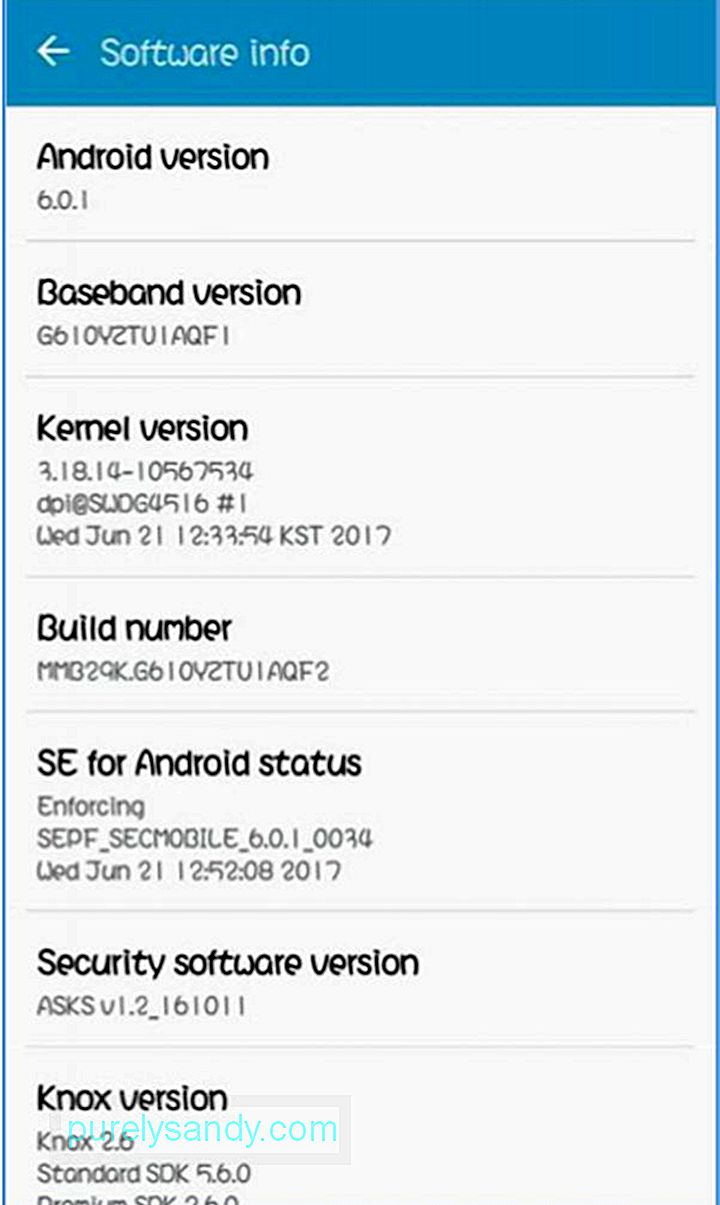
- Затем вернитесь в настройки и прокрутите вниз до параметров разработчика. Включите отладку по USB, и появится всплывающее сообщение с подтверждением. Просто нажмите OK, чтобы включить режим отладки USB.
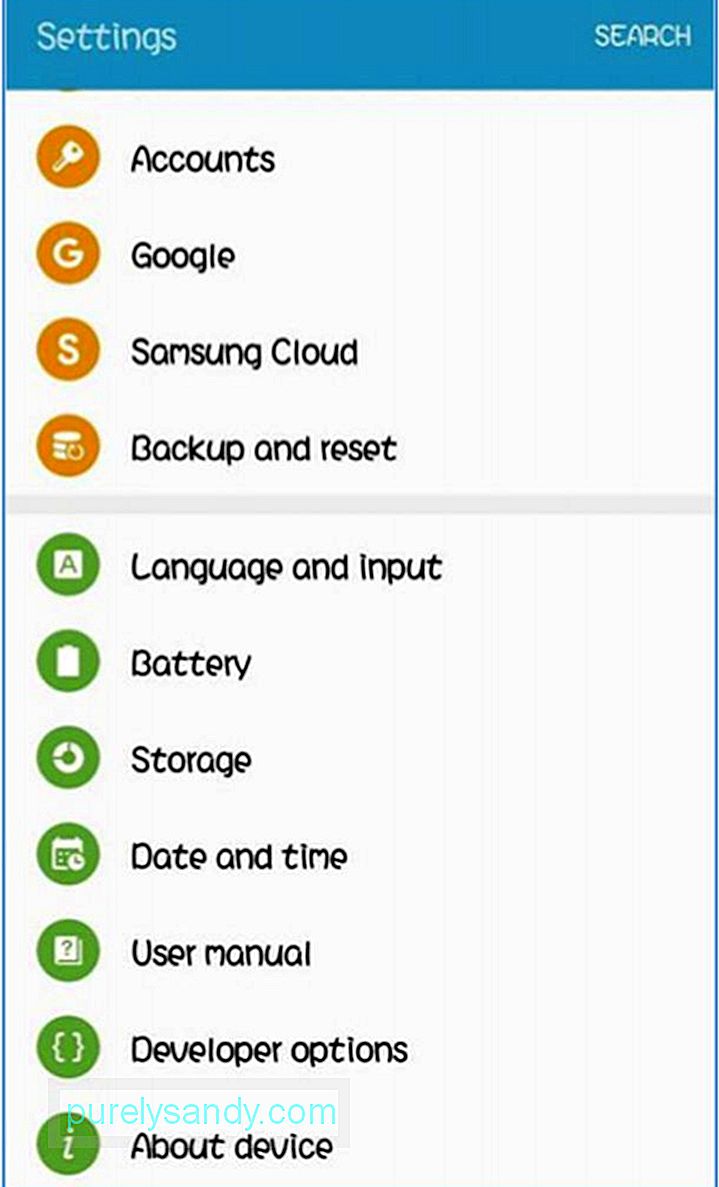
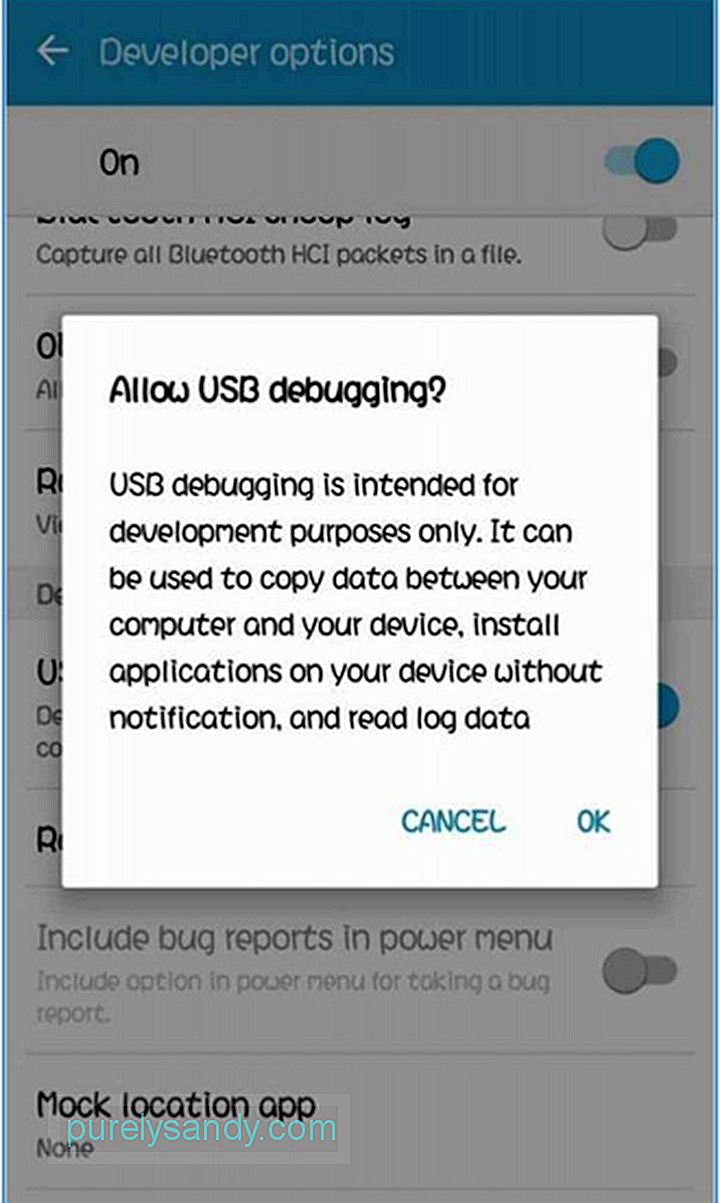
- Подключите устройство Android к компьютеру через USB кабель. Вы должны видеть подтверждающее сообщение при каждом подключении телефона к компьютеру. Если сообщение не появляется, попробуйте сначала перезагрузить устройство.
- После успешного подключения телефона к компьютеру откройте командную строку и введите следующую команду: adb shell
- Подождите за несколько секунд, прежде чем вводить или копировать следующую команду:
дисплей dumpsys | grep mBaseDisplayInfo
- Найдите значение плотности. Обратите внимание на существующее значение DPI, потому что вам потребуется заменить его позже.
- wm density [DPI] adb reboot
Этот процесс подходит для большинства телефонов Android. Вы можете сначала протестировать разные значения DPI, чтобы найти идеальное для вас. Для некоторых телефонов Android изменение разрешения экрана применяется мгновенно даже без перезагрузки, поэтому вы можете сразу увидеть, является ли оно слишком маленьким или слишком важным для вашего телефона.
Вот дополнительный совет: увеличьте размер экрана Android до максимума. экран, удалив с телефона ненужные приложения и ярлыки. Вы можете использовать приложение, например инструмент для очистки Android, чтобы избавиться от мусора с вашего устройства.
YouTube видео: Как изменить разрешение экрана Android
Источник: ru.purelysandy.com