В этой статье вы узнаете, как изменить разрешение экрана в Windows 11 используя несколько различных методов. Установка самого высокого из возможных разрешений экрана позволит вам оптимально использовать компьютер и подключенный к нему монитор, а также работать с максимально четким изображением и шрифтами.
Стоит сразу отметить, что количество доступных разрешений напрямую зависит от двух факторов: видеокарты (или интегрированной графики) вашего компьютера и подключенного к ней монитора. Вы можете установить разрешение ниже максимального, но вы не можете установить разрешение выше максимального для конкретной модели монитора. Иными словами, не стоит пытаться установить 4К разрешение на экране с максимальным разрешением FullHD. Это не даст желанного вами результата.
Как изменить разрешение экрана в Windows 11
Изменить разрешение экрана можно несколькими способами. Эта статья расскажет, как выполнить эту процедуру в приложении Параметры, в свойствах адаптера из классической Панели управления, приложениях для настройки графики от вашего производителя, а также с помощью сторонних утилит.
Редактирование Основного Профиля на приставке Ростелеком
Как изменить разрешение экрана в Windows 11 с помощью приложения Параметры
- Щелкните правой кнопкой мыши по рабочему столу и выберите Параметры экрана.
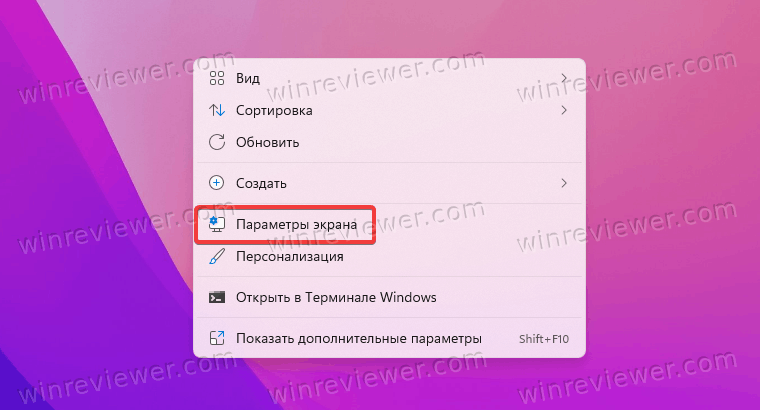
- Также вы можете нажать сочетание клавиш Win + X и выбрать Параметры.
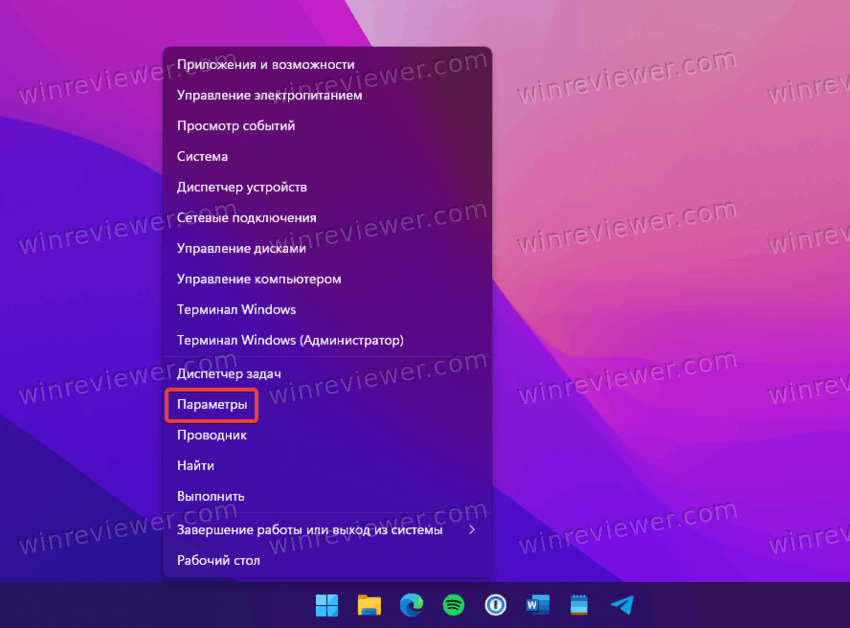
- Перейдите в раздел Система и щелкните Дисплей.
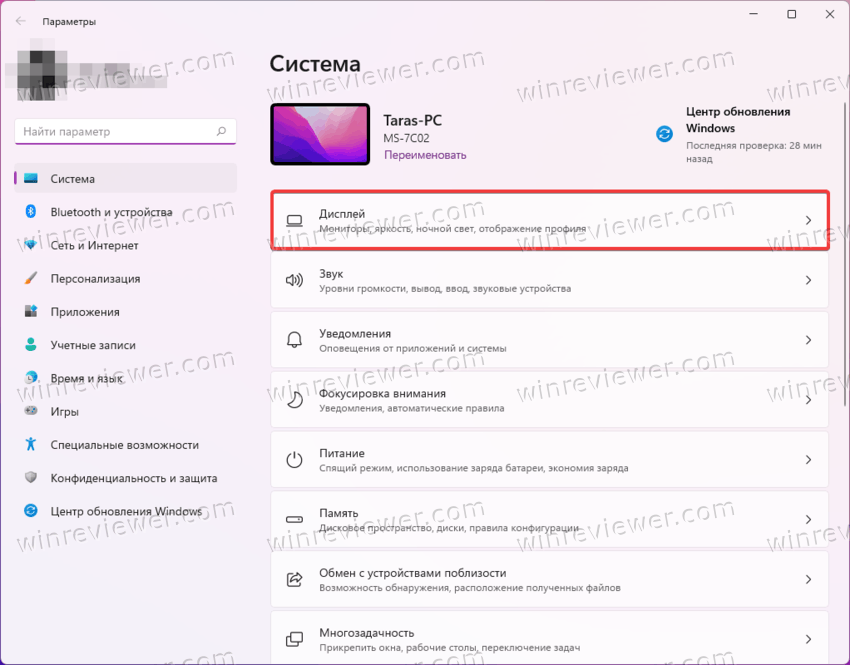
- Если у вас подключено несколько мониторов, сначала выберите экран, разрешение которого вы хотите изменить. Если вы не знаете, какой экран выбрать, кликните по кнопке Идентифицировать.
- Найдите раздел Масштаб и макет, а затем выберите нужное вам разрешение из выпадающего списка.
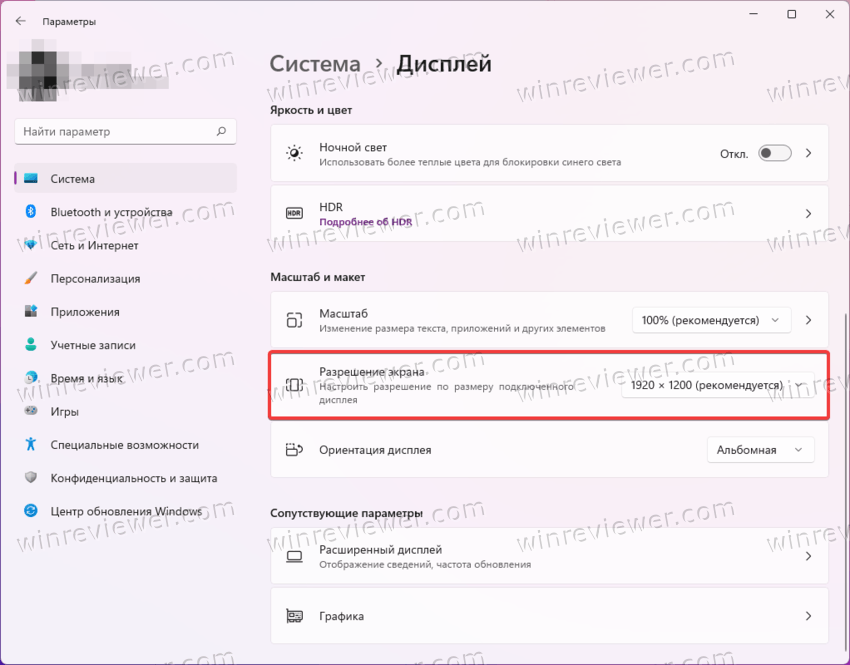
- Windows применит новое разрешение и предложит вам сохранить его.
Примечание : Если вы не нажмете кнопку сохранения, изменения откатятся через 15 секунд. Windows делает это для того, чтобы пользователь не установил чрезмерно низкое или высокое разрешение, из-за которого элементы интерфейса больше не помещаются на экране.
Важно : убедитесь, что у вас установлен корректный драйвер видеокарты. Отсутствующий или неправильный драйвер графики является главной причиной, почему у некоторых пользователей не отображается оптимальное разрешение экрана в настройках.
Как перейти на WINK интерфейс Ростелеком
Как поменять разрешение экрана в свойствах адаптера
- Нажмите Win + I для запуска приложения Параметры.
- Перейдите в раздел Система > Дисплей.
- Опуститесь вниз и щелкните по кнопке Расширенный дисплей.
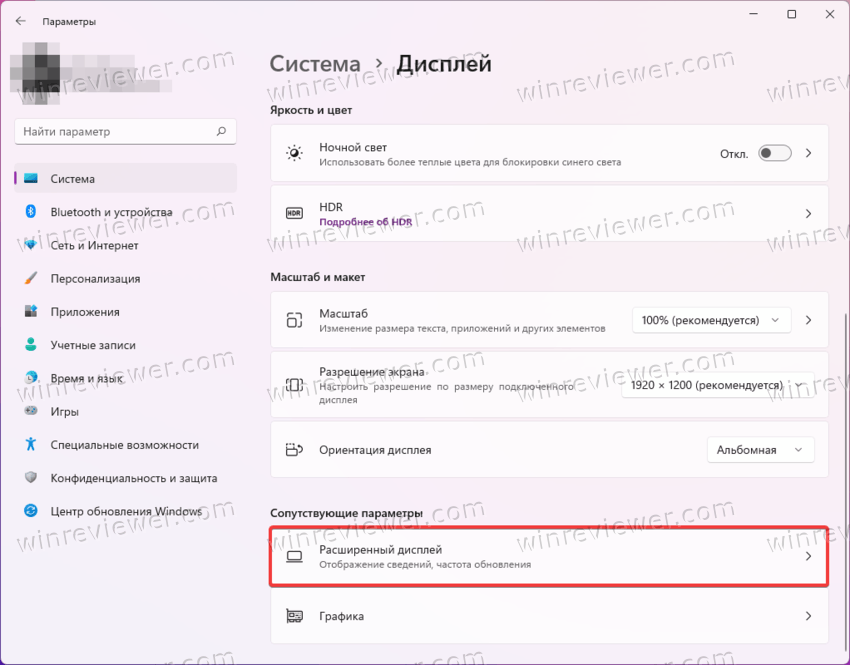
- Если у вас несколько мониторов, выберите нужный экран из выпадающего списка в верхней части окна.
- Кликните по ссылке Свойства видеоадаптера.
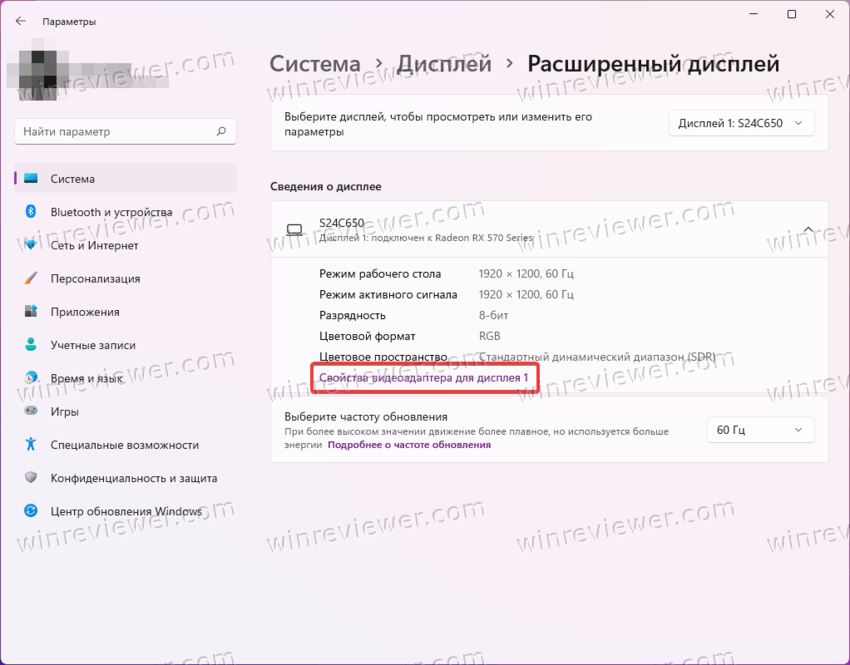
- В новом окне щелкните по кнопке Список всех режимов.
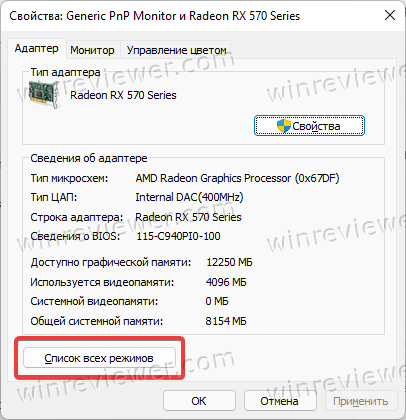
- Выберите новое разрешение. Обратите внимание, что разрешения дублируются с разной частотой экрана. Убедитесь, что вы выбрали оптимальную частоту для вашего дисплея (обычно это 60Гц для среднестатистического монитора).
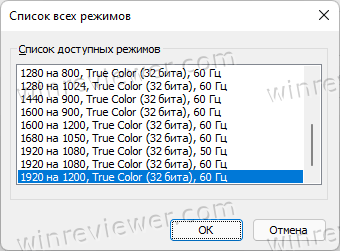
Теперь рассмотрим способ изменения разрешения экрана в панелях управления графикой от AMD, Nvidia и Intel. Стоит лишь отметить, что обычному пользователю стоит обращать внимание на первые два способа изменить разрешение экрана в Windows 11. Последующие методы подходят для более продвинутых пользователей, желающих выставить нестандартные настройки монитора.
Важно : если у вас отсутствуют Панель управления Nvidia, Radeon Software или приложение от Intel, установите самые свежие драйверы для вашей видеокарты.
Изменить разрешение экрана с помощью Radeon Software
- Откройте Radeon Software и перейдите на вкладку Дисплей.
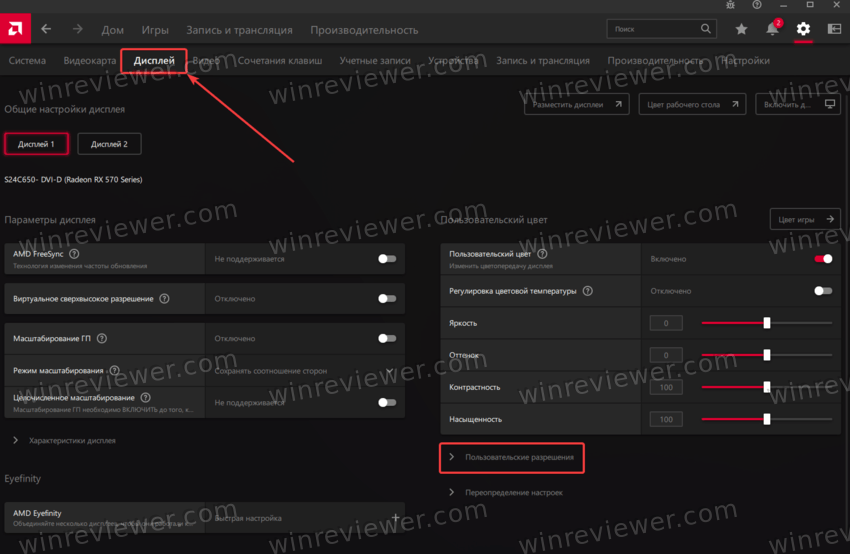
- Щелкните Пользовательские разрешения.
- Кликните по кнопке Прочитать и принять, после чего согласитесь с условиями использования.
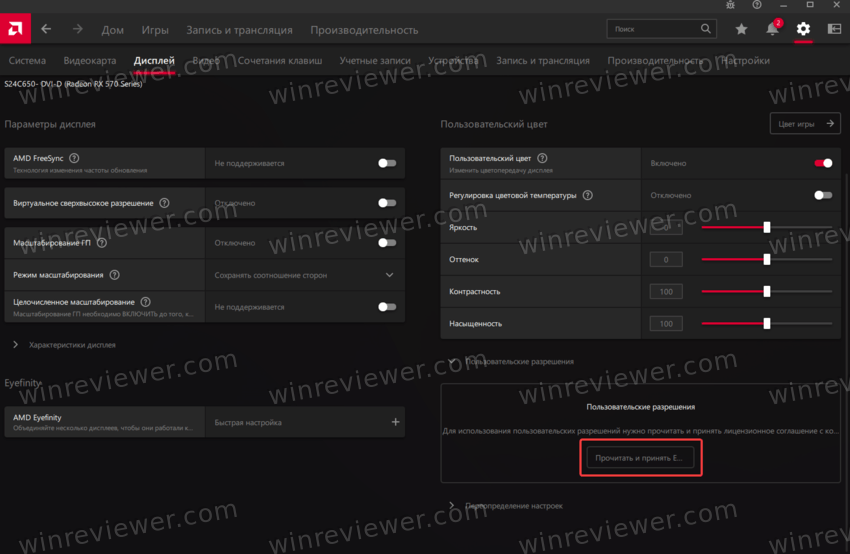
- Щелкните по кнопке Создать новый.
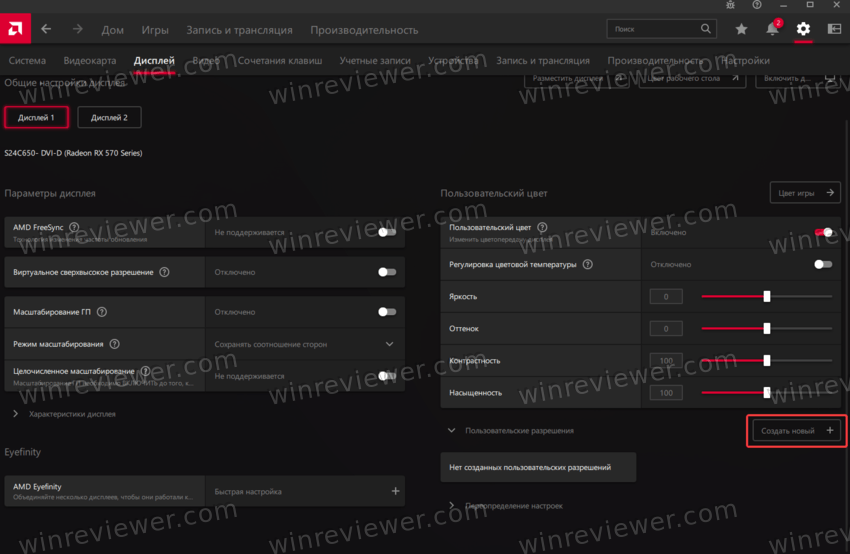
- Укажите нужные вам параметры дисплея в полях Разрешение (Px). Если вы не знаете назначения других полей, оставьте их по умолчанию.
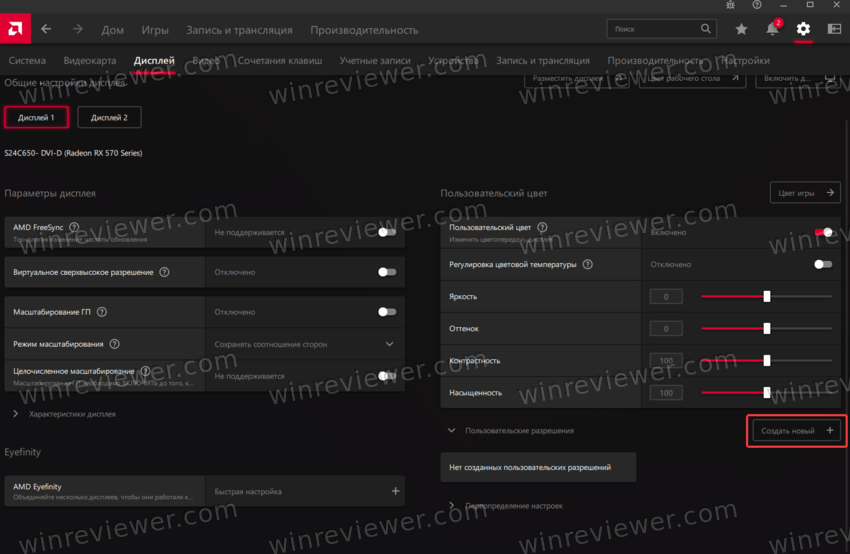
- Кликните по кнопке Создать.
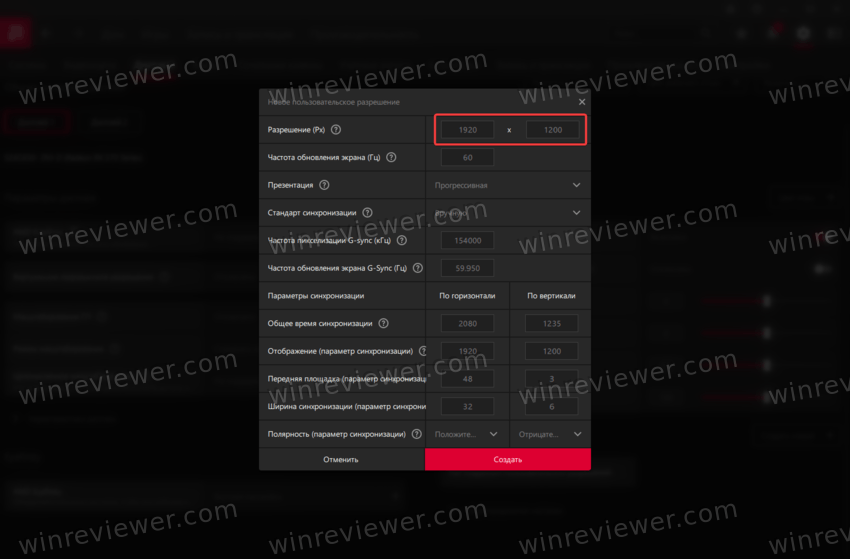
Изменение разрешения экрана в панели управления Intel
- Откройте приложение Intel на вашем компьютере и щелкните по иконке с дисплеем в левой части окна.
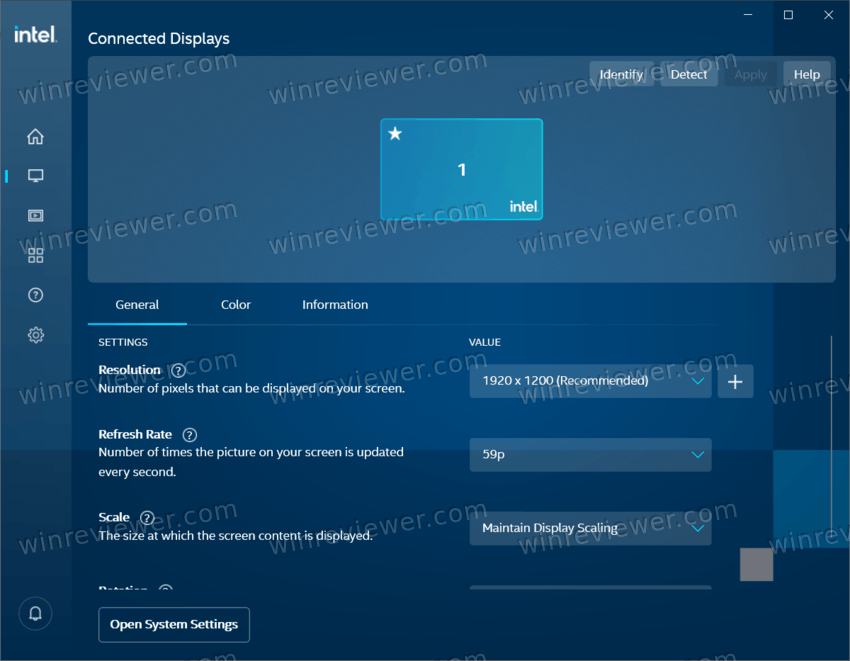
- Найдите параметр Разрешение и кликните по кнопке с плюсом справа от текущего разрешения.
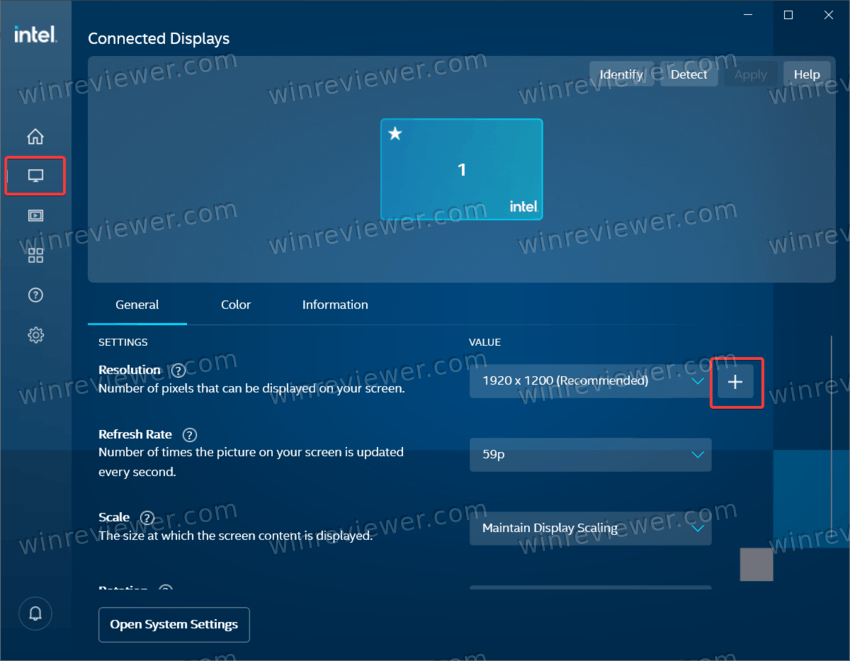
- Прочтите условия использования и согласитесь с ними.
- Укажите новое разрешение экрана, после чего щелкните Окay. Опять же, неизвестные вам параметры оставляйте по умолчанию.
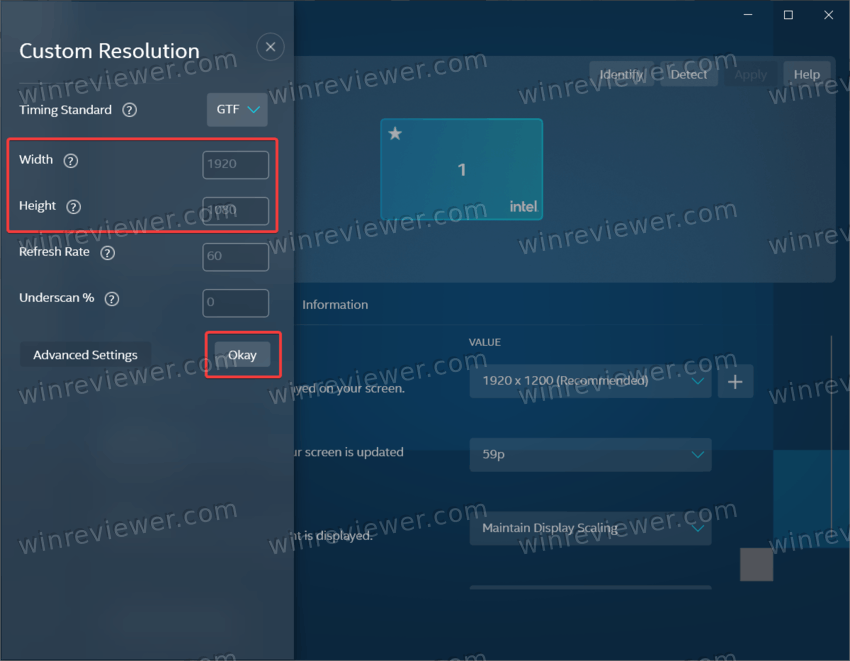
Изменить разрешение экрана в панели управления Nvidia
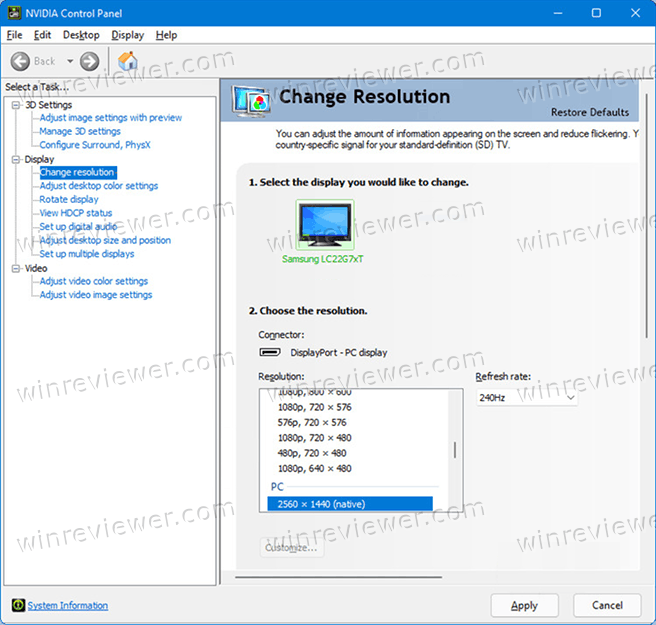
- Запустите Панель управления Nvidia.
- В левой части окна щелкните раздел Дисплей и выберите Изменить разрешение.
- Выберите нужный экран, если у вас их несколько.
- Установите нужное разрешение экрана и затем щелкните Применить.
Как изменить разрешение экрана Windows 11 с помощью Командной строки
Для изменения разрешения экрана с помощью Командной строки вам понадобится небольшое бесплатное приложение Qres. Скачать его можно по этой ссылке .
- Распакуйте содержимое архива в любую удобную вам папку. Разблокируйте файлы при необходимости.
- Запустите Командную строку или Терминал Windows в папке с файлами приложения.
- Введите команду с нужным вам разрешением по аналогии со следующей: qres x=1366 y=768 f=60 . Эта команда устанавливает разрешение экрана 1366х768 с частотой обновления 60Гц.
- Замените параметры x, y и f на подходящие для вашего монитора.
Опять таки , не пытайтесь установить параметры выше стандартных для вашего экрана. Это может привести к графическим аномалиям и даже поломке экрана.
Qres выглядит не самым удобным или простым способом изменить разрешение экрана в Windows 11, но оно дает ряд других преимуществ, которые недоступны в остальных методах. Вы можете создавать ярлыки для изменения экрана и его частоты в один клик, а также работать с bat-файлами для автоматизации.
Готово. Теперь вы знаете все способы изменить разрешение экрана в Windows 11.
Узнавайте о новых статьях быстрее. Подпишитесь на наши каналы в Telegram и Twitter.
Судя по тому, что вы читаете этот текст, вы дочитали эту статью до конца. Если она вам понравилась, поделитесь, пожалуйста, с помощью кнопок ниже. Спасибо за вашу поддержку!
Вы здесь: Главная страница » Windows » Windows 11 » Как в Windows 11 изменить разрешение экрана
Сергей Ткаченко и Тарас Буря совместно работают над статьями на этом сайте. Благодаря их усилиям здесь появился целый пласт технических публикаций. Посмотреть все записи автора Сергей Ткаченко и Тарас Буря
Автор Сергей Ткаченко и Тарас Буря Опубликовано 17 декабря 2021 17 декабря 2021 Рубрики Windows 11 Метки Масштабирование и разрешение
Социальные сети
- Winrevew в Telegram
- Winreview в Twitter
Избранное
- Winaero Tweaker — моя всё-в-одном утилита
- Как разблокировать сразу все файлы в папке Загрузки в Windows 10
- Команды ms-settings Windows 11
- Контекстное меню Изменить владельца для файлов и папок в Windows 10
- Редактор реестра для новичка и не только
Источник: winreviewer.com
Как настроить разрешение экрана в Windows 11

При покупке нового монитора, который отличается от предыдущего, очень часто бывает, что изображение на нем искажено и непривычно. Это происходит из-за того, что в системе сохранены старые настройки разрешения. Сама Windows не всегда подбирает правильные параметры. А иногда у пользователей появляются специфические потребности, для которых нужно нестандартное разрешение экрана. Благо, в Windows 11 изменить параметры разрешения также легко, как и в более старых версиях системы.
↑ Как настроить разрешение экрана в Windows 11
↑ Параметры экрана
Простейший метод, который подтянут из прошлых версий Windows, кликаем по рабочему столу ПКМ и переходим в «Параметры экрана», тут все также работает. Далее находим нужное нам разрешение. 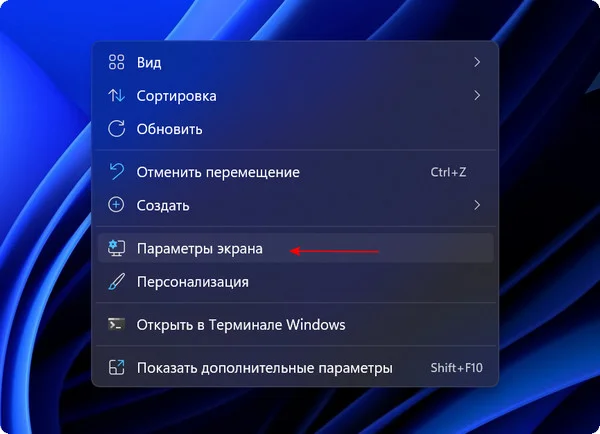

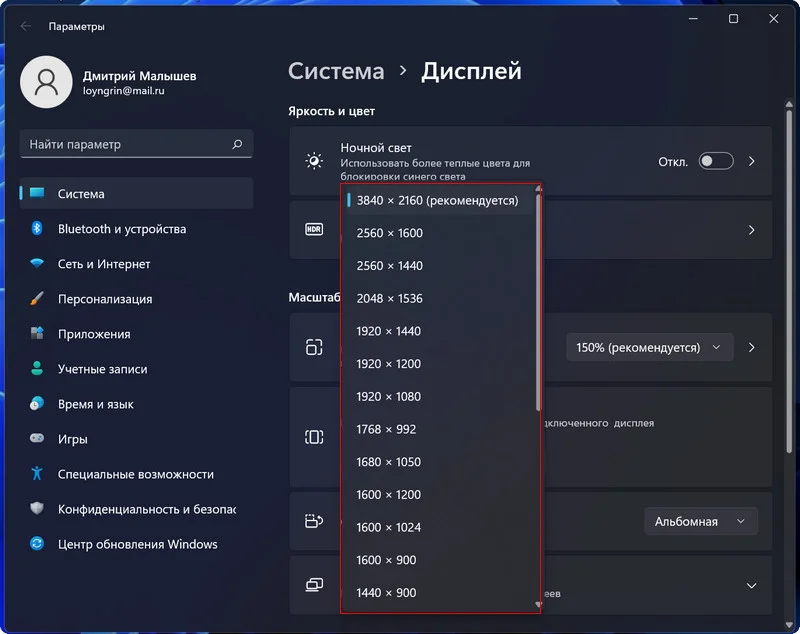
↑ Масштаб и макет
Иногда происходит так, что параметры экрана с рабочего стола отказываются запускаться. Тогда выполняем следующие действия. 1. Нажимаем Пуск и заходим в «Параметры» или используем сочетание «Win+I». 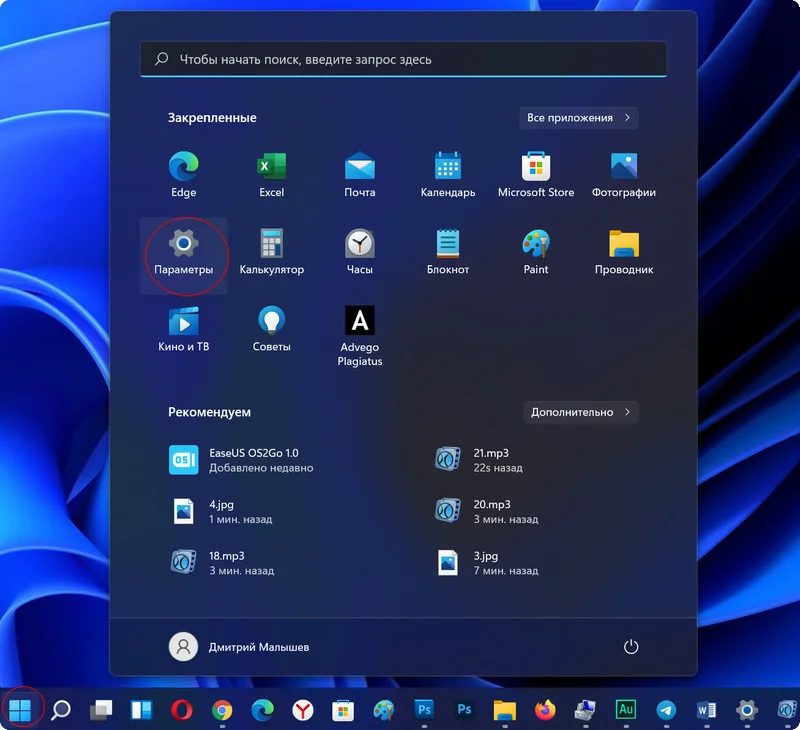
В правой же части находим строку «Дисплей». 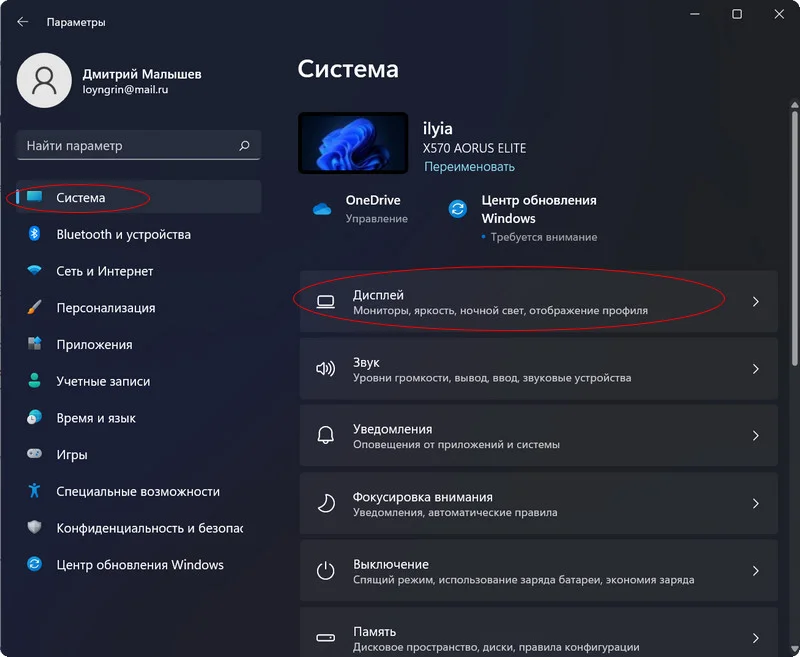 3. Крутим колёсико мышки до пункта «Разрешение экрана» в разделе «Масштаб и макет».
3. Крутим колёсико мышки до пункта «Разрешение экрана» в разделе «Масштаб и макет».

4. Здесь будет выставлено рекомендуемое системой разрешение. Просто выбираем нужное вам. Чёткость изображения на экране напрямую зависит от выставленного разрешения, конечно если ваш монитор его поддерживает. Для тех, кто пользуется совсем большими мониторами существует функция изменения масштаба, а точнее соотношения точек на дюйм экрана (DPI), которая увеличит размер отображаемых объектов. Если тексты и объекты искажены на мониторе, то следует также выбрать подходящий вариант масштаба.
↑ Панель управления Nvidia, Intel Graphics Control Panel, AMD Catalyst Control Center
При установке драйверов видеокарты обычно устанавливаются и программы, называемые контрольными панелями. С вариантами от разных производителей устанавливаются свои утилиты. Например, у Nvidia это «Панель управления Nvidia», у Intel это «Intel Graphics Control Panel», у AMD это «AMD Catalyst Control Center» и другие. Во всех этих приложениях есть пункт, который отвечает за разрешение экрана.
Для примера, в панели от компании Nvidia в левой части окна нужно перейти в пункт «Дисплей», затем в «Изменение разрешения» и выбрать то, которое вас устраивает. Частенько, с помощью таких контрольных панелей, можно более точно настроить отображение на экране, нежели встроенными средствами системы Windows.
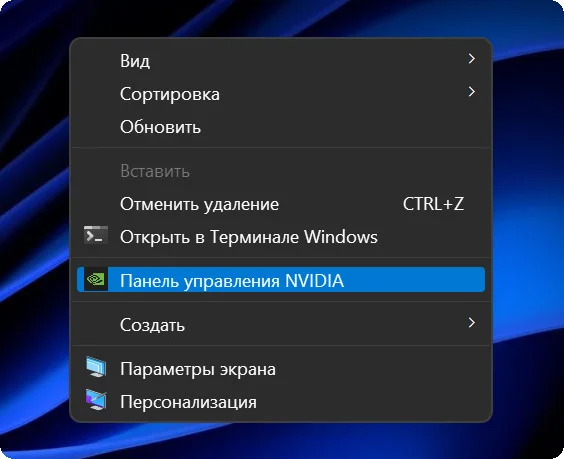 Тут же, в панели управления Nvidia, можно создать нестандартное решение. 1. Для этого в разделе «Изменение разрешения» нужно нажать кнопку «Настроить».
Тут же, в панели управления Nvidia, можно создать нестандартное решение. 1. Для этого в разделе «Изменение разрешения» нужно нажать кнопку «Настроить». 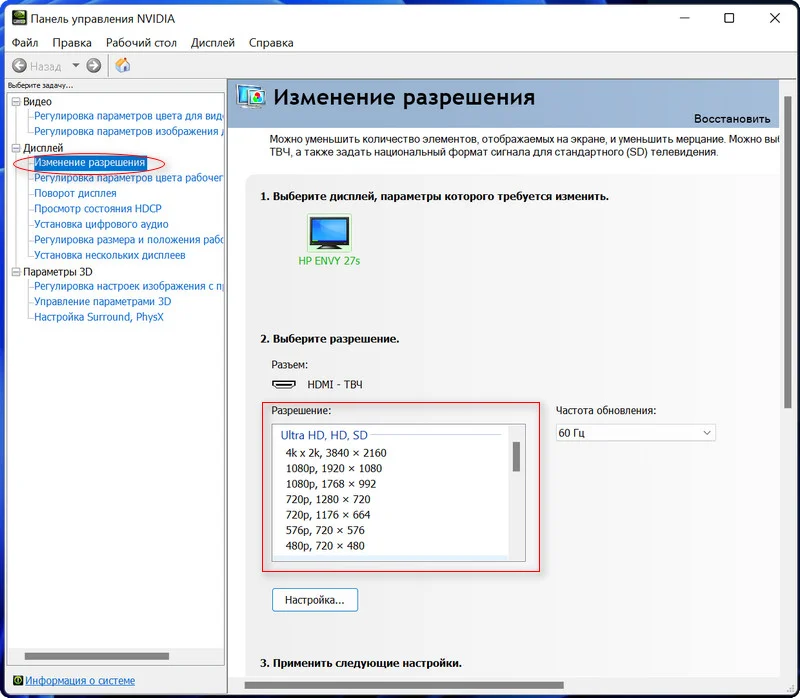 2. В появившемся окне щёлкнуть по кнопке «Создать нестандартное разрешение». 3. Ввести те данные, которые вам необходимы.
2. В появившемся окне щёлкнуть по кнопке «Создать нестандартное разрешение». 3. Ввести те данные, которые вам необходимы.
4. Нажимаем «Тест» и проходим проверку. В случае, если монитор может работать с таким разрешением, тестирование завершится успешно. Если нет, то будет отображено специальное уведомление. Для того чтобы более точно настроить разрешение экрана, рекомендуем применять настройки на чистом рабочем столе, без открытых окон.
tagsКлючевые слова
Рекомендуем другие статьи по данной теме
Источник: remontcompa.ru
Geforce now изменить разрешение экрана


Предлагаем инструкцию, как сменить в GeForce Now разрешение экрана. Этот вопрос пользуется популярностью у многих пользователей, так как иногда приходится вручную выставлять оптимальное соотношение сторон. Но отыскать в настройках официальной программы необходимую вкладку достаточно сложно, и именно по этой причине мы составили пошаговую инструкцию. После ее прочтения и изучения вы точно будете знать, как поменять параметры дисплея в «Джифорс Нау» с компьютера.
Как поменять разрешение в GFN?
В настройках официального приложения GeForce Now находится достаточно много пунктов, среди которых есть и вкладка с параметрами экрана. Но нужно отметить, что по умолчанию выставлены самые высокие характеристики, обеспечивающие качественную передачу изображения (1080p и 60 FPS). И если вы решили их изменить, то выполните действия из пошагового руководства:
- Открываем приложение GeForce Now на ПК.
- Нажимаем по значку в виде шестеренки, расположенному в углу экрана.

- В подпункте «Режим трансляции» выбираем вариант «Ручной». Чтобы все изменения можно было вносить самостоятельно.
- Во вкладке «Разрешение» выставляем оптимальное соотношение сторон, необходимое в текущей ситуации. Также можете изменить частоту кадров, где по умолчанию выбрано значение в 60 FPS.

- Сохраняем изменения и закрываем.
Итак, вот мы и выяснили, как поменять разрешение экрана в GeForce Now. И оказалось, что сделать это можно буквально за считанные секунды – нужно только активировать ручной режим в настройках и изменить нужный параметр. Остались дополнительные вопросы по теме статьи? Тогда задавайте их в комментариях ниже!
Источник: cloudgamess.ru