Чтобы изменить порядок кнопок в шторке уведомлений, для начала надо полностью ее открыть, далее пролистать вправо, найти иконку «Сортировка» и нажать на нее. Перед вами откроется окно всех доступных иконок, теперь зажимаете нужную иконку и просто двигает туда, куда вам нужно.
Как убрать верхнюю панель на андроид?
- Устанавливаем приложение и запускаем его.
- Переходим в раздел «General» и жмем на опцию «Start on Boot».
- Идем в раздел «Notification».
- Выбираем режим работы, то есть то, что будет блокировать расширение: только верхнюю, только нижнюю или обе панели.
Как включить шторку уведомлений?
Чтобы настроить панель уведомлений, зайдите в настройки устройства и перейдите в раздел “Уведомления и строка состояния”. Тут можно выбрать расположение переключателей и внешний вид элементов панели уведомлений.
Как изменить шторку на андроид 10?
- Разблокируйте телефон.
- Свайпните шторку уведомлений вниз.
- Нажмите на кнопку — галочка или карандаш — рядом с шестеренкой.
- Откроется дополнительная панель, куда можно будет добавить необходимые приложения и функции.
- Теперь перетащите нужные иконки в панель взамен прежних.
Как поменять строку состояния на Xiaomi?
- Строка состояния – это верхняя строчка на телефоне. .
- Для настройки перейдите в Настройки > Уведомления >Строка состояния. .
- Уведомления приложений .
- Выберите нужное приложение и включите/отключите для него показ уведомлений:
Как включить нижнюю полоску в MIUI 12?
Заходим в общие Настройки системы и прокручиваем до пункта «Расширенные настройки». Заходим в него и ищем подпункт «Безграничный экран». Внутри данного раздела нас ждет, очевидно, глубокие настройки управления жестами. Также мы можем обнаружить интересную позицию под названием «Скрыть полноэкранный индикатор».
МОЩНОЕ ОБНОВЛЕНИЕ ШТОРКИ НА ЛЮБОЙ SAMSUNG Galaxy ONE Ui
Как добавить приложение в шторку?
- Зайдите в Маркет, установите приложение и запустите его.
- Переведите переключатель в режим «On» — приложение будет активировано.
- Нажмите на значок + и выберите приложение, значок которого вы хотите разместить в панели уведомлений.
Как вынести значок NFC в шторку?
Опускаете шторку на своем устройстве, после находите иконку NFC. Если она выключена, то будет иметь такой цвет. При нажатии иконка меняет колер, что говорит о включении функции. Более того, в статус-баре будет выведен значок NFC.
Как редактировать шторку?
Для этого откройте шторку, нажмите и удерживайте иконку шестеренок секунд 5-7. После этого вы попадете в настройки, а в самом низу в разделе «Система» появится новый пункт «System UI Tuner». Здесь вы и можете видоизменить панель уведомлений и шторку Android.
Источник: dmcagency.ru
Как всегда показывать индикатор яркости в шторке уведомлений на Самсунг

Когда-то очень давно, во времена Андроид 5, во время опускания шторки уведомлений вы всегда получали доступ к индикатору яркости, которую можно было быстро изменить. Это довольно полезная возможность, которую хотели бы вернуть многие пользователи, особенно те люди, которые не любят пользоваться встроенной автояркостью.
Автояркость работает нестабильно и частенько ослепляет людей в темных помещениях. При этом два раза свайпать шторку уведомлений чтобы получить доступ к яркости не всегда удобно. В этой статье расскажу, каким образом можно сделать так, чтобы индикатор яркости сразу показывался при опускании шторки уведомлений на Samsung.
Инструкция как показывать яркость при опускании шторки уведомлений
Я думаю многие люди при показе уведомлений видели похожую картину, глядя на которую задаешься вопросом, а где, собственно, яркость?
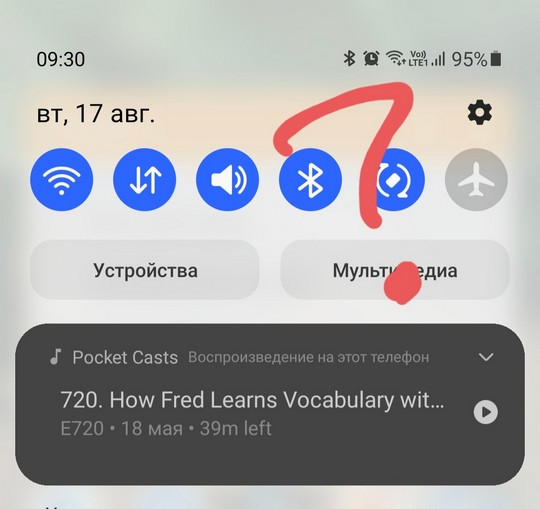
Для этого нужно обычно опустить шторку еще ниже и тогда мы получим заветный ползунок. Согласитесь, не очень удобное решение. Вот такой вид нас устроит куда больше:
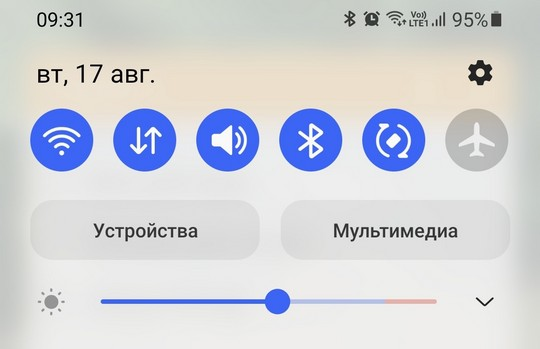
Для того, чтобы получить такой индикатор яркости в шторке на Самсунг, опускаем шторку в самый низ и нажимаем на три точки.
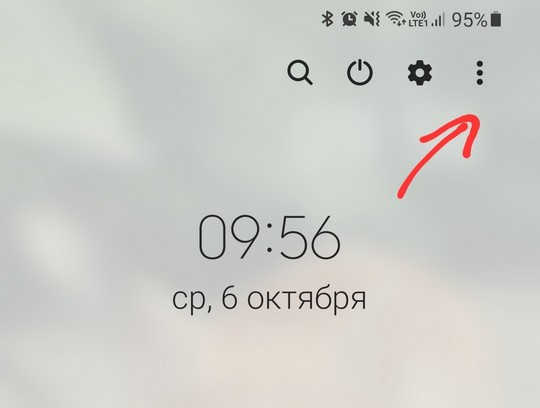
Выбираем пункт меню Панель быстрого доступа.
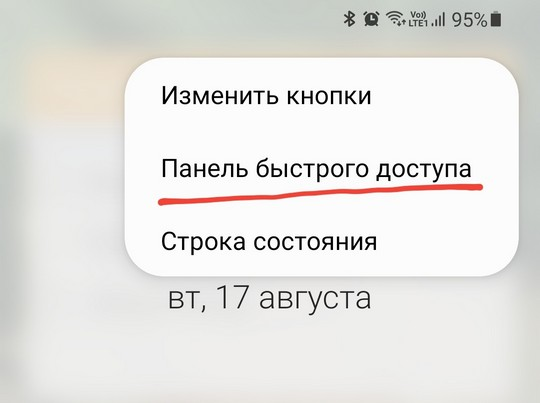
В появившемся окне устанавливаем переключатель Отображать элементы управления яркостью поверх уведомлений.
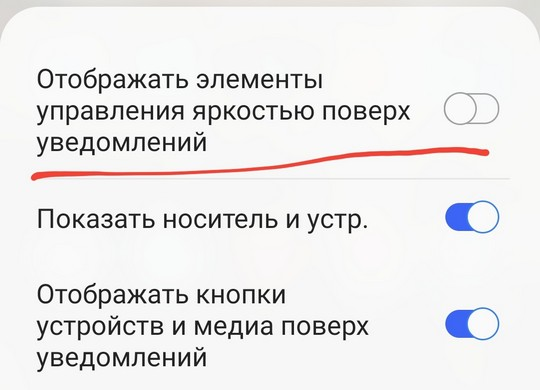
Все. После этого при опускании шторки вы всегда будете видеть индикатор яркости, как на скриншоте выше. Как оказалось, в оболочке OneUI уже предусмотрен этот удобный режим и все работает «из коробки».
Источник: softandroid.net
6 приложений, которые прокачают шторку уведомлений Android

Шторка уведомлений (системная шторка) — часть интерфейса Android, через которую вы можете включать Wi-Fi и быстро отвечать на сообщения. В стандартном виде её возможности весьма скудны. Но существуют приложения, которые существенно расширяют функциональность шторки.
1. Material Notification Shade
Если у вас смартфон с собственной оболочкой, то велика вероятность, что шторка уведомлений у вас не такая, как в чистой версии Android. Material Notification Shade исправит эту проблему.
Приложение возвращает шторке стандартный внешний вид. Появляются новые функции, если телефон их не поддерживает. Например, вы можете быстро отвечать на сообщения, а несколько уведомлений из одних и тех же приложений комплектуются в одно.
Можно выбрать тему оформления одной из версий операционной системы. А в Pro-версии есть возможность изменять разметку плиток. Например, количество рядов и колонок.
Программа работает на устройствах под управлением Android 5–7.1.
appbox fallback https://play.google.com/store/apps/details?id=com.treydev.mnsgl=ru
2. Power Shade
Разработчики Material Notification Shade взяли все возможности настройки внешнего вида шторки и поместили их в отдельное приложение. Power Shade позволяет настроить интерфейс панели как душе угодно.
Через него можно изменять цвета иконок, делать шторку прозрачной, добавлять фоновое изображение и так далее. Возможности программы очень широкие, но некоторые доступны только в платной версии.
appbox fallback https://play.google.com/store/apps/details?id=com.treydev.pnsgl=ru
3. Notification Toggle
Если вам надоело постоянно лазить в настройки, чтобы, скажем, включить видимость Bluetooth или изменить параметры Wi-Fi, попробуйте Notification Toggle. Через него можно добавить на верхнюю панель практически любые нужные кнопки.
В приложении есть ряд категорий: Wi-Fi, «Звук», «Экран» и так далее. Также можно добавлять сторонние приложения, если не хватает места на домашнем экране.
Есть возможность настраивать внешний вид значков, изменять их порядок и добавлять надписи под ними.
appbox fallback https://play.google.com/store/apps/details?id=de.j4velin.notificationTogglegl=ru
4. Notin
Приложение позволяет добавлять на панель уведомлений заметки. Благодаря простому интерфейсу всё происходит очень быстро: достаточно открыть программу, ввести текст и нажать плюс.
Когда заметка больше будет не нужна, смахните её и она исчезнет навсегда. Если хотите это исправить, установите приложение, которое сохраняет историю оповещений.
appbox fallback https://play.google.com/store/apps/details?id=com.nisahnt.nishantbafna.notifydemogl=ru
5. Quick Settings
С помощью программы можно закреплять под шторкой уведомлений любые сторонние приложения. Там же доступны базовые функции Android, за которыми обычно приходится лезть куда-то вглубь системы.
Например, можно добавить иконки выбора сигнала будильника, запуска системного калькулятора или быстрого доступа к контактам. Они появляются рядом с привычными значками: Wi-Fi, «Передача данных» и так далее.
Чтобы добавить значок на панель, нужно сначала включить его через Quick Settings, а затем зайти в меню редактирования системной шторки и перетащить иконку вверх.
appbox fallback https://play.google.com/store/apps/details?id=it.simonesestito.ntilesgl=ru
6. Notification Bar Reminder
Это небольшое приложение работает как Notin, только отвечает не за заметки, а за напоминания. Создавайте задачи, и они будут размещаться на панели уведомлений.
Программа очень простая, в ней не нужно разбираться. Вы можете выбрать конечный срок выполнения задачи, добавить дополнительный текст и сделать так, чтобы напоминание срабатывало с определённой периодичностью.
appbox fallback https://play.google.com/store/apps/details?id=de.domapps.notificationbarremindergl=ru
- 8 бесплатных Android-приложений для изучения английского
- 8 лучших офлайн-карт для Android
- 10 приложений, которые сделают Android ещё лучше
Источник: lifehacker.ru