Производители нередко оснащают гаджеты LED-индикатором — светодиодом, который создаёт дополнительные сигналы для уведомлений. Увы, ассоциировать цвета этой лампочки с выбранными программами на большинстве устройств нельзя. Но ситуацию легко изменить с помощью стороннего приложения.
Вам понадобится программа Light Flow Lite («Световой поток — Lite»). Она позволяет ассоциировать разные цвета индикатора с уведомлениями от выбранных приложений или даже отдельных контактов.
1. Установите программу и предоставьте ей необходимые разрешения
Скачайте Light Flow Lite с Google Play и запустите её. Когда программа запросит доступ к уведомлениям, нажмите «Настройка» и переключите тумблер рядом с Light Flow.
2. Выберите события, на которые будет реагировать LED-индикатор
Закрыв вводные подсказки, выдвиньте свайпом от левого края экрана навигационную панель. Нажмите на ней «Настройки уведомлений».
В открывшемся меню нажмите на «+». После этого увидите список из четырёх типов событий. Первый (From an outstanding notification) — особые уведомления, которые, например, содержат указанный текст или исходят от выбранных групп в мессенджерах.
Как изменить цвет тоглов и шторки уведомлений на Samsung. Good Lock
Второй тип (For an installed application) — уведомления от конкретных приложений. Третий (From system event, battery…) — от системных служб. И четвёртый тип (Contact specific notifications) — уведомления от выбранных контактов.
Нажимайте по очереди на каждый тип событий. На экране будут появляться списки программ, контактов и системных служб. Отметьте те из них, на уведомления от которых индикатор должен реагировать особыми цветами.
3. Настройте реакцию светодиода на выбранные события
Все отмеченные элементы появятся в меню «Настройки уведомлений». Откройте его и настройте цвет, частоту и продолжительность мигания индикатора для уведомлений от каждой добавленной сюда программы, службы или контакта. Для этого воспользуйтесь круглыми цветными иконками. С помощью соседних значков вы также можете настроить тип вибрации и звуковой сигнал уведомлений.
При выборе любого нового события программа будет показывать видеорекламу. Пропускать её нельзя, но вы можете приобрести платную версию Light Flow Lite. Она не докучает роликами, поддерживает настройки и некоторые события, недоступные в бесплатном варианте.
appbox fallback https://play.google.com/store/apps/details?id=com.rageconsulting.android.lightflowlegacygl=ru
appbox fallback https://play.google.com/store/apps/details?id=com.rageconsulting.android.lightflowgl=ru
- Как настроить мобильные уведомления полностью под себя →
- Почему уведомления приучают нас игнорировать задачи →
- Как отключить всплывающие уведомления от сайтов в Chrome, Opera и Firefox →
Источник: lifehacker.ru
Как включить светодиодное оповещение в SAMSUNG Galaxy S10

Как изменить панель уведомления, цвет, форму тоглов, сетку, фон
Инструкции
Просмотров 169 Опубликовано 2020-08-08
Современные сотовые телефоны — загадка. Многие производители стараются сделать каждый из своих смартфонов более «умным». И именно такие усилия, которые проявляются позже с различными функциями, которые мы, пользователи, не замечаем или просто не нуждаемся. «Яркие» уведомления в Samsung Galaxy S10 + являются отличным примером такой функции.
Нам не нужны все функции в нашем смартфоне. Мало кто знает, что его устройство предлагает так много возможностей. Оказывается, некоторые функции, установленные производителем, — это просто навороты, которые не причинят вам вреда, а иногда они могут пригодиться. Включают ли такие функции световые уведомления на Samsung Galaxy S10 +?
Что такое световое оповещение на Samsung Galaxy S10 +?


Давайте начнем с того, что световые уведомления вообще. Это дополнительный способ информирования о полученных уведомлениях (сообщениях) и звонках с будильниками. Благодаря этому наш телефон очень хорошо виден, когда устройство отключено. Сначала наши сотрудники редакции очень скептически относились к этой функции, но со временем мы поняли принцип работы и предположение, особенно когда устройство отключено.
Производитель дает нам возможность включать световые уведомления либо на дисплее, где мигает весь экран, либо через вспышку. Вы задаетесь вопросом, как включить такие световые уведомления на вашем Samsung Galaxy S10 +. Ничего сложного.
Как включить Flash-уведомления на Samsung Galaxy S10 – пошаговая инструкция

Весь процесс включения флэш-уведомления на Samsung Galaxy S10 довольно прост, и вы можете сделать это без каких-либо проблем. Опция Flash-уведомления скрыта в настройках, но вы можете легко найти ее, выполнив следующие действия.
- Разблокируйте свой Samsung Galaxy S10.
- Проведите пальцем вниз от верхней части экрана и нажмите значок шестеренки в правом верхнем углу, чтобы получить доступ к настройкам. Кроме того, вы можете перейти в меню приложений, найти значок настроек и нажать на него, чтобы получить доступ к настройкам.
- Теперь перейдите в раздел « Доступность » и нажмите на него.
- Найдите расширенные настройки и нажмите на него.
- Там вы найдете много дополнительных функций.
- Найдите индикатор и коснитесь его.
- Теперь вы можете включить флэш- камеру уведомлений или экран уведомлений в голубом цвете.
Вы успешно включили флэш-уведомления на Samsung Galaxy S10. Теперь каждый раз, когда вы получаете уведомление, ваш смартфон начнет мигать, и вы будете знать, что вы получили уведомление.
Почему Flash-уведомление не работает на моем Galaxy S10?
Если Flash-уведомление не работает на вашем Samsung Galaxy S10, тогда вы используете следующие исправления.
- Уведомление Flash не включено по умолчанию, поэтому убедитесь, что оно включено на Galaxy S10.
- Если он включен, но он все еще не работает, вам нужно перезапустить S10 и посмотреть, работает он или нет.
Для большинства людей перезапуск устройства помогает им решить эту проблему. Однако, если вы все еще не можете использовать эту функцию, вам следует обратиться в службу поддержки клиентов.
В заключении
Вот как вы можете включить Flash-уведомления на Samsung Galaxy S10. Теперь скажите нам, какой тип Flash-уведомлений вы предпочитаете: Flash или Screen Flash?
Источник: samsunggid.ru
Инструкция по смене обоев сообщений на телефонах Самсунг
Сегодня Samsung — одна из крупнейших компаний по производству мобильных телефонов. Чтобы сделать общение и текстовые сообщения более интересными, некоторые телефоны Samsung позволили пользователям свободно изменять фон раздела сообщения в соответствии с понравившимся им цветом и изображением.
Если вы пользуетесь одним из телефонов Samsung, но не знаете, как изменить фон сообщения? Итак, сегодня WebTech360 предлагает вам прочитать статью о том, как изменить обои сообщений на телефонах Samsung.
Инструкция по настройке обоев сообщений на телефонах Samsung
Шаг 1. Сначала мы откроем на телефоне раздел « Сообщения » , а затем перейдем к любому сообщению.
Шаг 2: В содержании сообщения коснитесь значка с многоточием в правом верхнем углу экрана.
Шаг 3: Затем нажмите « Настроить обои» .
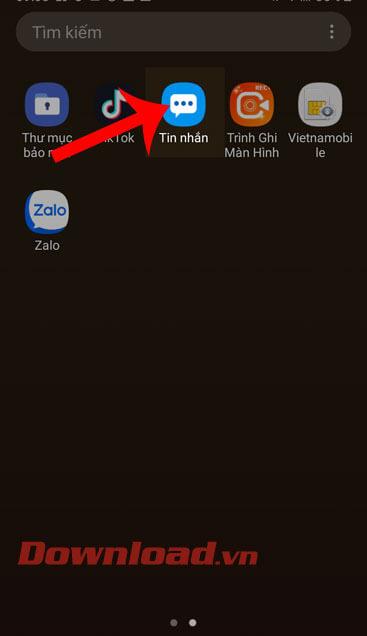
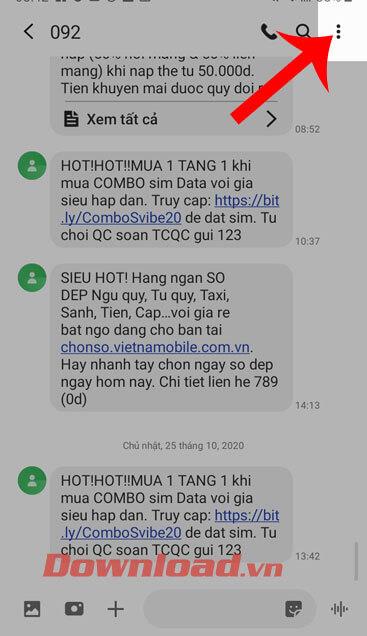
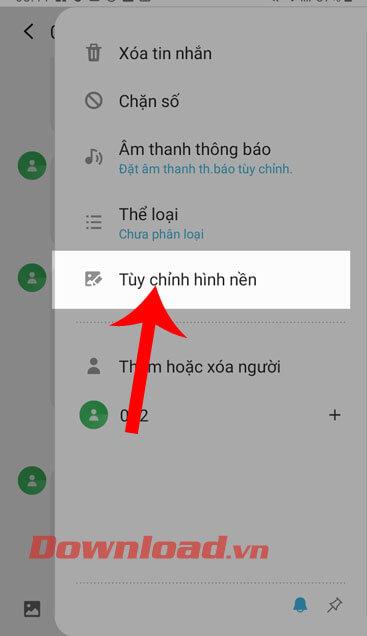
Шаг 4. Выберите один из доступных цветов для фона сообщения или коснитесь значка Галереи, чтобы установить фон сообщения с изображением.
Шаг 5: Выберите любую фотографию в фотоальбоме на вашем телефоне.
Шаг 6. Измените размер изображения в соответствии с соотношением обоев сообщения, затем нажмите « Готово» в нижней части экрана.
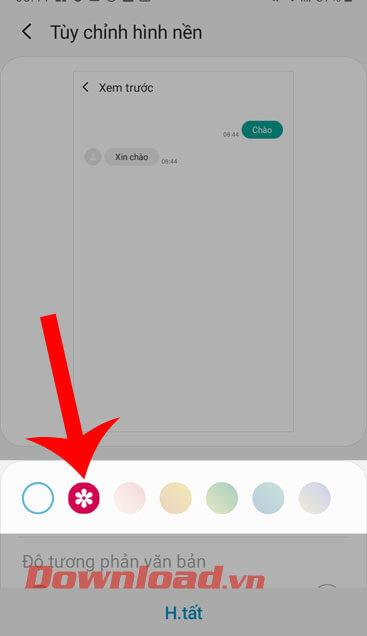
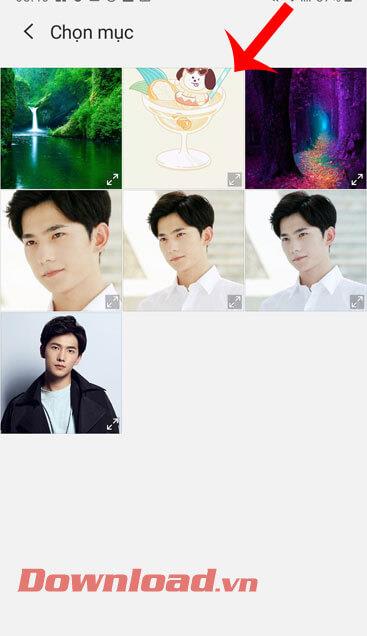
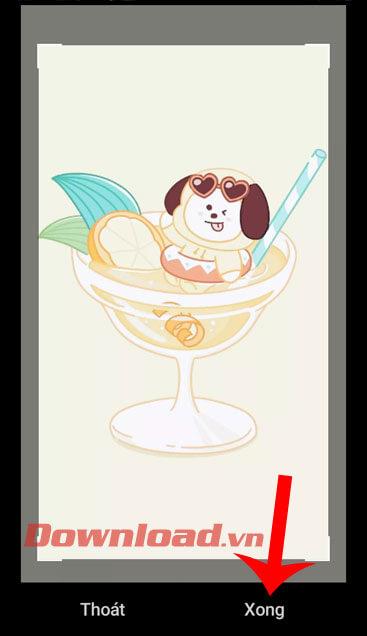
Шаг 7: Продолжайте в нижней части экрана, нажмите кнопку « Готово» , чтобы установить это изображение в качестве фона сообщения.
Шаг 8: Наконец, мы увидим, что фон сообщения был изменен.
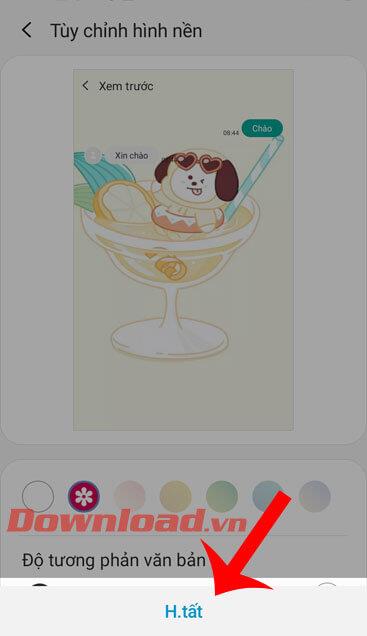
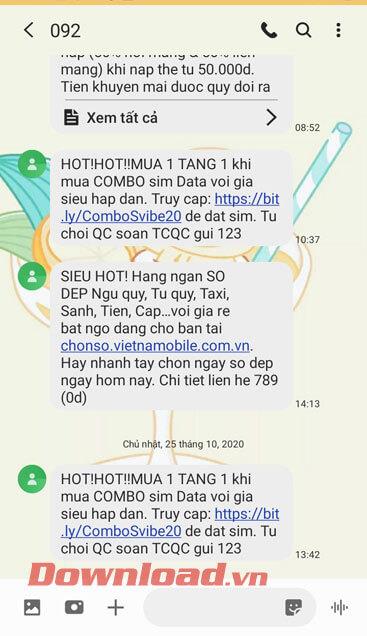
Примечание. Мы можем настроить обои только для только что установленного чата сообщений.
Желаем успехов!
Источник: ru.webtech360.com