Один из самых популярных и безопасных браузеров дает пользователям отличную возможность устанавливать уникальные темы оформления. Привлекательный фон не только улучшит визуальное восприятие Yandex Browser, но и сделает работу приятной и продуктивной. Применять темы от «Яндекса» можно различными способами.
Функция установки тем в «Яндекс.Браузере»
На домашней странице Yandex Browser разрешается изменить как число отображаемых виджетов, так и фоновое изображение, установить собственный контент или готовые картинки.
Настроить пользовательский интерфейс можно как в десктопной, так и в мобильной версиях. В сети представлено множество инструкций и руководств о том, как правильно менять оформление. Необходимо учитывать, что это обновит дизайн панели закладок, кнопок управления и вкладок.
Yandex не предлагает полноформатную поддержку тем, но позволяет всем желающим изменять отдельные элементы.
Доступны следующие опции:
Фишки Яндекс ТВ
-
Выбор цветовой схемы интерфейса — темной либо светлой темы оформления. В этом случае станет другим только цвет поисковой строки, панели закладок и области вкладок. Функция разработана для удобства пользователей. Одни предпочитают классический светлый фон, другим комфортно работать с черным в вечернее или более позднее время.
Использование «ночного» режима актуально. Его устанавливают на различных сайтах, страницах в социальных сетях и в приложениях.

Во вкладке слева нужно выбрать позицию интерфейс и сразу осуществится переход к настройкам фона.
Способы установки на главной странице
Для персонализации фона в Yandex предусмотрено множество путей. Улучшить веб-интерфейс можно с помощью качественных фотографий, красивых картинок, официально разрешенных для использования анимаций и т.д. Поставить индивидуальную тему с понравившимся фоном можно различными способами.
Через пункт «Фоны»
На рабочей панели «Яндекс.Браузера» есть специальная кнопка, позволяющая открыть галерею с доступными вариантами фонов.
Для применения понравившегося вида необходимо выполнить несколько простых шагов:
- Открыть еще одну вкладку и нажать на знак плюса.
- Пройти в «Галерею фонов», расположенную под списком часто посещаемых страниц.
- Зайти в интересующую категорию или сразу выбрать картинку.
- В открывшемся окне с тестовой демонстрацией нажать на применение изображения, если оно понравилось.

В альбоме различные тематики которые разделены по каталогам.
В результате этих несложных манипуляций можно быстро поменять бесплатный фон на стартовой странице. Любителям более яркого и интересного дизайна предоставлены не только статичные картинки и фотографии, но и короткие анимационные видео. Найти их можно по специальной иконке с камерой на превью фона. Длительность видео составляет не более 30 секунд, поэтому его использование не влияет на производительность компьютера.
С помощью опции «Настроить»
Данным способом также можно изменить тему, но немного по-другому:
- На новой вкладке с часто посещаемыми страницами нажать на «Настроить экран».
- В «Галерее фонов» выбрать любое изображение или видео и применить его.
Установка собственных картинок или фотографий
Если варианты, предоставляемые поисковиком, кажутся скучными и неинтересными, всегда можно воспользоваться собственными файлами. Этот способ подойдет всем, кто хочет видеть свой Yandex Browser в индивидуальном стиле. Анимацию в этом случае использовать не получится, загружать разрешено только традиционные форматы изображений.
Скачать картинки с персонального компьютера можно так:
- Запустить вкладку с таблом.
- Рядом с «Галереей» нажать на 3 точки.
- Выбрать функцию загрузки с компьютера.
- Указать необходимый файл и скачать его на ПК.
Если правильно выполнить все шаги, после загрузки выбранный файл станет фоновым изображением в браузере. Но оно может быть нечетким, если картинка не имела достаточного разрешения. Браузер растягивает изображения, поэтому их изначальное разрешение должно быть достаточным для этого действия.
Через окно слайдера
Слайдер находится в дополнительных настройках фона. Через него возможно быстро устанавливать картинки, листая их с помощью стрелок в одну или другую сторону. Данная функция позволяет сразу оценить вид будущего фона и при необходимости изменить его на другой.
Для использования слайдера следует:
- Найти иконки часто посещаемых сайтов на табло и нажать на 3 точки под их значками.
- В открывшемся превью «Все фоны» нажать на любую стрелку в нижнем углу.
В этом окне можно посмотреть все доступные варианты от Yandex, сразу установить понравившийся фон, нажав на кнопку «Изменить».
Инструкция для смартфонов
Для тех, кто использует мобильный браузер от Yandex, также предусмотрена функция смены фонов. Для таких устройств есть несколько вариантов визуализации. Возможна установка как собственных снимков, так и фотографий от «Яндекса».

Изменение темы в браузере со смартфона, можно включить чередование фонов и они будут меняться каждый день.
Для пользователей мобильной версии доступно 2 способа:
- Применение вариантов от Yandex. Для этого потребуется открыть приложение браузера, зайти на стартовую страницу и нажать на 3 точки в поисковой строке. В открывшемся окне выбрать пункт «Изменить фон» и установить подходящий вариант.
- Загрузка собственных файлов. Как и для пользователей ПК, для владельцев мобильных приложений от Yandex доступна установка индивидуального изображения. Чтобы загрузить файл, необходимо перейти и повторить те же шаги, которые описаны в предыдущем случае, и нажать на «Загрузить с телефона». После этого останется только выбрать желаемую картинку и проверить корректность ее отображения.
Особенности настройки фонов
Установка и смена фоновых картинок — одна из главных отличительных функций «Яндекс.Браузера». Доступны для них и пользовательские настройки.
Настроить заставку разрешается несколькими способами. Доступны изменения не только для галереи с картинками, но и для цветовых схем.
Обновление цветовой схемы
Опция позволяет отказаться от классического светлого фона в пользу «ночного». Цветовая гамма будет изменена для всех элементов браузера, кроме табло. На стартовой странице сохранится цвет фоновой картинки.
Чтобы поменять светлую тему на «ночную», нужно зайти в «Настройки» и выбрать «Интерфейс», затем указать 1 из 2 вариантов схем.
Изменение изображения
Для фона можно выбрать любое изображение из списка. Yandex предоставляет простые способы настройки и большой выбор визуального контента.
Удаление загруженной темы
Освободить место на смартфоне можно с помощью удаления старых тем лаунчера. В «Настройках» следует выбрать «Показать все приложения», определить тему и нажать на «Удалить». Темы от «Яндекса» будут помечены специальным значком.
Источник: brauzer.org
Как вывести изображение с телефона на Яндекс станцию
Для того чтобы вывести изображение с вашего смартфона или планшета на Яндекс станцию, следуйте следующим шагам:
- На домашнем экране телевизора нажмите Приложения и запустите приложение для трансляции изображения на экран, например Screen Mirroring.
- На вашем смартфоне или планшете включите функцию трансляции и выберите телевизор из списка доступных устройств.
Совет: убедитесь, что ваш смартфон и Яндекс станция находятся в одной Wi-Fi сети для более стабильной работы трансляции.
2. Как вывести экран телефона на Алису
Для вывода экрана телефона на Алису, выполните следующие действия:
- Откройте приложение Настройки на вашем смартфоне или планшете.
- Найдите и выберите пункт «Приложения и уведомления».
- В меню «Расширенные настройки» найдите и выберите «Приложения по умолчанию».
- В разделе «Помощник и голосовой ввод» выберите «Алиса» из списка.
- Подтвердите выполнение операции.
3. Как передать изображение на Яндекс станцию
Вы также можете передать изображение на Яндекс станцию с помощью сайта. Для этого выполните следующие шаги:
- Войдите в аккаунт на Яндексе, который вы используете для управления Станцией.
- Найдите фильм или серию, которую вы хотите просмотреть, и нажмите на кнопку просмотра.
- В правом верхнем углу над видеоплеером найдите значок, нажмите на него.
- В списке устройств выберите Станцию и нажмите кнопку «Отправить».
4. Как поставить картинку на Яндекс станцию
Чтобы изменить заставку на телевизоре, прислушайтесь к следующим инструкциям:
- Нажмите на фото профиля или значок сервисов на Яндекс станции.
- Затем перейдите в раздел «Устройства» и выберите нужное устройство из списка.
- Нажмите на значок Алисы и произнесите фразу «Настрой колонку».
Что можно транслировать на Яндекс станцию
Яндекс станция позволяет транслировать на телевизор различные видео контенты:
- Видео из результатов поиска Яндекса по видео
- Фильмы, сериалы и мультфильмы из Кинопоиска (сайта или приложения для Android)
- Видео из приложения YouTube
Полезные советы
- Убедитесь, что ваш смартфон и Яндекс станция находятся в одной Wi-Fi сети для стабильной работы трансляции.
- Включите функцию трансляции на смартфоне или планшете перед попыткой соединения с Яндекс станцией.
- Обновляйте приложения, связанные с экраном и трансляцией, чтобы получить лучшие результаты и исправить возможные ошибки соединения.
Выводы
Выводить изображение с телефона на Яндекс станцию достаточно просто и удобно. Вы можете повторить экран своего смартфона или планшета, передавать видео контенты и даже изменить заставку на телевизоре. Следуйте инструкциям выше и наслаждайтесь просмотром контента на большом экране через Яндекс станцию.
Как включить Алису в Яндексе
Для активации голосового помощника Алисы в Яндексе следуйте простым инструкциям. В первую очередь, откройте приложение Яндекс на своем устройстве. Далее, в верхнем меню, найдите и выберите раздел «Настройки». В открывшемся окне перейдите в раздел «Инструменты». Там вы увидите категорию «Голосовой помощник», где нужно выбрать «Алиса».
Затем, включите активацию голосового помощника фразой. Опция для этого называется «Включить голосовую активацию фразой». После этого, можно будет активировать Алису голосом, произнеся заданную фразу. Теперь, вы сможете использовать голосовые команды, чтобы задавать вопросы, слушать музыку, узнавать новости и делать многое другое, не прикасаясь к устройству.
Как подключить колонку Алису к телеку
Чтобы подключить колонку Алису к телевизору, нужно выполнить несколько простых шагов. Во-первых, соедините колонку и телевизор с помощью кабеля HDMI, который поставляется вместе с колонкой. Вставьте один конец кабеля в соответствующий разъем на колонке, а другой конец — в разъем HDMI на телевизоре.
Затем включите телевизор и с помощью пульта выберите источник сигнала HDMI, который соответствует подключенной колонке. Обычно это можно сделать с помощью кнопки на пульте, на которой написано «source» или «input». После этого Алиса сама настроит связь с телевизором и будет готова к использованию. Теперь вы можете насладиться качественным звуком Алисы через свой телевизор.
Как активировать бот Телеграм
Когда токен будет указан и кнопка «Подключить» будет нажата, бот будет успешно активирован в Телеграм. Теперь бот будет готов выполнять задачи, указанные в его программе.
Как вывести Алису на экран телевизора
Для того чтобы вывести Алису на экран телевизора, необходимо выполнить следующие действия. В первую очередь, соедините колонку и телевизор с помощью кабеля HDMI из комплекта поставки. Затем, включите телевизор и с помощью пульта выберите нужный вход HDMI в качестве источника сигнала. Обычно это можно сделать с помощью кнопки с надписью «source» или «input».
После этого, остается только нажать на кнопку вызова Алисы на пульте телевизора. Дальнейшие действия Алисы зависят от функционала вашего телевизора и настроек Станции. Результатом должно быть появление интерфейса Алисы на экране телевизора, готового к использованию. Это позволит вам удобно взаимодействовать с Алисой и использовать все ее функции и возможности с помощью большого экрана телевизора.
Одним из способов вывести изображение с телефона на Яндекс станцию является повтор экрана смартфона или планшета на телевизоре. Для этого необходимо выполнить следующие действия. Вначале на домашнем экране телевизора нужно нажать на кнопку «Приложения» и запустить приложение, которое позволяет транслировать изображение на экран, например Screen Mirroring.
Далее на смартфоне или планшете нужно включить функцию трансляции и выбрать телевизор из списка доступных устройств. В результате экран смартфона или планшета будет повторен на экране телевизора.
Таким образом, можно просматривать фотографии, видео или любой другой контент со смартфона на Яндекс станции, используя функцию повтора экрана. Это удобно для презентаций, просмотра контента с большой группой людей или просто для удобного использования приложений на большом экране телевизора.
Источник: plusita.ru
Как поменять заставку и установить новые обои на Андроиде

Экран блокировки – это часть интерфейса, с которой пользователь взаимодействует несколько десятков раз в течение дня. Разумеется, каждый заинтересован в том, чтобы данное пространство выглядело максимально привлекательно. С этой целью предлагается разобраться, как поменять заставку на телефоне Андроиде. Выполнить операцию можно несколькими способами. Далее разберем все варианты, включая стандартные и сторонние средства.
Стандартные способы

Если вы хотите удалить стандартное изображение, которое появляется на экране блокировки, то не обязательно скачивать дополнительный софт для реализации этой цели. Достаточно рассмотреть один из трех стандартных способов.
С домашнего экрана
- Зажать палец на свободной области экрана.
- Перейти в раздел «Обои».

- Выбрать интересующую картинку.

- Нажать кнопку «Установить на экран блокировки».

Также вы можете сделать изображение единым как для фона рабочего стола, так и для экрана блокировки. Но обратите внимание на тот факт, что в зависимости от модели смартфона названия некоторых пунктов меню могут отличаться.
При помощи настроек телефона
Аналогичная возможность представлена не только на главном экране смартфона, но и в его настройках. В данном случае предлагается действовать по следующей инструкции:
- Откройте настройки устройства.

- Перейдите в раздел «Обои».

- Нажмите кнопку «Изменить» под пунктом «Экран блокировки».
- Выберете понравившуюся картинку.

После сохранения изменений заставка будет выглядеть свежее. Но произойдет это только в том случае, если вы правильно выполните все действия с учетом того, что названия отдельных пунктов меню могут отличаться.
Через «Галерею»
Пожалуй, это самый логичный вариант выбора изображений в качестве обоев. Если интересующая вас картинка уже есть в «Галерее», то предлагается действовать в соответствии с нижестоящим алгоритмом:
- Откройте изображение в «Галерее».

- Нажмите кнопку в виде трех точек.
- Выберите опцию «Установить картинку как», а затем – «Экран блокировки».

Изменения сразу же вступят в силу, и вы увидите, как преобразилась заставка. Аналогичным образом можно поменять картинку в ситуации, если ее внешний вид не устроит владельца смартфона.
С помощью приложения CM Locker
Бесплатное приложение, позволяющее не только убрать старую заставку, но и точечно настроить экран заблокированного смартфона. Действуйте по инструкции:
- Установите программу через Play Маркет.
- Запустите CM Locker.

- Нажмите кнопку «Защитить».

- Задайте графический ключ или пароль.
- Перейдите в раздел «Обои».

- Выберите приглянувшийся рисунок.

- Нажмите кнопку «Установить экран блокировки».

Как и в случае со стандартными методами изменения заставки, изображение можно поставить как на заблокированный, так и на разблокированный экран в качестве фона.
DIY Locker
Еще одна неплохая программа, позволяющая изменить экран блокировки на Android. Она доступна для бесплатного скачивания через магазин приложений Google Play Маркет. После установки действует та же инструкция, которая была рассмотрена при описании CM Locker. То есть вам потребуется настроить DIY Locker в качестве средства защиты экрана, зарегистрировав пароль, а затем выбрать любое понравившееся изображение для фона.

Echo Notification Lockscreen
Эта программа позволяет установить обои, отказавшись от предложенных разработчиками способов блокировки. Echo Notification Lockscreen – оптимальный вариант для тех, кто не пользуется дополнительными средствами защиты. Пользователю нужно просто запустить приложение, перейти в раздел с обоями и выбрать приглянувшийся рисунок. Далее не забудьте сохранить внесенные изменения.

Go Locker
Программа, показывающая не только выбранную пользователем картинку, но и уведомления на заблокированном экране. От этой и других дополнительных функций при желании можно отказаться.
Принцип работы Go Locker не отличается от рассмотренных ранее программ, поэтому нет смысла подробно останавливаться на каждом шаге алгоритма. Загрузите приложение через Play Маркет и ознакомьтесь с предложенным списком обоев, чтобы выбрать оптимальный вариант.

Zedge
Заключительное приложение в нашем списке. Оно позволяет установить не только одну из предложенных картинок, но и пользовательское фото на рабочий стол. В этом отношении Zedge копирует функционал «Галереи» и настроек мобильного устройства.
Дополнительные возможности тоже есть. Так, Zedge помимо картинок умеет устанавливать мелодии звонка и настраивать уведомления. Вряд ли данные функции пригодятся среднестатистическому пользователю, но для некоторых их наличие станет полезной опцией.
03.01.2022 23:34 973
Евгений Верещака
Информационный портал IT Техник

Похожие публикации
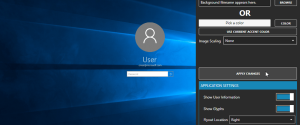
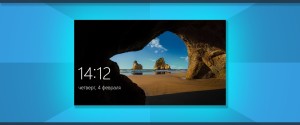




Вам помогло? Поделитесь с друзьями — помогите и нам!
Поделиться
Поделиться
Вотсапнуть
Сейчас просматривают
Что привело к провалу умных часов – 8 причин
Что такое комментарий рек в ТикТоке и зачем его пишут, работает ли он как хештег
Описание и особенности топ-12 лучших Дискорд-серверов для игры Стандофф 2
8 способов открытия Проводника в системе Windows 10, где он находится
Комментарии к статье: 0
Источник: it-tehnik.ru