Причины, по которым нам нужно дважды установить одно и то же приложение на мобильные телефоны, могут быть разными: либо для отправки сообщений нашим знакомым и людям на работе, либо просто для сохранения конфиденциальности. К счастью, все больше и больше уровней настройки в Android предложить нам дубликаты приложений.
Один из них Samsung«s Один пользовательский интерфейс, с помощью которой с помощью функции, которая для многих может быть несколько скрыта, мы сможем дублировать некоторые приложения на нашем смартфоне. Хотя это не так полно, как в других слоях программного обеспечения, как мы увидим позже. Именно по этой причине в этом смысле программное обеспечение корейского производителя несколько отстает, если сравнивать его с другими уровнями, такими как MIUI или OxygenOS.

Поэтому пора посмотреть, что именно нам предлагают смартфоны Samsung Galaxy. клонировать приложения что мы установили на телефоне. Хотя мы также дадим вам другие методы, чтобы вы могли полностью выполнить эту задачу.
Собственное ПО
Один пользовательский интерфейс во многих отношениях представляет собой законченный уровень, наполненный всевозможными функциями и настройками, но в этом отношении он немного уступает своим конкурентам. В основном, потому что в случае мобильных телефонов Samsung возможность повторяющиеся приложения совсем не то, что мы ожидали.
Хотя инструмент включен в само программное обеспечение терминала под названием «Dual Messenger», то есть он не от Android, правда в том, что его название уже предполагает, что это именно та функция, которую мы искали. Эта функция предназначена для создания параллельных приложений приложений и служб обмена сообщениями.
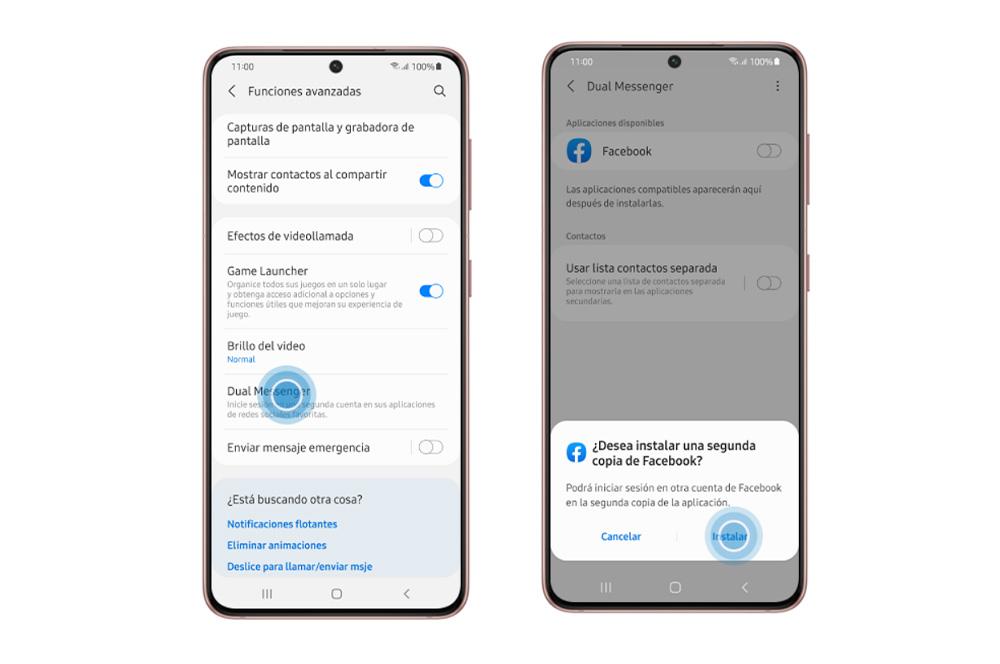
Следовательно, возможности, которые он предлагает нам, несколько ограничены по сравнению с другими решениями, которые мы увидим позже и которые мы могли бы найти в двух других уровнях, о которых мы упоминали ранее. В частности, этот инструмент отвечает только за дублирование приложений для обмена сообщениями на Samsung . Если в вашем случае вы ищете только это, вам повезло. Для этого на телефоне Galaxy необходимо выполнить следующие действия:
Первое, что вам нужно сделать, это открыть настройки системы, а затем войти в раздел дополнительных настроек. Тогда ищите ‘ Двойной посланник ‘ вариант. Ваше описание подтвердит вашу цель: войдите во вторую учетную запись ваших любимых приложений социальных сетей (включая такие приложения, как WhatsApp). После этого активируйте переключатель тех приложений, которые вы хотите клонировать на мобильном телефоне Samsung.
Наконец, вы должны знать, что дублирующееся приложение будет отображаться с этого момента на главном экране вашего телефона. Чтобы узнать, что такое приложение-клон, у него будет индикатор, которым оно отличается от исходной версии.
Можно ли создать больше пользователей?
Если вы ищете вариант, не прибегая к каким-либо приложениям или внешней помощи, чтобы создать второе пространство для вашей работы или учебы на своем телефоне Samsung, правда в том, что вы не найдете такой возможности. В смартфонах южнокорейского производителя мы только находим возможность иметь разные учетные записи, такие как Google или инструмент «Dual Messenger».
Вне этих двух вариантов у нас не будет другой возможности добавить нескольких пользователей к одному и тому же смартфону Galaxy компании. То есть у нас не будет возможности создать другое пространство, подобное нашему телефону. Вместо этого у нас будет возможность использовать Безопасная папка One UI функцию.
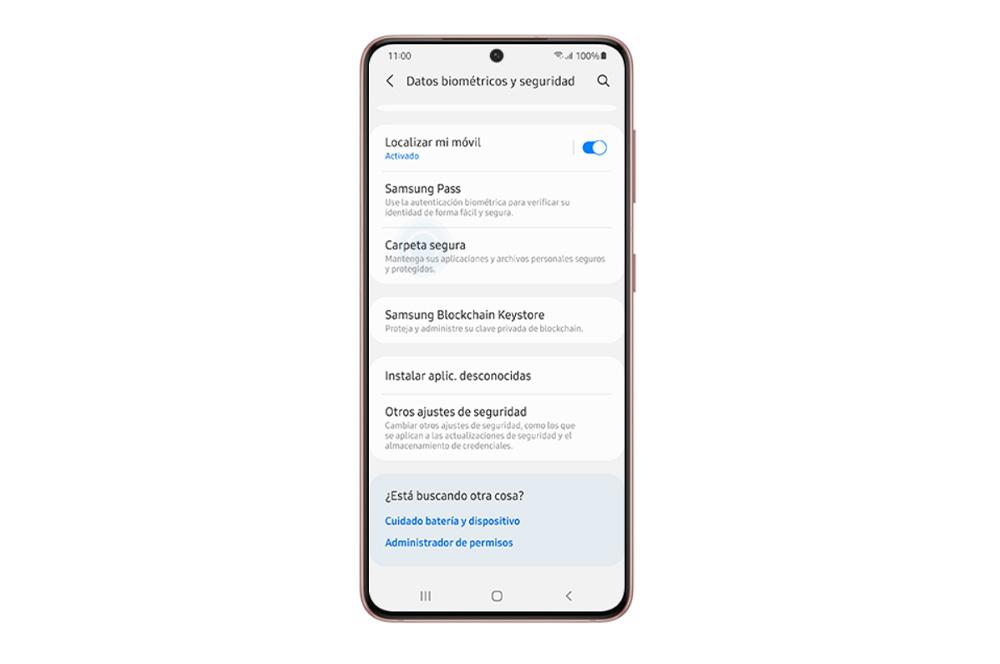
Это будет не совсем то же самое, но это поможет нам добавить учетные записи или приложения. В нем мы можем хранить больше личной информации. Чтобы настроить его, мы должны перейти в «Настройки»> «Биометрия и безопасность»> «Защищенная папка»> «Принять» и ввести как нашу учетную запись Samsung, так и пароль. Кроме того, мы должны выбирать метод разблокировки каждый раз, когда хотим получить к нему доступ.
Используйте приложения
Как перенести данные на телефон Samsung Galaxy S21

Каждый новоиспеченный обладатель Samsung Galaxy S21 заинтересован в переносе файлов с предыдущего устройства. Ведь никто не хочет потерять файлы, сохраненные на старом смартфоне. И разработчики модели предлагают несколько способов перенести данные на Samsung Galaxy S21. Каждый из них подходит для разных сценариев.
Перенос всех данных
Наверняка владелец Samsung Galaxy S21 хранил на старом устройстве не только фотографии, но и, например, музыку, документы, контакты и другую информацию. Перенести все данные сразу можно двумя способами.
При первом включении
Samsung Galaxy S21 – телефон, который базируется на операционной системе Android, как и большинство устройств, представленных на рынке. Особенностью ОС является интеграция сервисов Google, позволяющих в полном объеме переместить данные при первом включении:
- Включите Samsung Galaxy S21 и положите неподалеку старый смартфон.
- При первой настройке выберите сеть Wi-Fi (должна совпадать с другим устройством).

- Укажите данные учетной записи Google, которая использовалась на предыдущем девайсе.

- Удостоверьтесь, что Samsung Galaxy S21 правильно определил ваше старое устройство, выберите информацию для переноса, и нажмите «Далее».

- Дождитесь окончания выполнения операции и примите пользовательское соглашение Google.

Мультимедийные файлы будут переноситься на новый телефон при первичной настройке, а приложения начнут догружаться уже после перехода на главный экран. При первом включении рекомендуется не нагружать Samsung Galaxy S21 и подождать 10-15 до окончательного переноса информации.
Синхронизация Google
Если вы уже некоторое время пользуетесь Samsung Galaxy S21, то перенос будет выполняться другим образом, но тоже путем синхронизации с Google-сервисами. Для начала необходимо авторизоваться под действующим аккаунтом на старом устройстве и создать резервную копию через меню настроек «Восстановление и сброс».

Следующий шаг – настройка синхронизации на Samsung Galaxy S21:
- Откройте настройки телефона.
- Перейдите в раздел «Аккаунты» и нажмите «Добавить аккаунт».

- Введите данные учетной записи Google с предыдущего устройства.
- Войдите в настройки аккаунта и вызовите диалоговое окно.
- Подтвердите синхронизацию.

Вся информация, сохраненная на предыдущем смартфоне, автоматически подгрузится на Samsung Galaxy S21. Вы получите доступ ко всем файлам, а также списку контактов, если ранее они были синхронизированы с сервисами Google.
Карта памяти
Если старый телефон, как и Samsung Galaxy S21, обладает поддержкой карт MicroSD, то операция переноса данных не займет и пары минут. Разумеется, в том случае, если вся необходимая информация ранее была сохранена на внешнем накопителе. Просто установите карточку в Samsung Galaxy S21, а затем в «Проводнике» отобразятся все файлы.
Компьютер
Не самый рациональный, но вполне подходящий способ переноса файлов. Сначала необходимо подключить старый аппарат к компьютеру, используя любой вид соединения. USB является предпочтительным вариантом.

Телефон должен отобразиться в приложении «Этот компьютер», после чего пользователю нужно скопировать содержимое внутреннего накопителя гаджета в любую папку ПК. Далее останется подключить к компьютеру Samsung Galaxy S21 и аналогичным образом перебросить файлы с ПК на смартфон.

Частичный перенос
Перенести данные с другого телефона на Samsung Galaxy S21 также можно по частям. Это подойдет в том случае, когда на новом устройстве уже есть необходимый набор информации и требуется добавить лишь контакты, заметки или отдельные файлы.
Контакты
Если пользователь перенес на Samsung Galaxy S21 мультимедийные файлы при помощи карты памяти, то останется докинуть список контактов. Для этого откройте одноименное приложение на старом устройстве перейдите в настройки и выберите импорт.

Передавать контакты можно разными способами. Например, они в полном объеме переносятся на SIM-карту, а потом автоматически подгружаются на новом телефона. Также допускается перенос путем синхронизации с текущим аккаунтом Google. Если воспользоваться данным методом, то на Samsung Galaxy S21 только останется настроить синхронизацию, как это было показано ранее при полном переносе информации.
Мультимедиа
У тех, кто желает передать с телефона на телефон фотографии, музыку и видеоролики, есть множество способов выполнения операции:
- через MicroSD-карту;
- Bluetooth;
- Wi-Fi (через сторонние приложения вроде SHAREit);
- мессенджеры.
Наиболее предпочтительным вариантом является использование специальных программ. Так вы сможете отправить сразу всю информацию или пару отдельных файлов.

Игры и приложения
Поскольку на Samsung Galaxy S21 работает магазин приложений Play Market, перенос софта лучше всего осуществлять через синхронизацию Google. На новом смартфоне нужно просто войти в аккаунт, который использовался на старом устройстве. После этого игры и программы подгрузятся автоматически. Если данный метод не подойдет, можно обратиться к помощи приложения ES Проводник. Он позволяет передавать софт через Bluetooth и Wi-Fi.

Поделитесь страницей с друзьями:
Источник: proshivku.ru
Как перенести защищенную папку Samsung на новый телефон
Если у вас есть смартфон Samsung и вы хотите, чтобы ваши фотографии и файлы оставались конфиденциальными, то защищенная папка, возможно, является одним из самых простых способов их скрыть. Помимо сокрытия файлов, они также зашифрованы, что гарантирует доступ к файлам. Но что происходит, когда вы переключаетесь на новый телефон Samsung? Как перенести файлы на новый телефон?


Что ж, это то, на чем мы собираемся сосредоточиться в этом посте сегодня, поскольку мы покажем вам, как перенести содержимое папки Samsung Secure на ваш новый телефон.
Программы для Windows, мобильные приложения, игры — ВСЁ БЕСПЛАТНО, в нашем закрытом телеграмм канале — Подписывайтесь:)
Но прежде чем мы перейдем к этому, позвольте нам сообщить вам несколько ограничений.
В старые добрые времена восстановить старые файлы и приложения на новом телефоне было довольно просто. Вам нужно было сделать резервную копию старых файлов, а затем восстановить эту конкретную резервную копию на новом телефоне. Так просто.
В последнее время, Samsung удалил возможность резервного копирования ваши файлы, приложения и папки в защищенную папку после того, как в некоторых предустановленных приложениях Samsung, включая Secure Folder, были обнаружены несколько недостатков.
Хотя собственный вариант резервного копирования отсутствует, нам придется пойти по старому маршруту, по которому мы восстановим содержимое защищенной папки в основное пространство, а затем продолжим процесс передачи оттуда.
Примечание: Ваши файлы больше не будут оставаться зашифрованными, пока они не находятся в защищенной папке.
Если вас устраивает то, что ваши файлы остаются в незашифрованном пространстве на время, необходимое для передачи содержимого, читайте дальше, чтобы узнать, как продолжить всю операцию.
Как переместить элементы из защищенной папки
Шаг 1: Откройте защищенную папку на телефоне и нажмите «Галерея». Выберите все фотографии, которые вы хотите переместить на новый телефон, и нажмите «Еще».


Шаг 2: Затем выберите «Выйти из защищенной папки».


Сделайте то же самое для всех остальных файлов. Процесс в основном такой же. Просто выберите элементы, нажмите «Еще» и выберите «Переместить из защищенной папки».
Как только все ваши файлы переместятся на новое место, есть два способа сделать это.
Метод 1: простое резервное копирование
Шаг 1: Перейдите в «Настройки»> «Учетные записи и резервное копирование» и выберите «Резервное копирование данных».


Теперь у вас будет два варианта: резервное копирование в Samsung Cloud и резервное копирование на Google Диск. Выберите любой из них в соответствии с вашими предпочтениями и, когда закончите, дайте возможность резервному копированию завершиться.


Шаг 2: На другом телефоне Samsung перейдите в «Настройки»> «Учетные записи и резервное копирование» и выберите «Восстановить данные».
С помощью этого метода вы просто выполняете общую резервное копирование всех ваших данных в учетную запись Samsung. Эти данные будут содержать все ваши приложения, файлы и папки.
Совершенно очевидно, что вам придется зарегистрироваться, используя одну и ту же учетную запись Samsung на обоих телефонах.
Самый простой способ — использовать Smart Switch. Используя это, вы можете легко переносить контент со старого устройства Samsung.
Метод 2: заархивируйте и сделайте резервную копию отдельных файлов
Если вы не хотите проходить общий путь, идеальный способ сделать это — выбрать отдельные файлы и заархивировать их.


RAR — одно из лучших приложений для архивирования файлов на Android. RAR принадлежит тем же ребятам, которые подарили нам Winrar. Хорошо то, что он позволяет вам шифровать и защищать паролем ваши файлы. Это бесплатное приложение. Однако вы можете сделать пожертвование, если вас устраивает услуга.
Естественно, для RAR необходимы права доступа ко всем файлам, поскольку он обрабатывает файловые операции.
Шаг 1: После установки RAR откройте приложение и перейдите в папку, которую вы хотите сжать.




В нашем случае нам нужно позаботиться только о фотографиях и скриншотах. После того, как фотографии будут выбраны, нажмите значок плюса вверху.
Шаг 2: Задайте имя архива. Затем нажмите на опцию «Установить пароль», чтобы установить пароль.


Теперь все, что вам нужно сделать, это нажать кнопку ОК, чтобы создать файл RAR. Выберите параметр «Удалить файлы», если вы хотите, чтобы файлы были удалены после создания папки RAR.
По умолчанию он создает файл RAR в той же папке.


RAR дает возможность создавать как файлы RAR, так и файлы ZIP. Однако, по словам производителей, первый предлагает лучшую степень сжатия, восстановление данных и шифрование.
Шаг 3: После создания RAR откройте Google Диск и выберите значок плюса> Загрузить> Мои файлы> Внутреннее хранилище. Оттуда перейдите в то место, где вы создали папку RAR, и нажмите «Загрузить».




После завершения загрузки все, что вам нужно сделать, это загрузить то же самое на другой смартфон и распаковать его. Естественно, вам понадобится RAR и на другом телефоне.
И, как вы догадались, переместите их по отдельности в защищенную папку.
Получите движение вперед
Вышеупомянутый метод применим для файлов, папок и фотографий. Однако, когда дело доходит до перемещения приложений, лучшим способом было бы установить новую копию, а затем переместить ее обратно в безопасную папку, а не этот длинный метод.
Программы для Windows, мобильные приложения, игры — ВСЁ БЕСПЛАТНО, в нашем закрытом телеграмм канале — Подписывайтесь:)
Источник: tonv.ru