Контакты – это ваша телефонная книга в Xiaomi, а также одноимённое приложение, которое ими заведует. Контакты хранят в себе не только номер телефона, но и всю необходимую дополнительную информацию о человеке или организации, которая необходима вам для связи. Например, для человека можно сохранить следующие данные:
- Имя, Фамилия, Отчество
- Рабочий номер телефона
- Мобильный номер телефона
- Городской номер телефона
- Аккаунты в мессенджерах, которые используют номер телефона в качестве идентификатора: Viber, Telegram, WhatsApp и некоторые другие
- Компания, в которой работает контакт
- Должность, которую занимает
- Адрес, как рабочий, так и домашний
- Ник в социальных сетях
- Сайт
- День рождения, отношения
- Примечания
Также каждому контакту можно присвоить отдельную фотографию и мелодию, чтобы было легко понять кто вам звонит.
Как видите, контакты — это очень важный тип данных, который может содержать личную информацию, поэтому очень важно понимать, как с ними работать, как сохранить их в неприкосновенности и как копировать или удалять их.
Как на Самсунге ПЕРЕМЕСТИТЬ контакты с Телефона на SIM карту?
Как скопировать контакты с одного телефона Xiaomi на другой
Если вам нужно перенести контакты с одного телефона Xiaomi на другой, сделать это можно очень просто, т.к. подобная операция поддерживается оболочкой MIUI и специально создана для лёгкого переезда со старого аппарата на новый.
Шаг 1 – откройте общие настройки Xiaomi

Разблокируйте телефон и вызовите шторку быстрого меню, в правом верхнем углу будет значок шестерёнки, нажмите на него.
Шаг 2 – выберите пункт «Системные приложения»

Теперь листайте список меню до тех пор, пока не увидите пункт «Системные приложения». Нажмите на него.
Шаг 3 – выберите приложение «Контакты»

Теперь листайте список приложений до тех пор, пока не увидите «Контакты». Нажмите на него.
Шаг 4 – пункт «Импорт и экспорт»

Найдите пункт «Импорт и экспорт», войдите в него.
Шаг 5 – пункт «Отправить контакты»

Найдите пункт «Отправить контакты» и нажмите на него. Появится список приложений, которые поддерживают отправку контактов, вам нужно выбрать приложение Mi-Drop, которое в последних прошивках называется «Отправить бесплатно». Выбирайте его.

После этого запуститься приложение Mi Drop и будет искать другие телефоны Xiaomi, чтобы передать им контакты.

Чтобы ваш телефон нашёл второй, вам нужно на втором аппарате запустить приложение Mi Drop, и выбрать режим «Получить».
После этого нужно немного подождать, телефон, который отправляет контакты должен увидеть принимающий аппарат, его нужно выбрать и всё. После того, как принимающий аппарат подтвердит приём файла, передача завершиться и все контакты окажутся на втором Xiaomi.
Удобно и просто.
Как скопировать контакты из SIM-карты в телефон Xiaomi
Представим себе, что у вас был некий старый телефон, он вам перестал нравится и вы купили новый и блестящий аппарат Xiaomi. В старом аппарате ваши контакты хранились в памяти SIM-карты, вы достали эту симку из предыдущего телефона и вставили в новый. Теперь Xiaomi видит их, но память SIM-карты ограничена, к тому же далеко не все данные можно в неё записать.
В этом случае вам нужно скопировать все данные с SIM-карты в память телефона и сделать так, чтобы именно память телефона была местом для их хранения по-умолчанию. В этом случае вам будет доступен полный функционал с максимумом возможностей по операциям с контактами. Но самое главное, вы сможете очень гибко управлять ими как вам вздумается.
Шаг 1 – откройте общие настройки Xiaomi

Разблокируйте телефон и вызовите шторку быстрого меню, в правом верхнем углу будет значок шестерёнки, нажмите на него.
Шаг 2 – выберите пункт «Системные приложения»

Теперь листайте список меню до тех пор, пока не увидите пункт «Системные приложения». Нажмите на него.
Шаг 3 – выберите приложение «Контакты»

Теперь листайте список приложений до тех пор, пока не увидите «Контакты». Нажмите на него.
Шаг 4 – пункт «Импорт и экспорт»

Найдите пункт «Импорт и экспорт», войдите в него.
Шаг 5 – пункт «Импорт с SIM карты»

Если у вас телефон поддерживает одну SIM-карту и только она одна вставлена, у вас будет лишь один вариант: «импорт с SIM карты 1». Выберите его.
Шаг 6 – выбор аккаунта

После того, как вы выбрали импорт контактов вы увидите список аккаунтов, в которые телефон вам предложит скопировать все данные.
Тут у вас может возникнуть некоторое непонимание, особенно если вы только начали знакомится со смартфонами на ОС Андроид.
Обычно каждый пользователь смартфона создаёт аккаунт в Google, т.к. эта операционная система принадлежит этой компании. Без этого аккаунта вы не сможете ни установить приложения, ни использовать резервное копирование, ни использовать половину предустановленных приложений на телефоне. Аккаунт Google является универсальным идентификатором пользователя, который необходим для работы почти всех приложений и самой операционной системы.
Если вы ещё не создали Google аккаунт, обязательно это сделайте, иначе вы даже скопировать контакты из SIM-карты в память телефона не сможете.
Хорошо, допустим, у вас уже есть Google аккаунт. Тогда при выборе аккаунтов выбирайте именно его.
В смартфонах Xiaomi у вас ещё может быть дополнительный Xiaomi аккаунт, со своими возможностями, но они, в основном, копируют функционал Google аккаунта и предназначен больше для пользователей из Китая. Если вы живёте не в Китае, то аккаунт Xiaomi можете не создавать, это не обязательно.
Вы выбрали копировать контакты в аккаунт Google. Теперь контакты будут находится в памяти телефона, но что ещё важно, они будут скопированы на сервера Google и будут доступны только вам. Это очень полезная функция, т.к. вы сможете получить к ним доступ даже не имея телефон под рукой. Либо, если, например, вы потеряли или сломали телефона, или купили новый, контакты автоматически скопируются с серверов ваш новый телефон за несколько секунд, а вам даже не придётся думать об этом и предпринимать какие-то специальные шаги.
Всё, ваши контакты скопированы в память телефона, теперь вы можете редактировать существующие и создавать новые без ограничений.
Как скопировать контакты из телефона Xiaomi на SIM-карту
Теперь перед нами лежит иная задача, нам нужно скопировать данные на SIM-карту из памяти аппарата.
Это может быть нужно если вы меняете телефон и хотите, чтобы все контакты хранились на SIM-карте, чтобы было удобно переносить их из одного аппарата в другой.
Либо вам приходится очень часто менять телефоны, но при этом нужно, чтобы контактная информация всегда осталась актуальной, тогда действительно выгоднее использовать память SIM-карты.
Шаг 1 – повторить шаги 1 – 4 из предыдущей инструкции и попасть в меню «Импорт и экспорт»

Вы в меню «Импорт и экспорт», теперь вам нужно выбрать пункт «Экспорт на SIM карту 1». Нажмите на него.
Шаг 2 – прочитать предупреждение и согласиться с ним

После того, как вы выбрали экспорт, на экране появится предупреждение о том, что в память SIM-карты можно записать данные только о 249 контактах, не более. Т.е. если в памяти телефона контактов было больше, часть из них в память SIM-карты записана не будет. Это важно, т.к. если вы не прочитаете это предупреждение, скопируете данные и отдадите или продадите телефон, предварительно сделав полный сброс к заводским настройкам, то пропавшие контакты вы не восстановите. Если только они были заранее зарезервированы на серверах Google, но только в том случае если вы не отключали возможность создания резервной копии.
Всё, теперь данные перенесены на SIM-карту.
Как скопировать контакты из телефона на компьютер
Копирование контактов из памяти телефона Xiaomi на компьютер довольно похоже на предыдущие варианты, но есть и существенное различие. Также для подобного переноса есть 2 способа:
- Перенос контактов через облако Google
- Перенос контактов с помощью отдельного файла
Рассмотрим оба варианта действий.
Копируем контакты с Xiaomi на компьютер с помощью облака Google
Шаг 1 – убедитесь, что на вашем телефоне есть Google аккаунт
Каждый пользователь смартфона на операционной системе Андроид должен иметь Google аккаунт и у вас он, скорее всего, есть.
Проверьте была ли создана резервная копия контактов в облаке Google.

Для этого вам нужно пройти по следующему пути: «Настройки» – «Google» – «Восстановление контактов».

Если в пункте меню «Восстановление контактов» будет написано, что «Ваши контакты Google автоматически синхронизируются с вашим устройством», значит всё в порядке и в облаке находится актуальная копия всех данных.
Если этой единственно правильной фразы нет, то вернитесь в раздел «Google» и найдите пункт меню «Резервное копирование».

Войдите в него, после чего введите ваши данные Google аккаунта, установите флажок в пункте «Загружать на Google диск» и проследите, чтобы дата резервной копии контактов, которые будут в списке ниже, была сегодняшней.
После проведения всех этих процедур вам нужно открыть браузер на компьютере и в адресную строку вбить следующее: contacts.google.com
Если вы не авторизованы на этом компьютере, введите свой логин и пароль от Google аккаунта.
Теперь вы видите все ваши контакты, которые хранились на телефоне
Шаг 2 – экспорт контактов из облака Google на компьютер

Если вам нужно скопировать лишь некоторые контакты, просто нажмите на них мышкой, около каждого такого контакта появится галочка.
После чего сверху в браузере у вас появится новая плашка, в правом верхнем углу которой будет знак вертикального троеточия. Нажмите на него.
Шаг 3 – выбор формата экспорта контактов для сохранения в компьютере

Нажмите на вертикальный бутерброд, в появившемся меню выберите пункт «Экспортировать».

После чего перед вам появится небольшое всплывающее окно, в котором будут предложены 3 типа форматов экспортируемых контактов.
Если вы в дальнейшем хотите добавить контакты в программу Microsoft Outlook, тогда выбирайте формат Outlook CSV.
Если вы хотите просто сохранить контакты на компьютере на всякий случай и потом иметь возможность снова их скопировать в Google аккаунт, выбирайте формат Google CSV.
Если же вы хотите экспортировать контакты на компьютер, и потом использовать их на устройствах компании Apple, выбирайте формат vCard.
После выбора формата подтвердите свои намерения кнопкой «Экспортировать».
После чего файл будет сохранён в папке «Загрузки» на вашем компьютере, если вы используете операционную систему Windows.
Перенос контактов с Xiaomi на компьютер с помощью локального копирования файлов
Второй способ экспорта контактов с смартфона на компьютер заключается в том, что вы создаёте экспортный файл, содержащий все контакты на самом телефоне, после чего копируете его любым удобным вам способом на компьютер.
Шаг 1 – пройти шаги 1 – 4 из первой инструкции этой записи
Вы находитесь в меню «Импорт и экспорт» приложения Контакты. Теперь мы создадим резервный файл силами смартфона.

Для этого найдите пункт меню «Экспорт в память». Эта команда создаст в памяти телефона файл с именем 00001.vcf по адресу “/mnt/sdcard/00001.vcf”.
Файл создан, теперь его надо найти и скопировать на компьютер.
Шаг 2 – подключите Xiaomi к компьютеру по проводу

Возьмите USB кабель, которым вы заряжаете телефон, вытащите один его конец из зарядного устройства и подключите его к компьютеру.
После чего второй конец подключите к телефону.

В этот момент телефон спросит вас в каком режиме ему работать с компьютером. Нужно выбрать режим: «Передача файлов».
Сделать это можно следующим образом: после подключения откройте шторку быстрого меню, в уведомлениях у вас будет отображаться пункт «Режим работы USB», нажмите на него и выберите пункт «Передача файлов».
Шаг 3 – копирование резервной копии контактов

После этого на компьютере откройте проводник, найдите в списке подключённых дисков название вашего телефона, в моём случае это Mi 5 и нажмите на него.
Немного подождите, пока не загрузятся все данные. Теперь пролистайте список папок в самый низ. Кроме папок вы увидите список файлов, он небольшой. Среди них вы найдёте файл 00001.vcf – это и есть все ваши контакты. Копируйте его на компьютер и будьте спокойны, резервная копия теперь в надёжности.
Перенос резервной копии контактов с помощью приложения «проводник» на телефоне
Предположим, что вы создали резервную копию контактов в виде файла с именем 00001.vcf, но у вас сейчас нет возможности подключить телефон к компьютеру.
Не волнуйтесь, можно получить доступ к этому файлу с телефона, и потом отправить его по электронной почте или даже через любой мессенджер самому себе или любому другому человеку.
Шаг 1 – найдите на телефоне приложение «Проводник», оно системное и удалить его нельзя

Запустите проводник, в верхней части экрана вы увидите 4 значка, вам нужен тот, который имеет вид папки. Нажмите его.
Шаг 2 – найдите файл 00001.vcf

Теперь вы видите все папки в памяти вашего телефона. В них заходить не надо, листайте список в самый низ. Там, в списке файлов, вы найдете файл 00001.vcf, он то нам и нужен.
Шаг 3 – процедура отправки резервной копии контактов

Теперь нажмите на него и удерживайте палец одну секунду. Файл будет выделен галочкой, а снизу появятся варианты операций с файлом.
Нажмите на пункт «Отправить».

Как обычно, вам откроется список приложений, которые установлены на телефоне и которые могут отправлять файлы по интернету.

Выберите то приложение, с помощью которого вы хотите отправить файл, а потом выберите адресата и нажмите на «Отправить».
Всё, ваши контакты отправлены.
Релевантная информация:
- Как удалить меню SIM-карты на Android чтобы избежать подключения платных услуг оператора связи
- Xiaomi контакты: как перенести на сим и как скопировать с сим в память
- Google контакты на Xiaomi (Redmi): как перенести, убрать, загрузить, восстановить
- Что делать, если на телефоне Xiaomi (Redmi) пропали контакты, как их восстановить?
- Как вставить SIM-карту в телефоны Xiaomi
Источник: mi-check.ru
Все способы копирования контактов на телефонах Xiaomi
Предположим, вы храните контакты на «симке», но что делать, если количество номеров давно превысило ее лимит? А если хочется указать дополнительные номера, добавить фото, адрес и другие сведения?
В таком случае просто скопируйте данные в память смартфона Xiaomi:

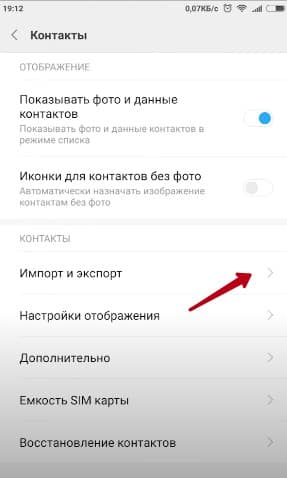
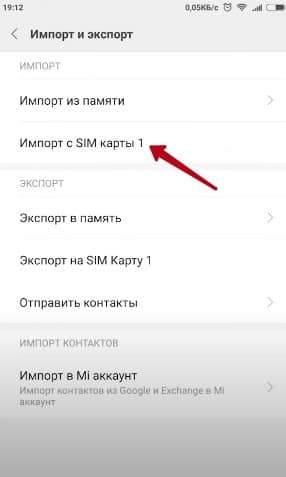
4. После этих действий система предложит вам список привязанных аккаунтов, куда можно копировать телефонные номера.
Обычно пользователи выбирают Google-аккаунт, поскольку без него полноценное использование смартфона Xiaomi невозможно.
Тем не менее, вы можете выбрать любой другой аккаунт: например, Mi или Яндекс. После выбора отметьте необходимые номера на сим-карте и нажмите кнопку «Импорт», расположенную в нижней части экрана.
Система не только сохранит все контакты в память телефона, но и привяжет их к аккаунту, так что в дальнейшем они всегда будут с вами.
С телефона на sim-карту
Если вы хотите, наоборот, сохранить номера на «симку», выполните следующую инструкцию:

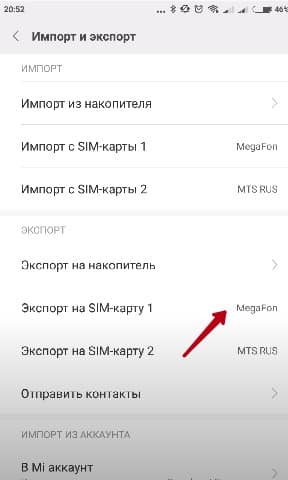
3. Система сообщит, что на «симку» можно записать только 249 номеров, остальные не будут скопированы.
4. Выберите необходимые контакты и нажмите галочку в правом верхнем углу экрана.
После этого появится уведомление об успешном завершении экспорта.
С телефона на телефон
Пользователи смартфонов Xiaomi могут воспользоваться удобной опцией переноса контактов без задействования сим-карты:
- Пройдите по пути «Настройки» — «Системные приложения» — «Контакты» — «Импорт и экспорт».
- Выберите пункт «Отправить контакты».
- В списке доступных способов найдите приложение Mi Drop (на новых моделях и версиях MIUI оно называется ShareMe).
- После выбора приложение начнет искать другое устройство Xiaomi.
- На втором телефоне нужно зайти в приложение Mi Drop (ShareMe) и активировать опцию «Получить».
- Если все сделано верно, то между смартфонами установится связь. Подтвердите получение файла.
После этого все номера с именами автоматически появятся на втором устройстве.
С телефона на компьютер
В некоторых ситуациях телефонные номера приходится копировать на компьютер.
На устройствах Xiaomi для этой цели используется аккаунт Google или экспорт на внутреннюю память.
Для переноса через Google следуйте инструкции:
- Зайдите в «Настройки» — «Google».
- Перейдите в раздел «Выбор и сброс настроек» — «Восстановление контактов».
- Проверьте наличие надписи «Ваши контакты Google автоматически синхронизируются с вашими устройствами».
Если эта фраза отсутствует, включите копирование:
- Вернитесь в главное меню «Google» и выберите «Сервисы в аккаунте».
- Перейдите в подраздел «Синхронизация контактов».
- Активируйте пункт «Копировать и синхронизировать контакты».
Теперь включите компьютер, запустите браузер и перейдите на сайт contacts.google.com.
При необходимости авторизуйтесь в системе и просматривайте все контактные данные, которые находятся на смартфоне Xiaomi.
- Нажмите кнопку «Экспортировать» в левом меню сайта.
- Выберите формат файла (обычный — Google CSV, для Microsoft Outlook — Outlook CSV, vCard — для устройств Apple).
- Еще раз нажмите «Экспортировать».
- Файл с номерами загрузится на ваш ПК.
Чтобы экспортировать лишь некоторые номера, отметьте их галочкой перед тем, как приступить к экспорту.
Экспортный файл можно создать прямо на Xiaomi:
- Зайдите в «Настройки» — «Системные приложения» — «Контакты» — «Импорт и экспорт».
- Выберите «Экспорт в память» и разрешите доступ к памяти телефона.
- Файл появится в разделе «/mnt/sdcard/00001.vcf» (корень внутренней памяти).
- Подключитесь к ПК через USB и выберите режим «Передача файлов».
- Через проводник откройте файловую систему смартфона и найдите файл 00001.vcf.
- Перенесите его на компьютер.
Xiaomi позволяет копировать файл даже в том случае, если вы не можете подключиться к ПК:
- Зайдите в стандартное приложение «Проводник».
- Перейдите на вкладку со значком папки.
- Пролистайте вниз, пока не увидите файл 00001.vcf.
- Пару секунд нажимайте на файл, чтобы вызвать меню с дополнительными действиями. Нажмите кнопку «Отправить».
- Среди представленных приложений выберите наиболее удобный способ отправки файлов (мессенджеры, соцсети, e-mail, Bluetooth).
Список номеров можно отправить другому человеку или самому себе, чтобы в дальнейшем открыть его с компьютера.
Источник: phoneoff.ru
Как перекинуть фото на сим карту

По умолчанию фото и видео на Android снимаются и хранятся во внутренней памяти, что, при наличии карты памяти Micro SD не всегда рационально, так как внутренней памяти почти всегда не хватает. При необходимости вы можете сделать так, чтобы фото снимались сразу на карту памяти и перенести уже имеющиеся файлы на неё.
Как перенести фото с телефона на карту памяти
Содержание — Как перенести фото с телефона на карту памяти:
В этой инструкции подробно о настройке съемки на SD-карту и о переносе фото/видео на карту памяти на Android телефонах. Первая часть руководства — о том, как это осуществить на смартфонах Samsung Galaxy, вторая — общая для любых Android-устройств. Примечание: если вы «очень начинающий» пользователь Android, настоятельно рекомендую сохранить ваши фото и видео в облаке или на компьютере, прежде чем приступать.
Как перенести фото и видео на MicroSD карту на Samsung Galaxy
По своей сути, методы переноса фото для Samsung Galaxy и других Android устройств не отличаются, но я решил отдельно описать этот способ с использованием только тех инструментов, которые уже предустановлены на устройствах этой, одной из самых распространенных марок.
Съемка фото и видео на SD-карту
Первый шаг (не обязательный, если вам это не требуется) — настроить камеру так, чтобы фото и видео снимались на карту памяти MicroSD, сделать это очень просто:
1. Откройте приложение «Камера».
2. Откройте настройки камеры (значок шестеренки).

3. В настройках камеры найдите пункт «Место хранения» и вместо «Память устройства» выберите «SD-карта».

После этих действий все (почти) новые фото и видео будут сохраняться в папку DCIM на карте памяти, папка будет создана в тот момент, когда вы сделаете первый снимок. Почему «почти»: некоторые видео и фото, которые требуют высокой скорости записи (фото в режиме непрерывной съемки и видео 4k 60 кадров в секунду) продолжат сохраняться во внутреннюю память смартфона, но их всегда можно перенести на SD карту уже после съемки.
Примечание: при первом запуске камеры после подключения карты памяти вам автоматически будет предложено сохранять фото и видео на неё.

Перенос снятых фото и видео на карту памяти
Для переноса уже имеющихся фото и видео на карту памяти вы можете использовать встроенное приложение «Мои файлы», имеющееся на вашем Samsung или любой другой файловый менеджер. Покажу метод для встроенного стандартного приложения:
1. Откройте приложение «Мои файлы», в нем откройте «Память устройства».
2. Нажмите и удерживайте палец на папке DCIM, пока папка не станет отмеченной.
3. Нажмите по трем точкам справа вверху и выберите пункт «Переместить».

4. Выберите «Карта памяти».

Папка будет перемещена, а данные будут объединены с уже имеющимися фото на карте памяти (ничего не сотрется, не переживайте).
Съемка и перенос фото/видео на других Android телефонах
Настройка съемки на карту памяти почти на всех Android телефонах и планшетах реализована одинаково, но, одновременно, в зависимости от интерфейса камеры (а производители, даже на «чистом» Android обычно ставят свое приложение «Камера») слегка отличается.
Общая суть — найти способ открыть настройки камеры (меню, значок шестеренки, свайп с одного из краев), а уже там пункт для параметров места сохранения фото и видео. Скриншот для Samsung был представлен выше, а, например, на Moto X Play это выглядит как на скриншоте ниже. Обычно ничего сложного.

После настройки фото и видео начинают сохраняться на SD-карту в такую же папку DCIM, которая ранее использовалась во внутренней памяти.
Для переноса уже имеющихся материалов на карту памяти вы можете использовать любой файловый менеджер (см. файловые менеджеры для Android ). Например, в бесплатном и X-Plore это будет выглядеть так:
1. В одной из панелей открываем внутреннюю память, в другой — корень SD-карты.
2. Во внутренней памяти нажимаем и удерживаем папку DCIM, пока не появится меню.
3. Выбираем пункт меню «Переместить».

4. Перемещаем (по умолчанию она будет перемещаться в корень карты памяти, что нам и требуется).

Возможно, в некоторых других файловых менеджерах процесс перемещения будет более понятным для начинающих пользователей, но, в любом случае, везде это сравнительно простая процедура.
Перемещение фотографий с телефона на SD-карту поможет освободить лишнее место в памяти телефона. Фотографии можно переместить с помощью приложений, установленных на телефоне. Однако для некоторых моделей вам придется установить специальное приложение для перемещения файлов на SD-карту.

Контакты на мобильном телефоне могут сохраняться как в его памяти, так и на SIM-карте. Обычно используется первый способ, т.к. это позволяет использовать их даже при замене SIM, кроме того, смартфон не имеет ограничений на количество номеров. Иногда у пользователя появляется потребность выполнить экспорт адресной книги из памяти гаджета на SIM. О том, как сохранить контакты на сим карту, расскажет Appsetter.ru
В каких случаях необходимо переносить контакты с Андроид на сим-карту
Владельцы мобильных устройств редко стараются перебрасывать контакты из памяти гаджета на SIM. При необходимости их проще сохранить в облаке или в Google аккаунте. В этом случае остаётся целой не только основная информация — имя и номер, но и второстепенная — примечания, электронная почта, день рождения, фото и т.д. При этом допускается сохранить неограниченное количество номеров.
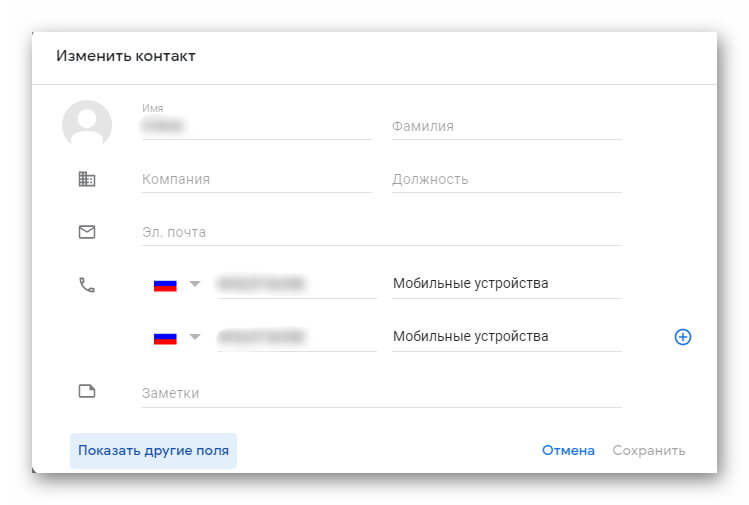
На SIM-карту помещается не более 250 номеров (в зависимости от года выпуска и мобильного оператора), а для каждой записи можно сохранить только имя и номер. Вписать полностью ФИО человека невозможно, т.к. доступно ограниченное количество символов. Также не получится перебросить и дополнительную информацию.
Несмотря на множество недостатков такого решения, существует ряд причин, когда необходимо переместить телефонные контакты из памяти гаджета на симку. Среди них:
- поломка гаджета и передача техники в сервисный центр;
- обновление прошивки устройства;
- восстановление до заводских установок;
- покупка нового смартфона и импортирование на него данных со старого мобильника
- одновременное использование нескольких мобильных устройств;
- при передаче информации на старый телефон без выхода в Интернет и т.д.
Если пользователю потребуется перекинуть номера из телефона на симку, сделать это легко в настройках гаджета. Установка дополнительного ПО или подключение техники к компьютеру не потребуется.
Если сим-карта устаревшая и вмещает всего 100 номеров, её легко обменять в ближайшем офисе мобильного оператора. Для этого необходим только паспорт.

Как перенести контакты с устройства Андроид на сим-карту
Чтобы скопировать телефонную книгу из памяти смартфона на SIM, нужно последовательно выполнить следующие действия.
На рабочем столе смартфона кликнуть по иконке «Контакты».
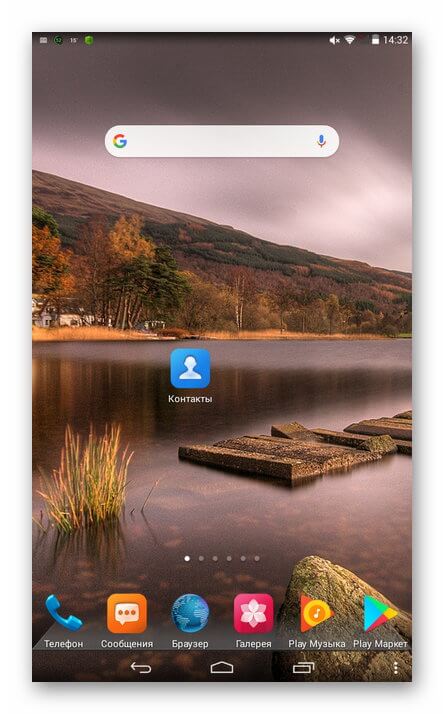
В верхней части окна открыть меню, нажав на кнопку с тремя точками, расположенными вертикально.
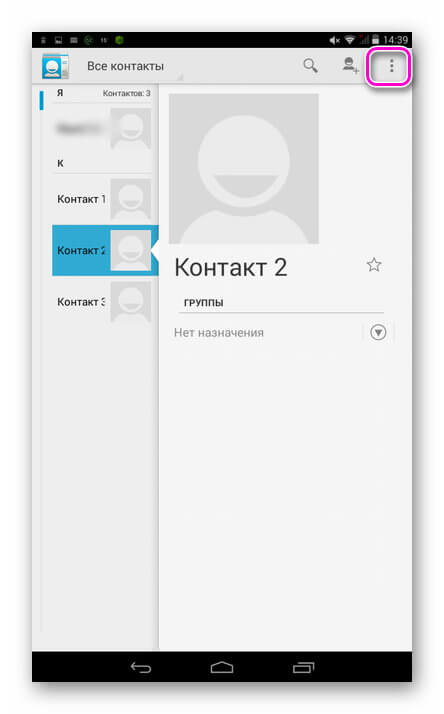
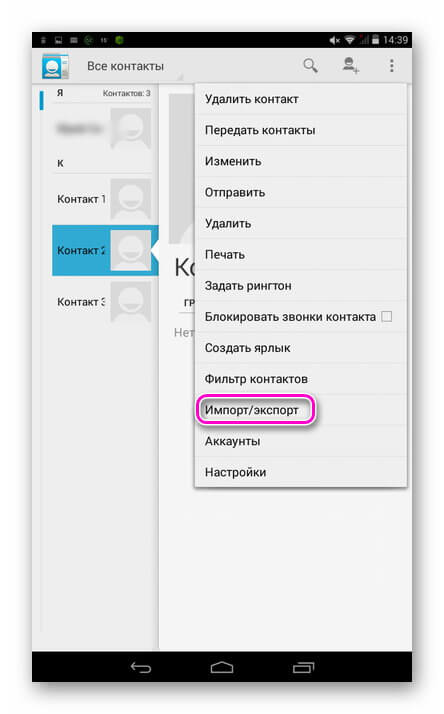
Указать, откуда выполняется экспорт данных — телефон, планшет и т.д.
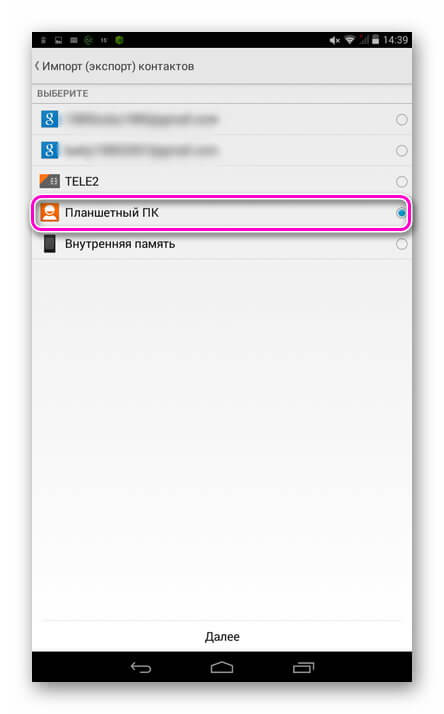
Отметить, куда будет выполнено перемещение — симкарта.
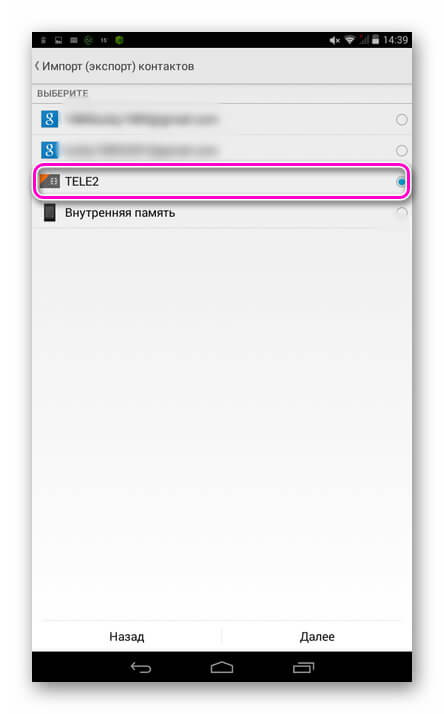
Выбрать номера, которые требуется экспортировать на SIM и нажать «Ок», чтобы подтвердить действие.
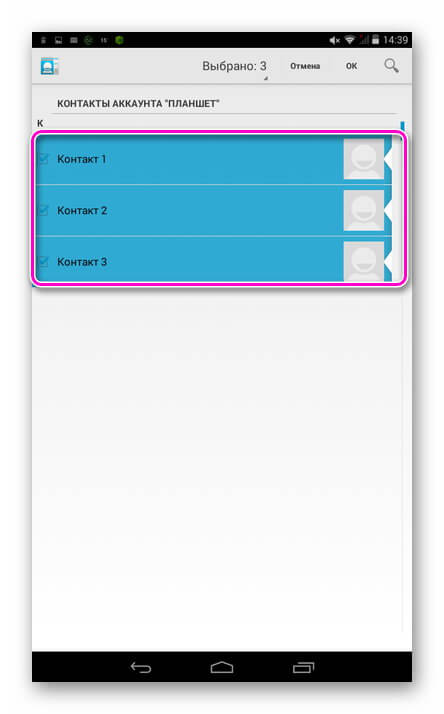
Если процесс выполнен успешно, появится уведомление, контакты появятся в телефонной книге, а рядом с ними будет соответствующий значок.
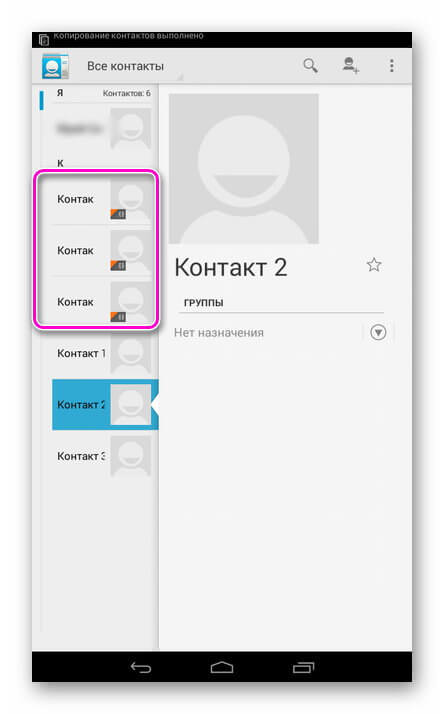
Важно знать, что если имя контакта записано на кириллице, при переносе и сохранении на симку оно будет автоматически сокращено до 6 знаков. Очень часто имена в итоге становятся неузнаваемыми. На смартфонах некоторых брендов это действие должно быть выполнено вручную, поэтому, если при копировании контакта возникает ошибка, нужно самостоятельно сократить его имя до 6 символов.
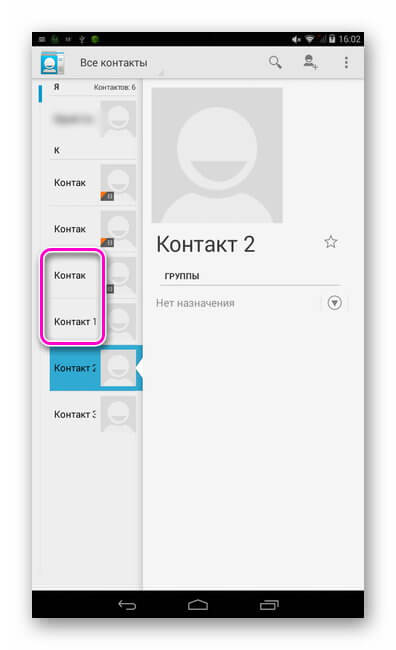
Если под одним контактом записано несколько номеров, после переноса они сохранятся несколькими раздельными строками.
Если среди штатных возможностей телефона нет функции копирования номеров на SIM, решением станет установка и использование специальных приложений, например, «Copy to SIM Card». Оно имеет небольшой размер и легко скачивается из Play Market. Интерфейс не переведён на русский язык, но он очень простой, поэтому разобраться с утилитой очень легко.
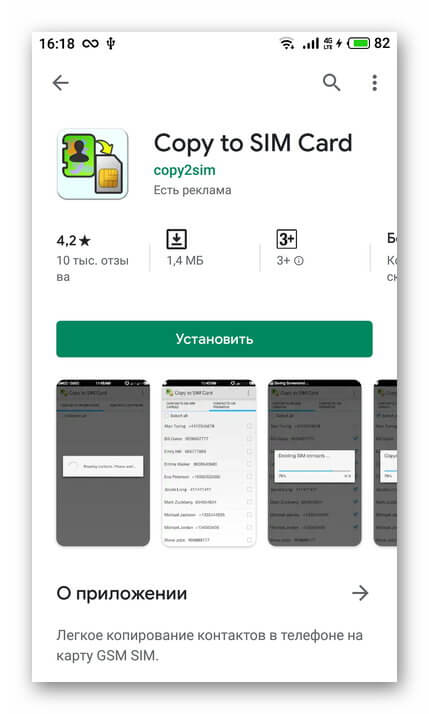
Нужно запустить приложение, найти вкладку «Phone» и отметить все номера или только необходимые, после чего перейти в «Меню» в верхней части экрана и нажать «Copy selected to SIM». Выбранные номера будут перемещены на сим-карту. Среди других возможностей программы быстрое копирование и перемещение всех контактов на симку, а также удаление всех данных с SIM-карты.
Как перенести контакты с сим-карты на Андроид
Если владелец телефона или планшета пользуется разными сим-картами, ему удобнее скинуть контакты в память гаджета, чтобы иметь возможность их использовать с любой SIM. Эти действия прямо противоположны описанным выше.
На рабочем столе мобильного устройства нажать «Контакты» и перейти в «Меню».
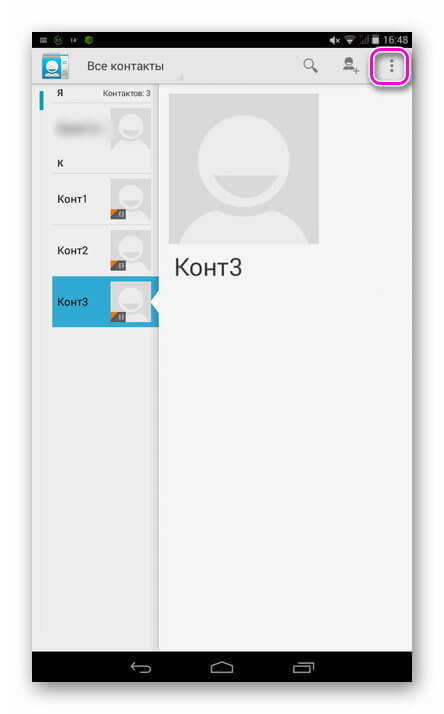
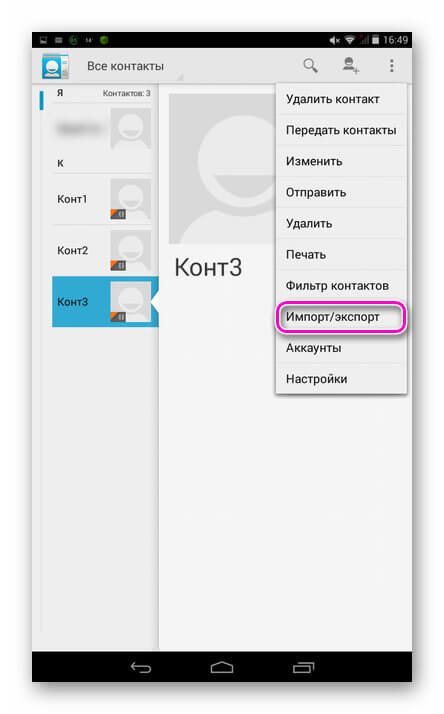
Указать, откуда выполняется экспорт — «SIM».
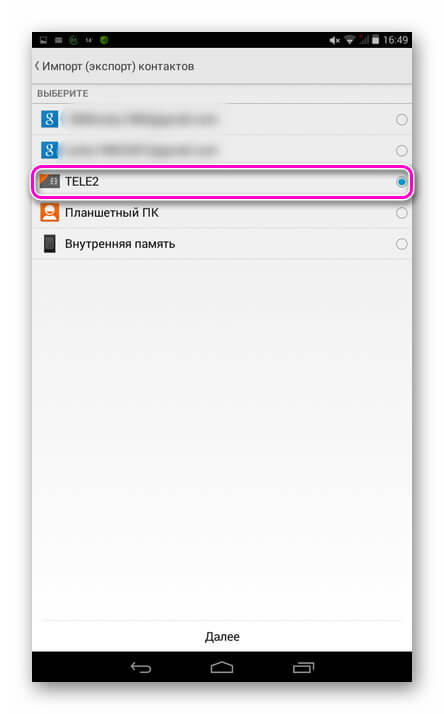
Определить, куда будут сохранены данные — «Телефон» или «Планшет».
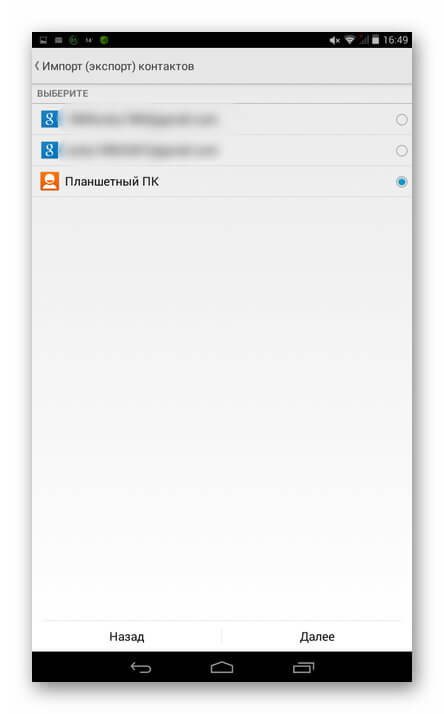
Выбрать контакты, которые необходимо скопировать и подтвердить действие.
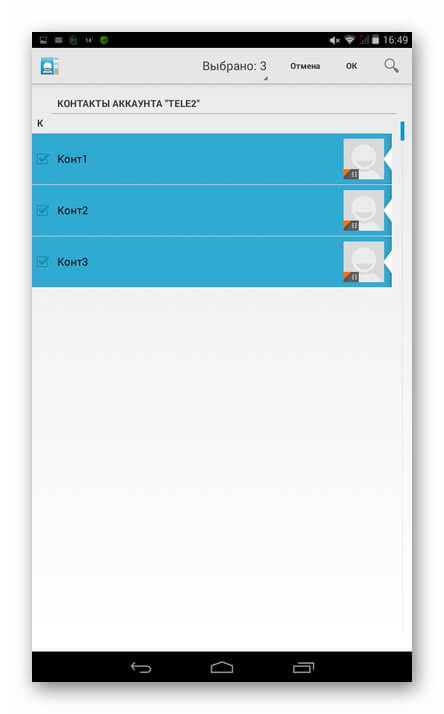
Через несколько секунд они появятся в телефонной книге.
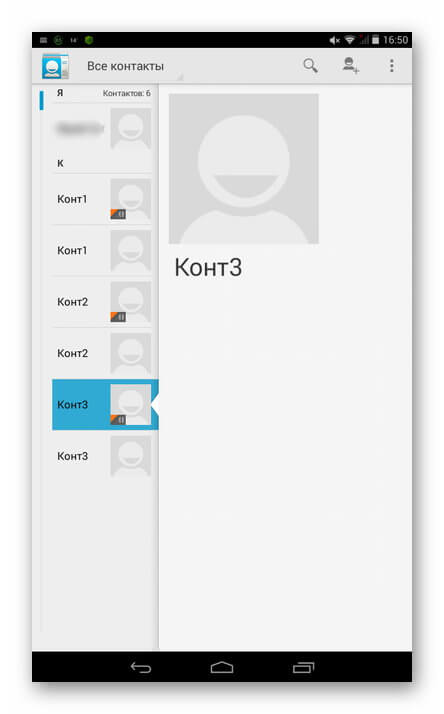
Помимо штатных возможностей, можно скачать из Google Play и использовать стороннее ПО, например, «SIM-карты и контакты. Передача». В программе присутствует большое количество рекламы, но если знать, как удалить такой контент, это не помешает использованию утилиты. Её достоинство в том, что она позволяет передавать номера как с телефона на симку, так и в обратном направлении.
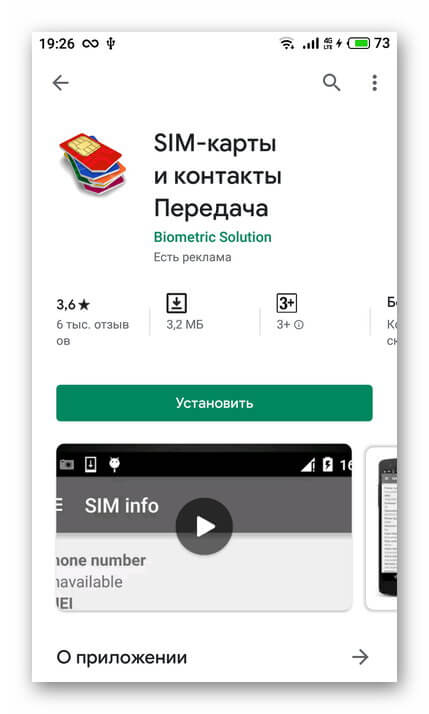
Для передачи данных нужно запустить приложение, перейти в меню и нажать «Перечислить».
В открывшемся окне нужно выбрать сим-карту или телефон, отметить номера, которые следует скопировать, а затем нажать «Копировать» и выбрать направление, в котором сохранять данные — с SIM на телефон или обратно.
Заключение
Знать, как скопировать контакты с телефона на симку или в обратном направлении может потребоваться по разным причинам. Обычно эти действия легко выполняются в «Контактах» самого телефона, но если таких функций в меню не окажется, можно воспользоваться одним из приложений в Play Market.
Нет связанных сообщений
Источник: motorevive.ru