Приехал в деревню, а там Интернет только по ADSL раздается. Пробовал подключить свой Android смартфон через USB кабель, но получение Интернета с компьютера (Windows) на Андроид телефоне — это не самая простая процедура. Точнее без root доступа к телефону у меня не сразу все заработало, и Интернет при этом стал доступен не для всех приложений. Но поскольку в наличии был ноутбук с Windows (Виндовс) 7/8, то для раздачи Интернета по Wi-Fi (Вай-Фай) достаточно было запустить простую команду. Хотя для раздачи Wi-Fi с ноутбука можно воспользоваться и бесплатными программами.
Если нет роутера, то раздать Интернет через Wi-Fi (Вай Фай) очень просто. Windows (Виндовс) 7, 8, 8.1 поддерживают данную функцию, хотя удобного управления ей средствами самой операционной системы Виндовс нет. В помощь могут прийти программы Virtual Router, Virtual Router 2, Connectify, Marify.
- Virtual Router отказывался работать с таким соединением.
- Connectify требовал денег за расшаривание таких подключений по Wi-Fi.
- Marify выдавал ошибку с изменением сетевых настроек, предлагал установить Microsoft Virtual Router.
Как раздавать интернет с ноутбука на телефон
Включите Wi-Fi адаптер в Сетевых подключениях. Для нажмите WIN+R и введите ncpa.cpl и нажмите ОК

Появится окно с сетевыми подключениями. Найдите беспроводной адаптер, нажмите на нем правую кнопку мыши и выберите «Включить».

Создайте пакетный файл (.bat) при помощи текстового редактора (например, при помощи стандартного редактора Windows — Блокнот). Внесите в этот файл следующие строчки:
netsh wlan set hostednetwork mode=allow ssid=»Network name» key=»Wi-Fi password» keyUsage=persistent
netsh wlan start hostednetwork
В моем случае название сети Network athunder.livejournal.com, а пароль Wi-Fi password.
netsh wlan set hostednetwork mode=allow ssid=»Network athunder.livejournal.com» key=»Wi-Fi password» keyUsage=persistent
netsh wlan start hostednetwork


Как раздать Интернет по Wi-Fi (Вай-Фай) с ноутбука с Windows (Виндовс) 7 средствами операционной системы при помощи Мастера настройки нового подключения или сети
- Зайдите в «Центр управления сетями и общим доступом»: Нажмите на иконку иконка сетевого подключения рядом с часами и нажмите правую кнопку мыши. В контекстном меню выберите «Центр управления сетями и общим доступом».
- Нажмите на ссылку «Настройка нового подключения» в разделе «Изменение сетевых параметров». Запустится «Мастер установки подключения или сети».
- Выберите пункт «Настройка беспроводной сети компьютер-компьютер» и нажмите на кнопку «Далее».
- Появится диалоговое окно «Настройка беспроводной сети компьютер-компьютер».
- В параметрах безопасности введите имя вашей Wi-Fi сети (идентификатор SSID), а также пароль для Wi-Fi (ключ безопасности). Тип безопасности лучше выбрать WPA2-Personal, если он поддерживается вашими беспроводными устройствами. Поставьте галочку «Сохранить параметры этой сети» и нажмите на кнопку «Далее».
- Появится окно с сообщением о том, что сеть Wi-Fi готова к использованию, она будет отображаться в списке беспроводных сетей и останется активной, пока все пользователи не выполнят отключение.
- Чтобы поделиться Интернетом с компьютера, нужно нажать в этом диалоговом окне на пункт «Включить общий доступ к подключению к Интернету». После настройки появится сообщение «Общий доступ к подключению к Интернету включен». Теперь можете закрыть диалогвое окно, нажав на кнопку «Закрыть».
- Если хотите, чтобы из сети можно было увидеть сетевые папки и принтеры, но нужно зайти в «Центр управления сетями и общим доступом», выбрать «Изменить дополнительные параметры общего доступа». В появившемся окне нужно выбрать «Включить сетевое обнаружение» и «Включить общий доступ к файлам и принтерам». Далее нужно нажать на кнопку «Сохранить изменения».
- Все, можно наслаждаться Интернетом с ноутбука на любом Wi-Fi устройстве (смартфон, планшет, медиа плеер, телевизор, электронная книга. )
Источник: athunder.livejournal.com
Как раздать интернет с ноутбука на телефон

В ситуации, когда на мобильном устройстве заканчивается трафик, пользователь может раздать интернет с компьютера или ноутбука. В случае с портативным устройством задача упрощается, поскольку в нем уже имеется адаптер беспроводной связи. Разберемся подробнее, как раздать интернет с ноутбука на телефон разными средствами.
Раздача интернета средствами Windows
Сначала разберем способы, для которых не потребуются дополнительные средства. Все действия, описанные ниже, можно выполнить на ноутбуках с любой актуальной версией Windows.
Для создания сети необходимо воспользоваться командной строкой:
- Включите командную строку с применением администраторских трав.
- Сначала воспользуйтесь строкой [kod]netsh wlan show drivers[/kod]. Ознакомьтесь с полученной информацией. В пункте «Поддержка размещенной сети» должна стоять отметка «Да».
- После этого используйте [kod]netsh wlan set hostednetwork mode=allow ssid=название key=пароль точки доступа[/kod].
- Теперь появится подтверждение о том, что данная сеть успешно размещена. Затем впишите [kod]netsh wlan start hostednetwork[/kod]. Данная команда запускает новую сеть.
- Теперь активируйте Wi-Fi на телефоне и найдите точку доступа с названием, которое указали в командной строке при создании. Введите пароль и подключитесь к интернету.

Чтобы завершить раздачу интернета, используйте [kod]netsh wlan stop hostednetwork[/kod].
Чтобы другие устройства могли пользоваться интернетом с ноутбука, вам необходим открыть общий доступ. Для этого сделайте следующее:
- Откройте приложение «Выполнить» и воспользуйтесь командой [kod]ncpa.cpl[/kod].
- Выберите активное подключение и зайдите в свойства через контекстное меню.
- Зайдите в «Доступ» и активируйте оба параметра, представленных во вкладке. Сохраните изменения и закройте окно свойств.
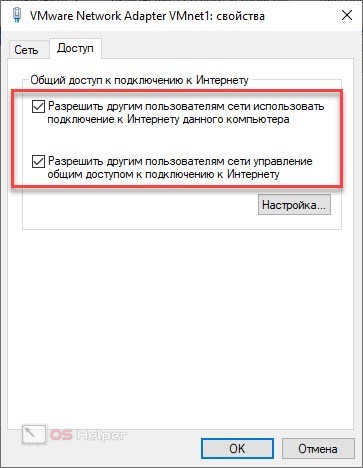
Альтернативный вариант для Windows 10 – это раздел «Сеть и интернет» в параметрах компьютера. В нем откройте вкладку Wi-Fi и включите опцию «Мобильный хот-спот». После этого введите название/защитную комбинацию для новой точки доступа.
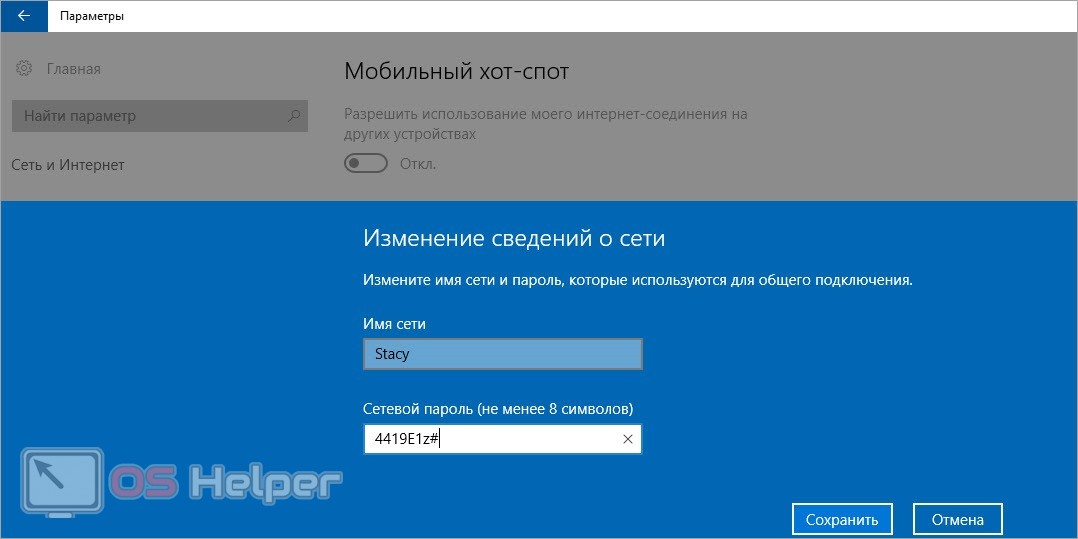
MyPublicWiFi
Приложение MyPublicWiFi можно скачать по представленной ссылке . Программа имеет минимум функций, поэтому вы легко справитесь с настройками:
- Запустите приложение MyPublicWiFi и укажите название (SSID).
- Ниже введите пароль, который состоит минимум из 8 символов.
- Для создания раздачи нажмите кнопку Start Hotspot.
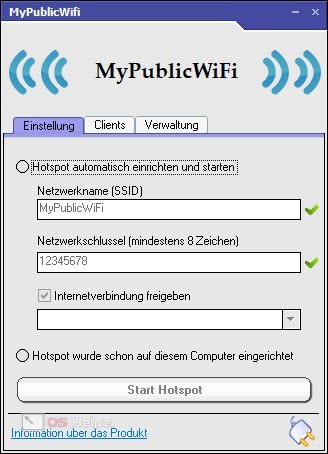
Если вы подберете неправильные название и пароль, то напротив них будет пометка с красным крестом. Чтобы успешно сделать точку доступа, все данные должны пройти проверку и получить зеленую галочку.
Connectify Hotspot
Приложение Connectify Hotspot можно скачать с официального сайта по данной ссылке . Для организации раздачи интернета сделайте следующее:
- Запустите программу и откройте вкладку с названием Wi-Fi Router.
- Впишите название, выберите тип сети и введите пароль.
- Для запуска раздачи нажмите кнопку Start Hotspot.
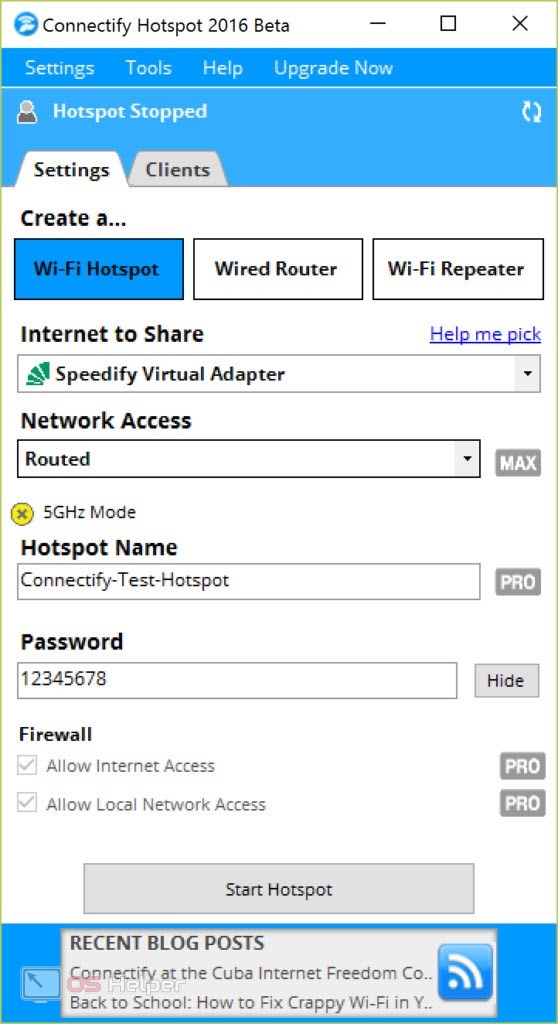
Мнение эксперта
Руководитель проекта, эксперт по модерированию комментариев.
Обратите внимание, что через Connectify Hotspot можно превратить ноутбук не в роутер, а в повторитель сигнала беспроводного интернета (вкладка Wi-Fi Repeater).
mHotspot
И еще одна утилита, позволяющая раздавать интернет на мобильные устройства. Для загрузки приложения mHotspot зайдите на официальный сайт . Программа работает по тому же принципу, что и предыдущие средства из данной статьи:
- Установите программу и запустите ее.
- Введите название беспроводной сети и пароль. Также можно указать максимальное число устройств, подключенных к ноутбуку одновременно.
- Для запуска раздачи нажмите кнопку Start Hotspot.
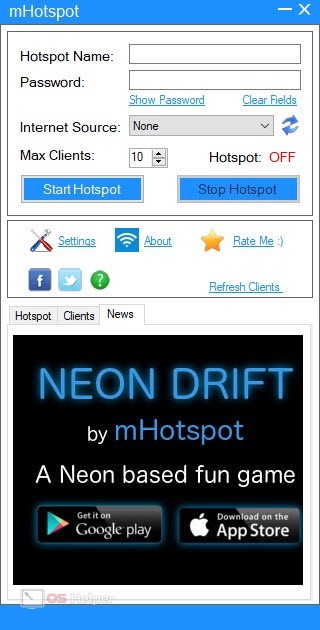
После установки любого софта для раздачи интернета требуется перезагружать компьютер. Некоторые инсталляторы предлагают выполнить данную процедуру сразу. Не игнорируйте данный шаг, чтобы не испортить настройки системы.
Видеоинструкция
Обязательно ознакомьтесь с роликом, в котором рассматриваются все методы раздачи интернета с компьютера на мобильные устройства.
Заключение
Итак, мы рассмотрели ряд простых и популярных вариантов раздачи интернета с ноутбука. Для создания беспроводной сети силами ОС Windows достаточно знать 3 команды и ввести их в правильном порядке. Однако этот вариант не так удобен, потому что организовывать подключение придется при каждом запуске ноутбука. Поэтому лучше установить специальную утилиту!
Источник: os-helper.ru
Как раздать интернет с компьютера по Wi-Fi? Подробная инструкция

Для подключения к сети Интернет сразу нескольких устройств, в том числе беспроводным способом, чаще всего используется классический Wi-Fi роутер. Современные роутеры прекрасно справляются со своей задачей, обеспечивая надежное и устойчивое к помехам соединение, вот только маршрутизатор не всегда может оказаться под рукой.
Стандартная ситуация – вы решили провести несколько дней на даче и взяли с собой только ноутбук с USB-модемом. Неплохо было бы иметь возможность подключаться через него к Интернету не только на своем портативном компьютере, но и на мобильных гаджетах, таких как смартфон или iPod. Т.е. возникает потребность в использовании ноутбука как отдельной точки доступа Wi-Fi, к которой по аналогии с обычным роутером могут подсоединяться другие устройства. Если кто не знал, функционал для реализации такой задачи встроен в операционные системы Windows 7/10, главное чтоб ваш ноутбук был оснащен беспроводным адаптером.
Итак, в данной статье в пошаговом режиме рассмотрим все основные способы раздачи Wi-Fi с ноутбука, работающего под управлением Windows 7 или Windows 10. Точку доступа будем создавать как средствами самой системы, так и с помощью наиболее популярных сторонних программ. Источником интернета для ноутбука станет 3G-модем одного из операторов мобильной связи. Впрочем, все рассмотренные схемы будут работать и в случае обычного проводного подключения интернета.
Как раздать WiFi посредством функционала Windows
Для этих целей нужно позаботиться о наличии адаптера беспроводного, либо карты, которые поддерживают MS Virtual Wi-Fi технологию. Как правило, все современные устройства имеют такую функцию. Далее стоит найти «Центр управления сетями и общим доступом
». Можно зайти с помощью кнопки возле часов, кликнув мышкой правой кнопкой. Откроется окно, где нужно выбрать соответствующий раздел меню. Затем стоит кликнуть на «
Настройка нового подключения
».

После клика запуститься очередное меню, в котором нужно выбрать пятый пункт сверху.
Откроется информационное окошко, тут нужно нажать на «
Далее
».
В открывшемся окошке нужно вбить параметры создаваемой сети WiFi:
- имя — «идентификатор SSID»;
- вид безопасности — желательно оставить параметр, установленный по умолчанию, то есть «WPA2-Personal»;
- пароль — сюда нужно вбить ключ безопасности на Вай-Фай, можно применять буквы, цифры в смешанной последовательности, нужно использовать не менее восьми символов.
Затем надо поставить птичку в поле «Сохранить параметры сети
», а после нажать на «Далее».
Все, мобильное устройство можно подключать. Но прежде нужно включить, а также настроить общий доступ. Находим «
Включить общий доступ, подключению к Интернету
», делаем клик мышкой.
После включения этого доступа можно закрыть окно. Теперь следует провести его настройку. Заходим опять в «Цент управл. сетями и общим доступом
».
В открывшемся окошке ищем «Изменить дополнит. парам. общего доступа». Теперь на экране должно появиться очередное окошко.
По желанию, чтобы подключенные мобильные устройства могли видеть папки, сетевые принтеры, которые открыты на ноутбуке (компьютере), нужно поставить птичку в пунктах «Вкл. сетевое обнаружение
», «
Вкл. общий доступ к файлам, принтерам
». Теперь стоит нажать на «
Сохранить изменения
».
Все, наша работа окончена, настройка беспроводной сети проведена. Можно использовать WiFi сеть с ноутбука на полную мощь, подключая всевозможные устройства – телефоны, смартфоны, планшеты и даже медиаприставки и телевизоры.
Проверяем наличие WiFi-адаптер
Чтобы узнать есть ли у Вашего ноутбука или компьютера WiFi-адаптер, необходимо зайти и посмотреть имеющиеся устройства в «Центре управления сетей или общим доступом»
Далее «Изменение параметров адаптера».
У вас должен быть значок с типом «Беспроводное соединение».
Состояние ее должно быть «Включено»
Так же на обычных компьютерах WiFi-адаптер выглядит так:
Так же WiFi-адаптер вы можете приобрести в магазине, есть USB WiFi-адаптеры в виде Флешки:
Раздача WiFi посредством netsh и командной строки
Для того чтобы раздать Вай-Фай с ноутбука на прочие устройства, можно использовать виртуальную точку доступа. Для этого надо открыть текстовый редактор (отличный вариант – блокнот), чтобы создать текстовый файл, где стоит написать строку: netsh wlan set hostednetwork mode=allow ssid=pc-helpp key=12345678 Затем в поле «SSID» надо прописать личный идентификатор беспроводной сети. Там где поле «KEY» вбивается пароль на сеть. При правильно проведенных операциях должно выйти следующее.
Затем файл нужно сохранить в расширении bat. Для этого жмем «файл» «Сохранить как» и пишем в поле «имя файла» например WIFI.bat
Теперь нужно запустить файл, пользуясь правами администратора. Для этого на файл нажимаем мышью правой кнопкой, а после находим поле «Запуск от имени администратора
».
Должен установиться драйвер Virtual WI-FI Adapter, после чего в сетевых подключениях можно будет обнаружить созданную сеть, именуемую «Подключение по локальной сети 2» В моем случае это Подключение по локальной сети 13. Теперь нужно эту сеть пропустить в Интернет. Заходим в «Центр управл. сетями и общ. доступом», нажимаем правой кнопкой на соединение, посредством которого идет подключение к сети. Затем переходим к вкладке «Свойства». Тут нужно перейти к вкладке «Доступ».
Ставим галку возле «Разрешить другим пользователям сети использовать подключение к Интернету данного компьютера». В «Подключение домашней сети» надо указать новое сетевое соединение, то есть «Беспроводное соединение2». После всех действий нужно нажать на «OK».
Теперь все готово. Осталось лишь созданную виртуальную сеть запустить. Для управления ею используют специальные команды:
- для запуска — netsh wlan start hostednetwork
- для остановки — netsh wlan stop hostednetwork
- для просмотра состояния — netsh wlan show hostednetwork
Все вышеуказанные команды вводятся посредством командной строки.
Стоит отметить, что вышеописанные действия можно выполнить только при наличии прав администратора. Командную строку также можно запускать, используя права администратора. Чтобы это сделать, надо начать набирать в меню «Пуск» слово «cmd
» и система выдаст следующий ярлык.
Однако намного удобнее для каждой команды сделать свой bat-файл. Такое решение имеет еще одно преимущество – файл можно включить в автозагрузку, что позволит запускать новую созданную точку доступа Вай-Фай на ноутбуке, компьютере во время включения устройства.
Раздача через ЛС
Важно уточнить, что в Windows 7 Starter или Начальной возможность раздать WiFi с Виндовс 7 таким образом заблокирована.
Для настройки необходимо, чтобы ноутбук был подключен к 2 сетям — из одной он будет брать интернет, на другую — расшаривать. Далее нужно действовать пошагово:
- Нажать «Win + R» и напечатать в поиске «ncpa.cpl» — это откроет все доступные соединения;
- Кликнуть правой кнопкой по сети, соединяющей с интернетом, выбрать «Свойства» — «Общие», о и выбрать нужную.