Если у вас есть Android TV, то вы уже знаете, насколько это удобно для просмотра любимых фильмов, сериалов и видео. Но что если вы хотите установить Яндекс на свой телевизор и пользоваться всеми его возможностями без каких-либо ограничений?
В этой статье мы расскажем, как скачать Яндекс для Android TV на флешку и установить его на свой телевизор. Мы подготовили подробную инструкцию, которая поможет вам в этом процессе без лишних сложностей.
Наша инструкция содержит не только шаги по установке приложения, но и информацию о том, как настроить Яндекс на вашем телевизоре, а также как использовать все его функции и возможности.
Шаг 1: Подготовка флешки
Первым шагом перед установкой Яндекса для Android TV на флешку необходима ее подготовка.
1. Вставьте флешку в свободный USB-порт на компьютере.
2. Откройте меню «Дисковый диспетчер» на вашем компьютере, чтобы убедиться, что флешка подключена и определена.
3. Если флешка не отображается в дисковом диспетчере, попробуйте заново подключить ее и обновить страницу.
Как подключить и запустить фото, видео и аудио с внешнего накопителя в телевизоре Haier
4. Скопируйте все необходимые файлы и программы на флешку, чтобы передать их на Android TV.
5. Проверьте, что файлы перенесены на флешку. Если все готово, можно переходить к следующему шагу: установке Яндекса для Android TV на флешку.
Шаг 2: Скачивание «Файлового менеджера»
Для установки приложения Яндекс на Android TV, необходимо скачать и установить «Файловый менеджер». Это приложение позволит произвести загрузку файла архива с нужным нам APK файлом программы Яндекс.
1. Зайдите в Google Play Market на вашем Smart TV и в поисковой строке найдите «Файловый менеджер».
2. Найдите подходящий файловый менеджер для вашего телевизора и нажмите на кнопку «установить».
3. После того, как загрузка приложения завершится, откройте его и настройте само приложение и место, где вы хотели бы сохранить файл архива с нужным вам APK файлом, чтобы вы могли его позже найти.
После этого можно переходить к загрузке самой программы Яндекс, для этого прочитайте следующий шаг нашей инструкции.
Шаг 3: Скачивание Яндекс для Android TV
Чтобы установить Яндекс на Android TV, необходимо скачать его на флешку. Это несложно, но требует следования определенным действиям.
1. Найдите официальный сайт Яндекса или используйте поисковую систему для поиска загрузки файла.apk. При этом не забудьте добавить в запрос слова «для Android TV».
2. Найдите несколько источников для скачивания Яндекса. Обратите внимание на тип файлов: некоторые сайты могут предлагать скачать ненужные программы вместе с Яндексом.
3. Выберите наиболее подходящий вариант и скачайте файл.apk на компьютер.
4. Переместите файл.apk на USB-накопитель и подключите его к телевизору.
5. Откройте Файловый менеджер на телевизоре и найдите файл Яндекса.
6. Установите Яндекс на телевизоре, следуя инструкциям на экране.
В итоге, после этих усилий, у вас будет современный телевизор с установленной на него Яндексом, предоставляющий множество возможностей для просмотра фильмов, сериалов и телепередач.
Как открыть usb флешку на телевизоре Dexp
Шаг 4: Установка Яндекс для Android TV на флешку
Чтобы установить Яндекс для Android TV на флешку, необходимо выполнить следующие действия:
- Скачайте файл установки приложения со страницы Яндекс.Устройства на своем компьютере. Это может быть файл с расширением .apk, .zip или .tgz.
- Соедините флешку с компьютером.
- Скопируйте файл установки на флешку.
- Отсоедините флешку от компьютера и подключите ее к Android TV.
- Откройте файловый менеджер на Android TV и найдите файл установки на флешке.
- Установите Яндекс для Android TV, следуя инструкциям на экране.
Как включить флешку на телевизоре LG, Samsung и других




Технический прогресс развивается семимильными шагами. Когда-то люди радовались походу в кинотеатр на немое черно-белое кино, и вряд ли они могли представить, что в будущем можно будет смотреть любой фильм у себя дома, который к тому же будет пестрить множеством красивых визуальных эффектов. Но сейчас такую возможность можно реализовать при наличии одного лишь телевизора и флешки. Если вы до сих пор не знаете, как это сделать, то приведённые в статье инструкции помогут вам это исправить.
Как подключить флешку к телевизору
Просмотр фильмов (видео) и фото на телевизоре с USB флешки
Сначала нужно скачать фильм и закинуть его на флешку. Или скопировать на накопитель какие-то фото, или музыку. Можно создать папки и положить файлы в них.
- Подключаем флешку к компьютеру (при необходимости форматируем ее) и копируем на нее фильмы (или другие файлы).

- Включаем наш телевизор.
- Подключаем флешку в USB-порт на телевизоре.



Среди источников должен быть «USB», или «Медиа» («Media»).

Если телевизор Smart TV, то в меню можно запустить приложение, которое отвечает за просмотр медиафайлов на внешних накопителях. На телевизорах Sony, Philips, DEXP, Kivi (которые на Android TV) это приложение «Медиа» («Media»). А можно какой-то сторонний проводник или проигрыватель установить и использовать его.


Воспроизведением можно управлять (пауза, перемотка, следующий/предыдущий ролик/трек) с помощью кнопок на экране, или на пульте ДУ. На моем Philips, например, если закрыть фильм и запустить заново, то он предложит воспроизвести его с того места, на котором был остановлен просмотр.










Как подключить флешку по HDMI через тюльпаны, если телевизор без Смарт ТВ?
Несмотря на отсутствие USB разъема в телевизоре, скорее всего в нем будут порты HDMI. Если же речь идет о совсем старой модели, то сгодятся и обычные AV входы, именуемые в народе «тюльпанами». Суть решения вопроса подключения флешки к подобному ТВ заключается в установке отдельной Smart TV приставки на Android. В зависимости от модели ее можно подсоединить при помощи тюльпанов или через более современный HDMI провод.

Внутри нее обычная мобильная операционная система, адаптированная под большой экран телевизора. А значит там есть все те же самые приложения, что и на любом смартфоне. В том числе и те, с помощью которых можно зайти на флешку и воспроизвести с нее файлы.
Иногда при многократном переподключении флешки к разным устройством происходит ошибка, при которой система перестает видеть полный объем. Например, было 8 ГБ, а стало всего 4. Решается эта проблема повторной разметкой разделов диска. Подробная инструкция имеется на страницах wifika.ru
Теперь нам остается разобраться, как подключить к USB разъему Смарт ТВ приставки на Android флеш карту, внешний жесткий диск или любой другой накопитель, чтобы потом смотреть с него видео и фильмы? Кстати, он может использоваться также и для подключения периферийных устройств ввода — мыши, клавиатуры, универсального пульта, джойстика и т.д.
Почему телевизор не видит флешку или внешний жесткий диск?
Причин может быть несколько:

- Флешка, или внешний HDD слишком большого размера. На сайте LG, например, нашел информацию где указано, что флешки объемом более 32 ГБ и жесткие диск более 2 ТБ телевизор может не видеть. Для другие производителей/моделей эта информация может быть не актуальна.
- Для внешнего жесткого USB диска может не хватать питания (особенно, если ему нужно напряжение более 5 В и потребление более 500 мА). В таком случае нужно использовать внешний источник питания для диска. Но я с этим не сталкивался. Подключал жесткие диски к телевизорам LG, Samsung, Philips – всегда все работало.
- Накопитель должен быть отформатирован в файловую систему FAT32, или NTFS. Лучше выбрать именно NTFS, так как фильм, который весит более 4 ГБ на накопитель в FAT32 вы не скопируете.
- Возможно, телевизор просто не может работать с определенным накопителем. Такое тоже бывает. Просто попробуйте подключить другой накопитель.
- Не используйте USB-удлинители.
- Подключите флешку в другой USB-порт на телевизоре (если в вашем ТВ их несколько).
Более подробная информация по этой проблеме в отдельной статье: телевизор не видит флешку (USB флеш-накопитель).
Подключаем к компьютеру или ноутбуку
Последний способ сложно отнести к подключениям через флешку, но он может спасти, если другие способы по тем или иным причинам нереальны. Подключение к компьютеру — это тема отдельной статьи, здесь можно развернуться, мы можем использовать большое количество соединений:
- S-Video;
- VGA;
- HDMI;
- беспроводное соединение.
Каждое соединение имеет свои плюсы и минусы, но самым распространённым и качественным можно считать HDMI-соединение. В результате телевизор станет монитором, фактически воспроизведение будет проводиться на компьютере.

Телевизор не воспроизводит видео с флешки
Такое бывает очень часто. Пытаемся открыть какой-то видеофайл, а телевизор пишет, что формат не поддерживается и не открывает его. Или при открытии флешки на компьютере файлы есть, а на телевизоре их вообще нет.

Очень часто телевизоры не открывают mkv файлы. Но такая ошибка бывает и с avi, mp4, mov. Дело в том, что встроенный в телевизоре проигрыватель поддерживает только определенные форматы видеофайлов. Обычно, посмотреть поддерживаемые форматы можно в характеристиках телевизора на официальном сайте. Для примера, поддерживаемые форматы видео одного из телевизоров Philips (на официальном сайте):

Но бывает и такое, что телевизор определенный формат поддерживает, но видео этого формата все ровно не воспроизводит. Причина может быть аудиодорожках видеофайла, которые телевизор не поддерживает (нет поддержки кодеков).
В любом случае, есть несколько решений:
- Найти и скачать фильм в другом формате.
- Конвертировать видео специальной программой на компьютере.
- Обновить прошивку телевизора.
- На Smart TV телевизоре можно попробовать установить сторонний проигрыватель и открыть видео с его помощью.
- Подключить накопитель не к телевизору, а к приставке, ресиверу (если такой есть и поддерживает воспроизведение файлов с USB накопителей).









![]()
Подключение с помощью DVD-проигрывателя
Как включить на телевизоре фильм с флешки, если нет USB-разъёма? С помощью DVD-проигрывателя, в котором этот разъём встроен. Таких в обиходе немало, и, даже если у вас девайса не имеется, его вполне можно приобрести в магазине или с рук на сайте объявлений. К тому же можно будет просматривать фильмы с DVD-дисков, хотя флешка, конечно, удобнее.
Вставляем флешку в порт устройства, само устройство в телевизор и наслаждаемся. Способ довольно удобный, особенно если проигрыватель у вас уже имеется.
Порт телевизора заблокирован
На некоторых моделях пользователь может обнаружить рядом с входом USB надпись remote contro, фраза обозначает, что это порт предназначен разработчиками только для осуществления обновления опций ТВ или для ремонта.
В таких случаях просмотр контента с флешки невозможен, разблокировать порт практически невозможно. Но есть марки, которые предусматривают такую возможность, например, компания LG.
Для того чтобы произвести разблокировку порта USB на жидкокристаллических панелях LG необходимо выполнить следующую операцию:
- Подготовить инструменты: паяльник, два световых индикатора, припой.
- Открыть на ТВ вкладку «СЕРВИСНОЕ МЕНЮ».
- Спаять световые индикаторы и подсоединить их к акустической системе.
- Загрузить специальный звуковой файл (нужно скачать в интернете).
- Поднести индикаторы к инфракрасному приемнику выполнить воспроизведение аудиофайла.
- На телефон скачать приложение для выхода в сервисное меню телевизора.
- В появившемся окне выбрать пункт Tooloption. Сменить настройки, ноль заменить цифрой 1. После этой операции телевизор сможет воспроизводить музыкальные и фото файлы.
- Сменить пункт Divx на пункт HD, теперь панель сможет читать видео. Остальные настройки не трогать.
- Всю измененную информацию сохранить и выключить телевизор.
- После включения, в меню ТВ появится ярлык USB.
- Разблокировка порта завершена.
Это основные причины, почему телевизор не распознает флешку.
Возможные проблемы и варианты их решения
Условно все проблемы, с которыми сталкиваются пользователи можно разделить на две группы: ТВ не видит флешку и телевизор не видит файлы. Тщательно проанализируем, что становится причиной появления подобных проблем, а также подберем оптимальное решение, которое позволит пользователям воспроизвести нужный контент.
Телевизор не видит флешку
Самая распространенная проблема – не соответствует файловая система. Операционная система преимущественно работает с двумя файловыми системами – NTFS и FAT. Не исключено, что флешка использует тот формат, который не поддерживает ТВ. Именно поэтому даже после подключения устройства ничего не происходит.
Самый простой вариант решения этой проблемы – форматирование съемного диска в нужный формат. Как это можно сделать, мы уже рассматривали ранее. Запомните, что у системы FAT32 есть вполне реальные ограничения по размеру файлов – 4 ГБ. У NTFS подобные ограничения отсутствуют.

Чрезмерно большая емкость накопителя – еще одна причина появления проблем. Практически у всех телевизоров есть максимальный объем поддерживаемых носителей. Например, если вы пользуетесь флешкой на 64 ГБ, тогда попробуйте вставить накопитель памяти с меньшим объемом.
Проблемы с обнаружением могут возникнуть, если телевизор оснащен сервисным USB интерфейсом. Как это узнать? Встречается он достаточно редко, но возле него есть соответствующая маркировка «Service only». Нельзя исключать, что разъем поврежден. Например, окислилась контактная площадка.
В таком случае нужно обратиться в сервис-центр, чтобы специалисты перепаяли поврежденные участки.

Телевизор не находит все файлы
Проблемы с запуском файлов возникают только в одном случае – телевизор не поддерживает этот формат. Чтобы узнать, какие видеофайлы просматривать можно, изучите технические характеристики ТВ, прочитайте соответствующий раздел инструкции. Не забывайте, что при необходимости файлы можно конвертировать. Для этого потребуется специальное программное обеспечение.
Какие могут возникнуть проблемы
- Плазменная панель не видит флешку – причины такой неполадки могут быть следующие: устройство может не включаться из-за поломки или из-за несовместимости систем. В таком случае нужно, определить в какой файловой системе работает устройство, для этого необходимо вставить накопитель в компьютер, открыть файл «Проводник», выбрать «Свойства» и выделить нужное устройство. Если тип системы – NTFS, то производится форматирование в тип FAT32. А поломка накопителя определяется быстро, если и персональный компьютер не видит его, значит, он вышел из строя.
- Телевизор инициализирует накопитель, а файлы нет – техника не поддерживает формат, в котором были скачены видеоматериалы. Рекомендуется ознакомиться с инструкцией, узнать какие необходимы параметры для просмотра видео с накопителя. И скачивать материал только в том формате, которое поддерживает плазменная панель. Также существует много разных программ, приложений, при помощи которых производится конвертирование файлов – перевод в подходящий тип формата.
Источник: its-city.ru
Как на телевизоре Дексп включить флешку? Узнайте простой способ!
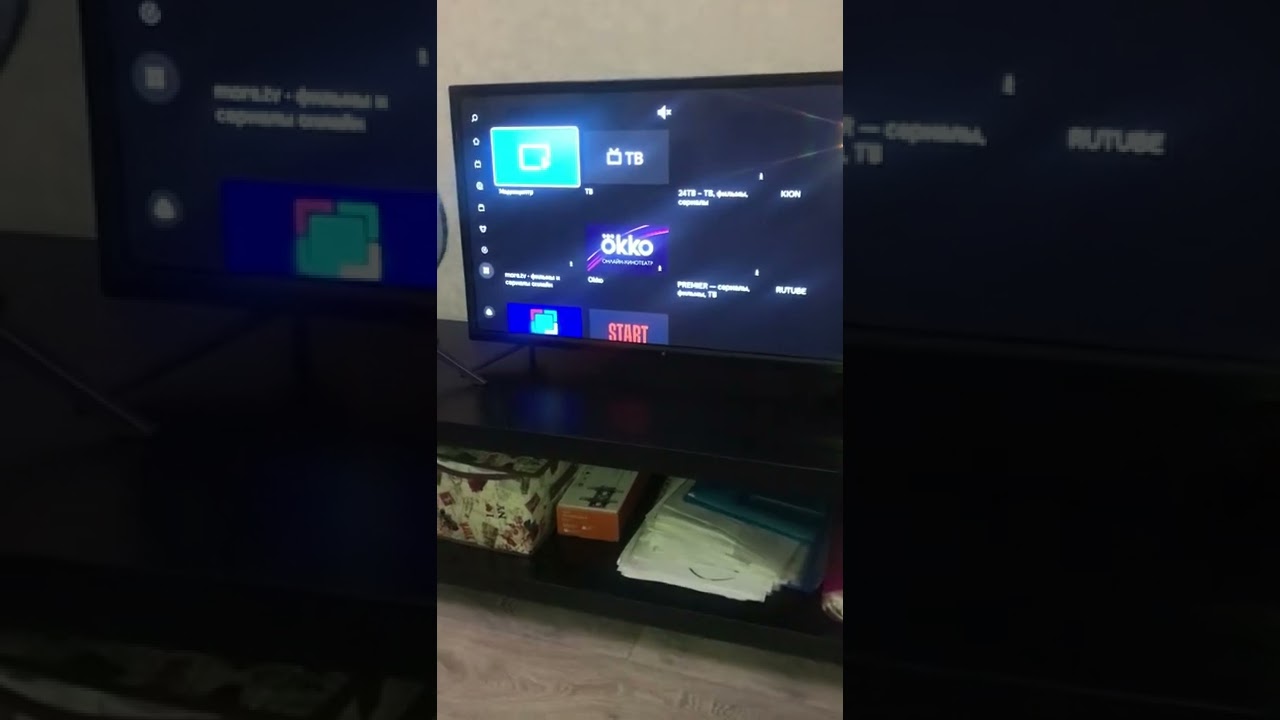
Меня часто просят разъяснить, как включить флешку на телевизоре Дексп. В данной статье я расскажу вам несколько простых шагов, которые помогут вам справиться с этой задачей.
Подготовка флешки
Перед тем как включить флешку на телевизоре Дексп, убедитесь, что флешка правильно подготовлена. Важно, чтобы флешка была в формате FAT32, так как многие телевизоры Дексп не поддерживают другие форматы файловой системы.
Если вы не уверены в формате флешки, советую выполнить следующие шаги:
- Подключите флешку к компьютеру.
- Откройте проводник (Windows) или Finder (Mac).
- Найдите флешку в списке устройств.
- Нажмите правой кнопкой мыши на флешку и выберите «Свойства» или «Информация о диске».
- В открывшемся окне вы увидите информацию о формате флешки.
Если формат флешки отличается от FAT32, вам придется отформатировать ее в нужный формат. Перед форматированием не забудьте сохранить все данные с флешки на компьютере, так как форматирование удалит все файлы.
Подключение флешки к телевизору Дексп
Как только ваша флешка подготовлена, вы можете приступить к подключению ее к телевизору Дексп. Следуйте этим простым шагам:
- Найдите USB-порт на задней или боковой панели телевизора Дексп.
- Вставьте флешку в USB-порт.
- Включите телевизор Дексп.
- Используя пульт ДУ телевизора, выберите источник входа. Обычно это кнопка «Источник» или «Input» на пульте ДУ.
- Выберите USB или название порта, в который вы вставили флешку.
Теперь флешка должна быть успешно подключена к телевизору Дексп и вы сможете просматривать фотографии, видео или слушать музыку, хранящуюся на флешке, на большом экране телевизора.
Если ваша флешка не распознается телевизором Дексп, попробуйте вставить ее в другой USB-порт или проверьте ее на работоспособность на компьютере.
Источник: xn--80ahccobunhhld3a1b.xn--p1ai