Уже давно ни для кого не новость, что в ноутбуке или телефоне по умолчанию встроен модуль для подключения к беспроводному интернету, а с некоторых пор появилась и функция его раздачи. Часто, пользуясь телефоном, мы хотим поймать свободную сеть, но телефон не видит ее из-за ограниченного радиуса действия адаптера, либо сигнал не достает до другого конца дома или же просто не хватает скорости. Сегодня мы поговорим о том, реален ли усилитель Wi-Fi сигнала для Андроид-устройств.
Как показало подробное изучение всех материалов по данной теме, можно сказать однозначно: способа улучшить ваш телефон так, чтобы он лучше ловил Wi-Fi и при этом не был изменен или не потерял гарантию, нет.
В интернете есть множество программ, которые якобы при нажатии на кнопку оптимизируют настройки соединений, однако на практике это либо рассадник рекламы, либо же просто бесполезная кнопка; вы можете словить с такой чудо-утилитой пару вирусов, которые сделают с телефоном нехорошие вещи.
Что до подключаемых антенн, то их пока что нет, так что если вдруг вам будут предлагать подобное решение, можете смело отказываться сразу же.
Как настроить Андроид ТВ приставку для быстрой работы

Единственный реальный вариант, который существенно что-то даст и который можно реализовать на телефоне, – это пайка дополнительных элементов и прочие модификации, которые подразумевают под собой разборку телефона; для неопытных людей это может закончиться очень плачевно.
Есть еще вариант, как усилить сигнал Wi-Fi на Андроиде: подкладывание полоски фольги под крышку или в корпус, но он не слишком эффективен.
Усиление подручными средствами
Первым делом узнаем у поисковиков и на форумах, где в вашем телефоне находится адаптер – обычно у всех телефонов он вверху, нужно только знать точное положение. Затем на корпус вверху, под крышку, клеим свернутую в несколько раз полоску из фольги. Важно крепить скотчем там, где полоска будет над антенной именно сверху, – двухсторонний скотч не подойдет.
В некоторых случаях крышка – это также и деталь самого корпуса, которая после снятия открывает начинку смартфона. Сняв ее, сопоставляем с тем местом, где у вас антенна, и полоску клеим на внутренней стороне.
То, как должна быть расположена полоска. вы можете посмотреть ниже.

Не совсем красиво, зато дает нашему телефону хоть какой-то шанс.
Модификация телефона
Итак, мы повторим, что данный способ однозначно лучше не пробовать, если вы не умеете правильно пользоваться паяльником, не понимаете в микросхемах и в том, как разбирается ваш телефон: если вы все же решились, то делаете это на свой страх и риск.

Вам необходимо будет разобрать телефон, чтобы добраться до платы; вначале посмотрите на различных каналах YouTube, как разбирать именно вашу модель, так как, возможно, у вас и вовсе моноблок (задняя крышка не снимается, флешка и SIM-карты вставляются сбоку), и в таком случае все намного усложняется.
Далее выясняем, в каком месте у вас находится Wi-Fi антенна – это можно определить по надписи на печатной плате либо же обратившись снова к поисковикам. Когда выясните ее местоположение, то самым реальным способом будет аккуратно припаять проводок где-то в 3–4 сантиметра, расположив его так, чтобы потом можно было проложить вдоль корпуса и закрыть все обратно. Лучше всего для таких целей подойдет экранированный проводок-жила из сетевого кабеля.
Еще по теме: Как перенести файлы с компьютера на Андроид через USB?
После пайки оптимально будет его проложить под верхом корпуса и спустить по контуру набок, попутно посадив на тонкую полоску двухстороннего скотча – в данном случае он подойдет. Расположение проводка в корпусе должно быть аналогично размещению полоски фольги в предыдущем способе.
Другое
Вы, конечно же, можете не трогать телефон и (в случае домашней сети) сменить роутер либо же поставить в квартире где-то посредине репитер, который будет распространять сигнал. На крайний случай можете заняться модификацией роутера и припаять самодельную антенну к нему – это будет дешевле в случае неудачи и примеров подобных модификаций в интернете достаточно.

Что такое Wi-Fi репитер: Видео
Усилитель Wi-Fi сигнала для Android
Все о Wi-Fi для Android
Настройка точки доступа Wi-Fi на Android
Как усилить сигнал Bluetooth
Как улучшить прием сигнала Wi-Fi на смартфоне, планшете и компьютере
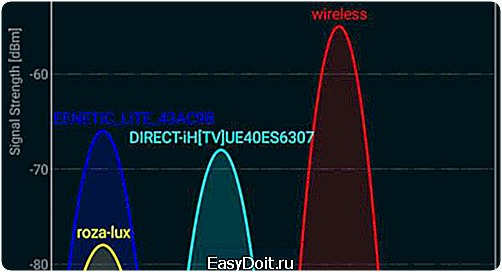
Даже с хорошими роутерам возникают проблемы — они вроде бы исправны, но сигнал от них пропадает, а скорость соединения с интернетом падает. Все дело в интерференции — пересечении волн от вашего роутера с волнами роутеров, установленных у соседей.
С роутерами, работающими на частоте 5 ГГц, такими проблемы возникают редко, а с теми, в которых предусмотрена передача данных только на частотах около 2,4 ГГц, постоянно. Дело в том, что каждый роутер работает на одном из 14 доступных каналов. Ширина каждого из них составляет 20 МГц, а шаг от одного канала к другому — всего 5 МГц.
Это означает, что сигнал вашего роутера может пересекаться с сигналами десятков других излучателей. Естественно, это влияет на скорость и стабильность связи. Самое оптимальное решение проблемы — купить более совершенный роутер, который работает на 5 ГГц, но можно попытаться решить проблему с меньшими затратами — выбрать наименее занятый канал. Как это сделать?
1. Включите компьютер, запустите браузер и перейдите к настройкам роутера. Адрес, по которому нужно перейти, должен быть указан в документации к нему. Там же можно найти логин и пароль. Настройки большинства роутеров доступны по локальному адресу 192.168.0.1, логин — admin, а пароль — admin или password. 2. В настройках найдите опцию, позволяющую менять канал связи.
У разных роутеров эта опция спрятана в разных местах, часе всего в пункте меню с названием Wireless Settings. Здесь вы увидите, на каком канале работает ваш роутер.
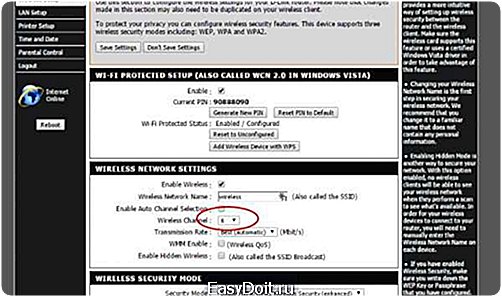
Казалось бы, на первом и последнем канале должно быть меньше всего интерференции, поскольку другие роутеры взаимодействуют с ним лишь с одной стороны, а не с двух, но на деле это может оказаться не так, поэтому важно узнать, какой диапазон максимально свободен.
3. Установите на смартфон или планшет приложение со сканером сигналов Wi-Fi, например, Wifi Analyzer.
4. Запустите это приложение и посмотрите, какие роутеры перебивают ваш канал, а также подберите диапазон, в котором уровень излучения Wi-Fi меньше всего.
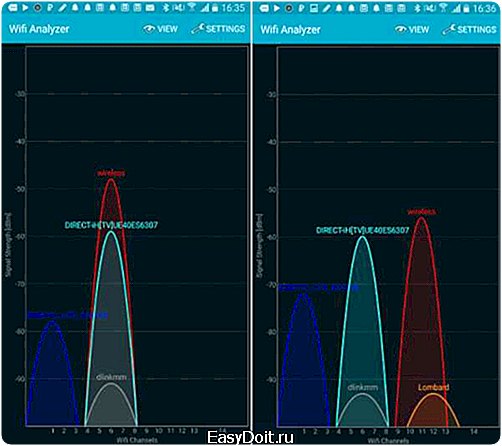
5. Перейдите к настройкам роутера, выберите желаемый канал и перезапустите роутер.
Теперь можно снова запустить анализатор сетей Wi-Fi на смартфоне или планшете и удостовериться, что сигналу роутера не мешают другие устройства. После этого связь должна стать более устойчивой, чем раньше.
Родительский контроль на iOS и Android: тотальная слежка за ребенком
Как усилить сигнал WI-FI на смартфоне
Беспроводной интернет на сегодняшний день уже перестал быть чудом техники и каждый продвинутый пользователь пользуется модулем Wi-Fi. Но не все довольны тем, насколько хорошо современный смартфон может принимать и раздавать Wi-Fi.

На это существует множество причин. Но можно ли что-то с этим сделать? Безусловно, есть несколько вариантов и мы с удовольствием с вами поделимся несколькими хитростями, как усилить сигнал Wi-Fi на качественном смартфоне.
Еще по теме: Как открыть txt файл на Андроид?
Полезные способы
С развитием технологий растет количество способов и методов для усовершенствования работы современных смартфонов. Существует множество хитростей, чтобы повысить уровень приема и раздачи Wi-Fi, но мы расскажем об основных.
- · Посмотрите, где расположен роутер. В большинстве случаев радиус действия сигнала от роутера составляет 20-30 м. Если есть возможность, роутер необходимо поставить в центре помещения, это способствует раздаче сигнала на одинаковое расстояние. Желательно не ставить рядом с роутером металлические предметы.
- · Избегайте плохих соединений. Для этого в каждом современном смартфоне существует функция, активировав которую устройство не будет пытаться подключиться к сетям с плохим сигналом. В настройках телефона выберите пункт меню «Wi-Fi», и в строке «Дополнительно» поставьте галочку напротив опции «Избегать плохих соединений».
- · Не перекрывайте доступ к антенне Wi-Fi. Многие чехлы для современных смартфонов могут перекрывать антенну, и из-за этого уменьшается сигнал Wi-Fi, особенно если в чехлах присутствует металл;
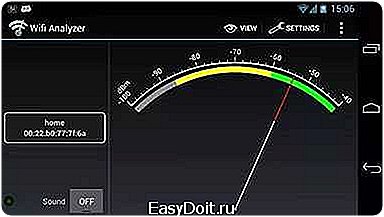
- · Воспользуйтесь специальными приложениями. Для устройств, работающих на ОС Android, проблем с усилением сигнала не будет. Специальный магазин приложений содержит достаточное количество программ, которые помогут усилить сигнал. Вы можете установить несколько и после тестирования выбрать лучшую утилиту.
- · Обновите софт на смартфоне. Если вы достаточно длительное время не обновляли ПО или версию операционной системы, это может привести к тому, что уровень сигнала Wi-Fi упадет. Сделать это просто и в этом вам могут помочь инструкции из Интернета.
- · Смените частоту. Для этого прочтите инструкцию к вашему устройству. Те, кто настраивает Wi-Fi-сигналы, выставляют все устройства на стандартную частоту. Именно этот фактор влияет на раздачу и прием сигнала.

Попробуйте воспользоваться одним из приведенных способов, и мы уверены, что у вас получится увеличить сигнал Wi-Fi на современном смартфоне, купить который недорого вы всегда можете в нашем интернет-магазине Kitayfon !
Как усилить сигнал Wi-Fi на вашем Android-устройстве
Если вы заметили, что ваш Wi-Fi потребляет намного больше энергии, чем обычно, или соединение присутствует, но интернет работает не очень быстро, то, возможно, проблема в плохом Wi-Fi-соединении. Проблемы с Wi-Fi могут возникнуть где угодно начиная от зданий с толстыми стенами до дальности радиуса действия или просто плохого сигнала Wi-Fi. Вот наше руководство по тому, как усилить сигнал Wi-Fi на вашем Android-смартфоне.

Как усилить сигнал Wi-Fi на вашем Android-устройстве
Изменение Wi-Fi частоты на 5 ГГц
Большинство Android-устройств может работать на частоте 5 ГГц, а также на старом варианте – 2,4 ГГц. Что это значит? На более высоких частотах, таких как 5 ГГц, в спектре есть намного больше свободного пространства. На частоте 5 ГГц есть 23 канала 20 МГц каждый, что намного больше, чем 14 каналов, существующих на 2,4 ГГц. Так как каналы не перекрываются, вам, вероятно, удастся получить лучший сигнал Wi-Fi.
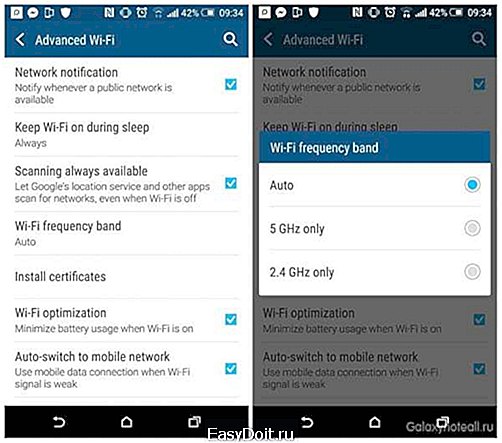
Используйте частоту 5 ГГц когда это возможно
Если ваш роутер работает в диапазоне 5 ГГц (как самые новые роутеры), то переключите ваш телефон на ту же частоту, зайдя в Настройки > Wi-Fi > Дополнительно > частота Wi-Fi, и нажмите Auto. Таким образом ваш телефон будет работать на частоте 5 ГГц, когда это возможно.
Точно отслеживать сигнал Wi-Fi
Вы бывали в ситуации, когда приходится бродить вокруг здания в поисках идеального сигнала, но в итоге понимали, что эти сигналы Wi-Fi недостаточно хороши? Чтобы действительно поймать лучший сигнал Wi-Fi в вашем районе, загрузите Wi-Fi Signal Booster, нажмите Manual Boost, и следите за красной линией в то время, когда вы бродите в его поисках.
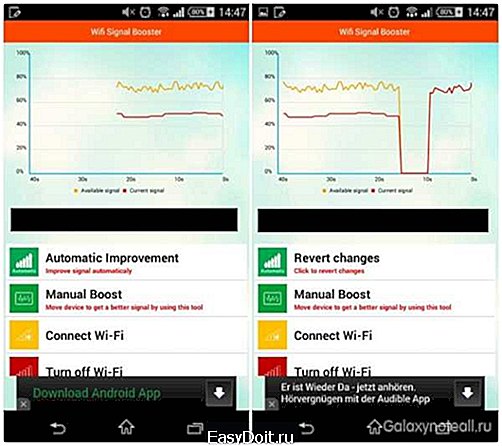
Вручную отслеживайте Wi-Fi сигнал, чтобы найти золотую середину
Чем ближе красная линия (текущий сигнал) приближается к жёлтой линии (доступный сигнал), тем лучше. Нажмите Automatic Improvement, чтобы получить быстрое, но мощное усиление вашего сигнала Wi-Fi.
Еще по теме: Html файл как открыть на Андроиде?
Скажите вашему телефону, чтобы избегал плохих соединений
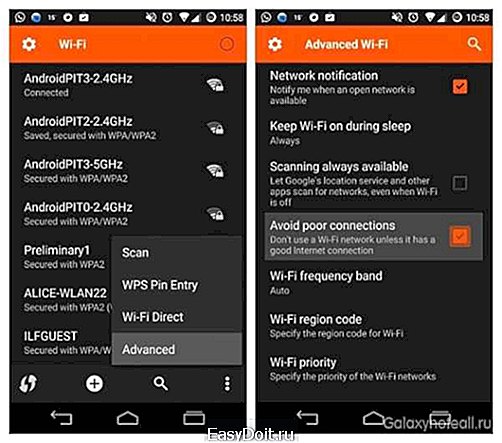
Избегать плохих Wi-Fi соединений отличная идея
В меню настроек Android есть хорошая опция, которая заставляет ваш телефон избегать плохих Wi-Fi-соединений. Это значит, что во время сканирования доступных сетей он не будет предпринимать попытки подключения к тем, у которых плохой сигнал. Это позволит вам сэкономить много нервов и избежать разочарования. Просто зайдите в раздел Настройки > Wi-Fi и нажмите кнопку меню три точки, а затем Дополнительно. Здесь вы увидите флажок, с помощью которого сможете избежать плохих соединений.
Обновите ваше радио или программное обеспечение
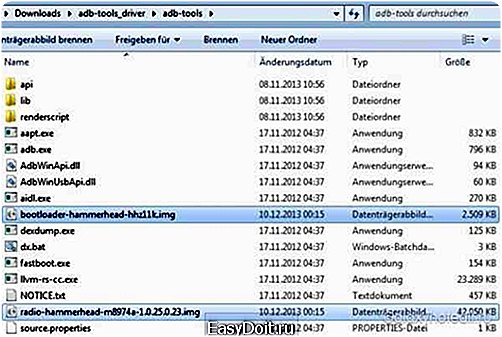
Если вы не на OTA, то возможно вам требуется ручное обновление радио
Если вы получаете обновления по воздуху (OTA) от оператора или производителя, то — это, вероятно, не относится к вам. Но если у вас установлен кастомный ROM, то иногда может возникать необходимости вручную обновлять радио на вашем Android. В качестве примера расскажем, как обновить загрузчик и радио на Nexus 5. Для обеспечения лучшей производительности, вы также должны убедиться, что у вас установлена последняя версия Android. Чтобы проверить это, перейдите в меню Настройки > Об устройстве > Обновление ПО.
Убедитесь, что ваш чехол не блокирует сигнал
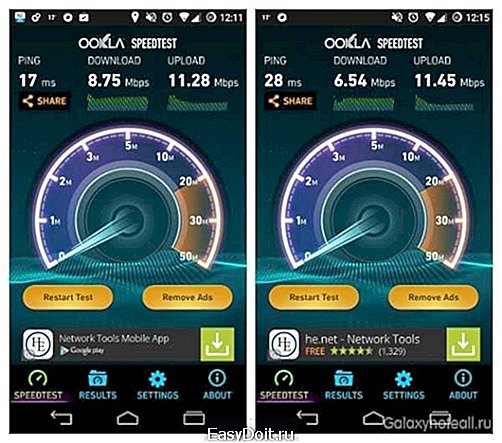
Если вы заметили снижение Wi-Fi скорости без чехла (слева) с чехлом (справа), то вы должны пересмотреть ваш выбор чехла
Многие чехлы для телефонов, действительно, делают Wi-Fi сигнал хуже, особенно если они содержат металл, который часто используется для дополнительной защиты. Чтобы узнать, влияет ли ваш чехол на сигнал Wi-Fi, сделать проверку скорости Ookla, сняв чехол, а затем, в том же месте, наденьте его снова на телефон и выполните тест ещё раз. Если вы видите разницу при использовании чехла, то, возможно, вы захотите найти ему альтернативу.
Узнайте какая точка доступа к Wi-Fi лучшая
Один из способов сделать это – воспользоваться приложением Wi-Fi analyzer, в котором есть три полезные функции. Во-первых, находит наилучший канал, используемый для вашей определённой сети. Не вдаваясь в подробности, он позволяет оптимизировать сеть, а это значит, вы не должны разбираться в технике, чтобы это сделать.
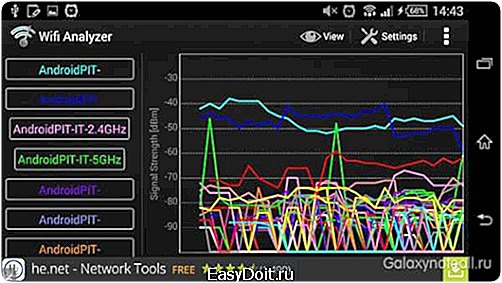
Wi-Fi анализатор может дать вам быстрый взгляд на то, какая беспроводная сеть поблизости лучшая
Во-вторых, он оценивает, которая сеть в вашем районе имеет наиболее стабильное соединение, а какая нет, к какой ваш телефон подключается по умолчанию. Наконец, он предлагает простой доступ к информации о сети, такой как IP-адрес вашего сетевого шлюза, DNS и т. д. Это необязательно, но полезно для опытных пользователей.
Расположите ваш роутер в оптимальном месте
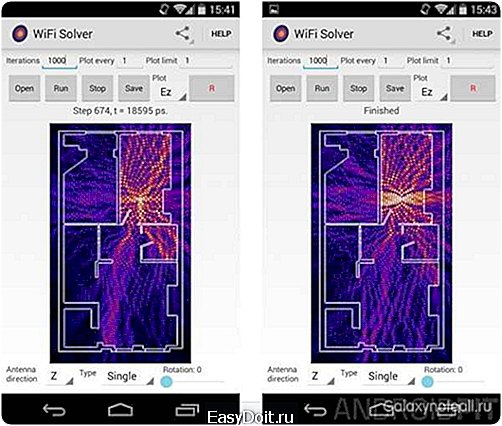
Анализируя волны сигнала вы можете найти лучшее место для роутера
Ещё один простой способ значительно улучшить Wi-Fi-соединение у себя дома – это оптимизация расположения роутера. Часто он находится в непосредственной близости от телефона или выхода кабеля, но это редко является наилучшим местом для вашего соединения. Если вы можете переместить его, взгляните на приложение FDTD solver, которое позволит сразу увидеть, какой сигнал производит ваш роутер.
MacGyver a DIY радио
Все вышеизложенные варианты не работают? Самое время для функции старой школы. Если вам, действительно, необходим лучший сигнал Wi-Fi, то вы можете сделать собственную маленькую параболическую антенну, чтобы лучше его «ловить». На самом деле это маленькая версия большой радио- или спутниковой антенны.
Вы можете использовать металлическую миску или разрезанную банку от газировки, чтобы сделать приёмник. Возможно, это не самая практичная вещь, которую нужно делать каждый раз, когда сигнал слабеет, но это весело.

Это может показаться глупым, но металлическая тарелка может улучшить ваш Wi-Fi прием, если вы действительно отчаянный
Как улучшить качество связи на телефоне Андроид

Качество мобильной связи играет ключевую роль при эксплуатации смартфона. От того, насколько стабильным является сигнал, будет зависеть возможность выхода в интернет и общения с близкими посредством телефонии. Если вы столкнулись с проблемами одной из этих услуг, то следует разобраться, как улучшить связь на телефоне с операционной системой Андроид. И для начала придется определить факторы, влияющие на ее качество.
Что влияет на качество связи
- особенности смартфона;
- неисправность принимающего устройства;
- качество покрытия;
- наличие или отсутствие технических работ на линии;
- выбор стандарта связи.
Обозначенные факторы можно условно поделить на те, которые неподвластны владельцу смартфона, и те, на которые он может повлиять самостоятельно. Далее мы будем рассматривать только способы улучшения связи, реализуемые в домашних условиях, то есть без аппаратных изменений.
Способы улучшения
Вне зависимости от того, используете вы телефон «Самсунг» или устройство китайской марки Xiaomi, способы улучшения качества приема сигнала будут одни и те же. Главное – внимательно излучить предлагаемую инструкцию и выполнить все требования, изложенные в материале.

Выбор «правильного» оператора
Как ни странно, многое зависит от выбора оператора сотовой связи. Ведь практически у каждого крупного игрока на мобильном рынке есть собственное оборудование, которое распространяет сигнал. Если говорить о России, то можно выделить четыре компании, предоставляющие услуги мобильной связи:



Самым высоким качеством связи отличается оператор «МегаФон». Однако хороший прием сигнала у него компенсируется высокой стоимостью услуг. Поэтому, если вы не хотите переплачивать за бренд, рекомендуется сначала изучить охват территорий у каждого оператора. Возможно, в вашем населенном пункте лучше принимает условный «Билайн», а не «МегаФон». Для проверки используйте официальный сайт оператора, а также специализированные ресурсы в интернете.
Совет. Также не забывайте своевременно менять SIM-карту. Если ваша карточка приобреталась более чем 10 лет назад, то ее определенно следует заменить, ведь она с высокой долей вероятности не поддерживает стандарт 4G.

Программа Network Signal Booster
Если вы выбрали надежного оператора и разобрались с SIM-картой, но качество связи все равно плохое, то воспользуйтесь приложением Network Signal Booster.
Оно доступно для бесплатного скачивания через магазин Google Play Маркет и другие источники.
Программа Network Signal Booster помогает увеличить сигнал сотовой связи за счет выбора оптимального частотного диапазона. Для реализации задуманного потребуется:
- Установить, а затем открыть программу.
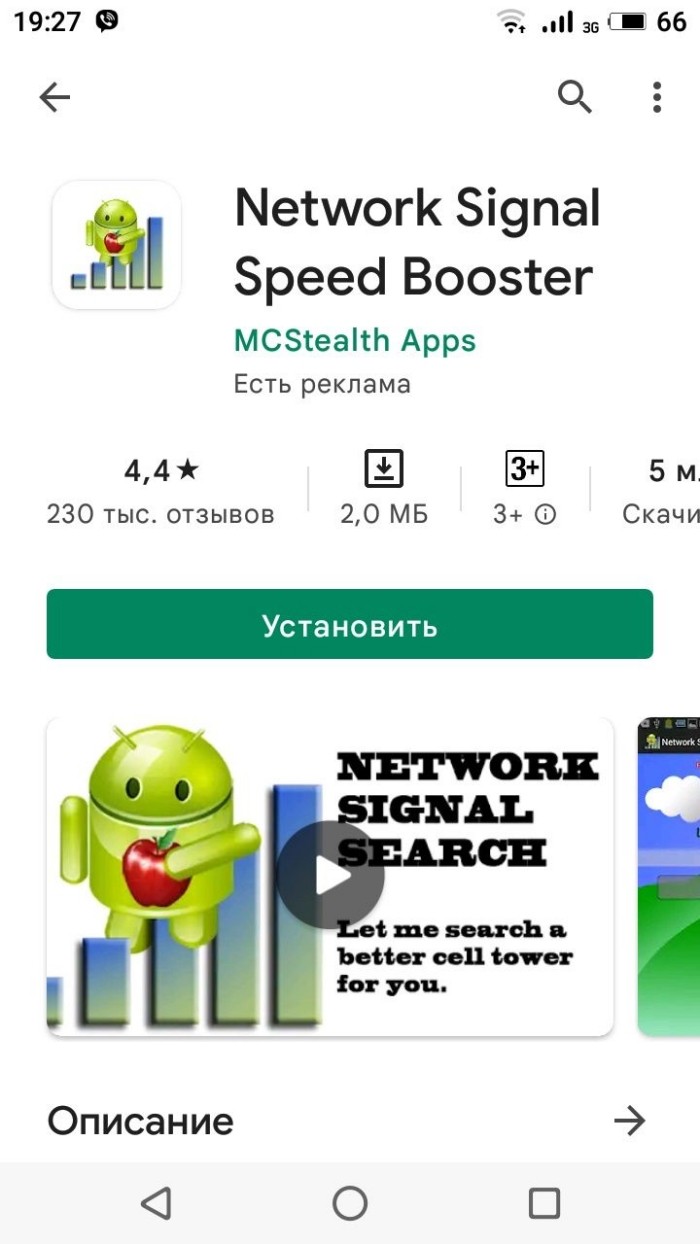
- Выдать все необходимые разрешения.

- Активировать пункт «Mobile Data».
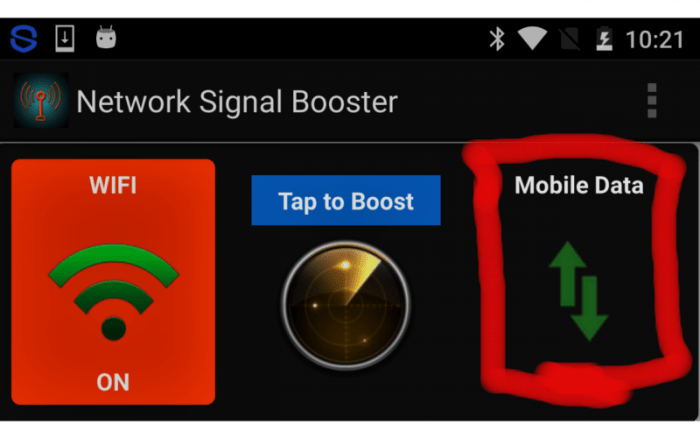
- Нажать центральную кнопку для запуска бустера.

Если Network Signal Booster не поможет в улучшении качества приема сигнала, то вы можете воспользоваться альтернативным приложением, благо в Play Маркете представлена далеко не одна программа подобного рода. Также есть смысл рассмотреть другие методы улучшения связи.
Поменяйте стандарт связи
Существует несколько стандартов связи, каждый из которых поддерживается смартфонами:
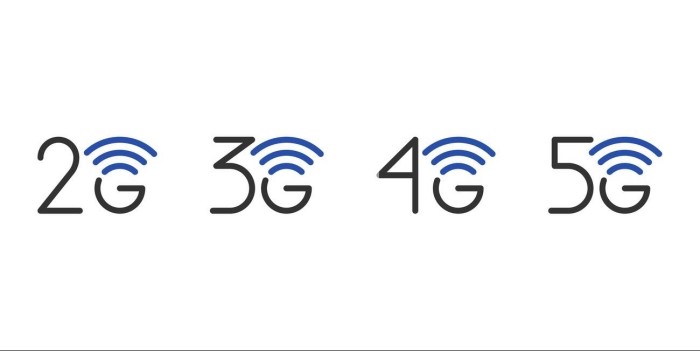
Все они отличаются по множеству параметров, будь то качество передаваемого голоса во время звонков или скорость подключения к интернету. Чем новее стандарт, тем лучше связь. Но тот факт, что ваш телефон поддерживает сети четвертого поколения, еще не говорит о высокой скорости передачи данных. Возможно, в настройках устройства принудительно выставлен стандарт 3G, а потому его нужно принудительно изменить:
- Откройте настройки телефона.

- Перейдите в раздел «Настройки SIM».

- Выберите используемую СИМ-карту.
- Откройте вкладку «Тип сети».

- Установите значение «4G» или «Автовыбор».

Обратите внимание, что на территории России и других стран постсоветского пространства нет смысла выбирать стандарт 5G, поскольку на данный момент он не поддерживается. А потому можно ограничиться 4G, который способен обеспечить качество передачи голоса во время разговора, а также скорость соединения с интернетом.
Использование Wi-Fi
Если качество мобильной связи интересует вас исключительно в разрезе доступа к интернету, то есть смысл использовать в качестве альтернативного подключения Wi-Fi. Мобильная сеть нередко бывает перегружена, если много человек, находящихся поблизости загружают большие файлы или смотрят потоковое видео, а домашний интернет всегда обеспечивает высокую скорость. Поэтому, если вы находитесь дома, то постарайтесь использовать Wi-Fi, а не мобильный интернет.
На заметку. Общедоступный Wi-Fi, предлагаемый в кафе и других публичных местах, отличается невысокой скоростью соединения. Зачастую он оказывается хуже мобильного подключения к интернету.
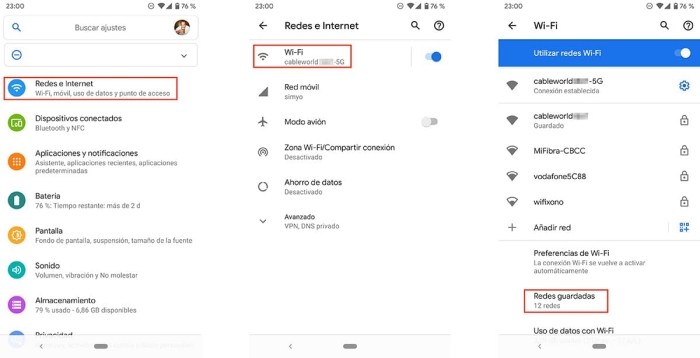
Купите усилитель
Если вам очень важно качество мобильной связи дома, а подключение к сети всегда плохое, есть смысл приобрести усилитель. Это специальное устройство, устанавливаемое вне помещения и позволяющее лучше принимать сигнал, вне зависимости от расстояния относительно сотовой вышки. Правда, стоит такой прибор дорого, а для его установки потребуется помощь специалиста.

Другие методы решения
Выше мы рассмотрели основные варианты улучшения сигнала. Также вам стоит обратить внимание на особенности своего телефона. Да, подавляющее большинство моделей поддерживает работу в сетях 4G. Однако многие китайские смартфоны имеют ограничения на диапазоны частот. Может случиться так, что ваш новый смартфон не поддерживает диапазон, используемый в вашем населенном пункте.
Поэтому не поленитесь проверить список поддерживаемых «бэндов» и при необходимости заменить устройство.
22.03.2022 22:56 474
Информационный портал IT Техник

Похожие публикации






Вам помогло? Поделитесь с друзьями — помогите и нам!
Поделиться
Поделиться
Вотсапнуть
Сейчас просматривают

Устанавливаем будильник на компьютер Виндовс 10 / 8 / 7
Почему новые iPhone с утра заряжены только на 80 %? Что это – брак или новшество разработчиков?

Способы отключения автоматического обновления Windows 7
Как открыть панель управления классического вида в системе Windows 10
Комментарии к статье: 0
Источник: it-tehnik.ru
Как настроить телевизор с ОС Android на использование антенны
Андроид-телевизоры стали популярными из-за своей многофункциональности и удобства использования. Однако, многие пользователи задаются вопросом о том, как настроить телевизор на андроиде через антенну. К счастью, настройка телевизора на прием сигнала через антенну достаточно проста и не требует особых навыков.
Прежде всего, вам потребуется подключить антенну к телевизору. Для этого найдите на задней панели телевизора соответствующий разъем для антенны и вставьте в него штекер. Обратите внимание, что сигнал будет лучше, если антенна будет направлена в сторону передатчика или, по крайней мере, не будет загораживаться другими предметами.
После того, как антенна подключена, вам нужно зайти в меню настроек телевизора. Обычно кнопка меню находится на пульте дистанционного управления и выглядит как иконка с тремя горизонтальными линиями или как надпись «Меню». Нажмите на эту кнопку, чтобы открыть меню настроек.
Важно: перед настройкой телевизора убедитесь, что аккумуляторы в пульте дистанционного управления заряжены и работают исправно. Если пульт не работает, попробуйте заменить аккумуляторы или подключить телевизор к сети электропитания через кабель питания.
Как подключить телевизор на андроиде через антенну
Если у вас есть телевизор на платформе Android, вы можете настроить его для просмотра телевизионных каналов через антенну. В этом случае вам потребуются следующие шаги:
Шаг 1: Убедитесь, что у вас есть антенна и что она правильно подключена к вашему телевизору. Для этого вам может потребоваться использовать антенный кабель и подключить его к соответствующему разъему на задней панели телевизора.
Шаг 2: Включите телевизор и перейдите в меню настроек. Обычно кнопка, позволяющая открыть меню настроек, расположена на пульте дистанционного управления и имеет иконку шестеренки или знака настройки.
Шаг 3: В меню настроек найдите раздел «ТВ» или «ТВ-сигнал» (в некоторых телевизорах это может быть раздел «Руководство по настройке каналов»). В этом разделе вы должны найти опцию «Автоматическое сканирование каналов» или что-то подобное.
Шаг 4: Запустите автоматическое сканирование каналов. Телевизор будет искать доступные ТВ-каналы через подключенную антенну. Этот процесс может занять некоторое время, поэтому оставьте телевизор включенным и дождитесь его окончания.
Шаг 5: После завершения сканирования телевизор отобразит список доступных каналов. Вы можете просматривать и переключаться между каналами с помощью пульта дистанционного управления. Некоторые телевизоры также позволяют создать список избранных каналов или настроить автоматическое удаление ненужных каналов.
Шаг 6: Если вы хотите улучшить качество сигнала, вы можете попробовать изменить направление антенны или добавить усилитель сигнала. Это может помочь улучшить прием сигнала и получить больше доступных каналов.
Примечание: Ваш телевизор на Android также может поддерживать другие способы просмотра телевизионных каналов, такие как цифровое телевидение через интернет или подключение кабельного телевидения. Если у вас есть доступ к этим типам сигналов, вы можете также настроить их на своем телевизоре, следуя инструкциям, предоставленным вашим провайдером или в меню настроек вашего телевизора.
Шаг 1: Подготовка к подключению
Перед тем как начать настройку телевизора на андроиде через антенну, убедитесь, что у вас есть все необходимые компоненты:
- Телевизор на платформе Android с поддержкой обычных антенн.
- Антенна для приема телевизионного сигнала.
- Коаксиальный кабель для подключения антенны к телевизору.
Также убедитесь, что у вас есть сигнал от телевизионной вышки. Для этого вы можете воспользоваться одним из следующих способов:
- Подключите антенну к телевизору и убедитесь, что у вас есть хотя бы один доступный канал.
- Проверьте доступность каналов с помощью специального устройства для приема телевизионного сигнала.
После подготовки необходимых компонентов и убедившись в наличии сигнала, вы можете переходить к следующему шагу — подключению и настройке телевизора.
Шаг 2: Подключение антенны к телевизору
Для настройки телевизора на андроиде через антенну потребуется подключение самой антенны к телевизору. Следуйте этим шагам, чтобы успешно подключить антенну:
- Установите антенну вблизи окна или на открытой площадке для наилучшего приема сигнала.
- Найдите антенный вход (обычно позиционируется на задней панели телевизора) и подключите антенну к этому входу.
- Убедитесь, что антенна надежно подключена и не имеет свободных контактов.
- Проверьте, что антенна прямо направлена на передатчик телевизионного сигнала, таким образом, чтобы минимизировать возможные помехи.
После того, как вы успешно подключили антенну к телевизору, можно переходить к следующему шагу настройки телевизора на андроиде.
Шаг 3: Поиск доступных каналов
После того, как телевизор настроен на прием сигнала с антенны, необходимо выполнить поиск доступных каналов. Это позволит получить полный список телевизионных программ, которые доступны на данной территории.
Для начала поиска доступных каналов необходимо открыть меню настроек телевизора. Обычно кнопка для вызова меню находится на пульте управления и отмечена символом «Настройки» или «Settings». После того, как меню открыто, необходимо найти раздел «ТВ» или «ТВ-каналы».
В разделе «ТВ» или «ТВ-каналы» найдите опцию «Автоматический поиск каналов» или «Поиск каналов». Некоторые телевизоры могут предложить вам выбрать тип сигнала (аналоговый или цифровой), выберите соответствующий вариант.
После выбора опции «Автоматический поиск каналов» или «Поиск каналов», телевизор начнет самостоятельно сканировать доступные каналы. В процессе поиска может занять некоторое время, поэтому немного подождите.
Когда поиск каналов завершен, на экране появится список найденных каналов. В зависимости от модели телевизора и используемого ПО, список может быть представлен в виде таблицы или списка. Проверьте, правильно ли найдены каналы и нет ли недостающих программ.
Если какой-то канал отсутствует в списке или имеет плохое качество сигнала, можно попробовать выполнить обновление или повторный поиск каналов. Для этого в меню настроек найдите опцию «Обновить каналы» или «Пересканировать».
После успешного выполнения поиска каналов, можно наслаждаться просмотром телевизионных программ на своем телевизоре. Если вам нужно будет добавить новые каналы в будущем, можно повторить процесс поиска каналов.
Шаг 4: Модернизация системы
Чтобы получить доступ к расширенным функциям и улучшить работу телевизора на андроиде через антенну, можно провести модернизацию системы. Это позволит установить новые версии операционной системы, а также получить доступ к более широкому каталогу приложений и возможностям.
Для модернизации системы выполните следующие действия:
- Подключите телевизор к интернету через проводное подключение или Wi-Fi.
- Перейдите в меню настроек телевизора.
- Найдите секцию, связанную с обновлением системы, обычно это «О системе» или «Обновление ПО».
- Нажмите на пункт «Проверить наличие обновлений».
- Если доступно новое обновление, установите его, следуя инструкциям на экране.
После завершения обновления системы, телевизор будет готов к использованию с улучшенными возможностями и функциями. Не забывайте проверять наличие новых обновлений системы регулярно, чтобы быть в курсе всех последних изменений и улучшений.
Шаг 5: Управление каналами
1. Открытие меню каналов:
Для управления каналами на вашем телевизоре на андроиде через антенну, вам необходимо открыть меню каналов. Для этого вам нужно нажать на кнопку «Меню» или «Настройки» на пульте дистанционного управления.
2. Добавление или удаление каналов:
В открывшемся меню каналов вы сможете добавлять или удалять каналы в зависимости от своих предпочтений. Чтобы добавить новый канал, вам нужно выбрать опцию «Добавить канал» и следовать инструкциям на экране. Чтобы удалить канал, просто выберите его из списка и нажмите кнопку «Удалить».
3. Переименование каналов:
Чтобы переименовать канал, выберите его из списка в меню каналов и выберите опцию «Переименовать». Введите новое название для канала и нажмите кнопку «ОК».
4. Сортировка каналов:
Вы можете отсортировать каналы в меню каналов для более удобной навигации. Для этого выберите опцию «Сортировка каналов» и следуйте инструкциям на экране. Вы сможете отсортировать каналы по алфавиту, по номеру или по другим параметрам.
5. Блокировка каналов:
Если вы хотите ограничить доступ к определенным каналам, вы можете использовать функцию блокировки каналов. Для этого выберите опцию «Блокировка каналов» и следуйте инструкциям на экране. Вам может потребоваться ввести пароль для блокировки и разблокировки каналов.
Наслаждайтесь просмотром каналов на вашем телевизоре на андроиде через антенну и настройте его с учетом ваших предпочтений!
Шаг 6: Качество изображения и звука
Чтобы настроить качество изображения, перейдите к разделу «Настройки изображения» или «Video Settings» (в зависимости от модели вашего телевизора) в меню настроек. Здесь вы сможете выбрать настройки яркости, контрастности, насыщенности цвета и другие параметры, для достижения наилучшего качества изображения.
Для настройки качества звука перейдите к разделу «Настройки звука» или «Audio Settings» в меню настроек. Здесь вы сможете выбрать параметры громкости, баланса, усиления низких и высоких частот, а также применить звуковые эффекты, если ваш телевизор их поддерживает. Рекомендуется провести небольшой тестовый просмотр, чтобы убедиться, что звук настроен наилучшим образом.
Помимо настроек телевизора, также рекомендуется проверить качество входящего сигнала антенны. Для этого откройте меню настроек телевизора и найдите соответствующий раздел, например «Настройки сигнала» или «Signal Settings». Здесь вы сможете проверить уровень сигнала, качество, а также выполнить сканирование доступных каналов.
Настраивая качество изображения и звука, вы сможете получить максимум удовольствия от просмотра телевизионных программ на своем андроид-телевизоре через антенну.
Шаг 7: Дополнительные настройки
После выполнения предыдущих шагов и настройки телевизора на андроиде через антенну остаются еще некоторые дополнительные настройки, которые могут улучшить качество сигнала и удобство использования.
1. Проверьте настройки звука и яркости. В меню настроек телевизора найдите раздел «Звук» и «Экран». Установите оптимальные параметры для удобства просмотра.
2. Проверьте настройки языка. Если вам необходимо изменить язык интерфейса, перейдите в раздел «Язык и ввод» и выберите нужный язык.
3. Проверьте доступные сетевые настройки. Если вам требуется подключиться к интернету или использовать функции сети, убедитесь, что Wi-Fi включен и правильно настроен.
4. Протестируйте соединение и настройки сигнала. Перейдите в меню «Каналы» или «ТВ» и выполните автоматическое сканирование каналов или проверку сигнала. В случае проблем с приемом сигнала, попробуйте настроить антенну или изменить положение телевизора.
5. Оцените наличие и работу дополнительных функций. Если ваш телевизор имеет дополнительные функции, такие как функция записи программ, таймеры или доступ к интернет-сервисам, проверьте их наличие и работоспособность.
После проведения всех дополнительных настроек, ваш телевизор на андроиде будет готов к просмотру ТВ-каналов через антенну с использованием Android-платформы.
Шаг 8: Полезные советы и рекомендации
При настройке телевизора на андроиде через антенну полезно учитывать следующие советы и рекомендации:
- Проведите сканирование каналов перед началом настройки, чтобы обнаружить доступные сигналы. Это поможет вам избежать пропущенных каналов и обновлять список регулярно.
- Убедитесь, что антенна правильно подключена к телевизору и имеет хороший сигнал. Плохое качество сигнала может привести к низкому качеству изображения и пропущенным каналам.
- Возможно, вам понадобится настроить направление антенны, чтобы получить наилучший сигнал. Экспериментируйте с позицией антенны, чтобы найти оптимальное положение.
- Если у вас возникают проблемы с приемом сигнала, попробуйте установить усилитель сигнала. Это может улучшить качество и стабильность сигнала.
- Не забывайте регулярно проверять обновления программного обеспечения для вашего телевизора на андроиде. Обновления могут вносить улучшения в работу телевизора и улучшать поддержку антенны.
Источник: marketingideas.ru