В Интернете можно найти терабайты видео: это и клипы на YouTube, и прямые трансляции выступлений или спортивных событий, и обучающие ролики, и различные каналы «online TV».
Однако просмотр видео из Интернета не всегда удобен. Концерты и матчи обычно нельзя посмотреть после окончания трансляции, а на веб-сайтах и в социальных сетях видео, как правило, грузится медленно. Но что если записать онлайн-видео и сохранить его на жестком диске?
Те, кто уже установил программу для записи онлайн-видео Movavi Screen Recorder, давно забыли об этих проблемах. Скачайте ее, и вы сможете сохранять потоковое видео практически в любых форматах, а затем вырезать ненужные части быстро и легко.
Установите настройки записи
Откройте страницу с желаемым видео и запустите программу. Рядом с курсором вы увидите направляющие и увеличенное превью, которое позволит нарисовать рамку захвата точно по размеру видео. После того, как вы создадите рамку, вы сможете еще точнее отрегулировать ее по размерам вашего видео.
Как Записать Онлайн-Трансляцию из Интернета на Компьютер
Убедитесь, что иконка Системного звука помечена зеленым. Если это не так, просто кликните по ней.
Если во время записи вам нужно будет отойти от компьютера, вы можете настроить таймер: захват будет проведен автоматически в установленное время. Для настройки времени записи нажмите кнопку с иконкой будильника.
Запись видео с телевизора
Возможность сохранения трансляции имеют все современные ТВ-приемники и ресиверы с функцией Smart TV. Перед тем как записать программу на USB-накопитель с телевизора Смарт ТВ, рекомендуется проверить флешку. Для начала в обязательном порядке производится ее форматирование. После – выполнить дополнительную проверку, вставив ее в предусмотренный для этого разъем и выбрав на пульте клавишу «Source», перейти на экране во вкладки «USB» и «Tools».
В разделе «Tools» также можно произвести форматирование. Если функция сохранения трансляции будет недоступной, возможно, флеш-карта неисправна. Владелец телевизора LG может использовать для сохранения трансляции функцию Time Machine. Она позволяет производить множество действий с видеоконтентом, в том числе и производить запись. Сама процедура выглядит так:
- Вставить флешку в специальный разъем USB (на тыльной панели ТВ-приемника).
- В режиме главного меню необходимо выбрать команду «Запись» и активировать ее.
- После того как сохранение будет завершено, пользователю потребуется выбрать пункт «Остановить запись».
- Для воспроизведения сохраненного видео перейти в раздел «Записанная телепрограмма».
Следует учесть, что если провайдер или правообладатель заблокировал данную возможность, то записать трансляцию не получится.
Для того чтобы сохранить фильм или передачу с телевизора Samsung, потребуется выполнить следующие действия:
- Первым делом задействовать один из разделов на выбор – «Меню» или «Фотографии, музыка, видео».
- Далее – отыскать приложение «Записанная ТВ-программа» и задействовать его.
- После этого начнется автоматическое форматирование USB-накопителя, а вся информация, которая на нем хранится, будет уничтожена.
- Следующий шаг – указать необходимые параметры производимого действия.
Передачу с цифровых каналов могут записывать все телевизоры Samsung Smart TV, с аналоговых каналов – только те, которые производятся с 2015 года.
Многие модели ТВ-приемников Samsung обладают опцией «Диспетчер расписания», с помощью которой выбирается желаемый канал, а также дата, время или длительность записи.
Как записывать каналы (трансляцию) на USB накопитель.
Начните запись интернет-видео
Чтобы записать онлайн-трансляцию или видеоролик, нажмите REC в интерфейсе Screen Recorder и начните проигрывать ролик после трехсекундного обратного отсчета. Для окончания записи нажмите Стоп в интерфейсе программы. Вы также можете воспользоваться клавишей для завершения процесса записи: если вы пользуетесь Windows, нажмите F10. Видео автоматически сохранится на вашем компьютере в формате MKV. После окончания записи появится окно, где вы сможете просмотреть захваченную передачу или фильм.
VLC Media Player
VLC умеет воспроизводить и записывать потоковое видео. А ещё это хороший плеер для Windows, который читает большинство видео-форматов.
Скачать бесплатно с официального сайта: videolan.org .
Чтобы запустить захват трансляции в VLC:
- Введите адрес трансляции в поле «Введите сетевой адрес», после чего начнется воспроизведение трансляции. Вставьте вставлять ссылку на трансляцию из ютуба или прямую ссылку на поток.
- Выберите вкладку «Вид — Дополнительные элементы управления». Внизу появится дополнительный ряд кнопок для записи видео.
- Кликните на кнопку «Запись».
Другой способ захвата видео через VLC:
- Откройте вкладку «Медиа» и кликните на «Конвертировать/сохранить» либо нажмите Ctrl+R.
- В открывшемся окне перейдите на вкладку «Сеть» и введите адрес трансляции в поле «Введите сетевой адрес». Кликните на кнопку «Конвертировать/сохранить».
- Появится окно, в котором выберите формат видео и поставьте галочку напротив «Проигрывать результат».
- В поле конечный файл кликните на кнопку «Обзор» и укажите путь и имя конечного файла.
- Программа запустит захват трансляции после клика на кнопку «Начать».
Эти 2 способа показаны на видео:
Конвертируйте запись (по желанию)
Если вы хотите сохранить видео в другом формате, нажмите кнопку Сохранить как… и выберите подходящий вариант: MP4, AVI или MOV. Выбрав формат, нажмите Сохранить.
Теперь любые онлайн-трансляции матчей по хоккею или футболу, автогонки или соревнования по биатлону, лайв-трансляции арт-проектов и другие онлайн-видео останутся на вашем жестком диске. Программа для записи онлайн-ТВ от Movavi не упустит ни одного пикселя!
Download Master
Другая бесплатная программа для записи потокового видео – Download Master. Она умеет скачивать видео с YouTube, Metacafe, Break, Вконтакте, Rambler Vision, Видео bigmir, Видео PLAY.ukr.net. Для скачивания потокового видео с других сайтов воспользуйтесь DMBar для Firefox.
Скачать Download Master с официального сайта: westbyte.com .
Чтобы начать загрузку через Download Master:
- Нажмите кнопку «Добавить» в левом верхнем углу программы.
Программа Download Master скачивает видео отдельно от аудиодорожки. Для их соединения потребуется скачать дополнительную программу Convertilla. Download Master сам предложит скачать её при необходимости.
DMBar
Как сделать разбор матча
Предположим, вы крутой специалист по футболу и хотите разложить игру по полочкам. Чтобы сделать разбор матча, в Movavi Screen Capture Studio есть режим записи микрофонного звука. Хотите, чтобы вас было не только слышно, но и видно — запишите себя на веб-камеру.
Перед записью включите запись микрофона и веб-камеры.Чтобы настроить веб-камеру, нажмите на значок шестерёнки на кнопке веб-камеры. Здесь можно выбрать разрешение, размер видео относительно основного видео и размещение на странице.
Добавляйте в свой видеоразбор стрелки, показывая движения футболистов или подсветите курсор, чтобы зрители следили за ходом вашей мысли. Только помните о соблюдении авторских прав: в разборе нельзя использовать видеозаписи футбольных матчей, поскольку они принадлежат компаниям, которые ведут трансляции.
Чтобы попробовать программу, бесплатную демо-версию. Она действительна в течение 7 дней и работает с ограничениями: запись длится не дольше двух минут, а на видео накладываются водяные знаки Movavi. Полная версия Movavi Screen Capture Studio со всеми функциями стоит 1 499 рублей.
Fraps
Одна из лучших программ для записи экрана в играх!
В программу встроен свой собственный кодек, который отличается минимальными системными требованиями (благодаря чему можно записывать полно-экранное видео из игр даже на слабых компьютерах!
Источник: uraltelecom24.ru
Как записать сетевую трансляцию (стрим) с помощью VLC
VLC Media Player – приложение для Windows, Linux и Macintosh, которое объединяет все типы и форматы медиафайлов. С использованием VLC отпадает необходимость скачивать специальные программы для работы с IPTV, онлайн-стримами. Воспроизводите любимые фильмы, музыкальные файлы, трансляции пользователей и телеканалы в одном окне.

Функции проигрывателя:
- Работа с пользовательскими файлами субтитров и дополнительным дорожками голосовой озвучки;
- Работает со 100+ форматами;
- Поддержка русифицированного интерфейса;
- Возможность обрезки ролика;
- Захват картинки с экрана
Работа с потоковыми медиа позволяет в режиме реального времени просматривать ролики, которые нельзя скачать или воспроизвести ни в каких других программах, кроме браузера. В отличии от любого обозревателя, VLC обеспечивает лучшее качество и скорость получения контента.
Записать воспроизводимый стрим можно с помощью функции «Захват». Она запускает режим копирования данных с экрана браузера и в результате пользователь получает готовый файл для дальнейшего проигрывания в любом плеере.
Отрываем стрим
Для загрузки потокового видео в экране проигрывателя выполните следующие действия:
- Откройте главное меню утилиты и выберите поле «URL»;
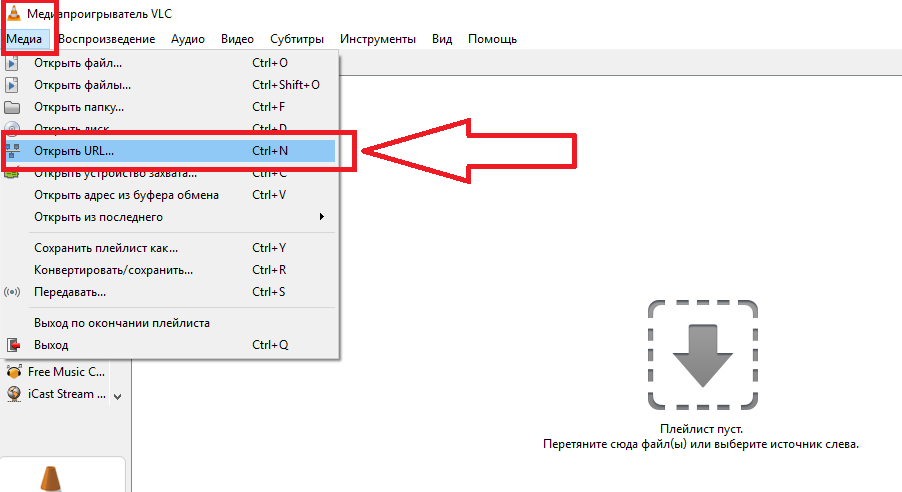
- В это же время найдите с помощью браузера источник трансляции потока и скопируйте прямую ссылку;
- В открывшемся окне «Источник» плеера VLC, вставьте линк на трансляцию;
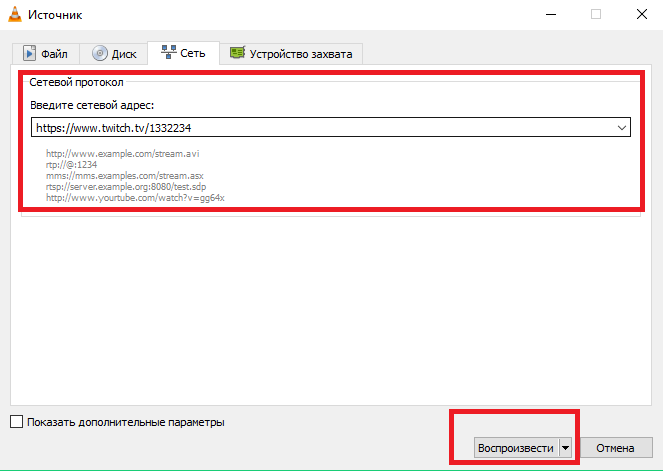
- Закройте вкладку и дождитесь старта воспроизведения.
Захват вещания – Способ 1
Теперь рассмотрим первый способ записи видео из интернета в VLC. Дождитесь пока трансляция откроется. Иногда это может занять несколько минут. Скорость получения данных зависит от качества соединения с сетью и от источника стрима. Следуйте инструкции:
- В окне открытой трансляции нажмите на клавишу «Захват». Она указана на рисунке ниже:
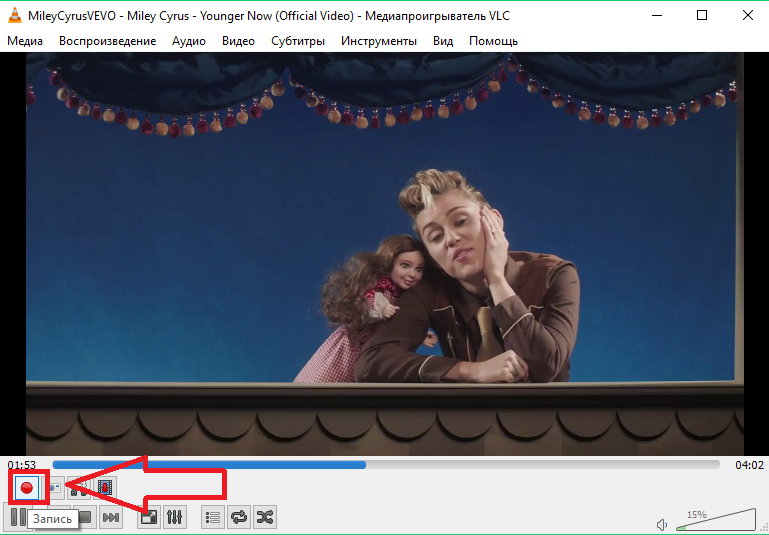
2. Начнется запись потокового видео в VLC. Для остановки записи повторно нажмите клавишу начала считывания картинки;
3. На экране не будут отображаться системные сообщения о результате выполнения функции. Просмотреть получившийся отрывок потока можно в проводнике ОС: папка «Видео» в окне «Мой компьютер»:
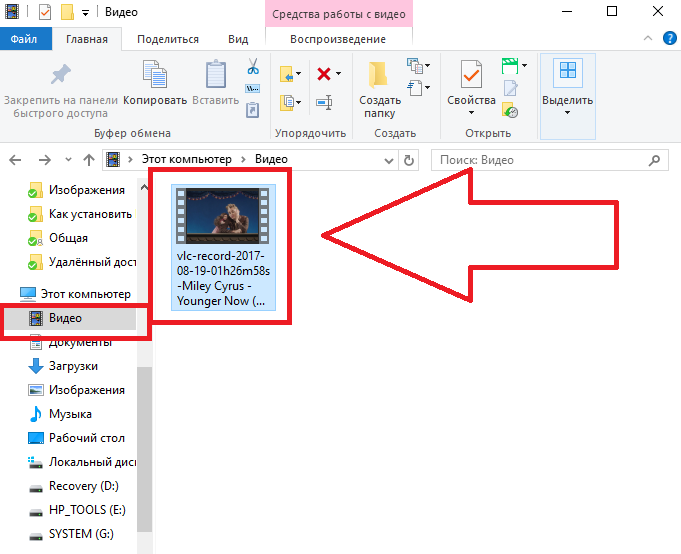
Второй способ записи
Еще один вариант захвата подойдет, если нужно записать длинный ролик или фильм целиком:
- В меню «Медиа» откройте вкладку для настройки конвертации и сохранения;
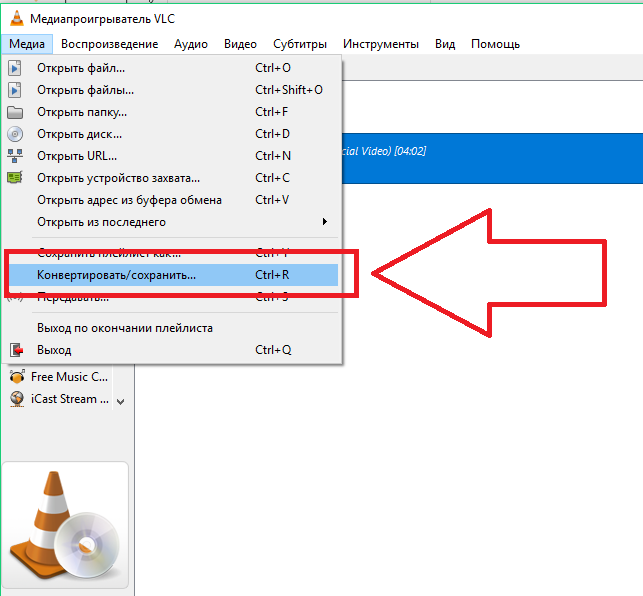
- В появившемся окне введите адрес на стрим и нажмите на «Конвертировать»;
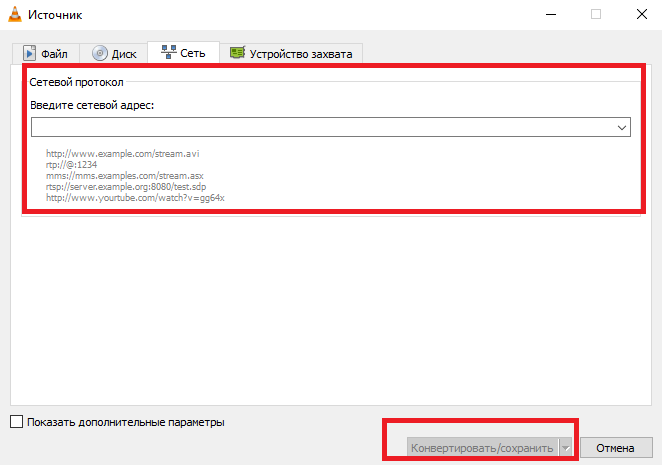
- Отметьте галочкой пункт «Проигрывать результат» и выберите подходящий формат итогового файла;
- Создайте на компьютере пустой файл блокнота с расширением ASF и откройте ссылку на этот объект в поле «Конечный файл» проигрывателя;
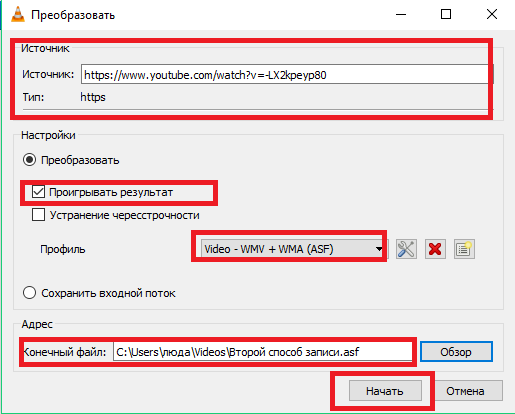
- Кликните на начать. В результате, весь стрим от начала и до конца будет записан как отдельное видео на компьютере.
Источник: dogm.net
Stream Recorder — программа для записи стримов и загрузки видео


СОВЕТЫ и ГАЙДЫ
Автор admin На чтение 4 мин Просмотров 2к. Опубликовано 06.04.2023
Stream Recorder — это расширение Chrome для загрузки потокового видео и стримов, которое не только загрузит видео c любого сайта, но и поможет закачать «живые» трансляции, что нельзя сделать с помощью таких расширений для браузеров, как SaveFrom.net и Download Helper.
В Интернете находится огромное количество роликов, размещенных на различных видеохостингах и предназначенных в первую очередь для онлайн просмотра. Существуют также программы, разработанные для скачивания потокового видео, таких как Stream Recorder — бесплатное программное обеспечение (устанавливается и используется бесплатно).
Используя Stream Recorder, вы можете сохранять видео, переданные через HLS (HTTP Live Streaming), в формате mp4. Более того, если тип видеофайла находится в формате mp4, вы можете записывать видео напрямую, используя уникальную функцию «захвата видео».
Загруженные аудио и видеоданные конвертируются в файл mp4 как есть, с тем же качеством без перекодирования. Это преобразование выполняется внутри расширения, без использования внешнего сервера.
Как использовать Stream Recorder
Stream Recorder имеет два основных режима работы — «Обычный» и режим «Захвата».
Для общего HLS (HTTP Live Streaming) загрузка видео напрямую возможна только в том случае, если можно обнаружить индекс видео. Если индекс будет обнаружен, кнопка действия станет активной и, следовательно, возможна прямая загрузка видео.
Даже если индекс видео не может быть обнаружен, если это потоковая передача HLS, видео можно сохранить с помощью режима «Захвата» видео. В таких случаях нажмите кнопку действия на видеосайте или нажмите кнопку «Режим захвата» в правом верхнем углу браузера.
Чтобы загрузить видео с помощью Stream Recorder, нужно скачать расширение из магазина Chrome, затем перейти на страницу, где находится интересующее вас видео и начать его воспроизведение:
- Установить расширение в браузере Google Chrome
- Закрепите расширение Stream Recorder на панели задач (значок появится в браузере сверху справа)
- Открыть сайт, на котором расположено видео
- Начать воспроизведение видео
- Нажмите на значок расширения Stream Recorder для записи нужного видео
- Видео загрузится в отдельной вкладке.
Stream Recorder находит файл сразу же после начала воспроизведения, а после загрузки, видео можно скачать на компьютер.
Запись стрима (прямого эфира)
При записи прямой трансляции, вы можете закрыть вкладку, с которой записывается видео. Во время прямой трансляции, если возникнут проблемы с сетью, видео может быть обрезано на полпути и сохранено до этого момента. Нажатие кнопки перезагрузки браузера отбрасывает предыдущие данные, и новая запись начинается с самого начала.
Запись загруженного (архивного) видео
Во время записи видео загруженного на сайт в «Обычном» режиме, вы можете закрыть вкладку, откуда записывается видео. Для некоторых видео вы также можете использовать функцию Boost. Нажав кнопку перезагрузки браузера, вы можете перезапустить загрузку с самого начала.
Запись видео в режиме «Захват видео»
При использовании режима «Захвата видео», поскольку видео записывается во время воспроизведения, необходимо оставить воспроизведение видео. Кроме того, в зависимости от сайта некоторые типы потоковой передачи могут не записываться — вам придется попробовать нажать кнопку действия, чтобы подтвердить это.
Если во время записи расширение получит от сервера уведомление о разрыве соединения, видео будет разделено на несколько файлов и начнется новая последовательность записи. Такая ситуация может возникнуть при нестабильном интернет-соединении, когда вкладка браузера неактивна, или при плохом соединении прямой трансляции. Кроме того, файл может быть разделен, если аудио или видео не находятся в непрерывном состоянии.
Программа работает довольно качественно, но для скачивания видео с хостингов типа YouTube я бы использовал такое расширение, например, как SaveFrom.net.
Не забывайте поделиться полученной информацией, а также подписывайтесь на наш канал в ДЗЕН.
Источник: rightsite.ru