10 Начало работы Подключение монитора к ПК 1 Выключите компьютер 2 Подключите монитор к компьютеру видеокабелем 3 Подключите кабель питания к блоку питания монитора Рисунок A 4 Подключите блок питания к монитору Рисунок B 5 Подключите блок питания к электрической розетке Рисунок C 6 Включите монитор Рисунок D 7 Включите компьютер и монитор автоматически определит источник видеосигнала A B C D
Содержание
- 1 Мониторы
- 1 Серия optix
- 2 Безопасное использование монитора 3
- 2 Настройка экранного меню 2
- 2 Начало работы
- 2 Поддерживаемые режимы изображения 1
- 2 Приложение к руководству пользователя 8
- 2 Сертификация tüv rheinland 4
- 2 Содержание
- 2 Соответствие нормативным требованиям 5
- 2 Технические характеристики 9
- 2 Устранение неполадок 2
- 2 Экранное меню 1
- 3 Комплектация
- 3 Начало работы
- 4 Optix g273qf
- 4 Установка монитора на подставку
- 6 Настройка положения экрана
- 8 Обзор монитора
- 10 Подключение монитора к пк
- 11 Горячая клавиша
- 11 Джойстик навигации
- 11 Экранное меню
- 12 Игры
- 12 Настройка экранного меню
- 14 Профессиональный
- 15 Изображение
- 16 Источник сигнала
- 16 Кнопка навигации
- 17 Настройка
- 19 Технические характеристики
- 21 Поддерживаемые режимы изображения
- 22 Изображение имеет неправильный размер или расположено не по центру экрана
- 22 На экране монитора видны полосы или мерцание
- 22 Не работает автоматическая настройка при подключении монитора по принципу plug and play
- 22 Не светится индикатор питания
- 22 Отсутствует изображение
- 22 Пиктограммы шрифты или все изображения являются смазанными или имеют цветовые дефекты
- 22 Устранение неполадок
- 23 Безопасное использование монитора
- 24 Сертификат tüv rheinland flicker free
- 24 Сертификат tüv rheinland low blue light
- 24 Сертификация tüv rheinland
- 25 Соответствие нормативным требованиям
- 25 Соответствие стандартам ce
- 25 Соответствие стандартам fcc по уровню радиопомех для устройств класса в
- 26 Директива weee
- 26 Информация о химических веществах
- 26 Особенности устройства способствующие защите окружающей среды
- 26 Политика защиты окружающей среды
- 27 Внимание
- 27 Рекомендации
- 27 Техническая поддержка
- 27 Уведомление об авторских правах и товарных знаках
- 28 Приложение к руководству пользователя
Источник: mcgrp.ru
How To Switch The HDMI Input On An MSI Gaming Monitor
Как подключить телевизор к компьютеру через HDMI
![]()
Современные телевизоры с плоскими панелями, как и компьютеры, являются цифровыми устройствами. Все процессы, происходящие внутри них, представляют собой преобразование цифровых потоков, которое находится в постоянном движении. На первый взгляд, кажется, что передать множество разной информации, находящейся внутри компьютера довольно просто на обычный цифровой телевизор, который будет выступать тем же монитором, только большего размера. Но на деле, этот процесс оказывается сложнее.
Если раньше, чтобы подключить кинескопный телевизор к компьютеру, нужны были всего лишь разъемы RCA, которые, в первую очередь, выводили стандартные изображения, то сейчас мы хотим видеть изображения более высокого качества, например HD-видео, но для передачи такого качества изображения нам понадобятся уже HDMI разъёмы.
Разъём HDMI находится в видеокарте, он предназначен специально для того, чтобы подключать монитор компьютера к телевизору, с помощью кабеля такого же названия. Можно с уверенностью сказать, что интерфейс HDMI более совершенный, чем его «старший брат» VGA. Через данный интерфейс вам предоставляется возможность передавать более высокого качества видео-файлы одновременно с передачей звука. Так что логичнее при подключении телевизора к компьютеру пользоваться именно этим разъёмом.
Порядок действий при подключении через HDMI телевизора к компьютеру
Выключение. Для начала выключаем оба устройства. К выключенному телевизору просто подключаете компьютер, используя купленный кабель. Но сначала нужно вставить один конец шнура сначала в HDMI-выход вашего компьютера, а другой конец шнура в HDMI-вход телевизора.
Чтобы не столкнуться с проблемой снижения качества изображения или звука, не стоит производить подключение DVI-выхода компьютера к телевизионному HDMI-входу, и также наоборот. Разъемы должны быть одинаковыми.
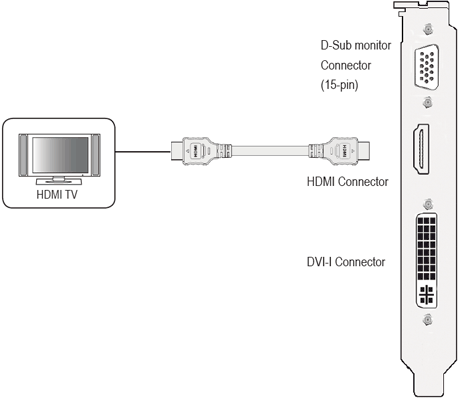
Загрузка. После того, как кабель будет вставлен, сначала следует включить телевизор. Вы сразу поймёте, что телевизор подключён к внешнему источнику по лёгким миганиям экрана, когда загрузится Windows подключенного компьютера. Не забудьте поставить телевизор в режим AVI, потому что он позволяет телевизору принимать сигналы с внешнего источника (подключённого компьютера), а не с антенны. В качестве источника в AVI режиме выберите соответствующий вход HDMI телевизора.
Настройка. При самом первом подключении компьютера к телевизору, вам нужно будет обязательно настроить изображение. Для этого вам необходимо нажать правой кнопкой мышки на рабочем столе, далее всё зависит от вашей операционной системы, но одно точно, то, что вам необходимо найти настройки видеокарты. Вызываете на рабочем столе контекстное меню, нажимая правую кнопку мыши.
Если на вашем компьютере установлен Windows 7, то выберите пункт «Разрешение экрана», далее находите строку «Экран» и выбираете подходящий вариант. Если подключенный телевизор автоматически не определился, то в этом же окне нажмите кнопку «Найти» и дождитесь окончания поиска телевизора.
В ОС Windows XP необходимо выбрать пункт «Свойства», нажать кнопку «Параметры», после чего нажать кнопку «Дополнительно», а там уже выбрать подходящее значение.
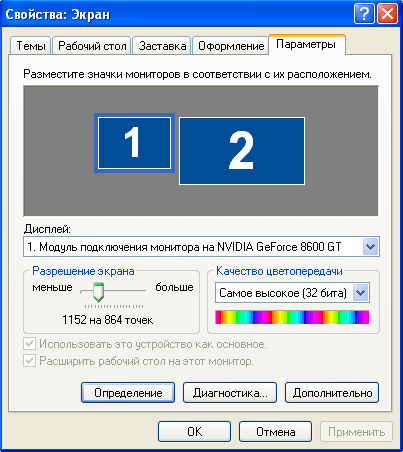
На экране телевизора отобразиться рабочий стол вашего компьютера.
При необходимости, в свойствах видеокарты вы сможете произвести настройку разрешения, размера рабочего стола, коррекцию цвета и сделать другие настройки изображения.
Если телевизор вы используете часто как второй монитор, то вам лучше всего произвести в нём настройки ровно такие же, как и в Windows. Следуйте инструкции к вашей видеокарте. Многие видеокарты имеют такие режимы как «Клон» или «Зеркало», где оба дисплея настроены абсолютно одинаково. Также можно сделать так, чтобы оба монитора работали независимо друг от друга, всё это доступно для режима «Расширенный рабочий стол».
Перезагрузка. Теперь можно перезагрузить компьютер, тогда изменения вступят в силу, а вы сможете насладиться просмотром видео на большом экране.
Перед тем, как подключить телевизор к своему компьютеру
Внимательно посмотрите, есть ли на устройствах нужные входы, выходы и соответствующие переходники.
Если вам предстоит работать со стационарным компьютером, то убедитесь, что сзади его системного блока, на видеокарте есть разъём HDMI, он часто встречается на современных компьютерах, но не всегда. В телевизоре, в свою очередь, должен быть интерфейс HDMI. Оба эти разъёма обеспечат передачу высококачественного изображения и звука с компьютера на телевизор.
Также, вам нужно приобрести специальные кабели. Это могут быть DVI-HDMI переходники, в том случае, если у вас имеется кабель первого типа или DVI-HDMI и HDMI-HDMI кабели. Подобрав нужные компоненты, вы без труда соедините эти два устройства.
При подключении HDMI важно помнить, что если к компьютеру подключен лишь телевизор через разъём HDMI, а дополнительный монитор не подключён, запуская ОС, на телевизионном экране автоматически отобразится ваш рабочий стол. Но бывают и исключения, при которых экран останется чёрным. Поэтому лучше всего, сначала настроить видеокарту на определённое разрешение телевизора. Это можно сделать, если дополнительно через VGA- или DVI-выход к системному блоку подключить компьютерный монитор. Тогда он точно покажет изображение, и вы сможете настроить в драйвере видеокарты нужное разрешение для телевизора.
Необходимо также запомнить, что HDMI входы телевизора иногда имеют имена, и к компьютеру необходимо подключить именно тот у которого имеется имя, такое же, как у компьютера, при необходимости можете сами задать имя входу. Конечно, не для всех телевизоров это может быть справедливо, но бывает, что компьютер более правильно работает именно с таким входом.
Если у вас телевизор FullHD (то есть HD Ready 1080p), ваш компьютер должен обязательно выдавать разрешение 1080р, а если в телевизор HD Ready, то достаточно разрешения 720р.
Виды разъёмов HDMI и кабелей
Для начала давайте подробнее разберём, что же такое HDMI. HDMI – это мультимедийный интерфейс высокого разрешения. Его довольно часто можно встретить на новых моделях компьютеров, ноутбуков и телевизоров. В этом интерфейсе используется цифровой метод передачи информации, именно поэтому передаваемые изображения сохраняют своё качество.
Через разъём HDMI возможна передача цифровых данных, как аудио, так и видео. HDMI сейчас очень популярен, ведь это один из самых совершенных и продвинутых интерфейсов.
На сегодняшний день существует три вида HDMI разъёма:
Type A – стандартный разъём, наиболее часто встречающийся в технике.
Type C (micro HDMI), Type D (mini HDMI) – встречаются на ноутбуках, видеокамерах, портативных компьютерах. Это уменьшённые версии, обладающие всеми функциями прототипа.
Type B – этот разъём имеет расширенный видеоканал, который позволяет передавать изображение с разрешением свыше 1080p. Но этот вид разъёма не так популярен, как первые три.
Для каждого вида разъёма HDMI необходим специальный провод. Можно назвать 5 основных вариантов HDMI-кабелей:
1. Стандартный. Поддерживает разрешение видео до 1080p.
2. Высокоскоростной. Поддерживает практически все форматы видео, включая даже 3D и Deep Color.
3. Стандартный c Ethernet. Как видите, он кроме всего прочего может обеспечить выход в интернет.
4. Высокоскоростной c Ethernet. Также поддерживает интернет.
5. Автомобильный. Особый вид, предназначенный для соединения автомобильных HDMI устройств.
Подключая HDMI-HDMI, звук чаще всего без дополнительных кабелей и особых проблем передается к аудио каналу телевизора от компьютера. Главное настроить аудиопараметры компьютера, задействовав опцию «вывод звука через HDMI». В соответствии с этим, HDMI кабель должен обладать полной распайкой. Просто бывает, что производители дешёвых кабелей этого не делают, а пользователь потом ломает голову, и только в конце догадывается, что кабель нужно заменить. Бывало, что некачественные кабели вообще прекращали передачу данных, или же её ухудшали.
Источник: ddriver.ru
MSI Click BIOS 5 установка windows с флешки

Как установить Windows с флешки на MSI Click BIOS 5
Практически на всех современных материнских платах производителя MSI установлен BIOS с графической оболочкой MSI Click BIOS 5. Он имеет очень удобный и приятный интерфейс, через который можно быстро получить доступ к самым необходимым настройкам.
В данной статье мы рассмотрим, как можно быстро запустить установку Windows с загрузочной флешки в MSI Click BIOS 5.
Boot Menu в MSI
Способ установки через Boot Menu является самым быстрым и оптимальным на любых материнских платах. Используя его, Вам даже не нужно заходить в настройки BIOS и что – то там менять. Все происходит буквально за два нажатия кнопок.
Итак, для входа в Boot Menu на MSI Click BIOS 5 достаточно сразу после запуска компьютера зажать кнопку F11. Загрузочная флешка с Windows к этому моменту должна быть вставлена в USB разъем.
После нажатия на F11 должно отобразиться вот такое меню выбора:

В нем может быть несколько вариантов. Вам нужно выбрать свою флешку. Если точно не знаете, как она называется в этом списке, то можно пробовать перебирать все доступные варианты, каждый раз перезапуская ПК и зажимая F11, пока не начнется загрузка установочных файлов.

Начало установки Windows
Обратите внимание, что на современные компьютеры и ноутбуки windows устанавливается в режиме GPT. Соответственно загрузочная флешка должна создаваться с поддержкой данного режима.
Лучшая благодарность автору — репост к себе на страничку:
Источник: helpadmins.ru