Несмотря на то, что все современные ноутбуки и смартфоны обладают модулем связи Bluetooth, пользуются этой технологией далеко не каждый день. Особенно если сравнивать с Wi-Fi. Поэтому не удивительно, что порой мы просто даже не знаем, где этот «синий зуб» найти и как его включить.
Если вы хотите установить Bluetooth-соединение с каким-нибудь фитнесс-браслетом или подобным гаджетом, то зачастую процесс берётся под контроль софтом этого устройства, который сам подскажет, что надо делать.
Но если, к примеру, вы хотите передать пару файлов с другого устройства, то можно воспользоваться стандартными средствами Windows 10. Это делается очень просто.
В нижнем правом углу экрана вашего устройства (это может быть компьютер, ноутбук или планшет) находится значок в виде сообщения. После того, как вы на него кликнете, справа появится выдвигающаяся панель «Центр уведомлений», а внизу будет значок с надписью «Bluetooth». Достаточно нажать на него и соответствующий модуль заработает.
Как включить блютуз на ноутбуке самсунг
Но не спешите радоваться. Не всегда после этого вы сможете найти ваше устройство на Windows 10 в списке активных и попытаться, к примеру, получить или передать файлы. Во-первых, оно может специально не отображаться. Тогда вам необходимо выбрать пункт «Параметры» в меню «Пуск» в левом нижнем углу экрана.
В открывшемся окне кликнуть на значок «Устройства», затем найти слева в списке «Bluetooth». Список маленький и все пункты как на ладони.
Перед вами появятся настройки Bluetooth. Внизу находим и нажимаем «Другие параметры Bluetooth». Откроется очередное меню, в нём нужно поставить галочку на первом пункте — «Разрешить устройствам Bluetooth обнаруживать этот компьютер».
Теперь нужно сделать еще одно полезное дело: переименовать наш модуль так, чтобы не путать потом с другими компьютерами и не пытаться отправить ваши фото чужим людям. Для этого нужно перейти на вкладку «Оборудование», среди перечисленных пунктов выбрать ваш Bluetooth-модуль.
Нормальный здравомыслящий человек не должен знать, какая модель передатчика установлена в его ноутбуке, поэтому ориентируйтесь на названия компаний Intel, Dell, Qualcomm или Broadcom в наименовании устройства. Кликните на него мышкой, а потом нажмите ниже на кнопку «Свойства». Снова откроется новое меню и в нём нужно нажать на «Изменить параметры». Да, откроется ещё одно меню, но уже последнее. В нём надо выбрать вкладку «Дополнительно» — там будет поле с названием устройства, которое легко поменять.
Везде нажимаем «Ок» до тех пор, пока не возвращаемся в «Управление устройствами Bluetooth». Внизу будет надпись «Отправление или получение файлов через Bluetooth». В очередном новом окне нужно будет выбрать, вы хотите принять файлы или передать. Выбираем принять и только тогда отправляем файл со смартфона. По окончанию передачи система заботливо спросит нас, где его сохранить.
Передача файлов через Bluetooth
В следующий раз после включения Bluetooth можно будет найти его синий значок в правом нижнем углу экрана (системный трей), кликнуть на значок правой кнопкой и увидеть заветные пункты «Отправить файл» и «Передать файл».
Источник: www.ferra.ru
Как подключить Bluetooth адаптер к ноутбуку?

Статья о вариантах подключения Блютус к версиям Windows 7, 8.1, 10 на ноутбуке.
- Схема подключения для Windows 10
- Схема подключения для Windows 8.1
- Схема подключения для Windows 7
- Видео: Как включить Bluetooth на ноутбуке Windows 7, 8.1, 10?
Блютус, можно подключить ко многим устройствам: телевизору, компьютеру, мобильному телефону, ноутбуку, планшету. С каждым из них, вам обеспечен комфорт, удобство, спокойствие и наслаждением любимой передачей, фильмом, концертом.

Ноутбук и наушники, все что вам нужно для комфортного отдыха!
Мы попробуем разобрать в подробностях, как включить Блютус на ноутбуке, разной модификации Windows 7, 8.1, 10.
Модели ноутбука, таких популярных разработчиков Леново, Самсунг, Asus и многих других, предусматривают дополнительные варианты подключения через функциональные возможности бренда. Однако, основные функции операционной системы Windows, остаются неизменными в процессе подсоединения разных моделей.
Важным моментом, который требуется знать, является то условие, что для работы беспроводного Блютус-передатчика, вам потребуется установить программное обеспечение с сайта разработчика, в данном случае, ноутбука. В этом случае никаких помех, препятствий к соединению быть не должно.
Если операционная система устройства полностью соответствует системе, налаженной производителем, то, по настройкам ноутбука вы сможете найти функцию управления беспроводным Блютусом.
Схема подключения для Windows 10
- входим в меню «Настройки» ноутбука
- выбираем функцию «Параметры»
- отмечаем для себя опцию «Режим в самолете», при включении которой, можно отключать Блютус. Отключаем данную опцию.
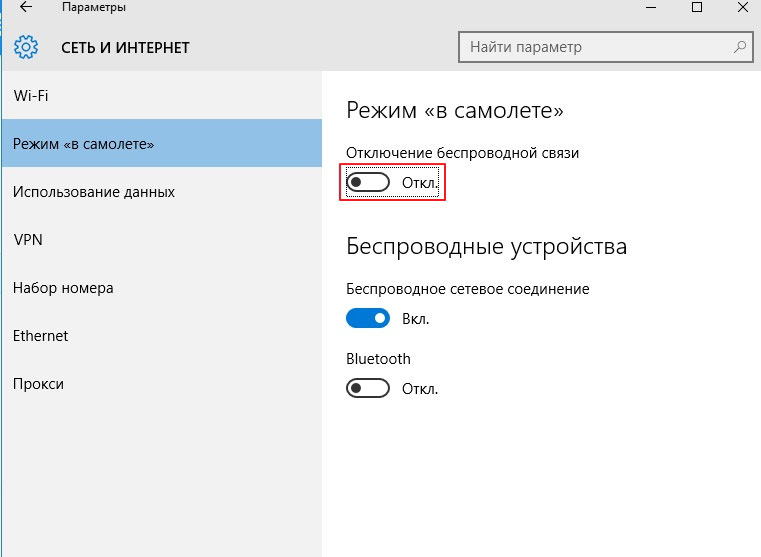
Отключение опции «Режим в самолете», активизация опции «Блютус»
- активизируем нажатием опцию «Bluetooth»
- подключение задействовано
Для Windows 10, функции подключения есть в Главном меню, опция «Управления устройствами Блютус», а также в меню «Параметры».
Схема подключения для Windows 8.1
В определенных моделях ноутбуков, требуется пользоваться тумблером переключения для работы с Блютус. В этом случае, открывается меню «Настройки».
Инструкция:
- входим в режим «Настройки»
- открываем опцию «Charms» (справа)
- нажимаем клавишу «Параметры»
- активизируем подменю «Изменение параметров компьютера»
- находим функцию «Компьютер и устройства»
- нажимаем клавишу «Блютус»
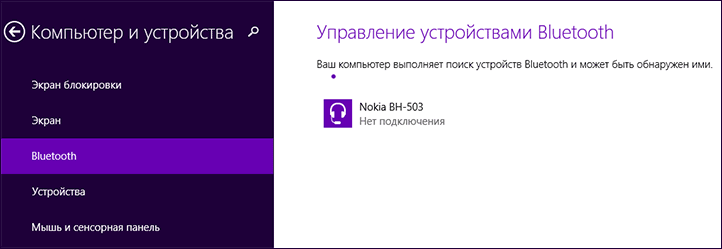
Функцию «Компьютер и устройства», активность клавишы «Блютус»
- подключение закончено
Схема подключения для Windows 7
Способ №1
В данном способе имеет смысл использовать установленные опции от разработчиков версии Windows 7 ноутбука, а именно, специализированного знака в меню «Уведомления». Этот знак, в зависимости от модели устройства, раскрывает разное меню для управления функциями. При этом переключатель «Беспроводной» (Wireless) должен быть в положении «Включен».
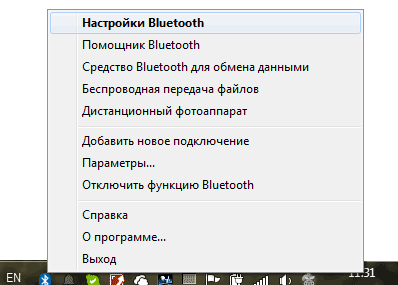
Меню Настройки Блютус
Однако, если вы не нашли соответствующего знака включения, сделайте следующие шаги:
Способ №1
- войдите в Панель управления
- откройте опцию «Устройства и принтеры»
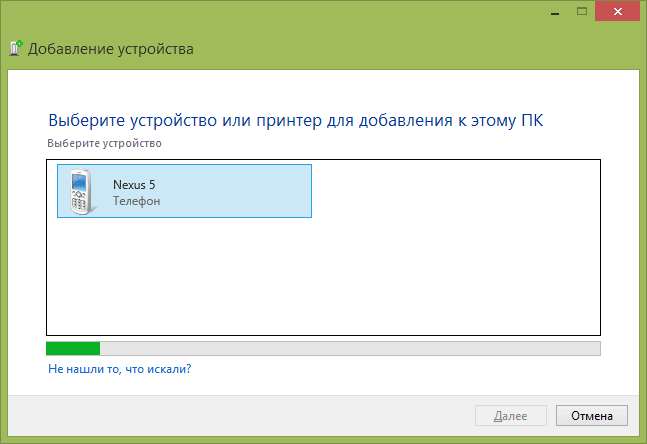
Функция добавления устройства
- нажмите правой клавишей компьютерной мышки на опцию «Блютус Адаптер» (Bluetooth Adapter)
- нажмите клавишу «Параметры Блютус»
- настройте в данной опции значок для сообщений, панель остальных устройств и другие характеристики
Примечание: если пункта «Блютус Адаптер» нет, тогда потребуется активизировать клавишу «Добавить устройство». Подключение будет произведено.
Способ №2
- нажмите клавишу «Центр управления сетями» на панели уведомлений
- найдите и активизируйте клавишу «Изменение параметров адаптера»
- наведите на строку «Сетевое подключение Блютус» правую клавишу мышки, найдите опцию «Свойства»
- нажмите клавишу «Блютус»
- затем введите в работу клавишу «Параметры Блютус»
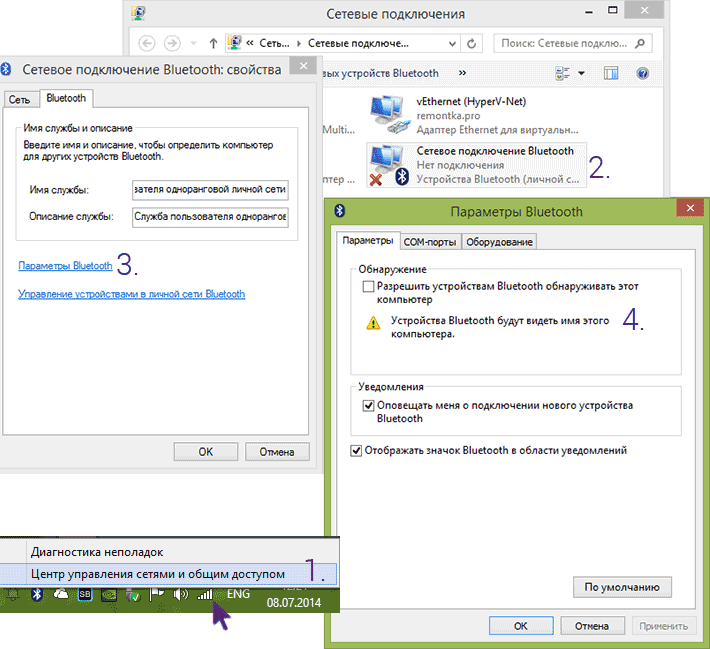
строку «Сетевое подключение Блютус» , опция «Свойства», строка «Параметры Блютус»
- настройте значок для уведомлений
Мы рассмотрели несколько способов подключения Блютус по разным версиям Windows для ноутбука.
Удачного подключения!
Видео: Как включить Bluetooth на ноутбуке Windows 7, 8.1, 10?
Источник: mobilkoy.ru
Как включить Bluetooth на ноутбуке Asus, HP, Dell, Acer
Bluetooth, как среда передачи больших объемов данных, практически не используется ввиду широкого распространения Wi-Fi.
Однако для подключения беспроводных мышей, гарнитур эта технология все еще широко применяется.
В сегодняшнем обзоре речь пойдет о включении блютус на ноутбуке.

Содержание:
- Настройка Bluetooth в Windows 7
- Настройка Bluetooth в Windows 8
- Настройка Bluetooth в Windows 8.1
- Аппаратное включение Bluetooth на ноутбуке
В самом начале следует упомянуть тот факт, что для нормального функционирования беспроводного адаптера блютус следует позаботиться об установке корректных драйверов.
Дело в том, что после переустановки операционная система ставит драйвера автоматически и зачастую после установки таких драйверов, устройство может работать неправильно.
Поэтому следует позаботиться об этом и скачать их с официального сайта производителя оборудования.
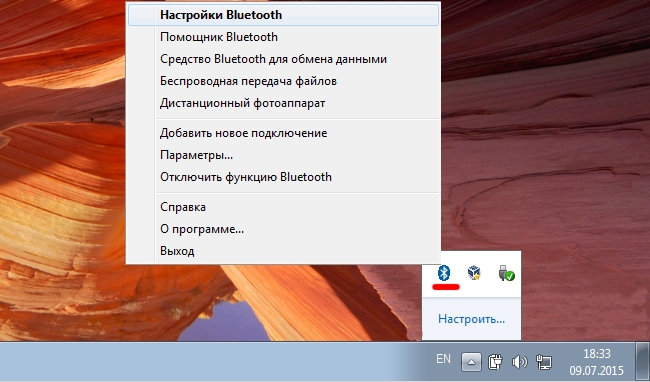
Настройка Bluetooth в Windows 7
Включение блютус в Windows 7 осуществляется либо с помощью фирменных утилит от производителей беспроводного модуля, либо с помощью иконки в области уведомлений.
Обратите внимание! Для того чтобы начать работать с беспроводным адаптером в операционной системе, необходимо изначально активировать его с помощью специального переключателя, расположенного на ноутбуке (преимущественно в старых моделях), либо с помощью сочетаний клавиш Fn + одна из клавиш от F1 до F12 в зависимости от модели ноутбука.

Если вы не нашли значок в области уведомлений, однако уверены в том что драйвера установлены можно попробовать один из вариантов, приведенных ниже:
Вариант 1.
- Заходим в меню Пуск, в поле поиска пишем «Устройства и принтеры» без кавычек, переходим в соответствующее меню.

- Кликаем правой кнопкой мыши (ПКМ) по блютус-адаптеру (название может быть другим) и выбираем в контекстном меню пункт «Параметры Bluetooth». В этом меню можно настроить отображение иконки Bluetooth в области уведомлений, режим видимости, пр.
- В случае отсутствия такого пункта, следует перейти в меню «Добавление устройства», найти в списке нужное устройство и подключить его.
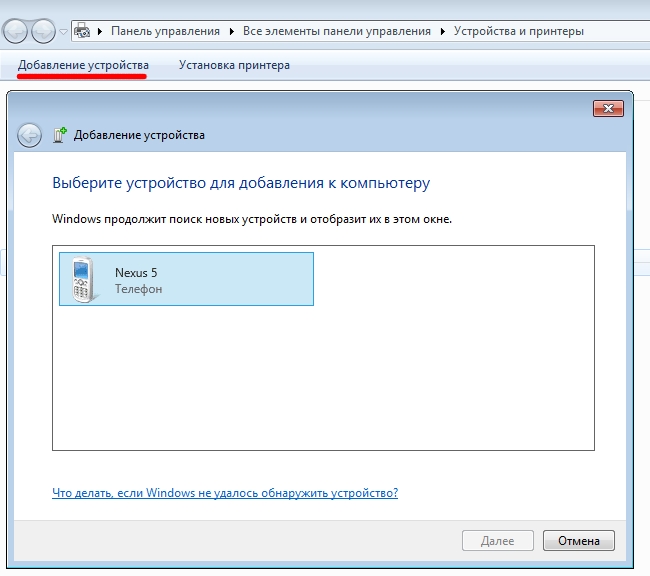
Вариант 2.
- Заходим в меню Пуск, в поле поиска вводим «Центр управления сетями и общим доступом» без кавычек, переходим в соответствующее меню.
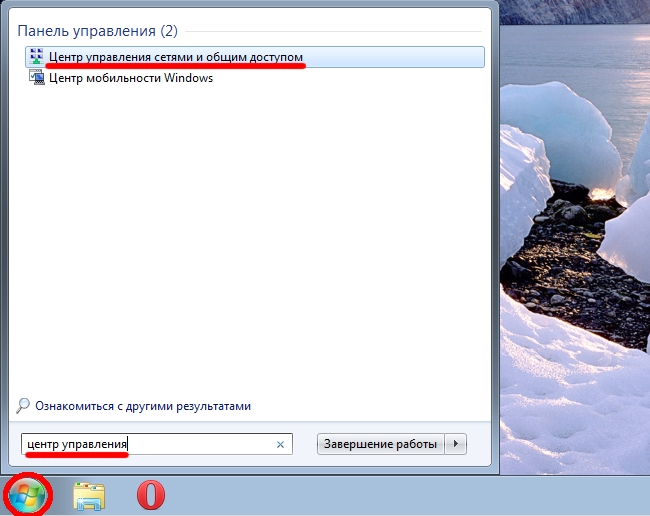
- В левой колонке переходим к пункту «Изменение параметров адаптера».
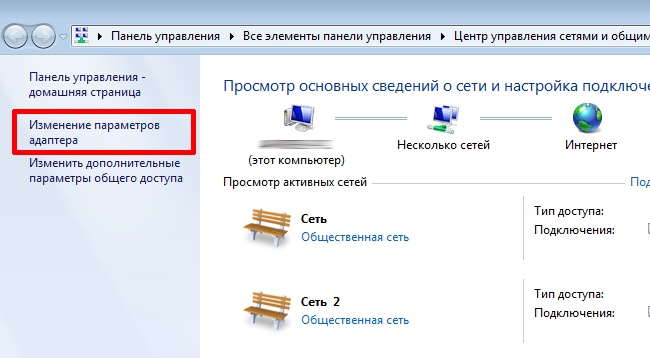
- Кликаем ПКМ по пункту «Сетевое подключение по Bluetooth», переходим во вкладку «Bluetooth», выбираем пункт «Параметры Bluetooth». В открывшемся окне переходим во вкладку «Пармеметры» и в пункте «Обнаружение» ставим флажек.
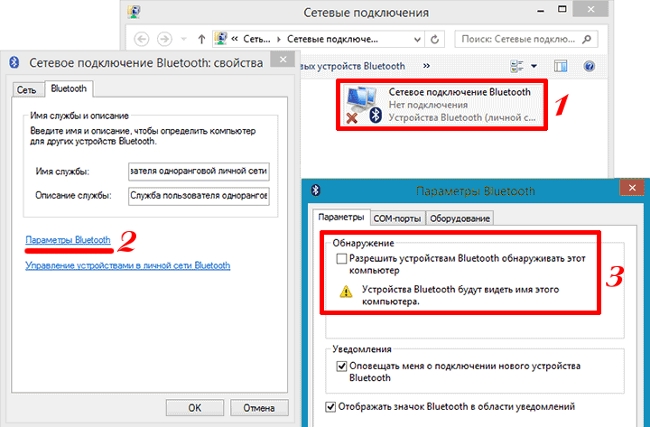
Если в меню Сетевых подключений, отсутствует пункт «Сетевое подключение по Bluetooth» необходимо проверить наличие драйвера.
Полезная информация:
Для работы с множествами устройствами, имеющих Bluetooth, рекомендуем воспользоваться программой BlueSoleil. Это профессиональный инструмент для сопряжения компьютера или ноутбука с мобильными и периферийными устройствами посредством Bluetooth интерфейса. Поддерживает все версии Windows, большинство смартфонов, микрофонов, принтеров, телевизоров.
Настройка Bluetooth в Windows 8
Для включения Bluetooth в ОС Windows 8 необходимо:
- Переместить курсор мыши к одному из углов дисплея и открыть Charms-панель, после чего нажать «Параметры».
- Выбрать «Изменение параметров компьютера», после чего выбрать пункт «Беспроводная сеть».
- В меню управления беспроводными модулями можно включать беспроводные адаптеры в том числе и блютус.
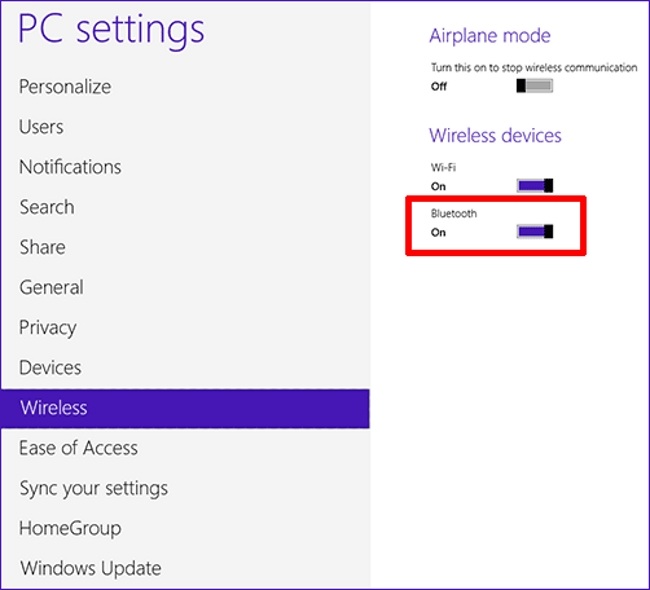
Для того чтобы устройства могли подключаться по блютус следует перейти в меню «Устройства» («Devices») и нажать пункт «Добавить устройство».
В случае если вышеописанный способ не помог попробуйте зайти в диспетчер устройств.
Для этого следует нажать комбинацию клавиш Win + R и ввести команду «devmgmt.msc» без кавычек и нажать «ОК».
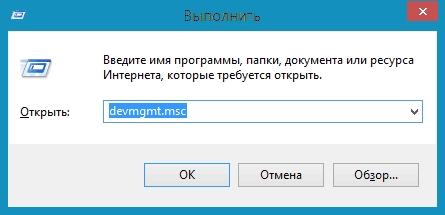
В открывшемся меню следует перейти в свойства адаптера и посмотреть предупреждения на предмет ошибок.
Перейдите во вкладку «Драйвер» и обратите внимание на разработчика (поставщика) драйвера и дату разработки.
Как показано в примере, драйверу 9 лет и желательно поставить более новую версию от производителя.
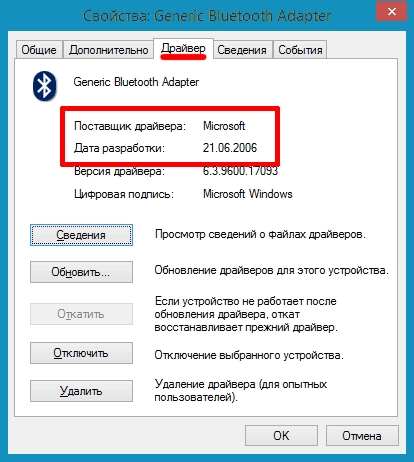
Настройка Bluetooth в Windows 8.1
Для включения Bluetooth в ОС Windows 8.1 необходимо:
- Переместить курсор мыши к одному из углов дисплея и открыть Charms-панель, после чего нажать «Параметры» и «Изменение параметров компьютера».
- Далее заходим в меню «Компьютер и устройства», после чего переходим в подменю «Bluetooth».
После выбора этого меню беспроводной модуль автоматически начнет искать доступные Bluetooth-устройства, также автоматически сделав ноутбук видимым для других устройств.
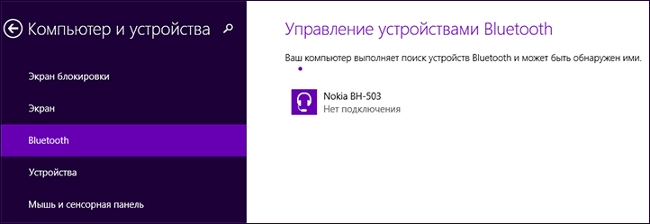
Аппаратное включение Bluetooth на ноутбуке
На данный момент большинство производителей ноутбуков не делают отдельной кнопки для включения Bluetooh и Wi-Fi, а совмещают включение обоих беспроводных модулей одной кнопкой, а точнее комбинацией клавиш Fn + одна из функциональных клавиш от F1 до А12.
Обратив внимание на функциональные (от F1 до F12) клавиши своего ноутбука, вы сможете найти на одной из них значок беспроводного подключения.
Практически все ноутбуки имеют световые индикаторы работы беспроводных модулей, и светящийся индикатор указывает на то, что адаптер включен, в противном случае подсветка отсутствует.
Индикаторы работы размещаются производителями ноутбуков, как правило, на одной из боковых сторон или передней стороне ноутбука.
Довольно редко индикаторы располагаются непосредственно возле тачпада или на корпусе дисплея ноутбука.
Некоторые модели ноутбуков НР имеют световой индикатор, встроенный в клавиатурную кнопку (F12).

Ниже приводится список сочетаний клавиш, которыми включают/отключают Bluetooth-модуль для некоторых ноутбуков.
Acer: Fn + F3

Asus, Dell, Gigabyte: Fn + F2

Fujitsu: Fn + F5

HP: Fn + F12

Включив беспроводной адаптер на аппаратном уровне, воспользуйтесь выше приведенными инструкциями для подключения Bluetooth-устройств с операционной системы.
Как легко включить и настроить Bluetooth на ноутбуке
Как включить Bluetooth на ноутбуке Asus, HP, Dell, Acer
Источник: geek-nose.com