Сегодня, родители часто покупают телефон или планшет ребенку. Зачастую на устройствах установлена операционная система Android. Но мало кто защищает свое чадо от нежелательного контента. Как правило, на запрещенные сайты попасть просто. Ведь основная защита на таких ресурсах — это сообщение «Подтвердите, что вам исполнилось 18 лет».
Поэтому желательно защитить ребенка от различных приложений, сайтов, покупок и прочего.
Следующие инструкции подробно описывают, как установить родительский контроль на телефоне или планшете.

Ограничение контента с помощью стандартных функций Android
У операционной системы есть свои возможность, но они не такие функциональные, как скачанные приложения. Однако если не хочется загружать сторонние программы, используйте опции Android. В 2018 году на ОС Андроид вышло обновление прошивки. Компания Google выпустила свое программное обеспечение для родительского контроля. Family Link — отличный способ ограничить устройство.
Родительский контроль на Android
Обратите внимание. Все инструкции написаны для чистой версии операционной системы. На смартфонах и планшетах с оболочкой от производителя, названия настроек отличаются. Например, на MIUI и EMUI.
Функция «Блокировка в приложении»
Эта возможность позволяет запустить одно приложение и заблокировать переключение. Опция подходит очень маленьких детей. Она предотвращает случайное переключение, пока ребенок играется с устройством. Свернуть все окна на рабочий стол также не получится. Пошаговая инструкция:
- Откройте настройки смартфона.
- Зайдите во вкладку «Безопасность».
- Выберите соответствующую опцию.
- Включите параметр. Рекомендуется прочитать руководство по использованию.

Использовать функцию можно следующим образом: откройте программу, нажмите на кнопку недавних приложений, потяните окно немного вверх, выберите иконку булавки. Свернуть не получиться, пока блокировка не будет отключена. Для этого удерживайте клавиши «Назад» и меню запущенных программ.
Ограничение Google Play
Эта инструкция особенно актуальна для смартфонов самих родителей, дающих их своим детям поиграть. Следующие действия ограничат скачивание игр и утилит, а также случайные покупки:
- Откройте боковое меню в Google Play Market.
- Зайдите в настройки каталога.
- Нажмите на раздел «Родительский контроль».
- Включите опцию и придумайте PIN-код для защиты.

Из ограничений выберите программы, фильмы и музыку, установите возраст. Также запретите покупку через приложение. Особенно, если в Google Play добавлена карта. Для этого зайдите в настройки оплаты, включите опцию «Аутентификация при покупке».
Родительский контроль на Samsung
Ограничение YouTube
На площадке строгие правила по загрузке видео. Однако возможно встретить шокирующий и запрещенный контент. Но владелец должен установить возрастное ограничение. Чтобы ребенок не мог открыть такие записи, сделайте следующее:
- Зайдите в приложение Ютуб на Андроид.
- Откройте настройки программы.
- Выберите вкладку «Общие».
- Включите безопасный режим.

Чтобы перестраховаться, скачайте официальное приложение от Google из Play Market — «Ютуб для ребенка». В утилите по умолчанию включен безопасный режим. Отключить опцию невозможно.
Совет. Для лучшей безопасности сочетайте эти два способа с функцией «Блокировка в приложении».
Настройка пользователей
Операционная система Андроид, как и Windows, позволяет использовать разные учетные записи. Для этого зайдите в параметры, выберите вкладку «Пользователи». Этот пункт не создан для ограничения конкретных программ или контроля проведенного времени за смартфоном.
Разные учетные записи можно использовать следующим образом:
- все выставленные опции на разных профилях отличаются, то есть при изменении настроек на одной учетной записи, они остаются прежними и на другой;
- родитель может установить пароль на свою запись, разрешив ребенку использовать другую, на которой установлены определенные ограничения;
- на детском профиле можно удалить все платежные данные, сохраненные карты и прочее, чтобы предотвратить случайную покупку (если пароль в Play Market — не вариант).
Обратите внимание. Если родители используют способ с разными учетными записями, установленные приложения отображаются на всех профилях. Решение — поставит пароль или скрыть программы.
Ограниченная учетная запись на некоторых Андроид-планшетах
На операционной системе Android была возможность запретить некоторые действия на определенных профилях. В список функций входил запрет включения приложений. Но на современных устройствах она отсутствует. Если на некоторых планшетах возможно включить ограниченную учетную запись, то на телефонах функция полностью отсутствует. Однако стоит попытаться ее найти:
- Зайдите в настройки планшета.
- Выберите вкладку «Пользователи».
- Нажмите на опцию добавления новых профилей.
- Используйте ограниченный доступ.
Как установить родительский контроль на Андроид с помощью сторонних приложений
Если стандартные средства операционной системы Android не подходят, стоит скачать стороннее программное обеспечение. Учитывая, что в последнее время ограничения для детей востребованы, разработчики создают утилиты для этих целей. В Google Play Market их много, поэтому выбирать стоит то, что больше нравится. Компания Касперский разработала свой софт для родительского контроля.
Родительский контроль от Касперского
Преимущество приложение — реализован перевод интерфейса. Множество хороших утилит в Гугл Плей на английском языке. В бесплатной версии есть все необходимые функции: блокировка контента (приложений и сайтов), отслеживания времени использования телефона.
Полезная информация. Программа работает как на смартфонах, так и на планшетах с операционной системой Android.
Другие возможности, например, отслеживание расположения, доступны в платной версии. Но это уже дополнительный функционал. Как правило, хватает бесплатного софта.

Руководство по использованию родительского контроля от Касперского:
- Установите приложение на телефоне или планшете ребенка. Выставите нужные настройки, зарегистрируйтесь в системе. Если аккаунт есть — войдите.
- После этого, программа попросит предоставить доступ к некоторым функциям ОС. Без этого ограничения не будут работать.
- Установите утилиту на свой гаджет. Выберите параметры для родителя. Войдите в учетную запись. Также можно воспользоваться онлайн-сервисом MyKids для отслеживания действий детей.
Интерфейс утилиты понятный, поэтому проблем с настойками возникнуть не должно. Еще одна полезная программа — Screen Time. Однако единственный минус — всего 2 недели бесплатно. Дальше придется платить. В случае с Касперским, доплачивать нужно за дополнительные функции.
Совет. Чтобы заблокировать сайт в Google Chrome, зайдите в настройки браузера, выберите «Безопасность», затем «Блок-лист».
Родительский контроль — это нужная функция для защиты ребенка от нежелательного контента. Для ограничения существуют специальные приложения и стандартные функции. Лучший вариант — комбинировать все способы вместе с программами.
Понравилось? Поделись с друзьями!
Дата: 19.05.2020 Автор/Переводчик: DM
Источник: linchakin.com
Руководство по родительскому контролю планшета Samsung
Узнайте, как установить секретный режим, создать безопасную папку и проверить историю браузера в Internet Explorer, чтобы ваш ребенок оставался в безопасности на своем планшете Samsung.
Что мне нужно?
Ограничения, которые вы можете применить
![]()
анонимайзеры
![]()
Доступ через браузер
![]()
Обмен файлами и взлом
![]()
Родительский контроль
![]()
Время экрана
Смотреть видео

Пошаговая инструкция
Обзор шагов
- Включить родительский контроль
- Установить Google Family Link
- Включить секретный режим
Включить родительский контроль
Для включения родительского контроля рекомендуется скачать Семейная ссылка Google. Google Family Link позволяет отслеживать активность смартфонов и планшетов вашего ребенка, управлять приложениями, которые они могут загружать и использовать, устанавливать ограничения по времени использования экрана, блокировать устройство и отслеживать его местоположение.
Чтобы включить родительский контроль и настроить Google Family Link.
Проведите вниз от верхнего края экрана и коснитесь шестеренки, расположенной вверху справа, чтобы открыть [Настройки] меню.
Выделите [Цифровое благополучие и родительский контроль].
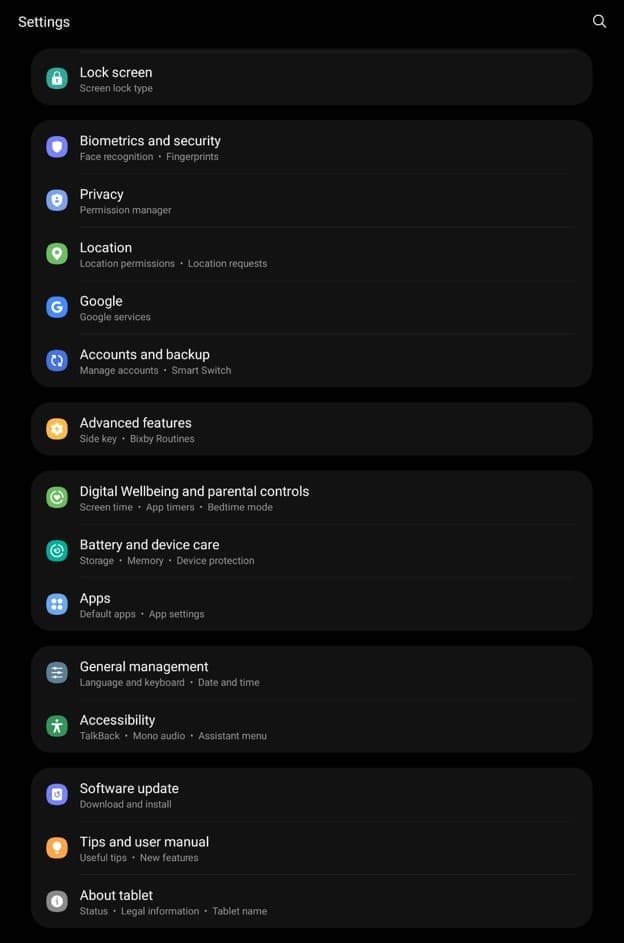
Выберите [Родительский контроль]
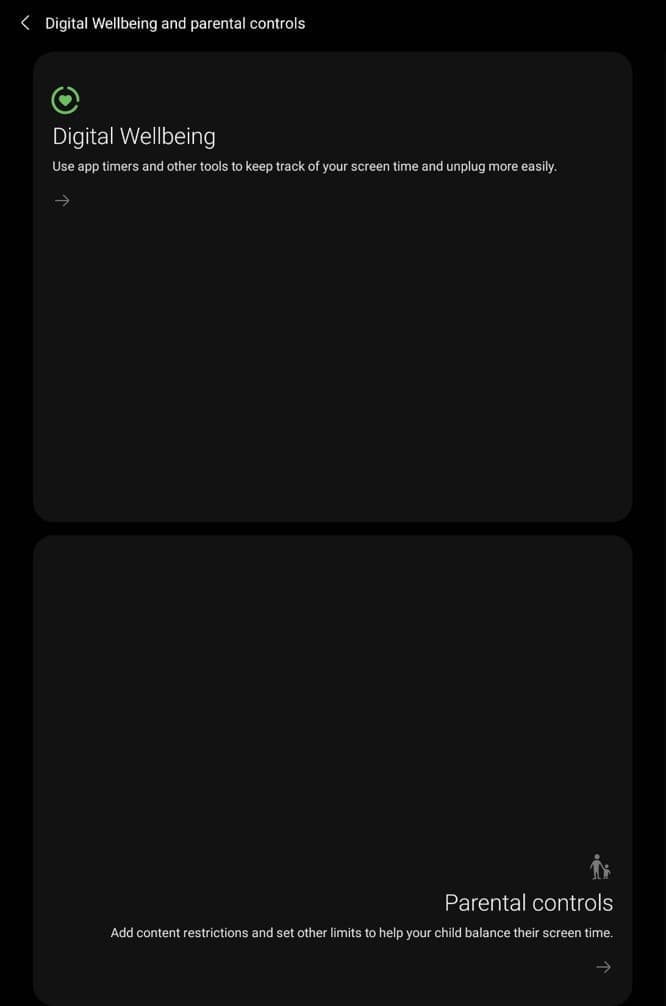
Нажмите [Начать].
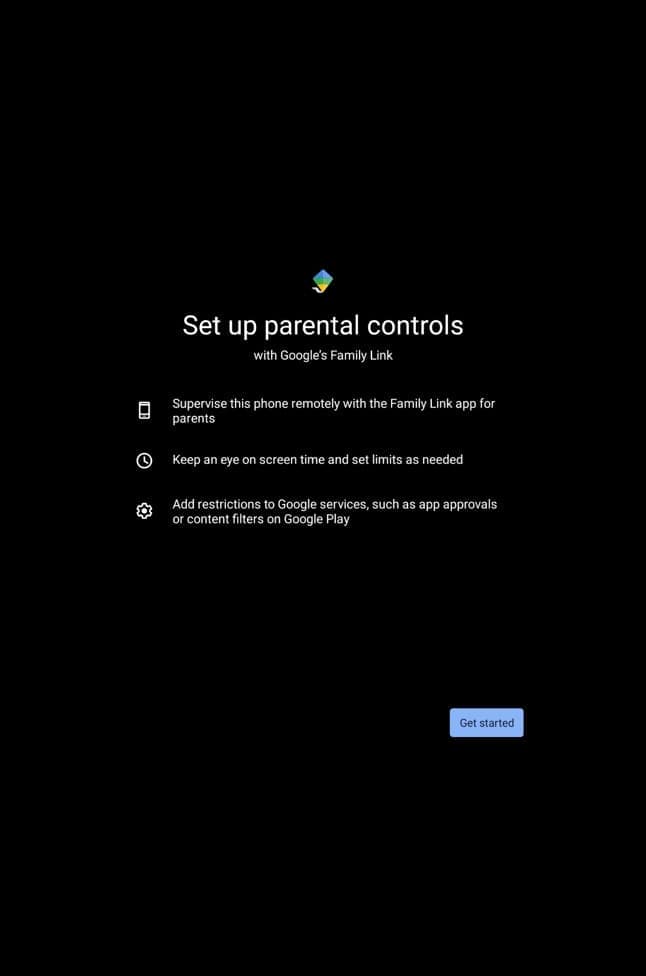
Нажмите [Ребенок или подросток].
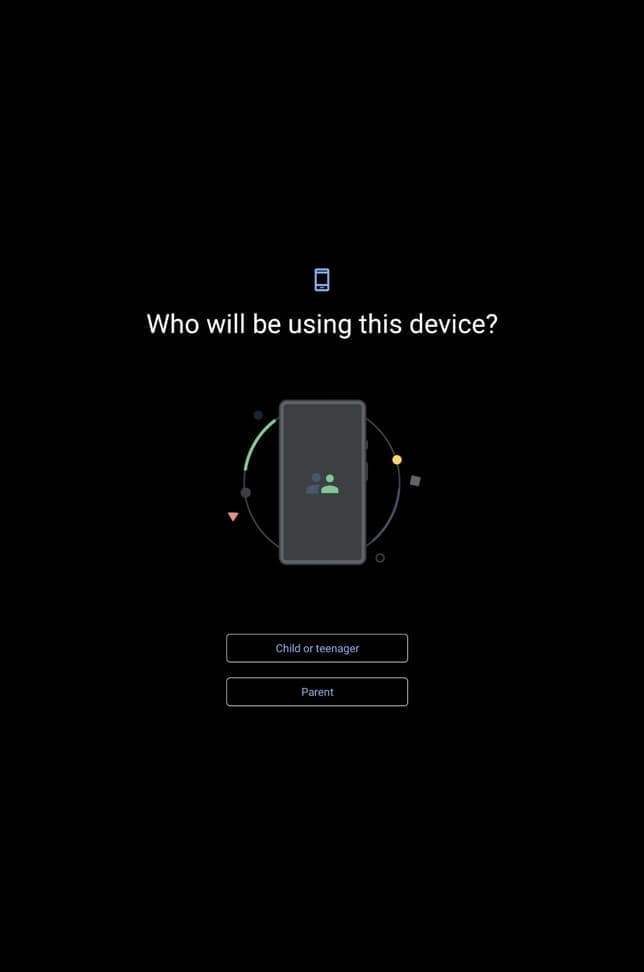
Пришло время связать учетную запись Google вашего ребенка с семейной группой Google.
Если это не список учетных записей, добавьте учетную запись Google вашего ребенка, выбрав [Добавьте или создайте учетную запись для вашего ребенка] затем нажмите [Следующий].
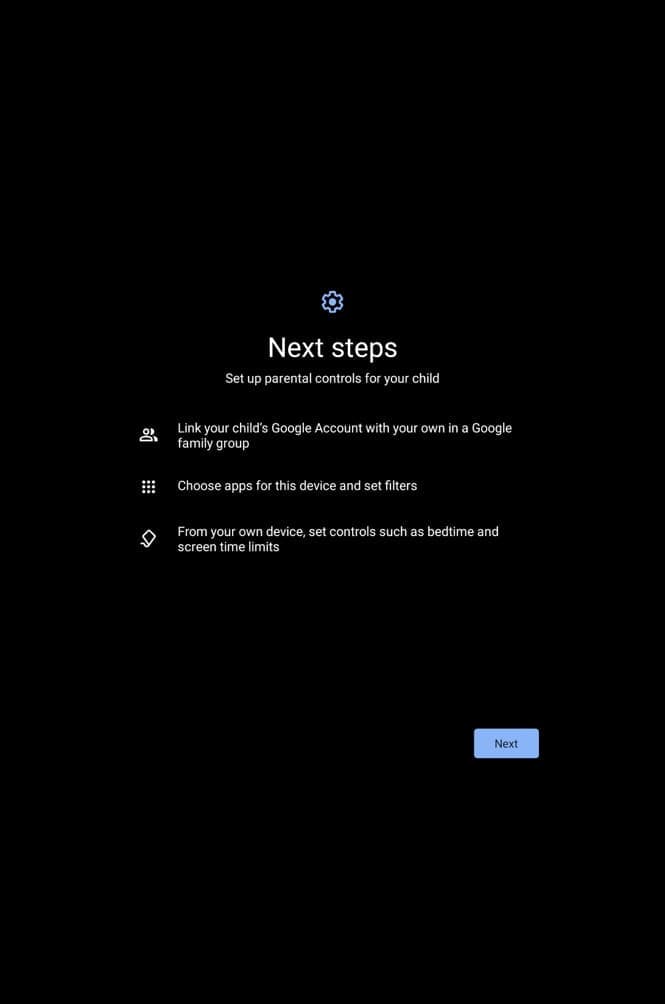
Посмотрите, что вы можете и что не можете делать с помощью Google Family Link со своим ребенком.
Прокрутите вниз и введите пароль учетной записи ребенка, чтобы продолжить.
Нажмите [Дать согласие], затем нажмите [Разрешить контроль].
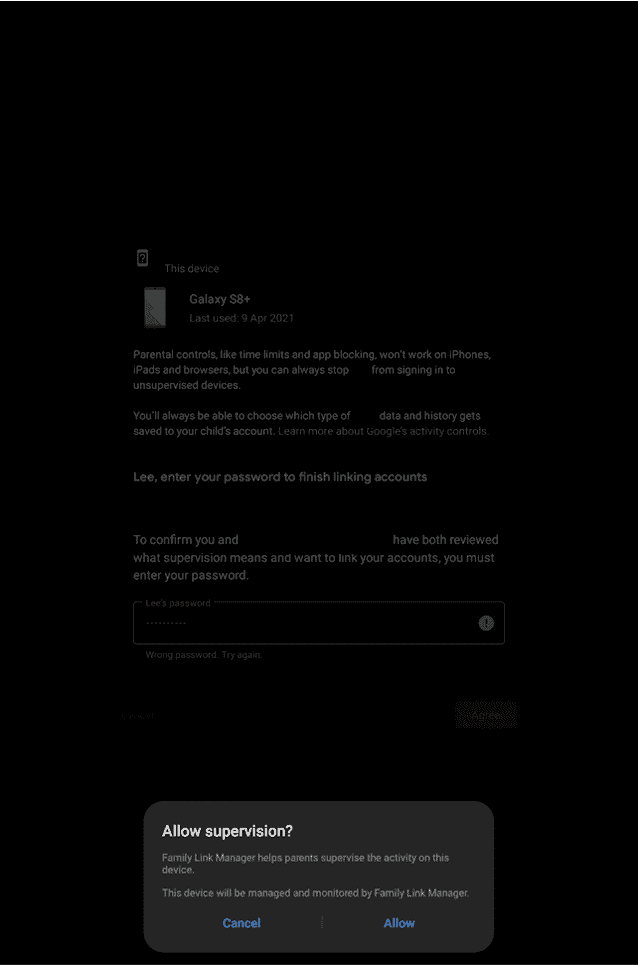
Затем вы можете управлять тем, к каким приложениям пользователь может и не может получить доступ.
После утверждения нажмите [Следующий].
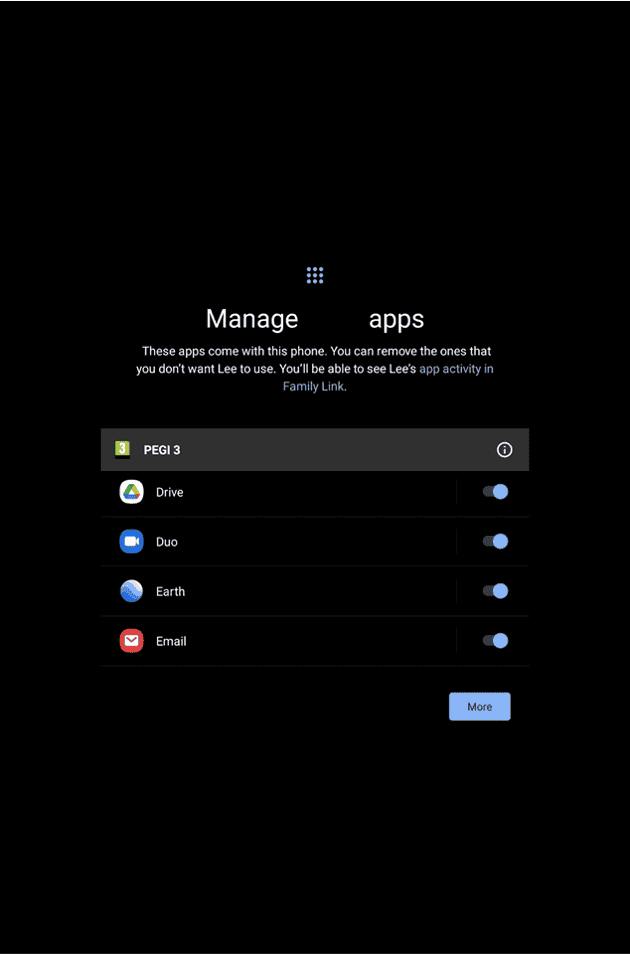
Затем вы можете управлять фильтрами и настройками, такими как покупки в Google Play, приложения, игры, фильмы, телепередачи и книги через рейтинг PEGI.
После утверждения нажмите [Следующий].
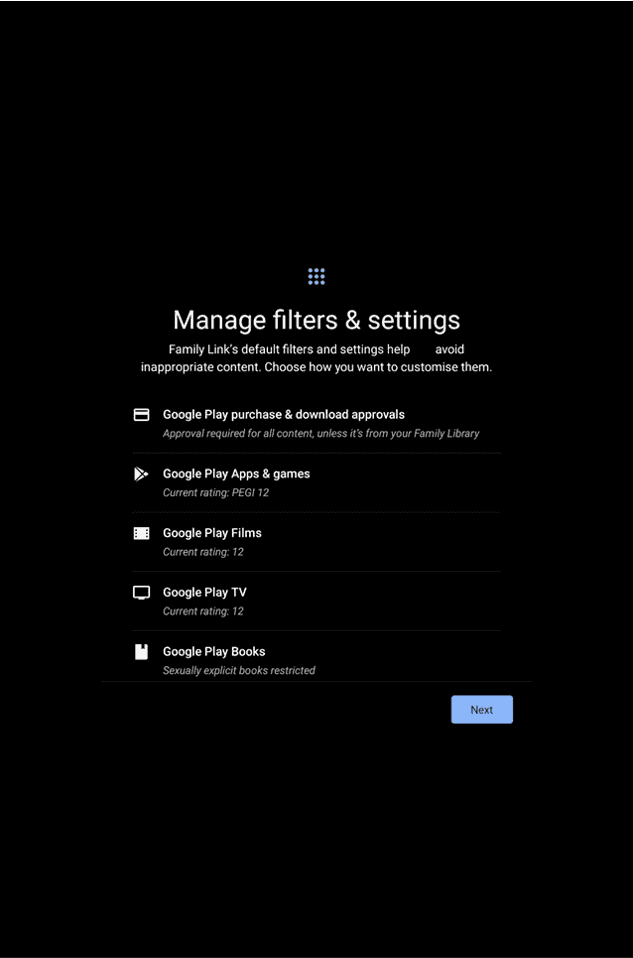
Установить Google Family Link
Затем вы можете установить приложение Google Family Link, которое дает вашему ребенку панель инструментов для просмотра родительских действий.
Вы можете установить Google Family Link из магазина Google Play на их устройство, чтобы в дальнейшем управлять учетной записью вашего ребенка и получать к ней удаленный доступ.
Доступна дополнительная информация о Google Family Link. здесь.
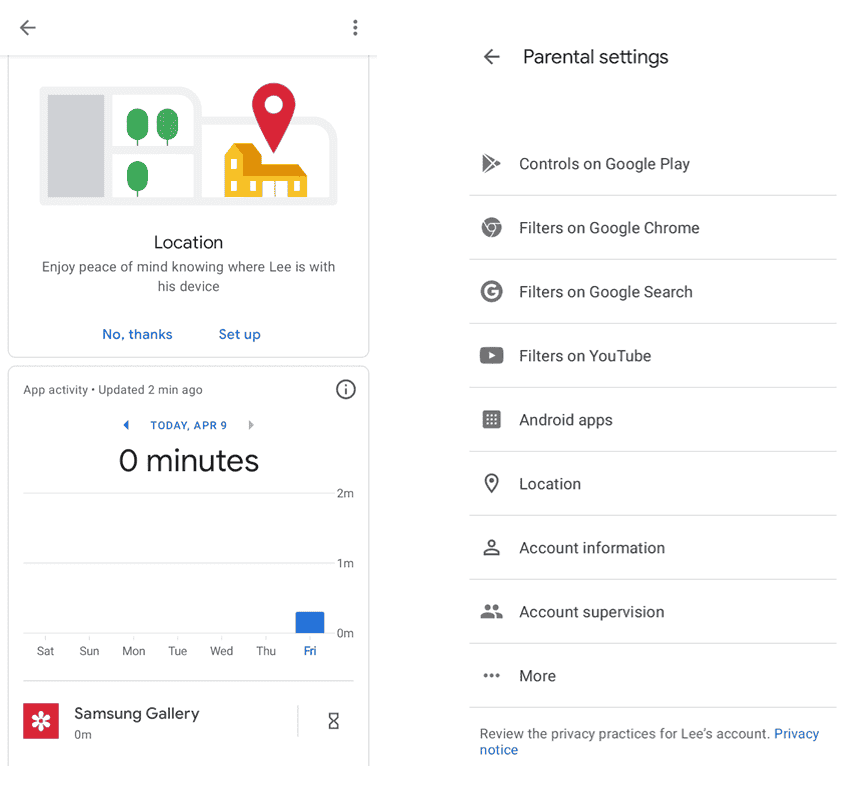
Включить секретный режим
Секретный режим позволяет просматривать конфиденциальные данные, не оставляя следов в истории просмотров.
Откройте Samsung Internet и коснитесь [Вкладка] значок, расположенный вверху или внизу дисплея (в зависимости от размера экрана устройства).
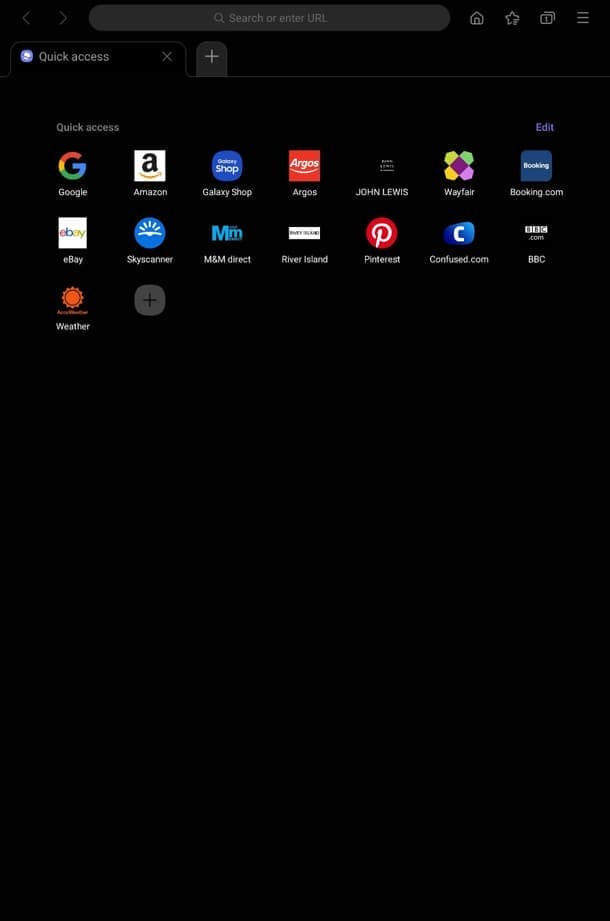
Далее нажмите [Включите секретный режим].
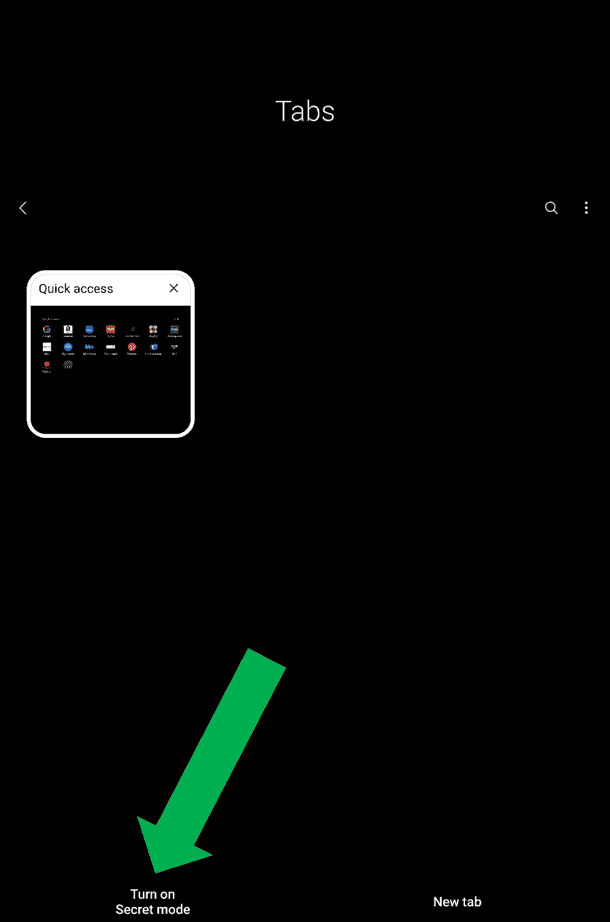
Нажмите на переключатель [Заблокировать секретный режим] кнопку.

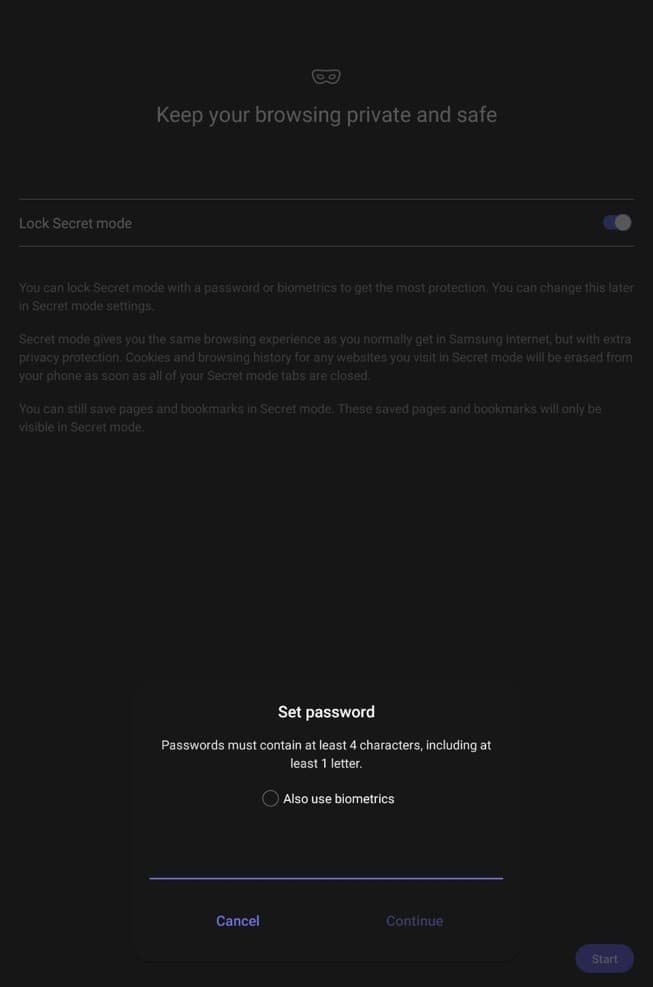
Затем введите пароль — он должен содержать не менее четырех символов и одной буквы. Подтвердите пароль еще раз.
Искать гидов
Используйте поиск, чтобы найти руководства по устройствам, платформам и сетям или сообщите нам если вы все еще не можете найти руководство.
Нужно знать больше?
Перейдите по этим ссылкам, чтобы узнать больше или загрузить эту информацию.
Источник: www.internetmatters.org