«Яндекс.Браузер» — популярный веб-обозреватель, занимающий второе место по популярности в Рунете, и уступающий лишь известному «Google Chrome». Надёжная работа браузера от Яндекса, его функциональность, кроссплатформенный характер и популярный голосовой ассистент Алиса побуждают многих пользователей установить данный браузер на своих стационарных и мобильных устройствах. Не являются исключением и владельцы телевизоров Xiaomi, желающие иметь Яндекс Браузер в функционале своего ТВ. Как скачать и установить браузер от Яндекса на телевизор от компании «Xioami» мы и расскажем в нашем материале.
Яндекс Браузер на телевизорах Xiaomi
Как известно, телевизоры от китайской компании «Xiaomi» имеют множество полезных приложений, но при этом лишены встроенного в функционал телевизора браузера. Пользователю предлагается самостоятельно зайти в магазин приложений (например, в «Google Play Store») и поискать там доступный браузер для загрузки. Обычно пользователю доступны несколько малоизвестных браузеров, каждый из которых вы можете установить на ваш телевизор и пользоваться его возможностями.
Первый запуск и Установка Aptoide TV на Проектор Kezga 4K
Однако в перечне доступных браузеров для загрузки в Плей Маркет на вашем телевизоре может не оказаться Яндекс Браузера. Это может быть связано с особенностями маркетинговой политики компании «Xiaomi», спецификой введённых против неё американских санкций, страной проживания пользователя и другими причинами. Всё это в комплексе не позволяет напрямую установить Яндекс Браузер на ваш ТВ.
В таких случаях альтернативой может выступить установка Яндекс Браузера из внешнего источника. Понадобится скачать apk-файл браузера из сети, перенести его с помощью флеш-накопителя на телевизор, и установить его там.
Давайте подробно рассмотрим, как инсталлировать Яндекс Браузер на ваш телевизор Ксяоми.
Установка Яндекс Браузера на Ксяоми через Плей Маркет
Телевизионная форма Яндекс Браузера имеет несколько упрощённый вид, нежели стационарная версия данного браузера под ПК. Тем не менее он остаётся всё таким же функциональным, быстрым и надёжным браузером, к которому мы привыкли. Вы можете скачать его через «Google Play Market» на вашем телевизоре, установить и пользоваться его возможностями. Помните, что Яндекс Браузер может быть недоступен в Плей Маркете на вашей модели TV.
-
Откройте «Google Play Market» на вашем телевизоре Ксяоми. Для этого на телевизоре выберите раздел «Приложения»;
Источник: sdelaicomp.ru
Как установить браузер на телевизор Xiaomi
Телевизоры Сяоми – умные устройства с большим количеством функций, работающие на базе Андроид ТВ. Но у них нет встроенного браузера, из-за чего часто возникают сложности с поиском нужной информации. Поэтому мы расскажем, как установить браузер на телевизор Xiaomi и какие способы для этого подойдут.

Установка браузера на телевизор Сяоми
Для начала самый простой способ:
- На рабочем столе телевизора тапните по надписи «Приложения», отмеченной 9 точками.
- В открывшемся окне перейдите в «Дополнительные приложения».
- В меню поиска впишите слово Puffin. Это браузер для вашего ТВ. Следом тапните на иконку Пуффин и выполните установку.
После того как программа загрузится, вы можете начать ею пользоваться. Данные в Puffin можно ввести как через пульт ДУ, так и посредством голосовых команд (если поддерживается телевизором).
Установка из Google Play
Гугл Плей – официальный магазин приложений для Android-устройств. Здесь вы можете скачивать сотни программ на свой телевизор, включая браузеры. Далее расскажем, как это сделать.
Установка Яндекс.Браузера на телевизор Сяоми
Yandex.Browser – один из наиболее распространенных интернет-навигаторов в СНГ. И хотя телевизионная версия браузера имеет более простой вид в сравнении с компьютерной, в ней есть все необходимые инструменты для поиска информации, просмотра мультимедиа-контента и не только.
Чтобы установить Яндекс.Браузер, следуйте простой инструкции:
- Откройте на девайсе магазин Гугл Плей.
- В строке поиска введите Yandex.Browser или Яндекс.Браузер.
- Тапните «Скачать» и дождитесь, пока программа установится.
Готово. Теперь вы можете открыть Яндекс.Браузер, нажав на ярлык приложения, и начать использовать его.

Гугл Хром
Как бы странно это ни было, но приложение Гугл Хром не предустановлено на устройствах с Андроид ТВ. Более того, в приложении Android TV Play нет отдельной версии Хрома для Андроид ТВ, что довольно нелогично.
Однако все это не должно вас останавливать от установки Гугл Хром на свой телевизор. В этом поможет магазин Play Market. Вам нужно:
- Зайти в Google Play.
- Вверху, в конце поиска, введите комбинацию Google Chrome. Это можно сделать посредством виртуальной карты или голосовым вводом, если телевизор поддерживает данную функцию.
- Далее нажмите на команду «Установить».

Скорее всего, сразу начнется загрузка. Также возможно, что может потребоваться предоставление разрешений для приложения. Найти и запустить установленную программу вы сможете с главного экрана телевизора.
Google Chrome имеет ряд преимуществ перед большинством других браузеров. Он полностью бесплатный, здесь интуитивно простое меню на русском, к которому можно легко привыкнуть. Кроме того, в Chrome вы получаете быстрый доступ к закрепленным ресурсам, истории просмотренных сайтов, загрузкам и не только.
Установка браузера через APK-файл
Выше мы рассказали об установке браузеров из Play Market. Но что делать, если нужного интернет-навигатора нет в оригинальном магазине? Установить софт можно при помощи USB-флешки, скачав на нее APK-файл с браузером. Инструкция ниже актуальна для всех телевизоров и приставок Xiaomi, включая Mi Box S, Mi TV Stick, Mi TV 4S и т. д.
- Скачайте файл с браузером в формате APK на компьютер или ноутбук. Для этого достаточно ввести в поисковике «Установить TV Bro» (либо другой навигатор).
- Перенесите загруженный файл APK на USB-флешку.
- Далее нужно включить устройство и вставить флеш-накопитель в соответствующий разъем телевизора или медиаплеера.
- На телевизоре войдите в магазин Гугл Плей и скачайте программу File Commander. В качестве аналога можете воспользоваться утилитой X-plore или другим файловым менеджером.
- Далее войдите в «Настройки». Откроется раздел, в котором нужно выбрать «Безопасность и ограничения», после «Неизвестные источники». Нужно поставить ползунок вправо напротив файлового менеджера.
- Теперь тапните на файловый менеджер и с его помощью откройте содержимое флеш-карты.
- Следом нужно запустить файл формата APK, в котором хранится скачанное приложение.
- Далее нажмите «Установить» и дождитесь завершения процесса.
Готово. После установки нужно выйти на главный экран, где и отобразится приложение. Пользователь может сразу начать пользоваться им.
Обратите внимание! Таким образом (через APK) получится устанавливать не только браузеры, но и десятки других приложений, которые недоступны в Play Market.
Вывод
Установка браузера – несложный процесс, который займет всего несколько минут. Вы можете скачать интернет-навигатор как на сам ТВ, так и на медиаплеер Xiaomi. Если нужного вам браузера нет в Гугл Плей, то вы всегда можете загрузить его с помощью USB-флешки в APK-формате. Однако рекомендуем скачивать сторонние файлы только из надежных источников по типу 4PDA и других ресурсов.
Источник: mifan.ru
Как установить Яндекс.браузер на телевизор с Android TV
Современные телевизоры с функцией Smart TV позволяют не только просматривать онлайн видео, но и открывать любые интернет-сайты. Для этого можно пользоваться предустановленным веб-браузером. Но не всех пользователей такой вариант устраивает. Если у вас телевизор или приставка на ОС Android, в выборе приложения для интернет-сёрфинга вы не ограничены. В этой статье расскажем, как скачать и установить Яндекс Браузер для Андроид ТВ.
Функционал и возможности
Яндекс.браузер популярен у пользователей ПК благодаря удобству и функциональности. Версия для Android включает все возможности компьютерной программы. Помимо основных функций, приложение предоставляет доступ к сервисам и фирменным фишкам Яндекса.

- Умный поиск позволяет быстро искать нужный контент.
- Часто посещаемые страницы автоматически добавляются в виде плиток на главный экран.
- Пароли шифруются и сохраняются в облаке.
- Режим ускоренной загрузки «Турбо» позволяет экономить трафик.
- Данные автоматически синхронизируются на всех ваших устройствах.
- Умная камера позволяет выполнять поиск по картинкам и переводить текст с изображений.
- Голосовой помощник Алиса упрощает работу с программой.
- Есть встроенный мессенджер.
- Доступны все сервисы Яндекса – погода, блоги, лента новостей, почта и т. д.
- Можно открывать сайты в режиме инкогнито.
- Внешний вид можно настроить по желанию пользователя.
На Андроид ТВ можно искать и воспроизводить видео прямо в браузере. С его помощью можно заменить сразу несколько программ на телевизоре. Он бесплатный и доступен в магазине приложений Google.
Как установить Яндекс.Браузер
Яндекс.Браузер не входит в перечень предустановленного ПО большинства телевизоров и приставок. Придётся загрузить и установить его самостоятельно. Если на вашем ТВ доступен Google Play Market, с этим проблем не возникнет. Однако обратите внимание, что последняя версия программы требует ОС Андроид 6.0 и выше.
Для случаев, когда этим способом установить Яндекс.Браузер для Андроид ТВ не получается, воспользуйтесь нашей инструкцией.
Стандартный способ
Откройте Google Play Market и в строке поиска введите «Яндекс». Нужное приложение появится в списке.
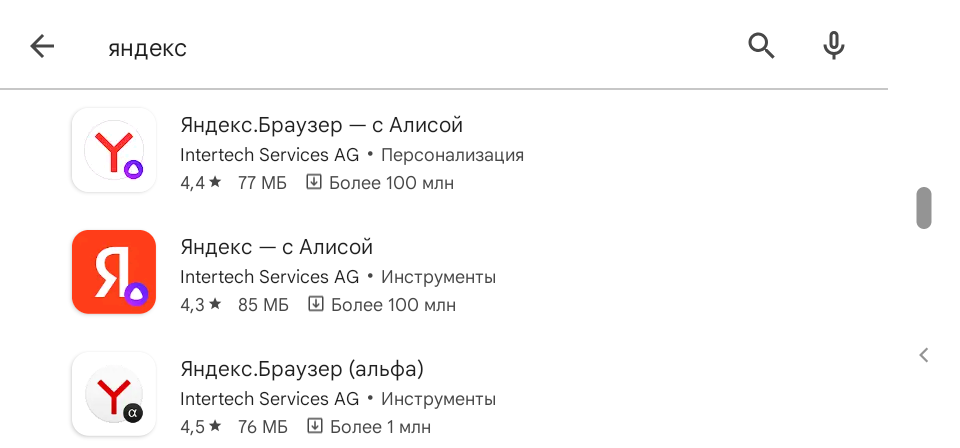
Откройте его страницу и нажмите кнопку «Установить». Дождитесь окончания загрузки. Иконка Yandex Браузера появится в списке приложений.
У некоторых Смарт ТВ свой встроенный маркет. Чтобы установить Яндекс.Браузер на телевизор Xiaomi, в меню Андроид ТВ нажмите «Приложения» и перейдите в раздел «Ещё приложения».
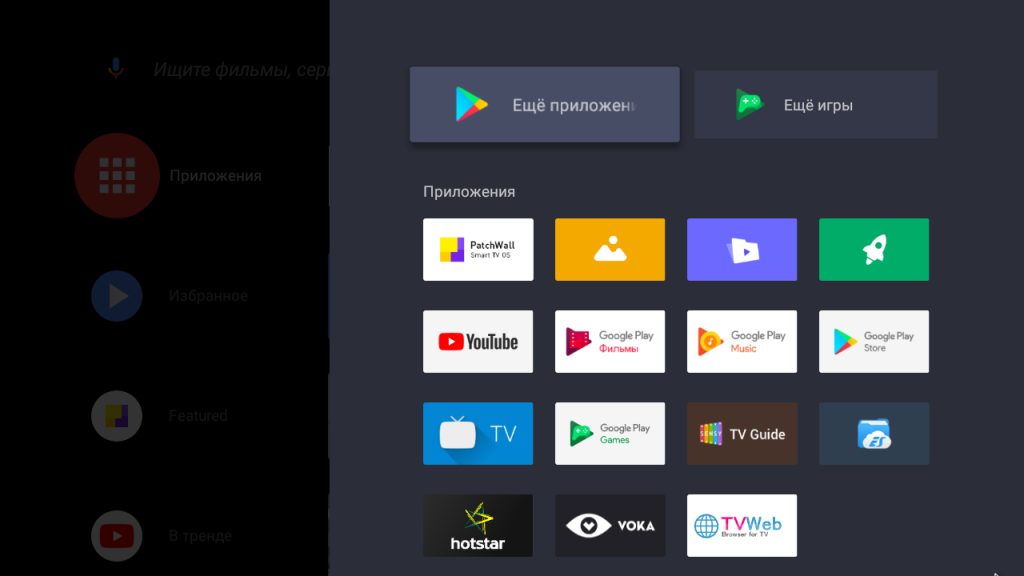
Воспользуйтесь поиском и установите программу.
Если этот способ не работает, попробуйте установить Яндекс.Браузер с помощью компьютера или телефона.
С помощью другого устройства
Для этого нужно войти в Google аккаунт на вашем телевизоре и устройстве, с которого будет выполняться установка. Если будете использовать компьютер, откройте любой браузер и перейдите по адресу https://play.google.com/ Войдите на сайт со своим логином и паролем. Через поиск найдите нужное приложение.
Кликните на строку «Это приложение можно скачать на ваше устройство».
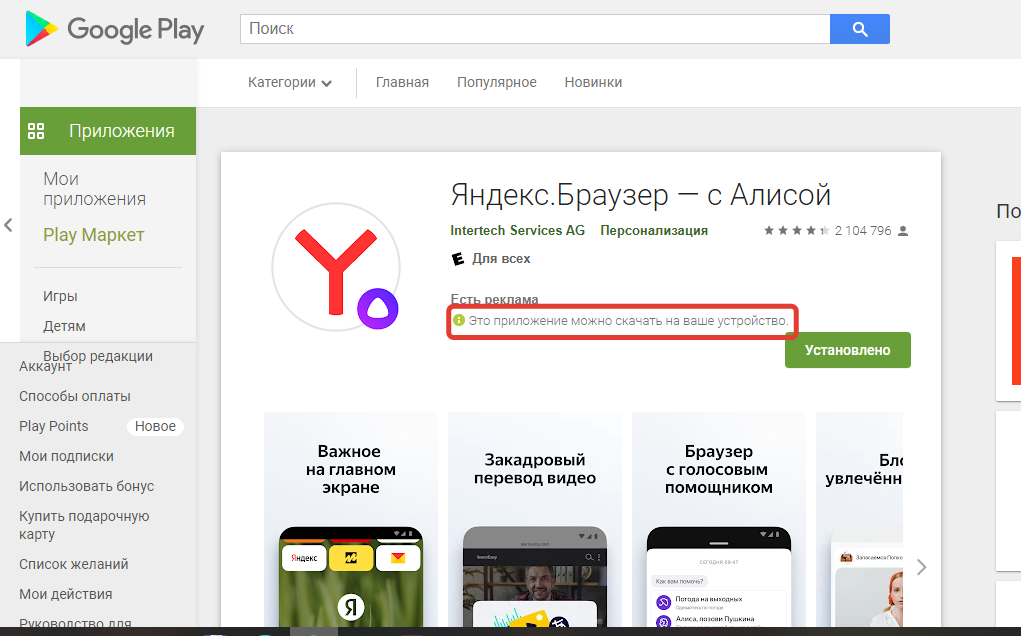
Если в открывшемся списке вы увидите свой телевизор, можно продолжать. Нажмите кнопку «Установить». В открывшемся окне выберите ТВ-устройство и снова нажмите «Установить».

Затем потребуется ввести пароль для подтверждения. После этого вы увидите сообщение, что программа загружается на ваш Android TV. Длительность загрузки зависит от скорости интернет-соединения.
Откройте меню вашего телевизора. Яндекс.Браузер появится в списке установленных приложений.
Через apk-файл
Если же Play Market недоступен на вашем телевизоре или вы не находите в нём приложение Яндекса, выполните установку вручную. Однако имейте в виду, что в этом случае работоспособность браузера не гарантируется.
Вам нужно найти в интернете установочный apk-файл для ОС Android. При скачивании убедитесь, что загружаете нужный вам файл. Если у вас Андроид ниже 6.0, вам нужно скачать Яндекс.Браузер для старых версий. Но функционал такой программы, скорее всего, будет не полный.
Проще всего скачать установочный файл на компьютер, скопировать на флешку и подключить её к Андроид ТВ. Но можно загрузить Яндекс на телевизор или приставку через встроенный браузер.
Откройте проводник и найдите скачанный apk-файл. Чтобы установить браузер, выделите его и нажмите «Ввод» или ОК на пульте ДУ. Начнётся процесс инсталляции, во время которого нужно будет подтвердить разрешение на установку приложения из неизвестного источника.
После этого проверьте работоспособность приложения. Если программа не запускается или выдаёт ошибки, удалите её и попробуйте скачать Яндекс.Браузер с другого сайта.
Возможные проблемы
На Андроид ТВ в Google Play Market Яндекс.Браузер не отображается среди доступных программ. Если у вас версия Android ниже, чем 6.0, в Плей Маркете приложение будет для вас недоступно. Установить его через ПК тоже не получится. Попробуйте найти в интернете предыдущие выпуски программы для старых версий Android и установите вручную.
Также вы можете загрузить облегчённую версию приложения Яндекс.Браузер Лайт. В нём нет голосового помощника и некоторых функций, но базовый функционал присутствует. Программа устанавливается на Андроид, начиная от версии 4.1.
Скачанный apk-файл не запускается, установка не идёт. Андроид блокирует установку приложений из неизвестных источников. Предупреждение при этом может не появляться. В разделе «Настройки» — «Безопасность» или, в зависимости от прошивки, «Настройки» — «Приложения и уведомления» нужно включить возможность установки сторонних приложений.
Установка может не запускаться из-за повреждённого apk-файла. Попробуйте открыть его на другом Android-устройстве. Если файл нерабочий, скачайте программу из другого источника.
После установки программа не запускается. Если вы устанавливали браузер вручную, скорее всего, скачанный файл содержит ошибки. Попробуйте выполнить повторную инсталляцию с помощью другого файла.
Если установка выполнялась через Google Play Market, скорее всего, проблема связана со спецификой вашего Андроид ТВ. Возможно, производитель заблокировал в нём некоторые опции. Попробуйте обновить прошивку Смарт ТВ и переустановить программу. Если это не помогло, используйте другой браузер.
Автор статьи

Сергей Сакадынский
Занимался созданием и администрированием интернет-ресурсов. 10 лет опыта работы с электроникой и интернет-технологиями.
Источник: smart-iptv.ru